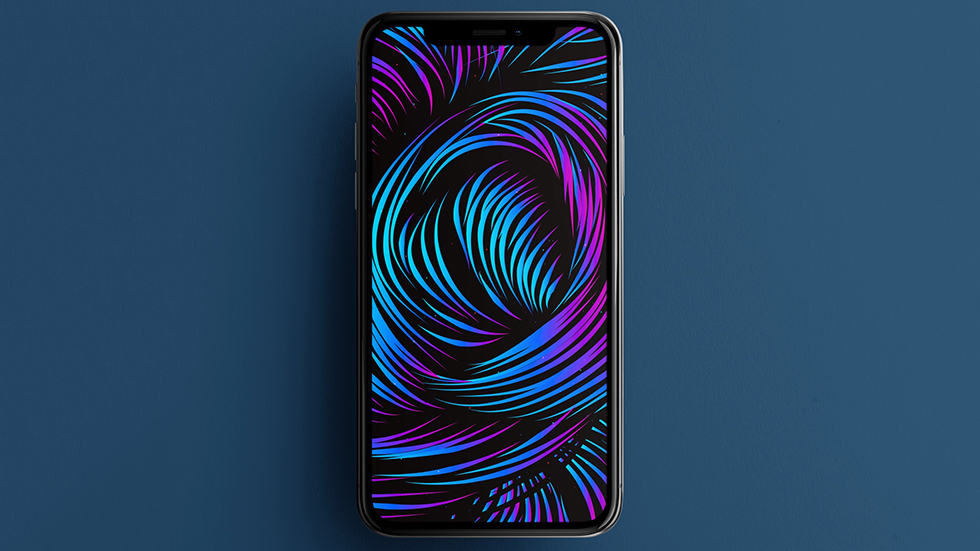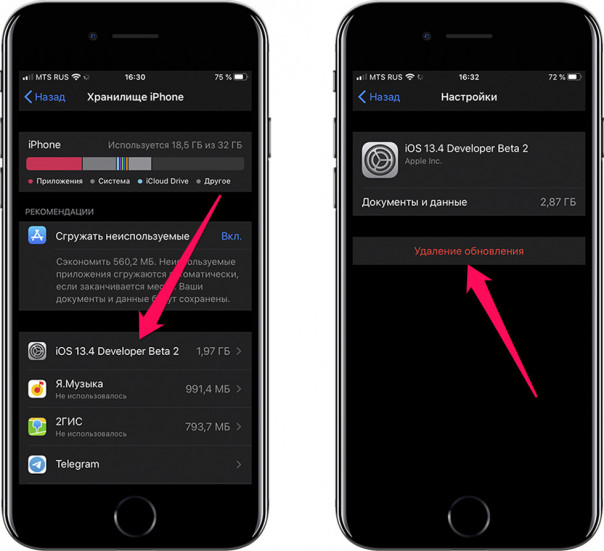- Как удалить обновление iOS с iPhone и освободить несколько гигабайт
- Обновление iOS загрузилось на iPhone — как удалить
- Инструкции по удалению бета-версии iOS или iPadOS
- Удаление общедоступной бета-версии посредством удаления ее профиля
- Удаление бета-версии для разработчиков путем восстановления устройства
- Как удалить бета-версию iOS 15?
- Примечание об архивных резервных копиях
- Как перевести iPhone в режим восстановления
- Как перейти на более старую версию iOS
- Как восстановить архивную резервную копию iOS
- Как понизить iOS с 15 до 14 с/без iTunes — Решение проблемы
- 1. Что следует знать перед переходом на более раннюю версию
- 2. Как перейти с iOS 15 на iOS 14 без iTunes
- 3. Как перейти с iOS 15 на iOS 14 с помощью iTunes
- 4. Как понизить версию iOS 15, переведя iPhone в режим восстановления
- Заключение
Как удалить обновление iOS с iPhone и освободить несколько гигабайт
Простой способ, о котором должны знать все.
В отличие от Android, операционная система iOS занимает на смартфоне не очень много места. Тем не менее, и на iPhone и iPad может происходить так, что прошивка занимает больше, чем положено. Например, такое может случиться, если на устройство загружается или уже загружено обновление iOS, причем необязательно самое последнее.
Как определить, есть ли такое неустановленное обновление на iPhone или iPad и как удалить его в случае необходимости, чтобы освободить ценные гигабайты. Рассказали в этой инструкции.
Первым делом важно отметить, что полностью заблокировать обновление вашего iPhone или iPad таким способом не получится. Речь в инструкции идет именно об удалении загруженного, но не установленного обновления.
Обновление iOS загрузилось на iPhone — как удалить
Шаг 1. Перейдите в меню «Настройки» → «Основные» → «Хранилище iPhone».
Шаг 2. В списке установленных приложений найдите неустановленную прошивку iOS. Отметим, что у нее нет конкретной позиции. Она сортируется по размеру вместе с другими установленными приложениями.
Шаг 3. На открывшейся странице нажмите «Удаление обновления» и подтвердите операцию.
После этого останется только немного подождать, пока прошивка будет удалена с устройства.
Таким образом можно освободить до 5 ГБ в зависимости от модели iPhone или iPad. Удаленная прошивка, как и прежде, будет доступна для загрузки и установки в меню «Настройки» → «Основные» → «Обновление ПО».
Что же касается полной блокировки обновления iOS, то на момент написания статьи Apple запретила эту возможность. Примечательно, что до этого компания в течение нескольких лет не имела ничего против того, чтобы пользователи полностью блокировали обновление своих iPhone и iPad.
Источник
Инструкции по удалению бета-версии iOS или iPadOS
Участникам программы бета-тестирования Apple, программы по распространению ПО среди пользователей и программы для разработчиков Apple Developer Program доступны бета-версии iOS или iPadOS. В этой статье объясняется, как вернуться к последней общедоступной версии iOS или iPadOS, если установленная бета-версия iOS больше не нужна.
Удаление общедоступной бета-версии
Удаление бета-версии для разработчиков
Обновление при выходе новой версии iOS или iPadOS
Удаление общедоступной бета-версии посредством удаления ее профиля
Если для установки бета-версии iOS или iPadOS использовался компьютер, необходимо восстановить iOS или iPadOS, чтобы удалить бета-версию.
Самый простой способ удалить общедоступную бета-версию — это удалить ее профиль и дождаться следующего обновления ПО. Вот что нужно сделать:
- Перейдите в меню «Настройки» > «Основные» и нажмите «VPN и управление устройством».
- Выберите профиль бета-версии iOS.
- Нажмите «Удалить профиль» и перезагрузите устройство.
Когда станет доступна следующая общедоступная версия iOS или iPadOS, установите ее вместо бета-версии iOS или iPadOS. Если обновление уже доступно, его можно установить в меню «Настройки» > «Основные» > «Обновление ПО», но версия iOS или iPadOS должна быть новее установленной.
Если вы не хотите ждать обновления ПО для установки общедоступной версии iOS или iPadOS, следуйте инструкциям по восстановлению iOS или iPadOS.
Удаление бета-версии для разработчиков путем восстановления устройства
Чтобы тут же удалить бета-версию для разработчиков, необходимо стереть все данные с устройства и восстановить его. Затем, если у вас есть резервная копия, можно будет настроить устройство с ее помощью.
Помните, что резервные копии, созданные в процессе использования бета-версий ПО, могут быть несовместимы с более ранними версиями iOS или iPadOS. Если у вас нет более ранней резервной копии, созданной с помощью текущей версии iOS или iPadOS, восстановить устройство из самой последней резервной копии может не получиться.
- Убедитесь, что на вашем Mac установлена последняя версия macOS или iTunes.
- Подключите устройство к компьютеру, затем переведите устройство в режим восстановления, выполнив следующие действия.
- На iPad без кнопки «Домой»: нажмите и быстро отпустите кнопку регулировки громкости, расположенную рядом с верхней кнопкой. Нажмите и быстро отпустите кнопку регулировки громкости, расположенную дальше всего от верхней кнопки. Нажмите верхнюю кнопку и удерживайте ее, пока iPad не начнет перезапускаться. Если вы не уверены, узнайте, какие кнопки необходимо нажать, чтобы перезапустить iPad. Продолжайте удерживать верхнюю кнопку, пока iPad не перейдет в режим восстановления.
- На iPhone 8 или более поздней модели: нажмите и быстро отпустите кнопку увеличения громкости. Нажмите и быстро отпустите кнопку уменьшения громкости. Затем нажмите и удерживайте боковую кнопку, пока не появится экран режима восстановления.
- На iPhone 7, iPhone 7 Plus или iPod touch (7-го поколения): одновременно нажмите и удерживайте кнопку «Сон/Пробуждение» и кнопку уменьшения громкости. Не отпускайте кнопки, когда появится логотип Apple. Продолжайте удерживать их, пока не появится экран режима восстановления.
- На iPhone 6s или более ранней модели, iPad с кнопкой «Домой» либо iPod touch (6-го поколения или более раннего): одновременно нажмите и удерживайте кнопки «Сон/Пробуждение» и «Домой». Не отпускайте кнопки, когда появится логотип Apple. Продолжайте удерживать их, пока не появится экран режима восстановления.
- Когда появится вариант «Восстановить», выберите его. Данные на устройстве будут удалены, после чего начнется установка текущей готовой версии iOS или iPadOS (не бета). Если загрузка занимает больше 15 минут и устройство переключается с экрана режима восстановления, дождитесь завершения загрузки и повторите шаг 2.
- Дождитесь окончания восстановления. При появлении запроса введите идентификатор Apple ID и пароль для отключения блокировки активации. Если процесс восстановления не завершился, см. инструкции в этой статье.
По завершении восстановления можно настроить устройство из резервной копии, созданной в более ранней версии iOS или iPadOS.
Если вы сохранили резервную копию данных устройства с бета-версией iOS или iPadOS в iCloud или на компьютере, то ее нельзя будет восстановить в более ранних версиях iOS или iPadOS. Например, в случае возврата к версии iOS 11.4.1 с бета-версии iOS 12 восстановить данные из резервной копии, сделанной с использованием бета-версии iOS, не удастся. Вместо этого потребуется использовать резервную копию, сохраненную до установки бета-версии iOS или iPadOS.
Источник
Как удалить бета-версию iOS 15?
Если вы перешли на бета-версию iOS 15 и сожалеете об этом, вот как вернуться к iOS 14.
Если вы с энтузиазмом установили публичную бета-версию iOS 15 и теперь сожалеете об этом, вы, вероятно, задаетесь вопросом, есть ли способ вернуться к стабильности iOS 14. Это возможно, но плохая новость заключается в том, что если только вы заархивировали резервную копию iOS 14 перед обновлением, возможно, вам придется полностью стереть свой iPhone и начать заново.
Мы описываем, как вернуться с iOS 15 обратно на iOS 14, прямо здесь.
Примечание об архивных резервных копиях
Прежде чем мы начнем, стоит отметить, что, хотя вы можете вернуться к iOS 14, вы не можете выполнить восстановление из резервной копии iOS 15. Это означает, что если вы сделали резервную копию своего iPhone с момента обновления до бета-версии iOS 15, вы больше не сможете использовать эту резервную копию, если решите перейти на более раннюю версию. Единственное исключение — использование архивной резервной копии.
Архивные резервные копии хранятся отдельно от стандартных резервных копий, которые постоянно перезаписываются на вашем Mac или ПК. Если вы заархивировали резервную копию iOS 14 перед обновлением, вам повезло — вы сможете получить доступ ко всем текстам, приложениям и другим данным перед обновлением. Однако, если вы этого не сделали, скорее всего, вам придется протереть телефон и начать с нуля.
Независимо от того, есть ли у вас архивная резервная копия или нет, понижение версии и восстановление из резервной копии будет означать потерю всех текстов, приложений и других данных на телефоне с момента вашего использования iOS 15. Просто предупреждение.
Как перевести iPhone в режим восстановления
Как и следовало ожидать, Apple не упрощает возврат к предыдущей версии iOS. Это не Windows, где можно откатить обновление, если оно вам не нравится!
Чтобы перейти на iOS 14, вам сначала нужно перевести iPhone в режим восстановления. Будьте осторожны: это точка невозврата — если вы хотите перенести какие-либо данные из вашего времени с iOS 15, сделайте это, прежде чем выполнять эти шаги.
iPhone 8 или новее
Быстро нажмите кнопку увеличения громкости, затем кнопку уменьшения громкости, а затем нажмите и удерживайте кнопку питания, пока не дойдете до экрана режима восстановления.
Примечание. Таким же образом можно перевести iPad без кнопки «Домой» в режим восстановления.
iPhone 7
Нажмите и удерживайте кнопки уменьшения громкости и питания, пока не дойдете до экрана режима восстановления.
iPhone 6s или более ранняя версия
Нажмите и удерживайте кнопку «Домой» и «Питание», пока не дойдете до экрана режима восстановления.
Примечание: так же можно перевести iPad с кнопкой «Домой» в режим восстановления.
Как перейти на более старую версию iOS
Теперь ваш iPhone находится в режиме восстановления, следующим шагом будет переустановка iOS 14 на ваше устройство. Стоит отметить, что этот процесс работает только с доступной в настоящее время версией iOS — например, если вы надеялись перейти на iOS 14.1, это невозможно. Apple прекращает подписывать предыдущую версию iOS в течение нескольких дней после выхода нового обновления, по сути блокируя возможность перехода на более раннюю версию, чем общедоступная версия iOS.
К счастью, последняя версия iOS 14 — это именно то, что нам нужно при переходе с iOS 15 на более раннюю версию, поэтому выполните следующие действия, чтобы переустановить ее:
- Подключите iPhone к ПК или Mac с помощью прилагаемого кабеля Lightning.
- На ПК или Mac до версии Catalina откройте iTunes. Если вы используете macOS Catalina или Big Sur, откройте Finder и щелкните свой iPhone на боковой панели.
- Вы должны увидеть всплывающее окно, информирующее вас о том, что с вашим iPhone возникла проблема, и его необходимо обновить или восстановить. Нажмите «Восстановить» и примите Условия использования Apple.
В среднем процесс не должен занимать больше 15 минут — если он занимает больше времени или если ваш iPhone загружается обратно в iOS 15, отключите iPhone от сети и верните его в режим восстановления перед повторным запуском процесса. Также стоит отметить, что для переустановки iOS 14 вам потребуется активное подключение к Интернету.
Как восстановить архивную резервную копию iOS
Как только ваш iPhone будет восстановлен, он будет содержать чистую копию iOS 14. Чтобы вернуть ваши тексты, приложения и другие данные на телефон, вам нужно будет выполнить восстановление из резервной копии. Как упоминалось ранее, вы не можете выполнить восстановление из резервной копии iOS 15, поэтому вам придется либо использовать архивную резервную копию (если она есть), либо настроить ее как новый iPhone. Если у вас есть архивная резервная копия iOS, выполните следующие действия:
В iTunes (или в Finder в Catalina & Big Sur) выберите «Восстановить из этой резервной копии».
Выберите архивную резервную копию iOS 14, которую вы создали перед обновлением, и при необходимости введите пароль.
После завершения ваш iPhone должен вернуться туда, где он был до обновления до iOS 15. Вы не собираетесь снова устанавливать раннюю бета-версию в ближайшее время, не так ли?
Источник
Как понизить iOS с 15 до 14 с/без iTunes — Решение проблемы
Многие из нас, кто использует устройства iOS, должны быть неотделимы от обновления или понижения версии системы iOS. В новейшей iOS 15 появилось много неожиданных новых функций. Некоторые пользователи хотят установить новую iOS 14 или iPadOS 15 на свои iPhone и iPad. Тем не менее, мы получили отличные плохие отзывы о новой версии iOS. Что возникли проблемы другого рода, после чего последовало обновление iOS 15 или iPadOS 15. Это действительно заставляет большинство пользователей чувствовать себя некомфортно. Есть вам нужно понизить iOS с 15 до 14, вы пришли в нужное место. В этой статье рассказывается, как удалить профиль iOS 15 и перейти на iOS 14. Или другие более ранние версии.
1. Что следует знать перед переходом на более раннюю версию
Есть некоторые важные проблемы, о которых вам следует знать. Прежде чем переходить с iOS 15 на iOS 14 на своих iDevices.
- Существует 3 метода понизить iOS с 15 до 14: один способ удалит все содержимое на вашем iPhone / iPad, а другой сохранит данные и настройки.
- Ограничение по времени: «канал» перехода на более раннюю версию не продлится долго после выпуска iOS 15. Если «канал» закрыт, пользователи больше не смогут переходить на более раннюю версию. Следовательно, если вы сожалеете об обновлении, лучше как можно скорее перейти на более раннюю версию.
- Проблемы с резервным копированием iCloud: если вы заранее создали резервную копию iCloud. Перед обновлением до iOS 15, резервная копия iCloud не будет доступна для восстановления. На вашем iPhone после того, как устройство будет переведено на более старую версию iOS.
2. Как перейти с iOS 15 на iOS 14 без iTunes
Если вы не собираетесь использовать iTunes для перехода на более раннюю версию. Мы очень рекомендуем отличную программу — FoneGeek iOS System Remcovery. Он выделяется и получает множество комплиментов за свою простоту, высокую надежность и хорошую производительность. Вы можете легко перейти с iOS 15 на iOS 14 без каких-либо проблем. И еще одна яркая особенность этого инструмента заключается в том, что вы можете легко завершить переход на более раннюю версию, не беспокоясь о том, что ваши данные будут потеряны или затронуты. Программа поддерживает любые устройства iOS (iPhone, iPad, iPod touch).


Примечание. Если вы столкнулись с проблемами, когда iPhone не включается, зависает на черном экране, белом экране и т. д. После завершения перехода на более раннюю версию. Вы все равно можете использовать FoneGeek iOS System Recovery для устранения любых проблем с iOS или iPadOS.
Шаг 1. Начните с загрузки средства перехода, что бы понизить iOS с 15 до 14 на более раннюю версию на свой компьютер (система Windows или Mac). Убедитесь, что вы скачали нужную версию. Затем откройте программу, дважды щелкнув значок программного обеспечения. Открыв его, подключите свой iPhone или iPad к компьютеру.
Шаг 2. После успешного подключения устройства нажмите «Восстановить операционную систему» в интерфейсе.
Шаг 3. Чтобы лучше определить ваше устройство iOS, программа заставит вас перевести устройство в режим Recovery / DFU.
Шаг 4. Программа обнаружит устройство iOS и отобразит основную информацию о версии прошивки после того. Как оно войдет в режим Recovery / DFU. Вам следует внимательно проверить информацию, чтобы убедиться, что обнаружен наиболее подходящий пакет прошивки. Или вы можете щелкнуть раскрывающееся меню, чтобы выбрать другой более старый пакет прошивки. На который вы хотите перейти на более раннюю версию устройства. После проверки и выбора нажмите «Скачать».
Шаг 5. Пакет прошивки более старой версии iOS / iPadOS будет проверен. И установлен на вашем iPhone или iPad.
3. Как перейти с iOS 15 на iOS 14 с помощью iTunes
Вы должны убедиться, что у вас есть полный файл резервной копии данных iPhone или iPad. Прежде чем переходить на более раннюю версию с помощью iTunes, чтобы что-то не пошло не так. Вы можете создать резервную копию устройства с помощью iTunes или iCloud. Имейте в виду, что вам необходимо заархивировать старую резервную копию iOS 14. Если вы выбрали резервное копирование с помощью iTunes, иначе старая резервная копия iOS или iPadOS будет перезаписана новой резервной копией iTunes.
Шаг 1. Загрузите файл прошивки iPSW для iOS 14 онлайн и убедитесь, что файл прошивки соответствует вашему iPhone или iPad и доступен.
Шаг 2. На компьютере с Windows или Mac запустите последнюю версию iTunes.
Шаг 3. Подключите устройство iOS, на котором установлена iOS 15, к компьютеру с помощью кабеля USB.
Шаг 4. В строке меню iTunes откройте интерфейс настроек iPhone, нажав значок iPhone / iPad. Нажмите «Сводка» и выполните следующие настройки.
- Windows: нажмите кнопку SHIFT и нажмите «Обновить».
- Mac: нажмите кнопку ОПЦИЯ и нажмите «Обновить».
Шаг 5. Выберите файл прошивки iOS 14 IPSW, который вы ранее скачали из браузера.
Шаг 6. Когда начнется процесс загрузки, экран устройства станет черным для перезагрузки несколько раз. Просто оставьте iPhone или iPad в покое и оставьте его подключенным к компьютеру. До завершения процесса загрузки.
4. Как понизить версию iOS 15, переведя iPhone в режим восстановления
Последний шанс, который вы можете использовать для понижения версии iOS 15, — это восстановление DFU. Ваше устройство будет восстановлено из доступной резервной копии. После того, как оно будет переведено в режим DFU или Recovery. То есть вы рискуете потерять все данные на вашем iPhone, если резервная копия недоступна.
Шаг 1. Откройте iTunes на своем ПК или ноутбуке.
Шаг 2 . А затем подключите iPhone с версией iOS 15.
Шаг 3. Переведите iPhone или iPad в режим восстановления. Процедуры различаются для разных моделей устройств iOS.
Шаг 4. После того, как iTunes определит, что устройство iOS находится в режиме восстановления, щелкните вкладку «Восстановить». (Все будет стерто, и на устройстве будет установлена более старая версия iOS.)
Шаг 5. iPhone или iPad перезагрузится, когда процесс восстановления будет завершен.
Заключение
Если вашему iPhone или iPad по-прежнему не удается перейти на более раннюю версию iOS 15. Вы также можете попробовать использовать режим DFU для перехода на более раннюю версию. Вы когда-нибудь пробовали понизить версию iOS? Будем рады, если вы поделитесь с нами своими мыслями ниже.
ПОСЛЕДНИЕ ЗАПИСИ В РУБРИКЕ
Источник