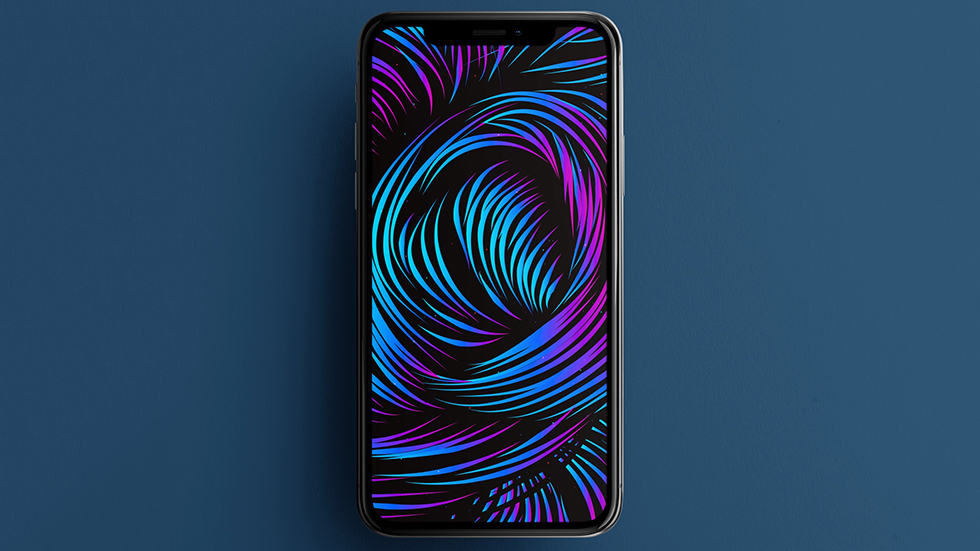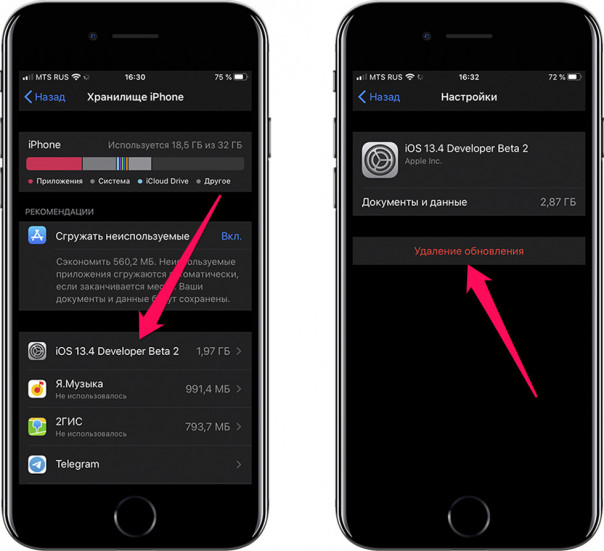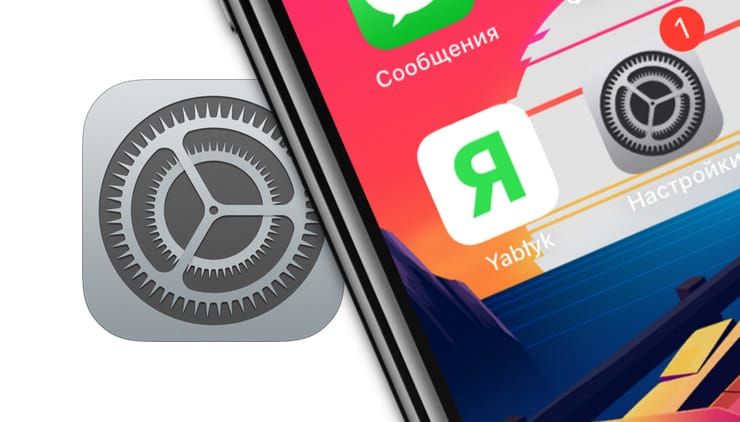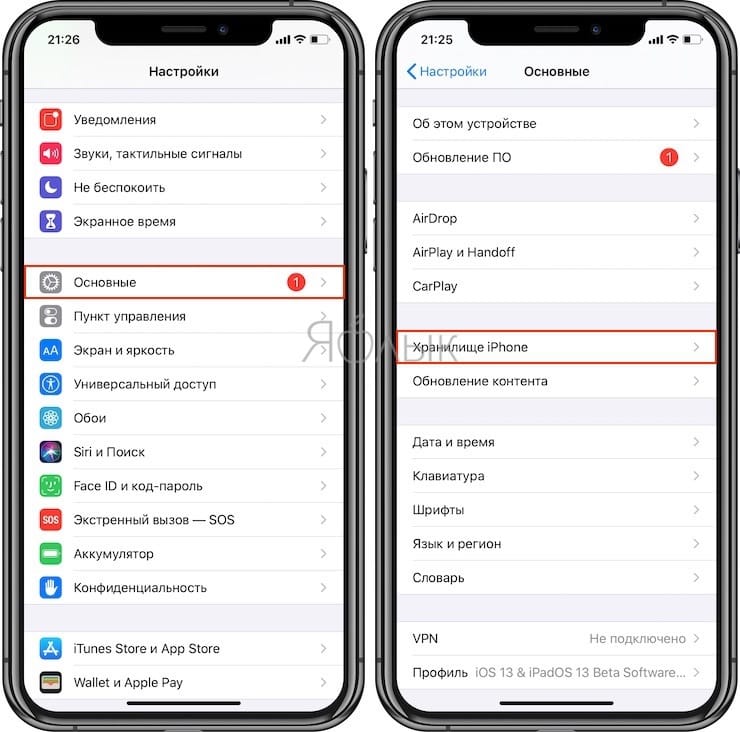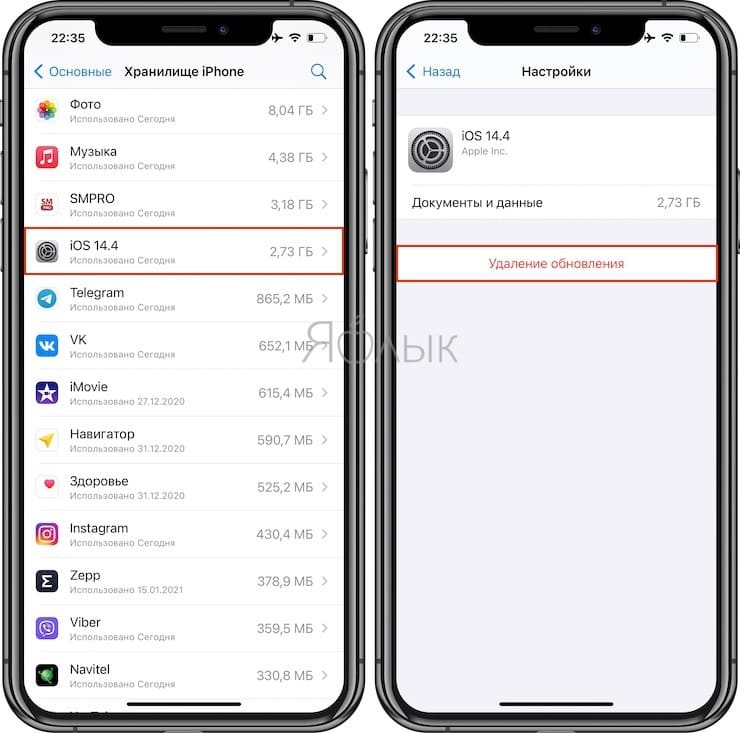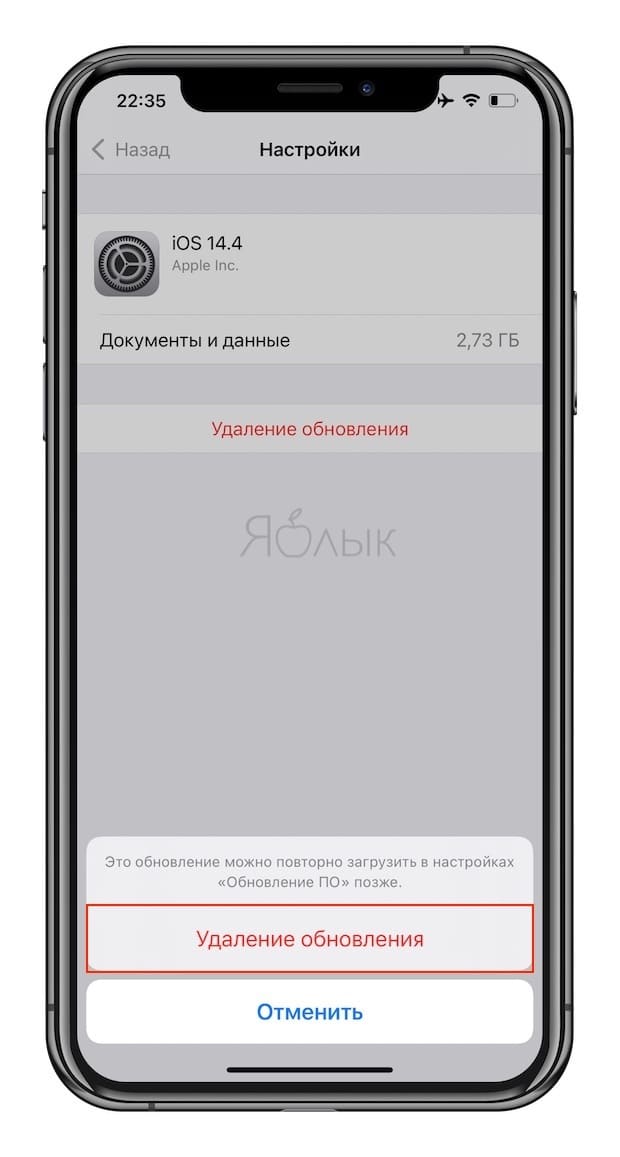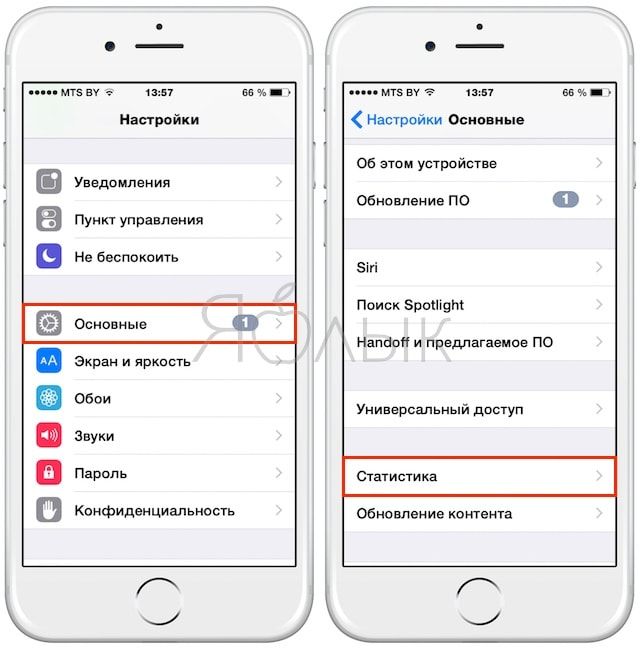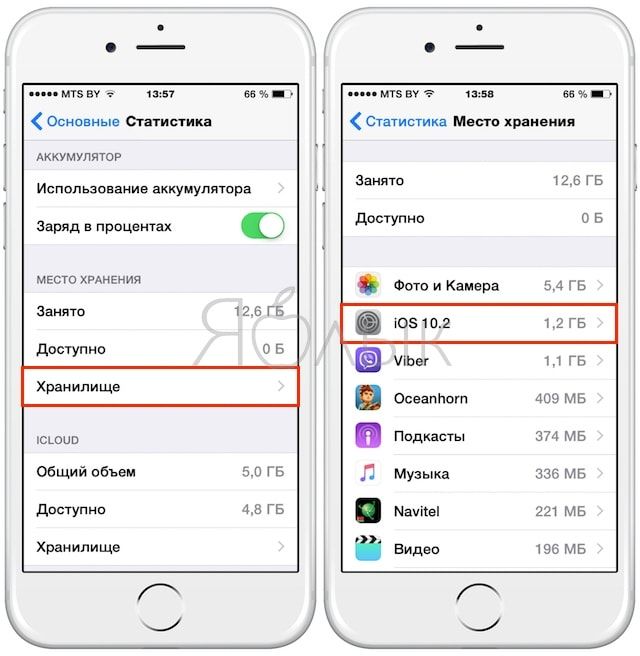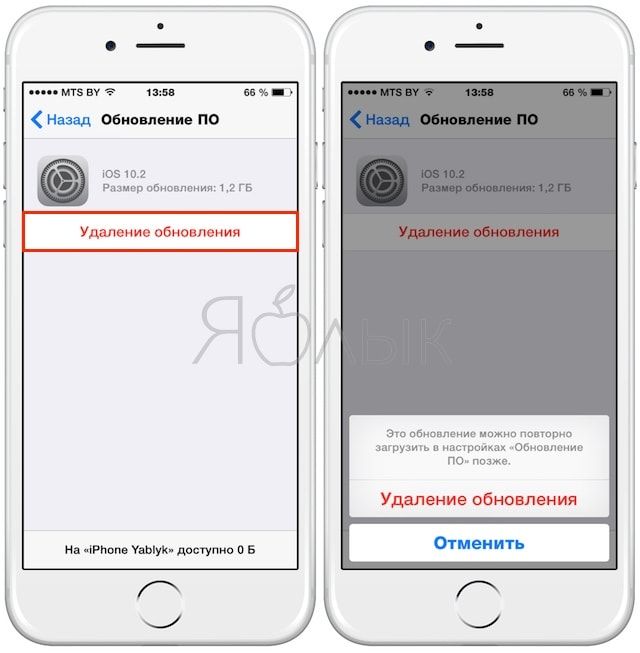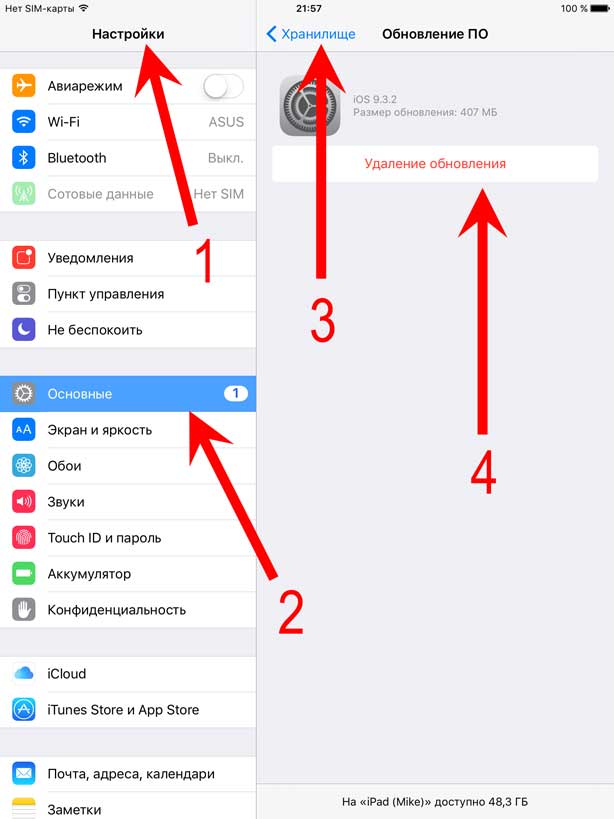- Как удалить обновление iOS с iPhone и освободить несколько гигабайт
- Обновление iOS загрузилось на iPhone — как удалить
- Как удалить обновление iOS, загруженное (загружаемое) на iPhone или iPad, освободив место
- Как удалить скачанное обновление iOS на iPhone или iPad
- Инструкции по удалению бета-версии iOS или iPadOS
- Удаление общедоступной бета-версии посредством удаления ее профиля
- Удаление бета-версии для разработчиков путем восстановления устройства
- Как удалить скачанное обновление iOS и освободить место на iPhone
- Сколько места занимают обновления
- Как удалить обновление с iPhone
- Как удалить загруженное обновление iOS и запретить его автозагрузку
- Как удалить уже загруженный файл прошивки в iPhone и iPad
- Как отключить автоматическую загрузку новой версии iOS в iPhone и iPad
Как удалить обновление iOS с iPhone и освободить несколько гигабайт
Простой способ, о котором должны знать все.
В отличие от Android, операционная система iOS занимает на смартфоне не очень много места. Тем не менее, и на iPhone и iPad может происходить так, что прошивка занимает больше, чем положено. Например, такое может случиться, если на устройство загружается или уже загружено обновление iOS, причем необязательно самое последнее.
Как определить, есть ли такое неустановленное обновление на iPhone или iPad и как удалить его в случае необходимости, чтобы освободить ценные гигабайты. Рассказали в этой инструкции.
Первым делом важно отметить, что полностью заблокировать обновление вашего iPhone или iPad таким способом не получится. Речь в инструкции идет именно об удалении загруженного, но не установленного обновления.
Обновление iOS загрузилось на iPhone — как удалить
Шаг 1. Перейдите в меню «Настройки» → «Основные» → «Хранилище iPhone».
Шаг 2. В списке установленных приложений найдите неустановленную прошивку iOS. Отметим, что у нее нет конкретной позиции. Она сортируется по размеру вместе с другими установленными приложениями.
Шаг 3. На открывшейся странице нажмите «Удаление обновления» и подтвердите операцию.
После этого останется только немного подождать, пока прошивка будет удалена с устройства.
Таким образом можно освободить до 5 ГБ в зависимости от модели iPhone или iPad. Удаленная прошивка, как и прежде, будет доступна для загрузки и установки в меню «Настройки» → «Основные» → «Обновление ПО».
Что же касается полной блокировки обновления iOS, то на момент написания статьи Apple запретила эту возможность. Примечательно, что до этого компания в течение нескольких лет не имела ничего против того, чтобы пользователи полностью блокировали обновление своих iPhone и iPad.
Источник
Как удалить обновление iOS, загруженное (загружаемое) на iPhone или iPad, освободив место
Одним из преимуществ iOS является постоянный выход обновлений, применимых к большинству устройств. Гаджет сам проверяет наличие новой версии прошивки и скачивает ее потом «по воздуху». Это позволяет устройству обновиться без лишних хлопот в виде подключения к компьютеру.
Вот только порой этот процесс запускается не вовремя. К сожалению, компания Apple не предусмотрела кнопку отмены загрузки прошивки. У этой проблемы есть решение.
Чаще всего в Интернете советуют просто отключить Интернет, прервав таким образом скачивание обновления. Вот только повторное подключение к Сети возобновит процесс. Надежным решением станет удаление обновления вообще.
Если по какой-либо причине вы не желаете устанавливать очередное обновление iOS на свой iPhone или iPad (например, iOS 14 на iPhone 6s или бета-версию iOS) и «красный кружок с единичкой» уже не мозолит вам глаза, то обязательно проверьте, возможно само обновление уже было загружено на устройство и занимает бестолку много места. Как его удалить?
Как удалить скачанное обновление iOS на iPhone или iPad
На iPhone и iPad с установленной iOS 10 и новее
1. Откройте приложение Настройки и перейдите по пути Основные → Хранилище iPhone.
2. Пролистайте немного вниз и выберите загруженное обновление iOS.
3. Нажмите «Удаление обновления».
4. Подтвердите удаление.
На iPhone и iPad с установленной iOS 8
1. Зайдите в Настройки → Основные → Статистика → Хранилище → Место хранения.
2. Выберите загруженное обновление iOS. В связи с тем, что размер файла составляет обычно больше 1 ГБ, он, вероятнее всего, расположится в верхней части списка.
3. Нажмите «Удаление обновления» и вновь «Удаление обновления», чтобы подтвердить запрашиваемое действие.
Всего несколько простых действий, и загруженное обновление iOS, которое занимает больше 1 ГБ будет удалено с Вашего мобильного устройства.
При необходимости можно заново запустить процесс обновления прошивки. Для этого надо в меню «Настройки» → «Основные» → «Обновление ПО» нажать на кнопку «Загрузить и установить».
Источник
Инструкции по удалению бета-версии iOS или iPadOS
Участникам программы бета-тестирования Apple, программы по распространению ПО среди пользователей и программы для разработчиков Apple Developer Program доступны бета-версии iOS или iPadOS. В этой статье объясняется, как вернуться к последней общедоступной версии iOS или iPadOS, если установленная бета-версия iOS больше не нужна.
Удаление общедоступной бета-версии
Удаление бета-версии для разработчиков
Обновление при выходе новой версии iOS или iPadOS
Удаление общедоступной бета-версии посредством удаления ее профиля
Если для установки бета-версии iOS или iPadOS использовался компьютер, необходимо восстановить iOS или iPadOS, чтобы удалить бета-версию.
Самый простой способ удалить общедоступную бета-версию — это удалить ее профиль и дождаться следующего обновления ПО. Вот что нужно сделать:
- Перейдите в меню «Настройки» > «Основные» и нажмите «VPN и управление устройством».
- Выберите профиль бета-версии iOS.
- Нажмите «Удалить профиль» и перезагрузите устройство.
Когда станет доступна следующая общедоступная версия iOS или iPadOS, установите ее вместо бета-версии iOS или iPadOS. Если обновление уже доступно, его можно установить в меню «Настройки» > «Основные» > «Обновление ПО», но версия iOS или iPadOS должна быть новее установленной.
Если вы не хотите ждать обновления ПО для установки общедоступной версии iOS или iPadOS, следуйте инструкциям по восстановлению iOS или iPadOS.
Удаление бета-версии для разработчиков путем восстановления устройства
Чтобы тут же удалить бета-версию для разработчиков, необходимо стереть все данные с устройства и восстановить его. Затем, если у вас есть резервная копия, можно будет настроить устройство с ее помощью.
Помните, что резервные копии, созданные в процессе использования бета-версий ПО, могут быть несовместимы с более ранними версиями iOS или iPadOS. Если у вас нет более ранней резервной копии, созданной с помощью текущей версии iOS или iPadOS, восстановить устройство из самой последней резервной копии может не получиться.
- Убедитесь, что на вашем Mac установлена последняя версия macOS или iTunes.
- Подключите устройство к компьютеру, затем переведите устройство в режим восстановления, выполнив следующие действия.
- На iPad без кнопки «Домой»: нажмите и быстро отпустите кнопку регулировки громкости, расположенную рядом с верхней кнопкой. Нажмите и быстро отпустите кнопку регулировки громкости, расположенную дальше всего от верхней кнопки. Нажмите верхнюю кнопку и удерживайте ее, пока iPad не начнет перезапускаться. Если вы не уверены, узнайте, какие кнопки необходимо нажать, чтобы перезапустить iPad. Продолжайте удерживать верхнюю кнопку, пока iPad не перейдет в режим восстановления.
- На iPhone 8 или более поздней модели: нажмите и быстро отпустите кнопку увеличения громкости. Нажмите и быстро отпустите кнопку уменьшения громкости. Затем нажмите и удерживайте боковую кнопку, пока не появится экран режима восстановления.
- На iPhone 7, iPhone 7 Plus или iPod touch (7-го поколения): одновременно нажмите и удерживайте кнопку «Сон/Пробуждение» и кнопку уменьшения громкости. Не отпускайте кнопки, когда появится логотип Apple. Продолжайте удерживать их, пока не появится экран режима восстановления.
- На iPhone 6s или более ранней модели, iPad с кнопкой «Домой» либо iPod touch (6-го поколения или более раннего): одновременно нажмите и удерживайте кнопки «Сон/Пробуждение» и «Домой». Не отпускайте кнопки, когда появится логотип Apple. Продолжайте удерживать их, пока не появится экран режима восстановления.
- Когда появится вариант «Восстановить», выберите его. Данные на устройстве будут удалены, после чего начнется установка текущей готовой версии iOS или iPadOS (не бета). Если загрузка занимает больше 15 минут и устройство переключается с экрана режима восстановления, дождитесь завершения загрузки и повторите шаг 2.
- Дождитесь окончания восстановления. При появлении запроса введите идентификатор Apple ID и пароль для отключения блокировки активации. Если процесс восстановления не завершился, см. инструкции в этой статье.
По завершении восстановления можно настроить устройство из резервной копии, созданной в более ранней версии iOS или iPadOS.
Если вы сохранили резервную копию данных устройства с бета-версией iOS или iPadOS в iCloud или на компьютере, то ее нельзя будет восстановить в более ранних версиях iOS или iPadOS. Например, в случае возврата к версии iOS 11.4.1 с бета-версии iOS 12 восстановить данные из резервной копии, сделанной с использованием бета-версии iOS, не удастся. Вместо этого потребуется использовать резервную копию, сохраненную до установки бета-версии iOS или iPadOS.
Источник
Как удалить скачанное обновление iOS и освободить место на iPhone
Когда уведомление об установке обновления iOS приходит в неподходящий момент, пользователи его откладывают. Прошивка в фоновом режиме загружается на iPhone и автоматически сохраняется на накопителе. Сегодня в блоге UiPservice рассказываем, как удалить скачанное обновление iOS и освободить память для других файлов.
Сколько места занимают обновления
Размер файлов обновлений iOS бывает разным: от нескольких сотен мегабайт до более двух гигабайт. Он зависит от количества новых функций и исправлений, добавленных Apple в прошивку, а также от модели iPhone.
На смартфонах с объемом накопителя 16 или 32 ГБ скачанные обновления занимают значительную часть памяти. Пользователь не может сохранять фото и видео, загружать музыку для прослушивания офлайн и выполнять другие действия. Восстановить нормальную работу устройства поможет удаление апдейта.
Как удалить обновление с iPhone
Чтобы удалить скачанное обновление iOS, следуйте нашей простой инструкции.
- Откройте меню «Настройки» — «Основные» — «Хранилище iPhone».
- Найдите в списке обновление, которое нужно удалить. Нажмите на него, чтобы открыть вкладку с подробностями.
- Нажмите кнопку «Удаление обновления», затем подтвердите действие в открывшемся диалоговом окне.
Важно! Эта инструкция также подходит для владельцев iPad.
Если места на iPhone по-прежнему не хватает, можете попробовать эти три способа освобождения памяти.
Файл обновления можно безопасно удалить с iPhone, если не планируете устанавливать новую версию iOS в ближайшем будущем. Когда решите обновить прошивку, достаточно открыть меню «Настройки» — «Основные» — «Обновление ПО» и заново запустить поиск обновлений.
Иногда iPhone отказывается устанавливать апдейты. Если столкнулись с такой проблемой, напишите нашему менеджеру в Telegram или приносите устройство в офис UiPservice на диагностику.
Источник
Как удалить загруженное обновление iOS и запретить его автозагрузку
Всем привет! Выход нового программного обеспечения — это не всегда хорошо. Бывает, что свежая версия прошивки несет в себе такие ошибки, баги, глюки (как, например, iOS 14), что и устанавливать ее не захочется. Однако здесь у пользователя выбор небольшой — Apple все сделала по своему и при выходе свежего ПО оно автоматически-принудительно загружается на устройство.
И мало того, что съедает свободную память, так еще и сигнализирует надоедливой цифрой «1» на иконке настроек о том, что гаджет пора бы и обновить. Да, это можно объяснить заботой о пользователях, ведь чем новее ПО, тем оно лучше и безопасней (по мнению разработчиков компании Apple). С другой стороны — это мое устройство и я должен решать может оно что-то там загружать само (пусть это даже файл прошивки) или нет.
Так вот, что же делать если Вам подобная самостоятельность не нужна, Вы хотите остаться на старой версии iOS и знать не желаете про всякие обновления?! Сейчас расскажу как удалить уже загруженную прошивку и сделать так, чтобы она больше не загружалась автоматически. Поехали же!:)
Как удалить уже загруженный файл прошивки в iPhone и iPad
Для того чтобы избавиться от цифры 1 в настройках и удалить уже скачанную прошивку, нужно выполнить следующие действия:
- Заходим в настройки и Выбираем пункт «Основные».
- Дальше «Использование хранилища и iCloud» — «Управлять».
- Находим скачанный файл прошивки и нажимаем «Удаление обновления».
Просто? Элементарно! И места свободного прибавилось и цифра мозолящая глаз исчезла. Красота… Но к сожалению это еще не все, ведь она скоро загрузиться повторно. Но и с этим можно справиться.
Как отключить автоматическую загрузку новой версии iOS в iPhone и iPad
Если у Вас установлен джейл, то подобные вопросы решаются очень просто — существуют много твиков, которые отучают гаджет от самодеятельности. Но «взламывать аппарат» только из-за этого — не очень хорошая идея, ведь Jailbreak полон недостатков… Поэтому мы научимся делать так, чтобы прошивка в iPhone и iPad не загружалась самостоятельно, без использования джелбрейка.
Как известно, для загрузки прошивки «по воздуху» смартфонам и планшетам компании Apple необходим Wi-Fi. И правильно, так как файлы частенько очень большие по объему, и если бы они скачивались через сотовые сети — то это стоило бы больших денег.
Получается, что наша задача сделать так, чтобы Wi-Fi не видел сервера обновления компании Apple. Для этого в настройках роутера необходимо заблокировать два адреса — вот они:
Обращаю внимание, что эти два адреса отвечают исключительно за проверку обновлений — все остальные функции будут работать как надо.
После того, как доступ к ним будет закрыт, через эту Wi-Fi сеть iOS-устройство не сможет проверять обновления на своих серверах, а значит оно всегда будет думать что у Вас самая свежая версия ПО, и соответственно больше никаких автоматически скачанных прошивок и надоедливых единичек в настройках призывающих обновиться.
Теперь при зарядке устройства с включенным Wi-Fi — будет выполняться только резервное копирование и все. А если все-таки впоследствии захочется обновиться, то всегда можно удалить эти адреса из заблокированных или просто найти другую Wi-Fi сеть.
Обновлено! Как меня совершенно справедливо спросили в комментариях — а что будет если iPhone или iPad проверит обновление через мобильный интернет?
Ведь заблокировать сервера на стороне оператора сотовой связи невозможно!
Именно для таких случаев, есть еще один способ запретить iPhone или iPad обновляться — через конфигурационный профиль:
- Что нужно сделать? Всего лишь установить профиль программного обеспечения от Apple TV на свое устройство.
- Зачем? iPhone или iPad будут искать подходящее для себя обновление, но так как установлен профиль от Apple TV, найти его не смогут. Что избавит вас от назойливого требования обновить iOS.
- Где его взять? Скачать актуальный профиль конфигурации Apple TV для iPhone и iPad можно по этой ссылке.
- Как установить?Максимально подробная инструкция по установке профилей.
Источник