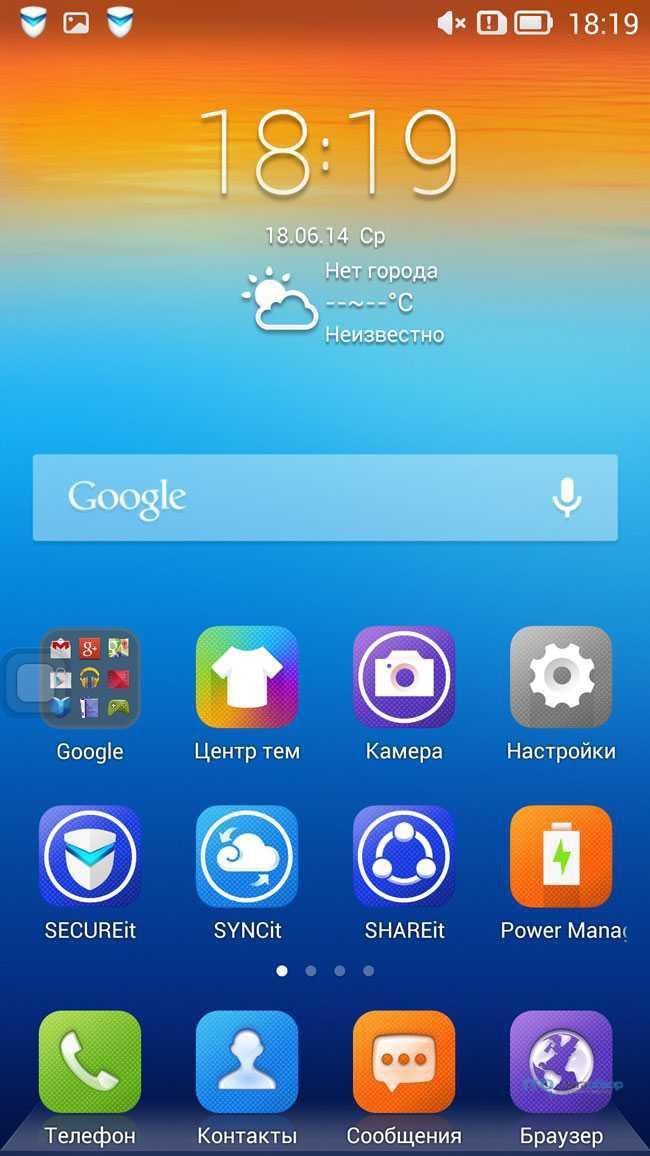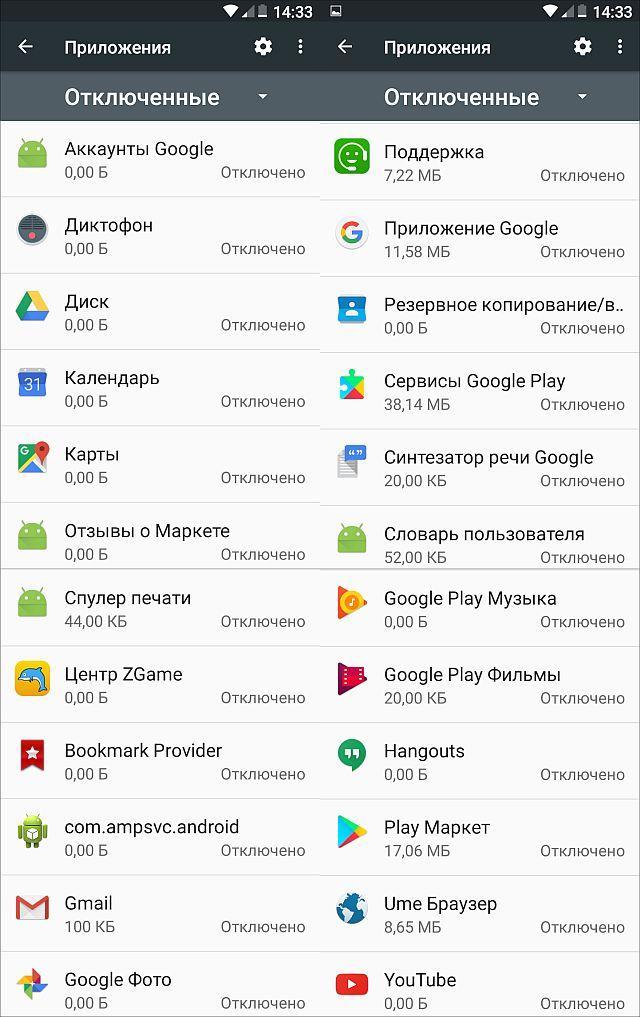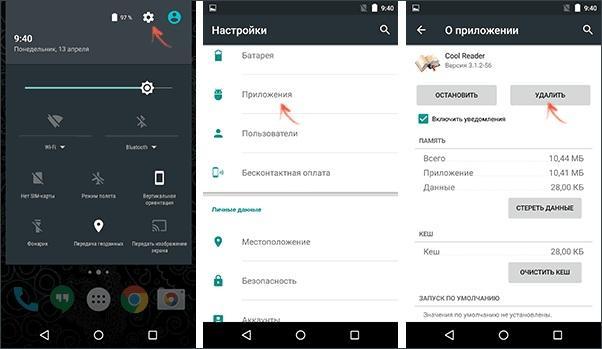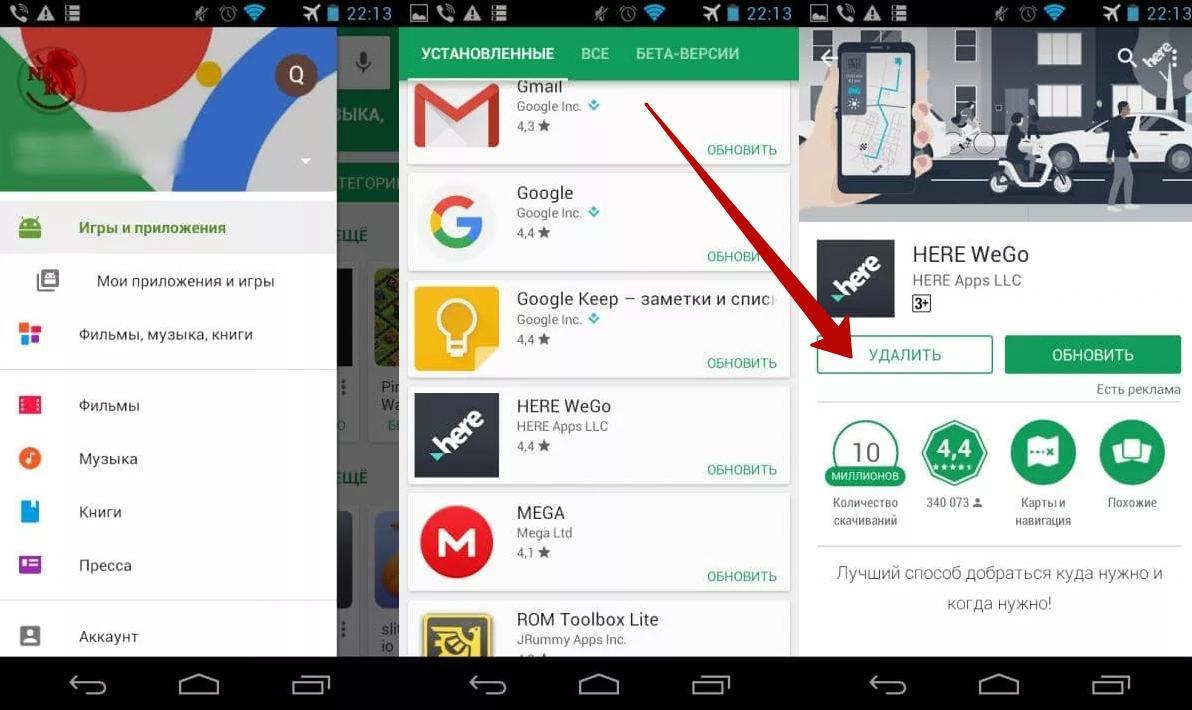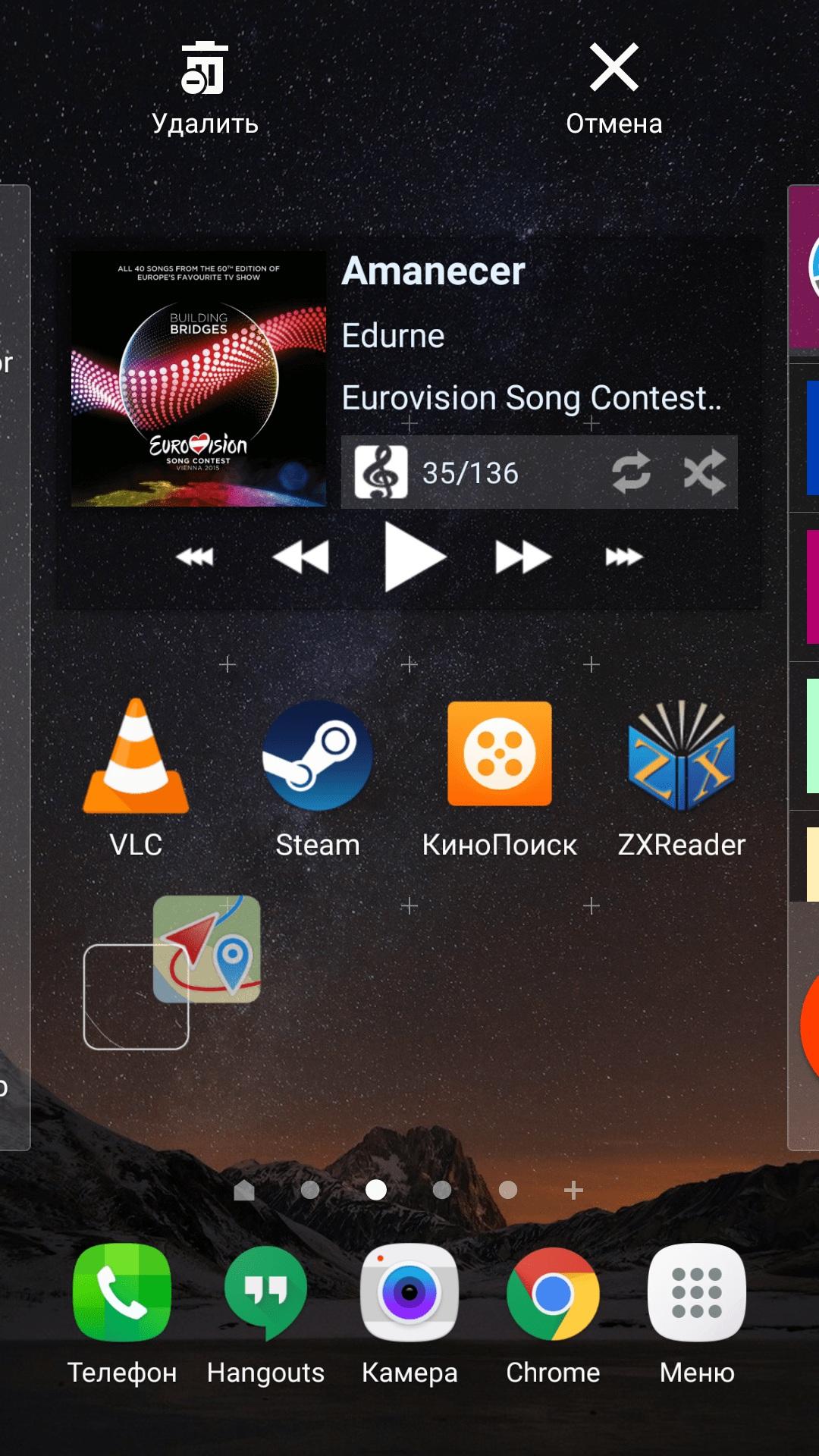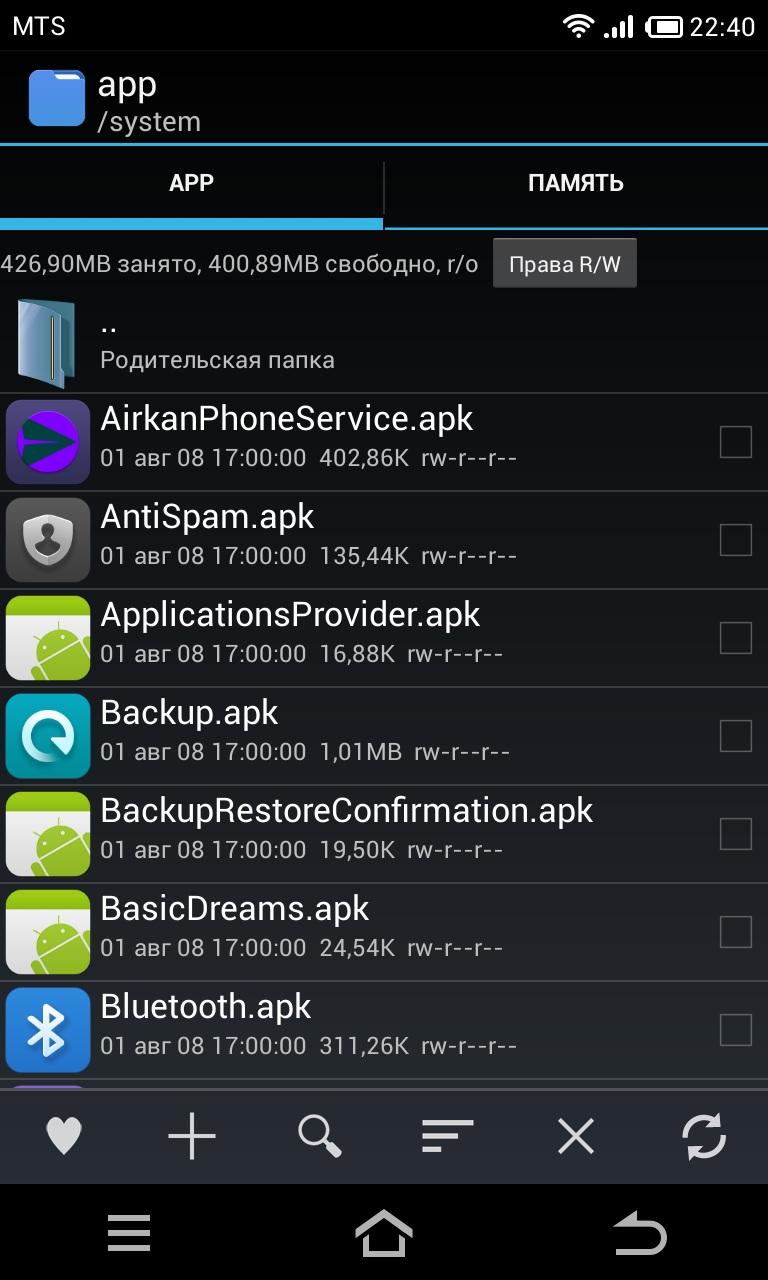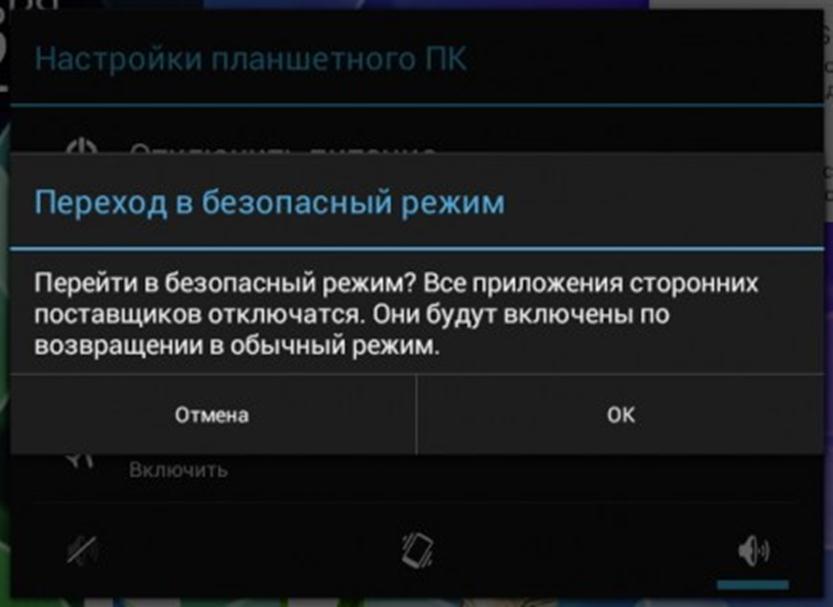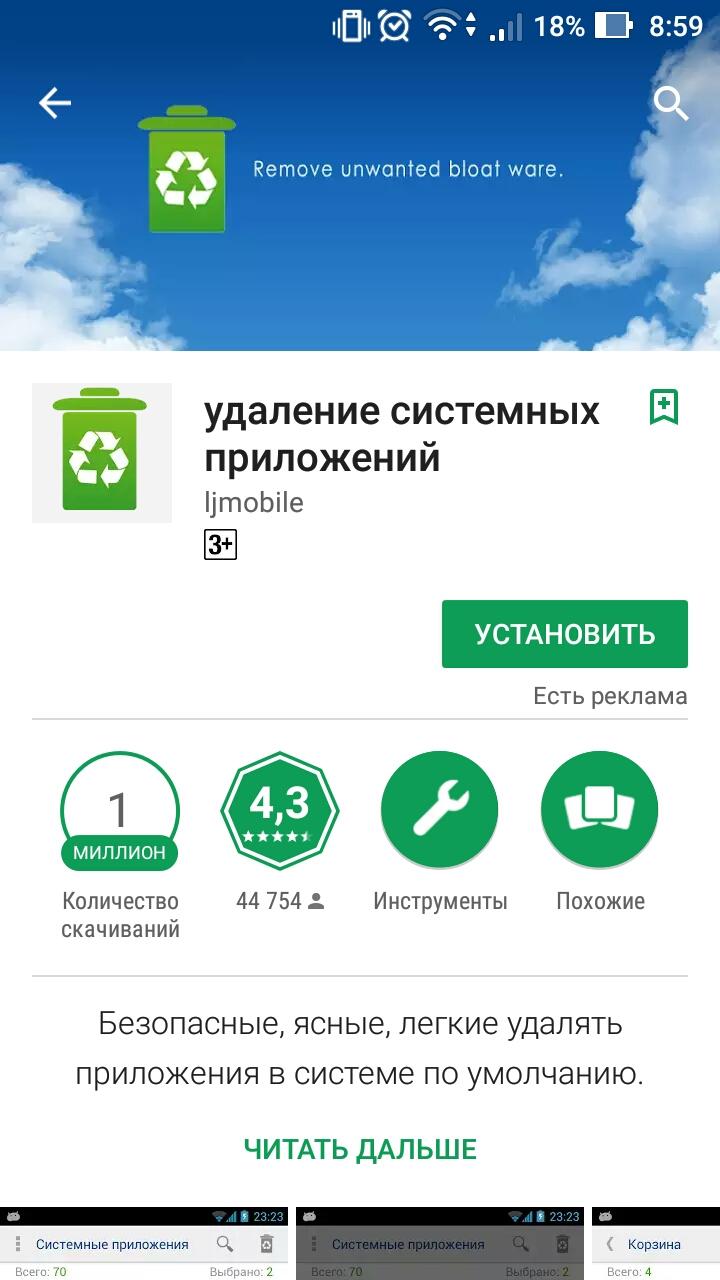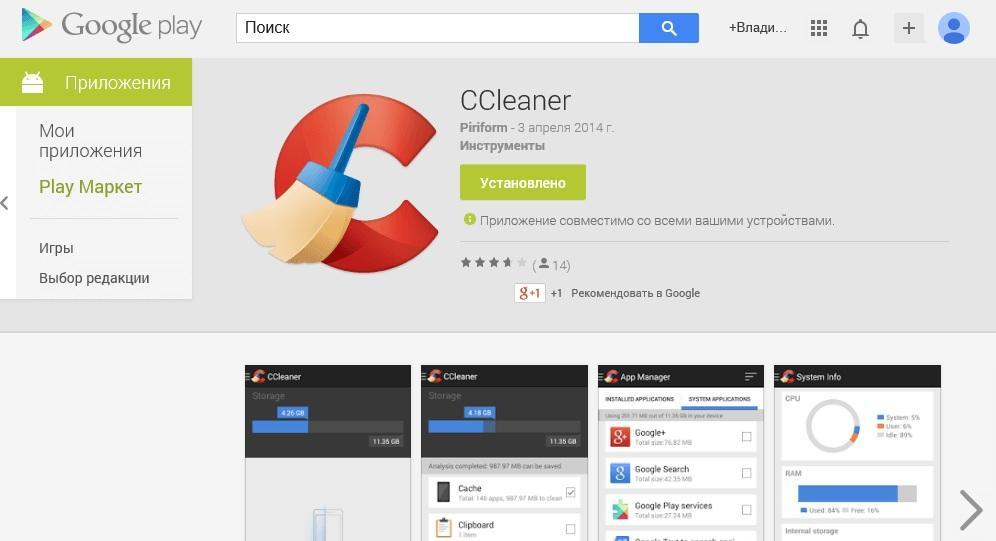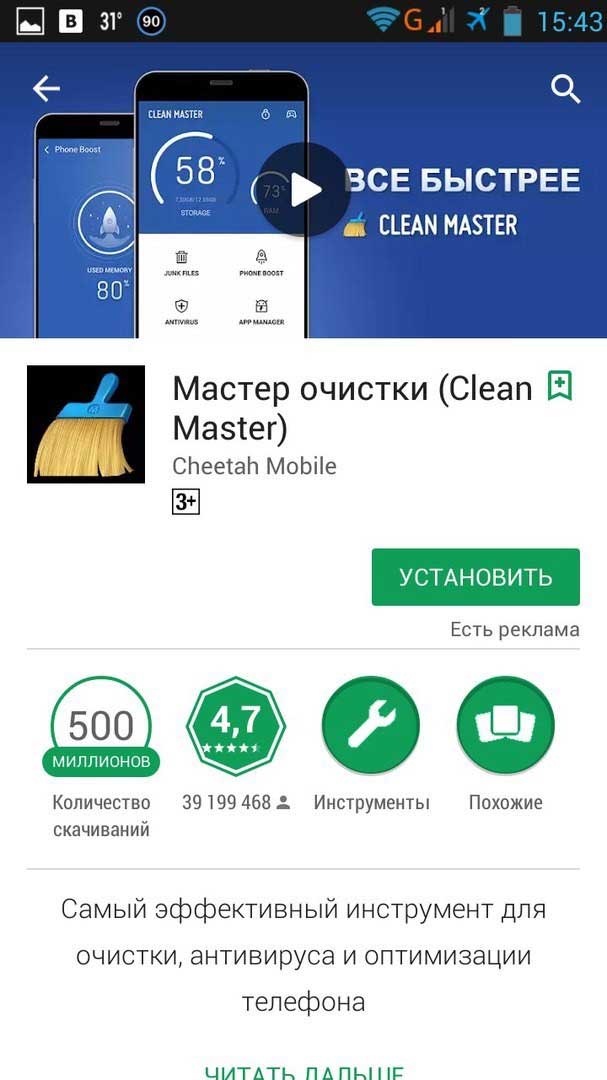- Как удалить приложение с телефона Android (даже если нет спец. кнопки «удалить» . )
- Удаление приложений (Андроид)
- 👉 Классический способ (правильное удаление)
- 👉 Что делать с системными приложениями, которых не видно в списке (и где нет кнопки «удалить»)
- 👉 Как удалить/остановить «неудобные» приложения
- 👉 Как вернуть телефон в заводские предустановки (т.е. все приложения только по умолчанию)
- Как правильно удалять приложения на Андроид
- Удаление приложения через вкладку «настройки»
- Удаление программы через домашний экран
- Удаление c помощью программы CCleaner или ее аналогом
- Удаление через Google Play
- Как удалить приложение с андроида полностью
- Зачем удалять приложения с телефона или планшета андроид
- Как правильно удалить установленные сторонние программы
- В настройках телефона
- Через Google Play Market
- При помощи ярлыков на рабочем столе
- Удаление лишних предустановленных приложений на Android стандартным способом
- Как полностью удалить приложения с андроида, которые не удаляются
- Удаление через безопасный режим
- Удаление через компьютер
- Удаление с правами суперпользователя с помощью специальных утилит
- Как удалить остатки приложений
- Программы-чистильщики
- Ручная чистка
- Как убрать ненужное приложение без его удаления
Как удалить приложение с телефона Android (даже если нет спец. кнопки «удалить» . )

Сегодня количество приложений для смартфона уже не меньше, чем для компьютера.
Даже покупая новый телефон — на нем уже предустановлено кучу «всего»: и полезного, и не очень. 😢 (причем, часть из этого софта может активно тратить интернет-трафик, сажать батарею, нагружать процессор).
Разумеется, такое положение дел — не очень здорово.
Собственно, в этой статье хочу привести несколько вариантов, как можно удалить лишние и неиспользуемые вами приложения.
Причем, рассмотрим и те случаи, когда кнопки «удалить» в настройках Android просто нет.
Если у вас не хватает свободного места в памяти телефона (и вы поэтому удаляете все лишнее), то возможно вам пригодиться статья о том, как подключить облачный диск к телефону.
Получение root прав или использование кастомных прошивок может повлечь за собой неработоспособность ряда приложений.
Например, могут перестать работать приложения, связанные с Интернет-банкингом (Сбербанк-онлайн, ВТБ и пр.). Именно поэтому такие способы в статье я не рассматриваю!
Удаление приложений (Андроид)
👉 Классический способ (правильное удаление)
Вообще, любое приложение для Андроид состоит из 3-х частей (если утрировать): файлы самого ПО, рабочие данные и кэш.
Для удаления большинства приложений достаточно использовать классические возможности, которые предоставляет сама система.
Рассмотрю по порядку:
- сначала заходим в настройки (здесь без комментариев);
Настройки — Android 10.0
далее открываем раздел «Приложения» ;
после находим то приложение, которое хотим удалить, и открываем его свойства (см. скрин ниже 👇);
Находим ненужное приложение
перед тем, как нажать на кнопку «Удалить» , очистите кэш и сотрите данные (если этого не сделать, то со временем этот оставшийся «мусор» в виде старого кэша — может отнимать память, которой много никогда не бывает 😉);
Очистить данные, стереть кэш, удалить приложение
👉 Что делать с системными приложениями, которых не видно в списке (и где нет кнопки «удалить»)
Некоторые приложения (по умолчанию) не отображаются в списке ПО. У другой части приложений (если открыть их свойства) — отсутствует кнопка «Удалить» (что может указывать на то, что приложение системное (в 99% случаев), и его удаление крайне нежелательно).
Однако, что с ним можно сделать, если оно, например, нещадно «жрет» Интернет-трафик?
Для начала : как посмотреть полный список приложений в современной версии Android 10.0.
Обратите внимание на три точки в правом верхнем углу экрана: нажав по этому меню, вы сможете включить отображение скрытых системных приложений (таких, как, например, «Диспетчер загрузок»).
Показать / скрыть системные приложения
Далее, при необходимости «что-нибудь сделать» с этим приложением — лучшим вариантом будет простое его отключение (для этого есть спец. кнопка, см. скрин ниже 👇).
При этой операции оно перестает работать до тех пор, пока вы его не включите вновь (разумеется, приложение не будет использовать вашу оперативную память, нагружать процессор, и тратить трафик). Чем не решение!? 😉
Диспетчер загрузок (Android) — остановить! (Нет кнопки «Удалить»)
👉 Как удалить/остановить «неудобные» приложения
С некоторыми приложениями достаточно «неудобно» работать: они либо не удаляются, либо не останавливаются (либо, сами запускаются и продолжают «есть» трафик, например).
В этих случаях рекомендуется прибегать к спец. утилитам, у которых есть режимы принудительного удаления/остановки приложений. Речь идет о таких программах, 👉 как CCleaner, Clean Master и пр.
Отличное приложение на Андроид, которое поможет оптимизировать и ускорить работу телефона/планшета.
Что касается нашей темы — то CCleaner позволяет легко и быстро удалять сразу несколько приложений (причем делает это «чисто»: попутно удаляются кэш и все «хвосты»), освободить ОЗУ, память. К тому же, в нем есть особый режим принудительного завершения работы (что также ценно!).
Главное окно CCleaner
Отмечу, что приложение CCleaner полностью на русском языке и у него достаточно простой и интуитивно понятный интерфейс.
Например, чтобы что-то удалить или остановить — достаточно открыть вкладку «Управление приложениями» (см. скрин ниже 👇).
Далее можно указать галочками те приложения, которые вы хотите удалить и подтвердить операцию.
Удалить с устройства (CCleaner)
Кстати, открыв свойства любого из приложений — можно просто принудительного завершить его работу (причем, это можно сделать даже с большинством системных приложений).
👉 Как вернуть телефон в заводские предустановки (т.е. все приложения только по умолчанию)
В некоторых случаях никаких ухищрения не помогают вернуть телефон в нормальный режим работы (например, при заражении рекламным ПО, вирусами и пр.).
Для восстановления работы аппарата можно попробовать сбросить его в предустановки (т.е. «вернуть» его в заводское состояние: на нем будет только то ПО, которое устанавливалось производителем).
Чтобы это сделать, необходимо произвести так называемый Hard Reset . Тема эта несколько обширная, поэтому ниже приведу ссылку на одну свою прошлую инструкцию.
Важно!
После сброса (Hard Reset) — все настройки и данные на телефоне будут удалены (в том числе: телефонная книга, файлы, история переписки и пр.). Поэтому, прежде чем это выполнять — сохраните все самое необходимо в бэкап.
Как сделать бэкап контактов и файлов (фото, видео и пр.) на Android. Резервная копия на всякий случай 👌
На этом пока все. Дополнения по теме — всегда кстати!
Источник
Как правильно удалять приложения на Андроид
Обладатели телефонов на операционной системе Андроид имеют возможность устанавливать множество приложений. Но случается так, что приложение становится неиспользуемые или перестает работать. В такой ситуации стоит удалить его из телефона и освободить место. Приложения для андроид, установленные на смартфон, делятся на пользовательские и стандартные системные. Первые без проблем и опасений может удалить каждый юзер навсегда, а вот сносить с телефона системные сервисы и файлы лучше опытному пользователю. Новички не всегда знают, что делать и как правильно удалять установленные андроид программы. Для этого существует пара удобных и безопасных способов.
Удаление приложения через вкладку «настройки»
Быстрый метод, позволяющий полностью удалить приложение с андроид планшета или телефона (хонор, хуавей, сяоми) – удаление через специальное меню «Настройки». В зависимости от модели телефона, его производителя и версии операционной системы метод может немного отличаться, но общие правила и подсказки помогут удалить приложение на любом смартфоне с ОС Андроид.
Необходимо зайти во вкладку «Настройки». Там следует выбрать вкладку «Приложения». На экране появятся либо все установленные приложения (youtube, likee, алиса, gmail, гугл chrome, гугл диск, ватсап и другие), либо «стандартные» (необходимо выбрать только «сторонние»). Чтобы удалить андроид программу, просто выберите ее из списка и нажмите на кнопку удаления, после чего подтвердите операцию.
Этот способ подходит для удаления любых приложений со смартфонов xiaomi, самсунг галакси и других – установленных пользователем. В обновленных версиях ОС Андроид и на современных моделях есть возможность моментального удаления нескольких сервисов через главный экран.
Удаление программы через домашний экран
В этом случае достаточно найти ярлык программы на андроид в меню или прямо на рабочем столе. Чтобы вызвать меню удаления, необходимо нажать на иконку и удержать ее до появления небольшого всплывающего окна.
Пользователю будет предложено удалить андроид программу с рабочего стола или из системы. Чтобы продолжить удаление, нужно перетянуть ярлык к нужному способу – действию «удалить».
Из меню приложений программа удаляется схожим методом. Нужно нажать на ярлык и удержать на нем палец, после чего сверху экрана появится выбор между удалением с телефона и помещением иконки на рабочий стол.
Удаление c помощью программы CCleaner или ее аналогом
Если пользователь уже имеет на своем устройстве программное обеспечение, которое помогает удалять сервисы или очищать память автоматически, то можно сразу приступить к удалению. Если приложения нет, то его можно установить через Play Market на андроид. Данный способ применим к CCleaner, но на всех аналогичных программах шаги удаления примерно одинаковые.
Запустите андроид приложение очистки и найдите в нем вкладку «менеджер приложений». Там откроется список всех установленных, скаченных на телефон программ (отобразятся install файлы). Чтобы удалить одно или сразу пару ненужных китайских или сторонних андроид сервисов без рут, следует нажать на иконку корзины и проставить галочки у удаляемых иконок.
После следует подтвердить действие и удалить приложение (например ютуб) нажатием на кнопку «ок».
Удаление через Google Play
Удалить андроид приложение через предустановленный маркет может каждый пользователь. Зайдите в Google Play на андроид и нажмите на иконку из трех горизонтальных полос, расположенную в левом углу.
Откроется боковая панель с профилем пользователя. Сареди представленного меню необходимо перейти на вкладку «Мои приложения и игры».
Далее выбираем «установленные». Чтобы удалить ненужное или лишнее андроид приложение и его кэш, выберите его из списка. Откроется специальное окно с предложениями «удалить» или «открыть» программу. Выбираем левый вариант и подтверждаем действие «удалить», чтобы окончательно удалить ПО с телефона. Удалить последнее или недавно установленный сервис, можно подключив телефон к компьютеру.
Источник
Как удалить приложение с андроида полностью
В телефоне современного человека копится огромное количество информации. Здесь фотографии, музыка, документы, а главное — различные приложения. Одни из программ действительно полезны в повседневной жизни, другие, например, игры, могут быстро надоесть. Тогда у пользователя возникает желание убрать ненужное с устройства. Как удалить приложение с андроида? Об этом данная статья.
Зачем удалять приложения с телефона или планшета андроид
Не все программы, имеющиеся на смартфоне или скачанные дополнительно, могут быть полезны. В каких случаях удаление программ андроид-устройства может быть необходимо:
- пользователь случайно установил приложение, например, кликнул по рекламной ссылке на скачивание;
- после установки обнаружены ошибки в программе или набор функций не соответствует заявленным, программа не удовлетворяет требованиям пользователя;
Софт на андроиде может со временем надоесть
- приложение вовсе не открывается после скачивания, выдаётся ошибка «Контент невозможно установить» или «Файлы данных не найдены»;
- несовместимость по техническим причинам. Обычно в описании указывается, на каких версиях программного обеспечения работает данная программа, но не все пользователи обращают на это внимание;
- прочие причины, обусловленные личными желаниями, предпочтениями или требованиями пользователя. Например, неудобный интерфейс, отсутствие каких-либо функций и т. д.
Удалить ненужные приложения нетрудно, тем более есть несколько вариантов, каждый пользователь сможет подобрать что-то своё.
Как правильно удалить установленные сторонние программы
В целом все программы делятся на две категории:
- предустановленные или системные. Они являются частью прошивки, операционной системы и идут по умолчанию. Это, например, телефонная книга, камера, настройки;
- скачанные пользователем. В данном случае приложения не предусмотрены софтом, пользователь скачивает их самостоятельно через Play Market. Это могут быть игры, различные дополнения и расширения.
Стандартные программы на андроиде
Обратите внимание! В зависимости от вида приложения подбирается и способ. Удаление предустановленных программ Android, например, может потребовать больших усилий, в то время как скачанные из Play Market удаляются за один клик.
О каждом из методов рассказано ниже.
В настройках телефона
Данный способ удаления идеально подходит для приложений, скачанных из Интернета или с сервиса Плей Маркет. Он позволяет быстро удалить программу и все данные, которые шли вместе с ним.
Удалить ненужное через настройки
Как удалить приложение на андроиде, используя настройки:
- На главном экране блокировки выбрать «Настройки».
- Перейти к разделу «Приложения». Откроется перечень всех приложений, системных и скаченных, имеющихся на устройстве.
- Необходимо выбрать то, что необходимо удалить, и открыть его.
- Кликнуть в правом верхнем углу по кнопке «Удалить».
- Дождаться завершения удаления.
Обратите внимание! Данный способ подходит для полного удаления только скачанных приложений, причем для любых устройств: Samsung Galaxy или Duo, Xiaomi, Honor и других на базе операционной системы Android. Что касается предустановленных, то через настройки можно удалить только последнее обновление.
Через Google Play Market
Еще один способ удалить скачанные приложения — воспользоваться приложением Play Market.
Удалить ненужное можно через Плей Маркет
Для этого необходимо:
- На главном экране блокировки найти приложение Play Market.
- Авторизоваться, введя логин и пароль от сервисов Google.
- Кликнуть по значку в виде трех горизонтальных полосок в левом верхнем углу экрана.
- Откроется меню, где необходимо выбрать «Все установленные приложения и игры». Пользователь увидит полный список всех программных комплексов, имеющихся на устройстве.
- Потребуется выбрать нужное и открыть его.
- Кликнуть по кнопке «Удалить».
Обратите внимание! При помощи данного метода можно удалить только те программы, которые были скачаны через Play Market. Кроме того, пользователь обязательно должен быть зарегистрирован на сервисах Google, иметь личный аккаунт.
При помощи ярлыков на рабочем столе
Самый простой и удобный способ удаления скачанных приложений — используя ярлыки на рабочем столе. В данном случае избавиться от ненужных программ можно за считанные минуты:
- На главном экране рабочего стола выбрать то приложение, которое потребуется удалить.
- Нажать по нему и удерживать несколько секунд.
- В верхней части экрана появится значок «Удалить». Необходимо переместить туда приложение и дождаться завершения удаления данных.
Удалить ненужное проще всего через ярлык на рабочем столе
Но и данный метод действует только для скачанных программ. Для предустановленных имеется другой способ.
Удаление лишних предустановленных приложений на Android стандартным способом
Изначально операционной системой предусмотрены различные приложения и программы. Как уже было сказано, они называются системными, или предустановленными. К ним относятся:
- книга абонентов, мессенджер;
- различные медиа-проигрыватели, галерея;
- сервисы Google: карты, электронная почта и подобное;
- помощь и подсказки от производителя;
- голосовой помощник.
Важно! Не стоит бездумно удалять предустановленные проги, поскольку это может привести к непоправимым последствиям, поломке устройства. При этом, если специалисты сервисного центра во время ремонта девайса выяснят, что пользователь самостоятельно удалил системный софт, то гарантия на починку действовать не будет.
Системные файлы с расширением APK
Поэтому удалять нужно внимательно и осторожно. Избавиться можно, например, от следующих программ:
- Accuweather — виджет погоды;
- Geniewidget — новости;
- AnalogClock — аналоговые часы;
- PlusOne и GooglePartnerSetup — сервис для общения с разработчиками;
- MobilePrint — приложение для удаленного подключения к принтеру;
- Aurora или Blue Sea — живые обои;
- VideoEditor — встроенный редактор для видео;
- Voice — сервис распознавания голоса и записи голосовых файлов.
Обратите внимание! Удалять можно приложения с расширениями APK или ODEX. При чем это не удастся сделать перечисленными выше способами, поскольку они позволяют стереть только последнее обновление. Поэтому для них применяются другие методы.
Как полностью удалить приложения с андроида, которые не удаляются
Если избавиться от ненужных программ не удается при помощи способа, описанного выше, то можно воспользоваться другими:
- удаление через безопасный режим;
- удаление через компьютер;
- удаление с правами суперпользователя с помощью специальных утилит.
Каждый из методов имеет отличительные особенности, но о каждом по порядку.
Удаление через безопасный режим
Обычно безопасный режим на андроиде применяется для удаления вирусов и вредоносных программ. Такой способ используется, если приложение часто вылетает или выдает ошибку, смартфон быстро разряжается или имеются другие проблемы.
Безопасный режим на андроиде
Чтобы удалить приложение через безопасный режим, необходимо:
- Зажать и удерживать кнопку питания, пока не появятся параметры загрузки.
- Выбрать «Перезагрузить устройство и запустить в безопасном режиме». Если устройство загружено правильно, на рабочем столе появится небольшая отметка «Безопасный режим».
- Перейти к «Настройкам».
- Запустить раздел «Приложения» или «Все приложения», или «Диспетчер приложений».
- Найти нужное приложение, кликнуть по нему и выбрать «Удалить».
Таким способом можно избавиться даже от системных программ.
Важно! Стирать предустановленный софт без весомых причин не стоит. Особенно если по названию непонятно, за какие функции отвечает данная программа. Это может привести к непоправимым нарушениям работы устройства.
Удаление через компьютер
Картинка 8 Удаление через персональный компьютер
Еще один способ избавиться от ненужных программ — воспользоваться персональным компьютером. Для этого необходимо:
- Подсоединить устройство к ПК, используя Wi-Fi соединение или USB-переходник.
- Открыть устройство на компьютере при помощи коннект-менеджера, зайдя в папку «Мое устройство».
- Перейти ко вкладке «Удаление приложений».
- Выбрать все программы, которые должны быть деинсталлированы. Для этого напротив них необходимо поставить галочки.
- Кликнуть по кнопке «Удалить».
Такой способ позволит избавиться от скачанных программ, но от системных, к сожалению, нет.
Обратите внимание! Если по умолчанию на устройстве не установлен коннект-менеджер, то его можно скачать из Интернета. Наиболее распространенными являются Mobogenius или Moborobo.
Удаление с правами суперпользователя с помощью специальных утилит
Убрать ненужное с телефона можно также посредством root-прав пользователя или доступа в качестве администратора. Сделать это можно, скачав специальную утилиту — «Удаление системных приложений»:
- Скачать утилиту бесплатно, используя Google Play.
- Войти в скачанное приложение.
- Перед пользователем откроется полный перечень софта, имеющегося на устройстве. Выбрать, поставив галочку, те, что нужно убрать.
- Удалить, нажав на пункт «Корзина».
Программа «Удаление системных приложений»
К сведению! Справиться с этой задачей также помогут утилиты для рут-прав «Удаление (Uninstaller)» или «Root Explorer».
Как удалить остатки приложений
Удаленные приложения оставляют после себя некоторые файлы и данные. Иногда они удаляются автоматически, но иногда остаются, занимая место на смартфоне. Тогда и их необходимо убрать. Сделать это можно двумя способами:
- посредством специальных программ, например, CCleaner или CleanMaster, которые имеются в свободном доступе для телефонов самсунг, хонор, хуавей и других на базе операционной системы андроид;
- вручную, используя системные папки в памяти устройства.
Важно! Автоматизированные утилиты, конечно, лучше, поскольку не требуют от пользователей затрат сил и времени, определенных знаний, при этом избавляют от остаточных данных.
Программы-чистильщики
Как уже было сказано, наиболее часто для очистки используют две программы: CCleaner или CleanMaster. Каждую из них можно скачать бесплатно, используя Play Market.
Избавиться от остатков через CCleaner можно следующим образом:
- Скачать и дождаться установки.
- Запустить программу-чистильщик.
- Кликнуть по кнопке в виде трех горизонтальных полос в левом верхнем углу экрана.
- Откроется основное меню, где потребуется выбрать раздел «Менеджер приложений».
- Найти программу, мусор от которой необходимо убрать.
- Открыть ее и кликнуть по значку «Мусорный бак».
Теперь все остатки будут убраны.
Обратите внимание! Данным приложением рекомендуется воспользоваться до удаления: сначала избавиться от мусора, потом от самой программы, поскольку после ее невозможно будет найти в утилите.
Другой вариант — через CleanMaster. В данном случае последовательность действий следующая:
- Скачать из Гугл Плей и дождаться установки.
- Запустить программу-чистильщик.
- Кликнуть по кнопке «Приложения» в нижнем углу экрана.
- Откроется перечень приложений, которые имеются на устройстве.
- Кликнуть по тому, которое следует удалить, и дождаться завершения процесса.
Важно! Главное преимущество данной утилиты — вместе с программным комплексом убираются и остатки с устройства.
Ручная чистка
Чтобы избавиться от ненужных файлов вручную, необходимо выполнить следующее:
- Открыть Google Play.
- Найти папку «SDCARD1».
- Перейти к разделу «Agent».
- Открыть «Cache» и удалить все содержимое.
- Снова перейти к разделу «Agent» и открыть «Preview».
- Удалить содержимое.
Теперь данные, пароли и кэш будут убраны с устройства.
Как убрать ненужное приложение без его удаления
Убрать ненужные программы можно и без их удаления. Для этого необходимо отключить их. Сделать это можно следующим образом:
- На главном экране блокировки выбрать «Настройки».
- Перейти к разделу «Приложения» или «Все приложения», или «Диспетчер приложений».
- Откроется перечень всех приложений, системных и скачанных, имеющихся на устройстве. Необходимо выбрать то, что нужно остановить, и открыть его.
- Кликнуть в правом верхнем углу по кнопке «Остановить».
- Дождаться завершения.
Удаление ненужных файлов поможет оптимизировать работу устройства, сделать его быстрее и удобнее, избавить от подвисаний и ошибок. Для этого существует несколько способ. Используя любой, главное — следовать инструкции.
Источник