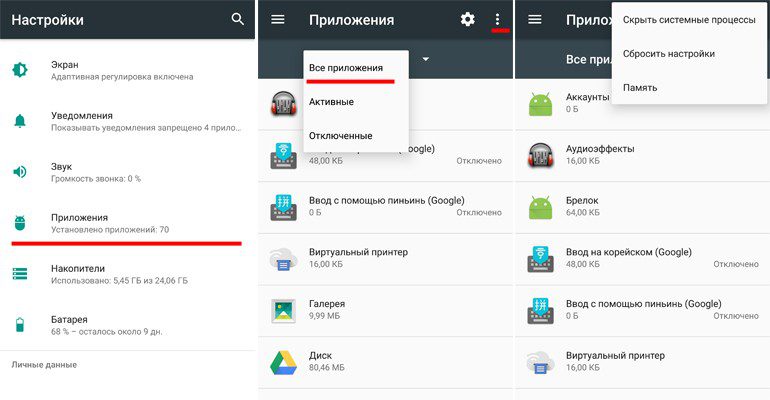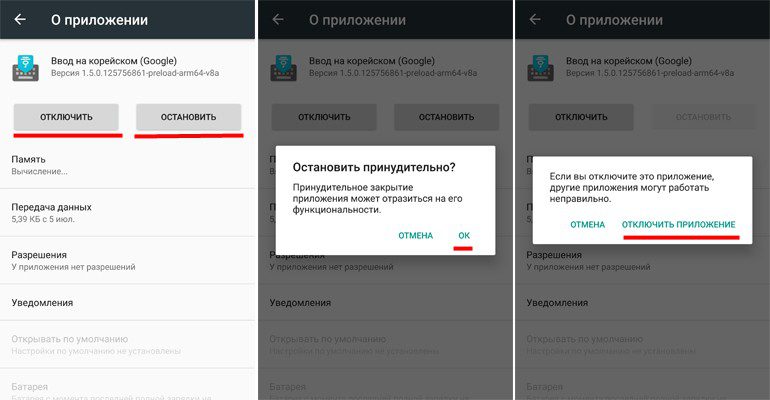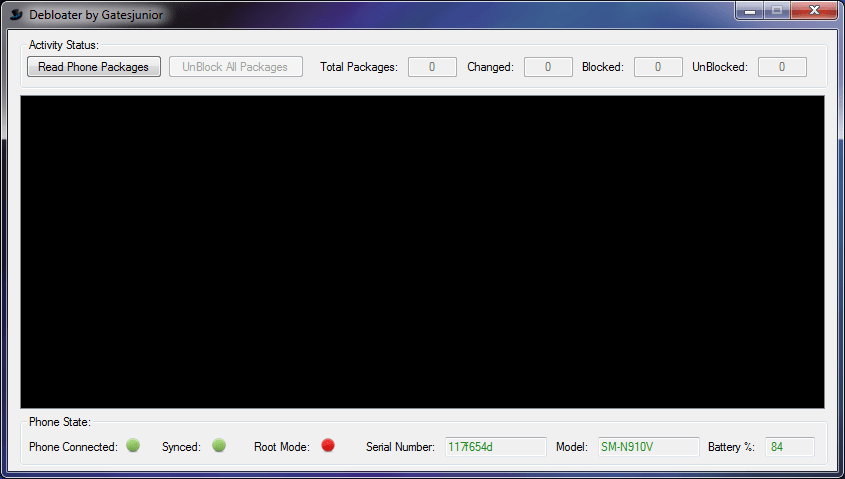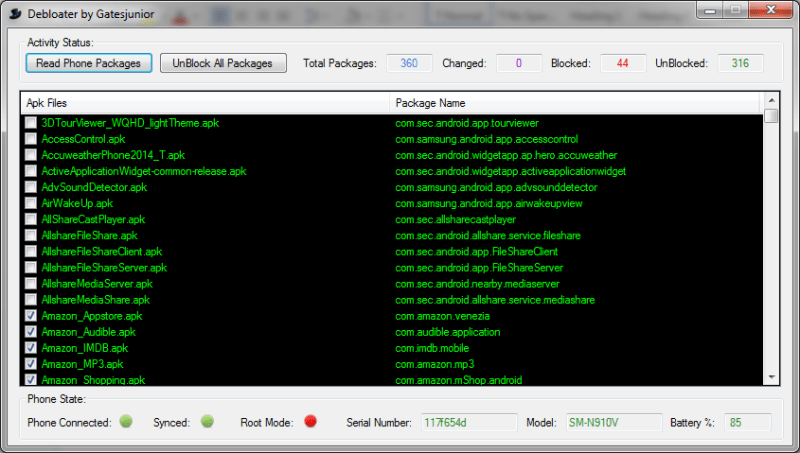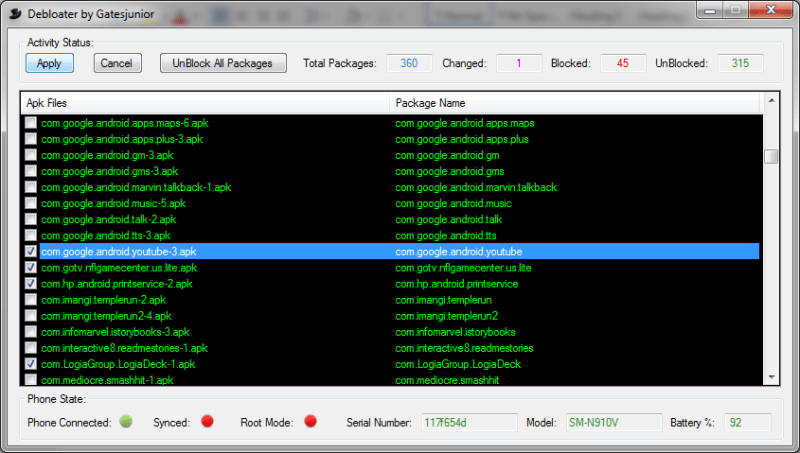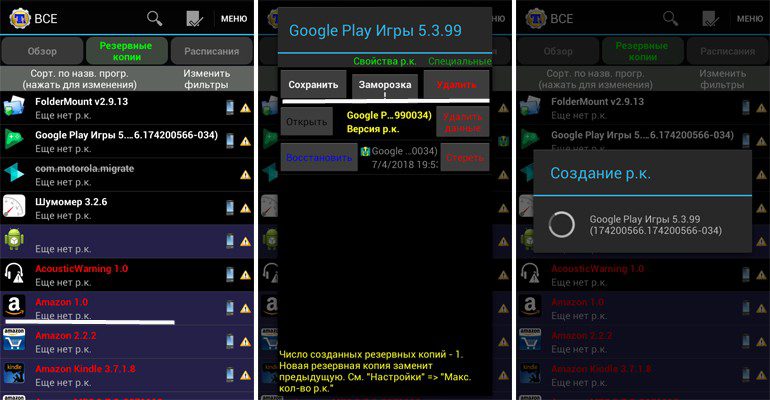- Как удалить приложение с телефона Android (даже если нет спец. кнопки «удалить» . )
- Удаление приложений (Андроид)
- 👉 Классический способ (правильное удаление)
- 👉 Что делать с системными приложениями, которых не видно в списке (и где нет кнопки «удалить»)
- 👉 Как удалить/остановить «неудобные» приложения
- 👉 Как вернуть телефон в заводские предустановки (т.е. все приложения только по умолчанию)
- Как удалить встроенные системные приложение на андроид
- Что такое системные приложения
- Способы удаления системных приложений
- Инструкция по удалению системных приложений, методом отключения в настройках
- Основные преимущества:
- Основные недостатки:
- Инструкция по удалению системных приложений при помощи программы Debloater
- Основные преимущества:
- Основные недостатки:
- Инструкция по удалению системных приложений с использованием ADB
- Основные преимущества:
- Основные недостатки:
- Инструкция по удалению системных приложений через Titanium Backup
- Основные преимущества:
- Основные недостатки:
- Вывод
Как удалить приложение с телефона Android (даже если нет спец. кнопки «удалить» . )

Сегодня количество приложений для смартфона уже не меньше, чем для компьютера.
Даже покупая новый телефон — на нем уже предустановлено кучу «всего»: и полезного, и не очень. 😢 (причем, часть из этого софта может активно тратить интернет-трафик, сажать батарею, нагружать процессор).
Разумеется, такое положение дел — не очень здорово.
Собственно, в этой статье хочу привести несколько вариантов, как можно удалить лишние и неиспользуемые вами приложения.
Причем, рассмотрим и те случаи, когда кнопки «удалить» в настройках Android просто нет.
Если у вас не хватает свободного места в памяти телефона (и вы поэтому удаляете все лишнее), то возможно вам пригодиться статья о том, как подключить облачный диск к телефону.
Получение root прав или использование кастомных прошивок может повлечь за собой неработоспособность ряда приложений.
Например, могут перестать работать приложения, связанные с Интернет-банкингом (Сбербанк-онлайн, ВТБ и пр.). Именно поэтому такие способы в статье я не рассматриваю!
Удаление приложений (Андроид)
👉 Классический способ (правильное удаление)
Вообще, любое приложение для Андроид состоит из 3-х частей (если утрировать): файлы самого ПО, рабочие данные и кэш.
Для удаления большинства приложений достаточно использовать классические возможности, которые предоставляет сама система.
Рассмотрю по порядку:
- сначала заходим в настройки (здесь без комментариев);
Настройки — Android 10.0
далее открываем раздел «Приложения» ;
после находим то приложение, которое хотим удалить, и открываем его свойства (см. скрин ниже 👇);
Находим ненужное приложение
перед тем, как нажать на кнопку «Удалить» , очистите кэш и сотрите данные (если этого не сделать, то со временем этот оставшийся «мусор» в виде старого кэша — может отнимать память, которой много никогда не бывает 😉);
Очистить данные, стереть кэш, удалить приложение
👉 Что делать с системными приложениями, которых не видно в списке (и где нет кнопки «удалить»)
Некоторые приложения (по умолчанию) не отображаются в списке ПО. У другой части приложений (если открыть их свойства) — отсутствует кнопка «Удалить» (что может указывать на то, что приложение системное (в 99% случаев), и его удаление крайне нежелательно).
Однако, что с ним можно сделать, если оно, например, нещадно «жрет» Интернет-трафик?
Для начала : как посмотреть полный список приложений в современной версии Android 10.0.
Обратите внимание на три точки в правом верхнем углу экрана: нажав по этому меню, вы сможете включить отображение скрытых системных приложений (таких, как, например, «Диспетчер загрузок»).
Показать / скрыть системные приложения
Далее, при необходимости «что-нибудь сделать» с этим приложением — лучшим вариантом будет простое его отключение (для этого есть спец. кнопка, см. скрин ниже 👇).
При этой операции оно перестает работать до тех пор, пока вы его не включите вновь (разумеется, приложение не будет использовать вашу оперативную память, нагружать процессор, и тратить трафик). Чем не решение!? 😉
Диспетчер загрузок (Android) — остановить! (Нет кнопки «Удалить»)
👉 Как удалить/остановить «неудобные» приложения
С некоторыми приложениями достаточно «неудобно» работать: они либо не удаляются, либо не останавливаются (либо, сами запускаются и продолжают «есть» трафик, например).
В этих случаях рекомендуется прибегать к спец. утилитам, у которых есть режимы принудительного удаления/остановки приложений. Речь идет о таких программах, 👉 как CCleaner, Clean Master и пр.
Отличное приложение на Андроид, которое поможет оптимизировать и ускорить работу телефона/планшета.
Что касается нашей темы — то CCleaner позволяет легко и быстро удалять сразу несколько приложений (причем делает это «чисто»: попутно удаляются кэш и все «хвосты»), освободить ОЗУ, память. К тому же, в нем есть особый режим принудительного завершения работы (что также ценно!).
Главное окно CCleaner
Отмечу, что приложение CCleaner полностью на русском языке и у него достаточно простой и интуитивно понятный интерфейс.
Например, чтобы что-то удалить или остановить — достаточно открыть вкладку «Управление приложениями» (см. скрин ниже 👇).
Далее можно указать галочками те приложения, которые вы хотите удалить и подтвердить операцию.
Удалить с устройства (CCleaner)
Кстати, открыв свойства любого из приложений — можно просто принудительного завершить его работу (причем, это можно сделать даже с большинством системных приложений).
👉 Как вернуть телефон в заводские предустановки (т.е. все приложения только по умолчанию)
В некоторых случаях никаких ухищрения не помогают вернуть телефон в нормальный режим работы (например, при заражении рекламным ПО, вирусами и пр.).
Для восстановления работы аппарата можно попробовать сбросить его в предустановки (т.е. «вернуть» его в заводское состояние: на нем будет только то ПО, которое устанавливалось производителем).
Чтобы это сделать, необходимо произвести так называемый Hard Reset . Тема эта несколько обширная, поэтому ниже приведу ссылку на одну свою прошлую инструкцию.
Важно!
После сброса (Hard Reset) — все настройки и данные на телефоне будут удалены (в том числе: телефонная книга, файлы, история переписки и пр.). Поэтому, прежде чем это выполнять — сохраните все самое необходимо в бэкап.
Как сделать бэкап контактов и файлов (фото, видео и пр.) на Android. Резервная копия на всякий случай 👌
На этом пока все. Дополнения по теме — всегда кстати!
Источник
Как удалить встроенные системные приложение на андроид
Разд е л: Новичкам Дата: 04.02.2016 Автор: Александр Мойсеенко . Комментариев: 0
Последнее обновление: 27/08/2020
Телефоны и планшеты на OS Android продаются со встроенным набором приложений. При этом большинство владельцев устанавливают альтернативные версии программ, ввиду лучшей функциональности и расширенными возможностями. Некоторые стандартные приложения пользователи хотят удалить, но это не возможно из-за встроенной защиты. Как обойти ограничения и удалить системные приложения на Android, вы узнаете из данной статьи.
Что такое системные приложения
Системными приложениями называют программы, установленные автором прошивки или производителем мобильного устройства. Софт установлен в защищенный раздел внутренней памяти, недоступный для просмотра и изменения пользователем без наличия root прав. Другими словами, это встроенные в систему Андроид стандартные приложения, поэтому удалять их надо осторожно, чтобы не повредить работе устройства.
Способы удаления системных приложений
Выделяют четыре метода удаления встроенных в андроид стандартных приложений:
- Отключение из раздела настроек.
- При помощи настольной программы Debloater.
- С использованием утилиты ADB .
- Через мобильную программу Titanium Backup .
Инструкция по удалению системных приложений, методом отключения в настройках
Простой способ избавиться от ненужных приложений – отключить в настройках. Для этого не требуются root права и компьютер. Программы остаются в устройстве, но находятся в спящем режиме и не используют оперативную память. При необходимости приложение активируется в настройках. Так же такой метод не вредит системе и не влияет на гарантию.
Важно! Некоторые программы, влияющие на работу устройства, отключить невозможно. Такая дополнительная мера предосторожности необходима для исправной работы системы.
- Откройте раздел системных настроек.
- Далее приложения. Выберите – отображать «все приложения». Так же укажите «системные процессы», для дополнительного показа имеющихся приложений.
- Поочередно открывайте программы, что считаете не нужными.
- Нажмите на кнопку «Остановить», а затем «Выключить». Приложение прекратит работу и станет недоступным.
Основные преимущества:
- Для деактивации не требуются root права или компьютер.
- Неактивное приложение готово к работе в любой момент по желанию пользователя.
- Нельзя навредить работе ОС.
Основные недостатки:
- Неактивное приложение занимает место на внутреннем накопителе.
- Некоторые не нужные приложения невозможно деактивировать.
Инструкция по удалению системных приложений при помощи программы Debloater
Программа Debloater представляет собой утилиту на ПК для отключения системных приложений. Принцип действия аналогичен предыдущему способу, при этом программа позволяет деактивировать любое установленное приложение, а так же выполнять пакетные действия. При наличии root прав, программа умеет удалять приложения.
Важно! Запрещается деактивировать приложения в случайном порядке, так как это нарушит целостность работы ОС. Не отключайте критически важные программы и службы.
- Подсоедините через кабель мобильное устройство. Установите Debloater, драйвера и ADB.
- Включите « Отладка по U SB», пункт находится в разделе настроек для разработчиков.
- Запустите программу Debloater.
- Далее следует нажать на кнопку Read Device Packeges.
- Снимите флажок с ненужной вам программы, для деактивации. Дополнительный флажок на Remove приведет к удалению приложения.
- Для применения изменений нажмите на кнопку Apply.
Основные преимущества:
- Деактивация или удаление любой установленной программы.
- Простое управление и понятная навигация в программе.
Основные недостатки:
- Неактивное приложение занимает место на внутреннем накопителе.
- Для полного удаления программ требуются рут права.
- Обязательное наличие ПК.
- При бездумном отключении программ легко нарушить целостность работы ОС.
- Не работает с некоторыми версиями ОС Android, чаще версии 7.0 и выше.
Инструкция по удалению системных приложений с использованием ADB
Данный метод аналогичен предыдущему, только выполняется через ADB, а для деактивации приложения необходимо ввести команду adb. Способ актуален, когда Debloater отказывается работать.
Важно! Не блокируйте ответственные системные приложения и службы, так как это нарушит целостность ОС.
- Подключите телефон к компьютеру через USB кабель в режиме PTP. Установите драйвера и ADB.
- Включите «Отладка по USB», пункт находится в разделе настроек для разработчиков.
- Запустите утилиту ADB и пропишите команду — adb devices. При успешном сопряжении с телефоном, появится соответствующее уведомление. На мобильном устройстве появится окно с просьбой подтверждения.
- Затем водим команду — adb shell.
- Для удаления программы необходимо поочередно вписывать команду «pm uninstall -k —user 0» и название пакета. Посмотреть название пакета поможет программа App Inspector. Например, удалить живые обои — pm uninstall -k —user 0 com.android.wallpaper.livepicker.
- При успешном удалении обязано появится уведомление – succesful.
Основные преимущества:
- Деактивация любой установленной программы.
- Работает с устройствами на Android 7.0 и выше.
Основные недостатки:
- Неактивное приложение занимает место на внутреннем накопителе.
- Требуется предварительно уточнить название пакета и ввести команду.
- Наличие ПК обязательное.
- При бездумном отключении программ легко нарушить целостность работы ОС.
Инструкция по удалению системных приложений через Titanium Backup
Приложение работает на ОС Android и нуждается в наличии root прав. При этом позволяет производить с приложениями различные манипуляции – заморозка, удаление, резервное копирование и т.д.
Важно! Начинающим пользователям рекомендуется замораживать приложения. Обязательно создавайте резервную копию удаляемого приложения.
- Установите Titanium Backup , запустите и разрешите использование root прав.
- Нажмите на вкладку «резервные копии».
- Поочередно открывайте приложения для заморозки, удаления и сохранения.
Основные преимущества:
- Заморозка, удаление, сохранение и любое другое действие над приложениями.
- Не требуется компьютер.
Основные недостатки:
- Необходимы root права.
- Нарушение целостности системы при бездумном удалении программ.
Вывод
Описанные в статье инструкции в деталях объясняют как удалить системные приложения на android. Способы выстроены по уровню сложности — для начинающих пользователей, продвинутых и опытных; без root прав и с правами суперпользователя. Внимательно подходите к деактивации/удалению программ, иначе работоспособность ОС нарушится, вплоть до зависаний и последующим циклическим перезагрузкам.
А какой способ удаления стандартных приложений предпочитаете использовать вы? Напишите свое мнение в комментариях.
Источник