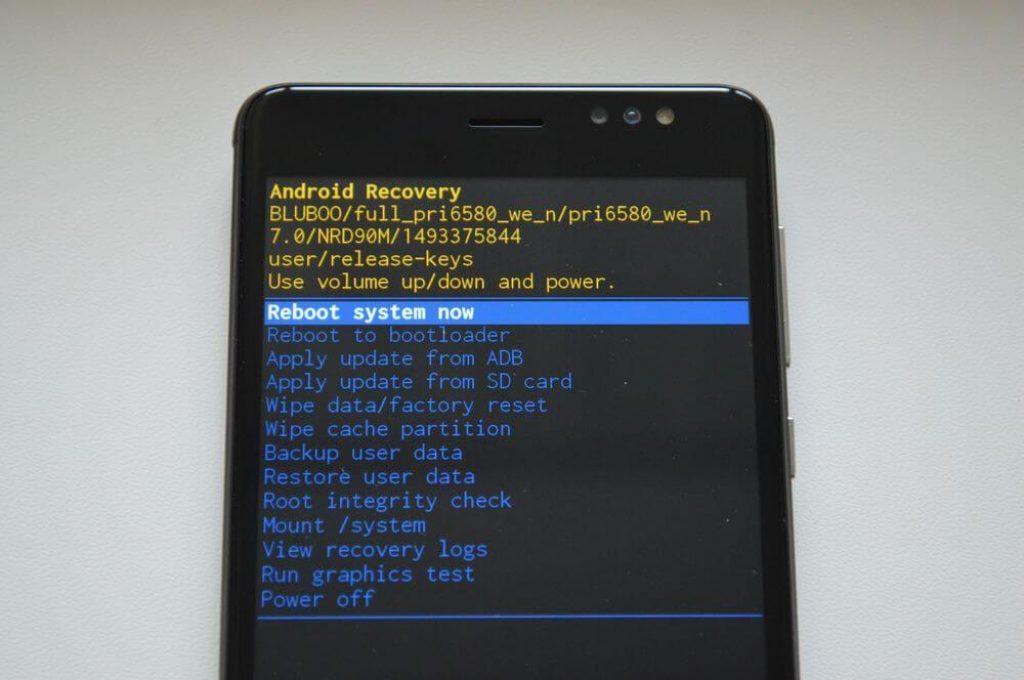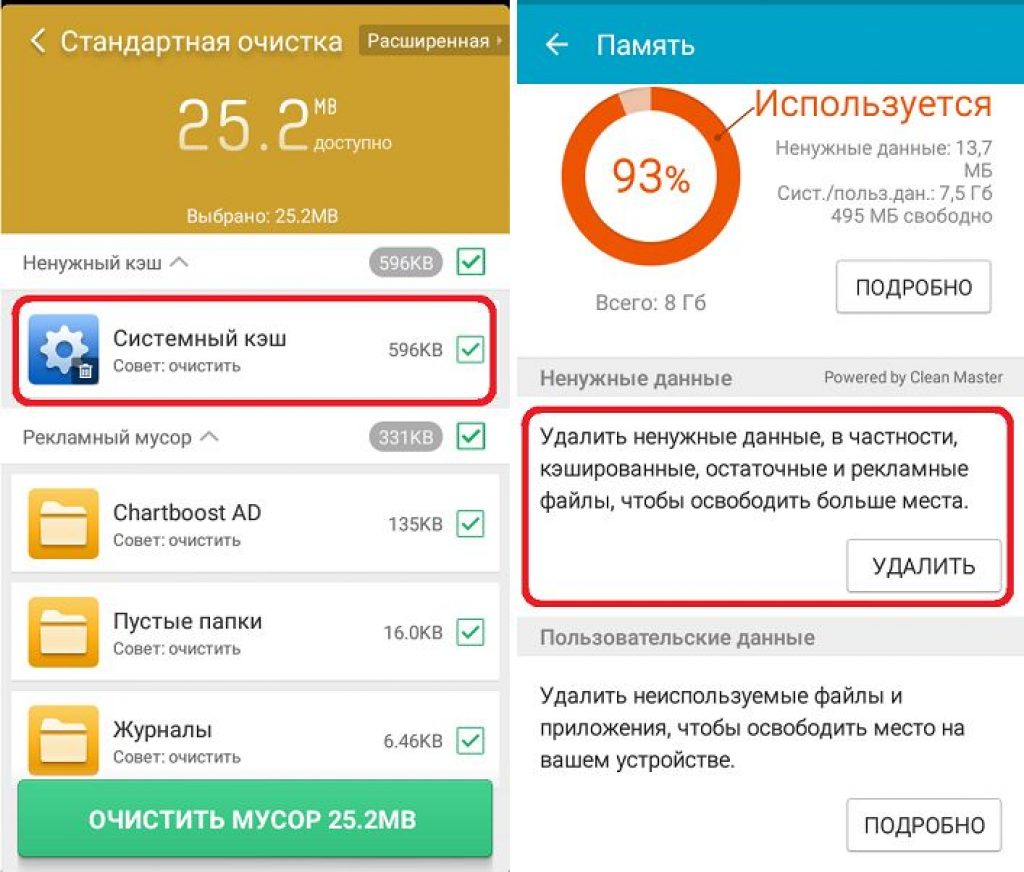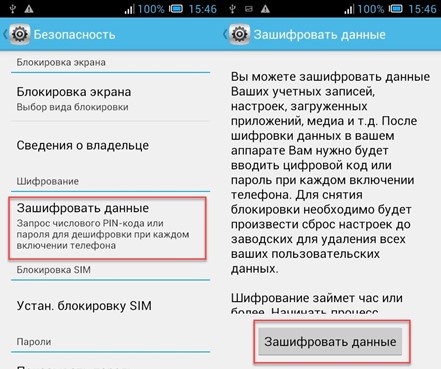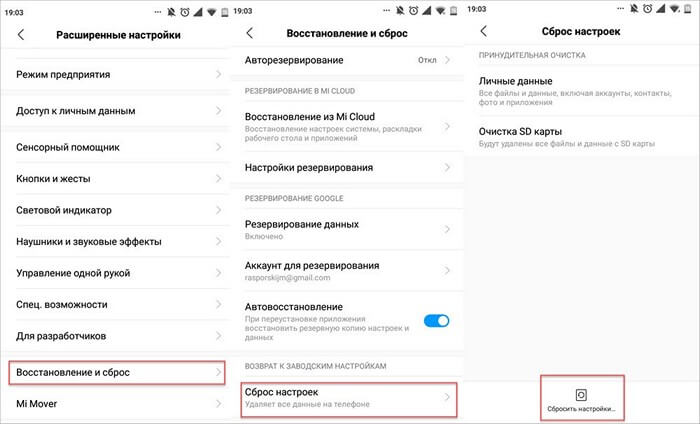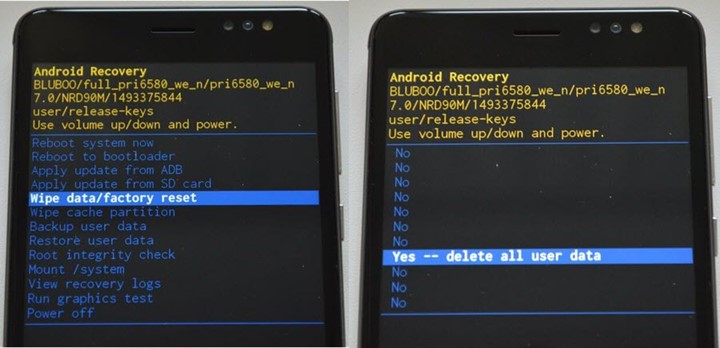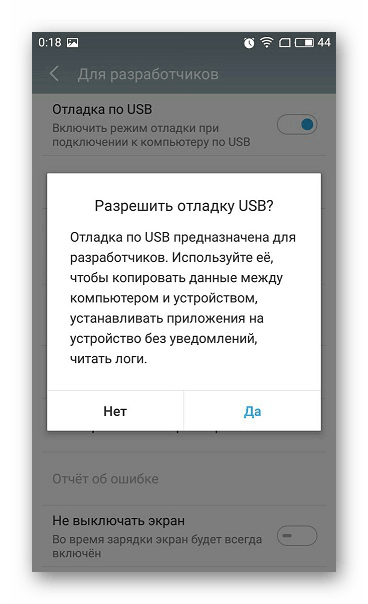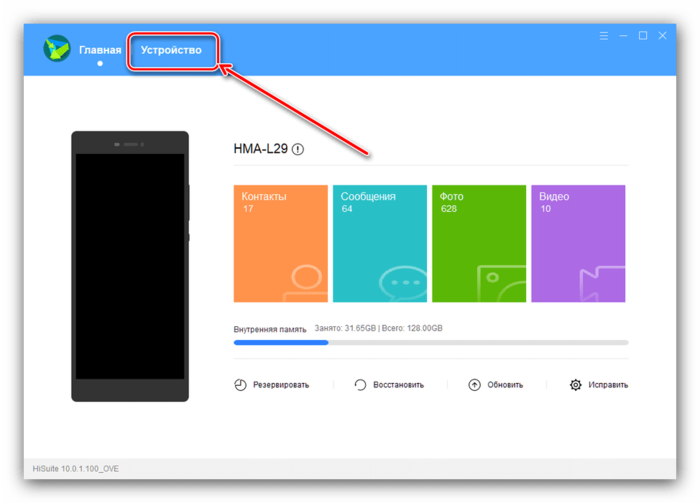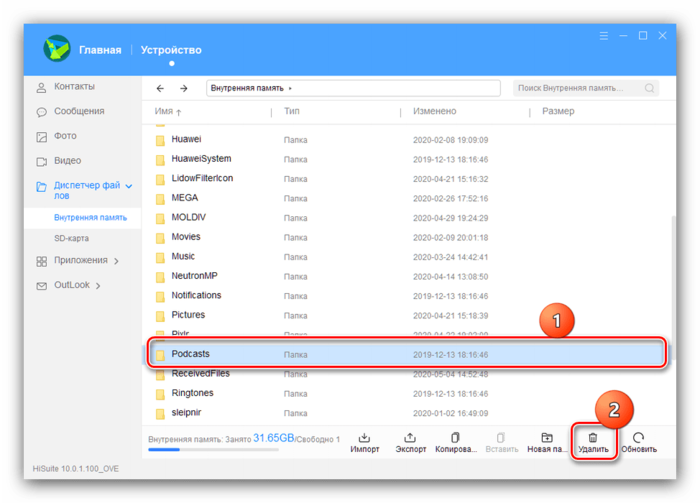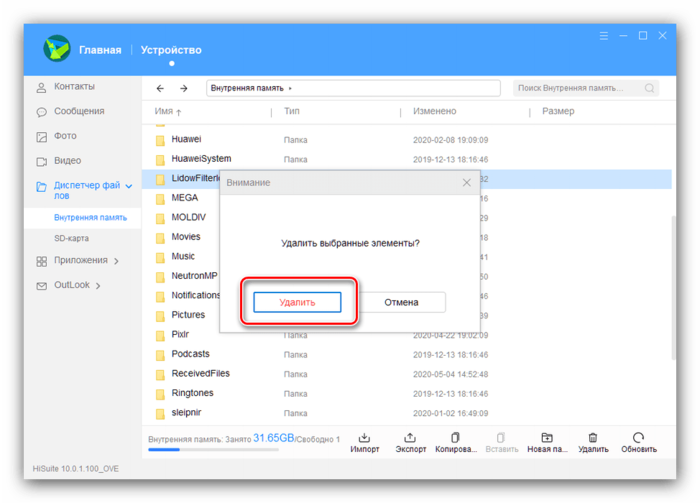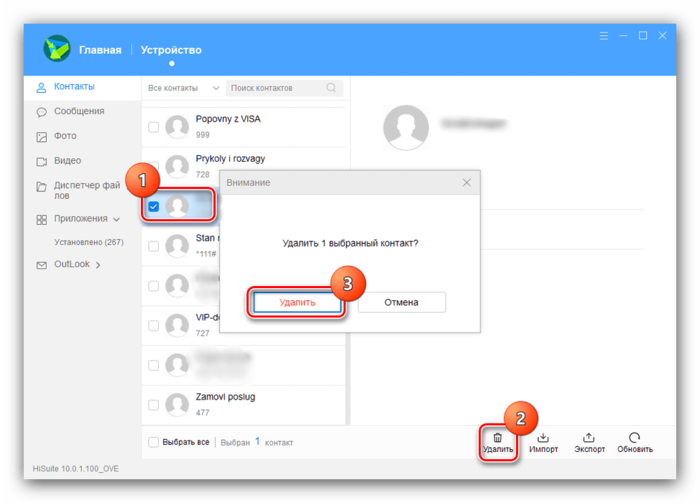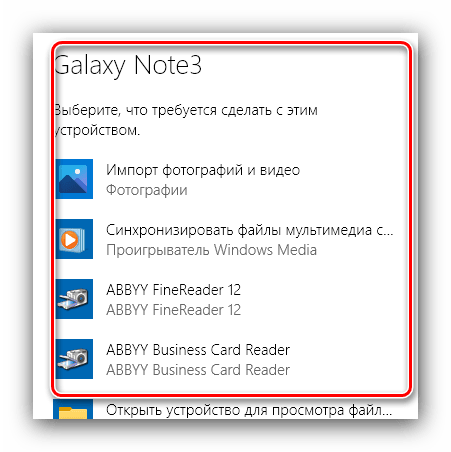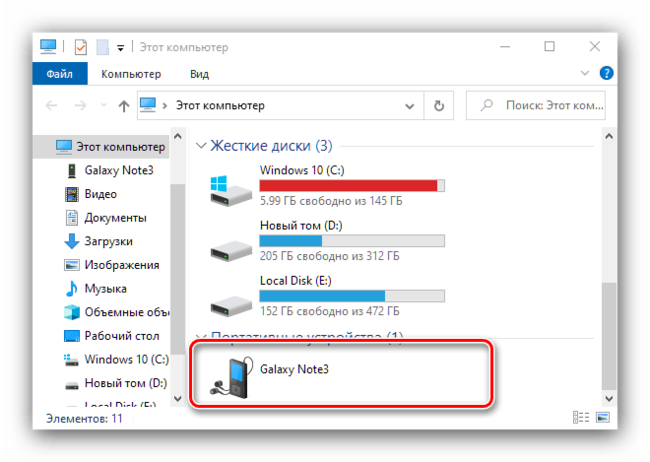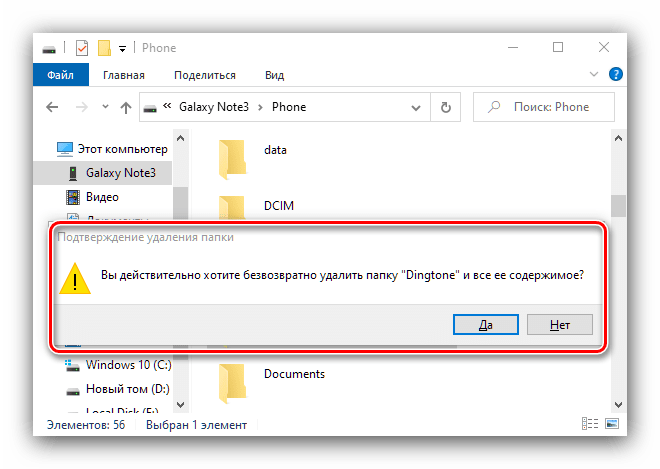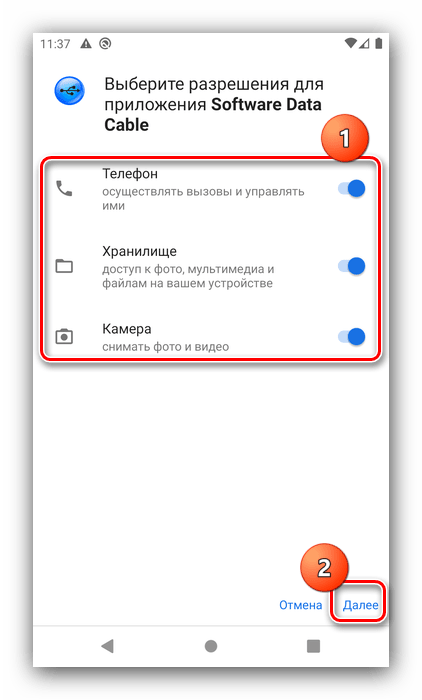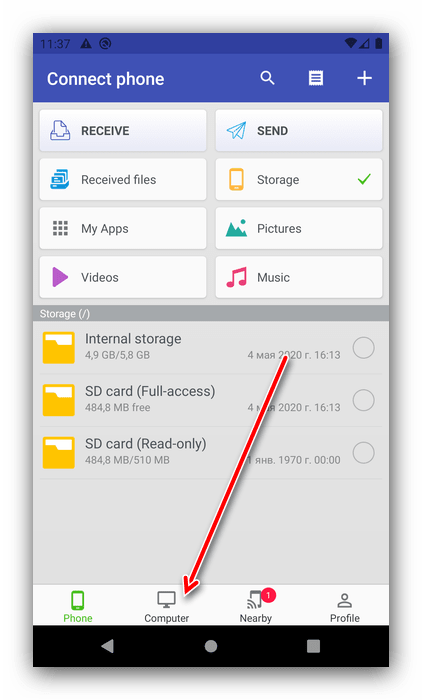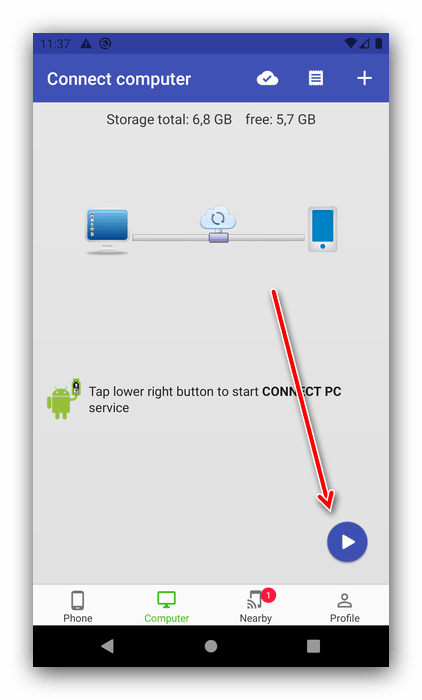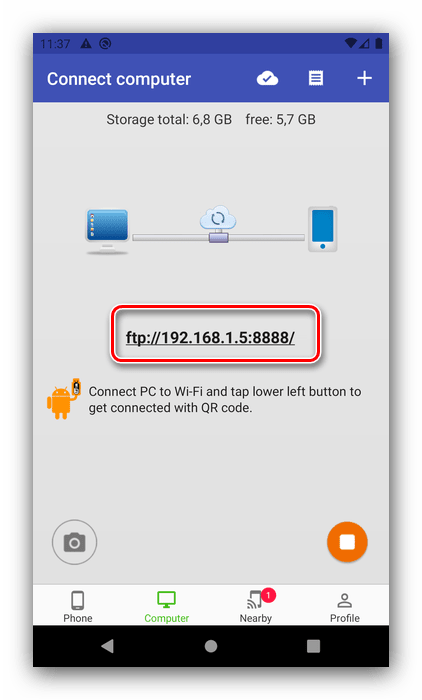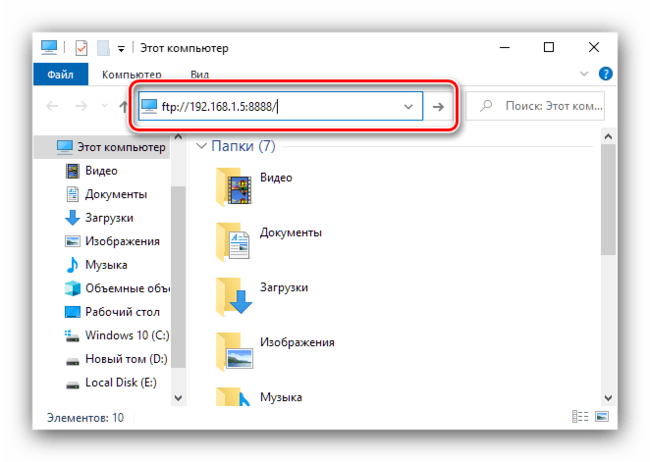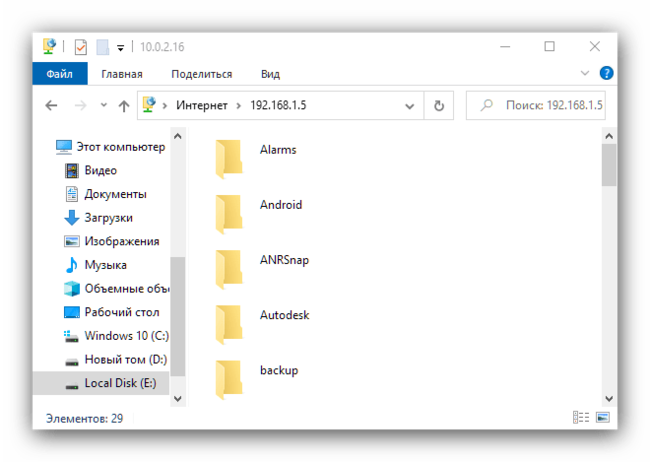- Как удалить все с телефона: инструкция по полной очистке [2022]
- Удаляем данные с Android
- Через настройки системы
- Через режим Recovery mode (или Factory mode)
- С помощью сервисных кодов
- Как удалить данные с телефона/планшета, если он был потерян
- Удаление данных iOS
- Удаляем данные с Windows Phone
- Удаление кэшированных данных
- Как восстановить удаленные данные с телефона
- Как удалить все данные с телефона на Android
- Как удалить все данные через сброс настроек Android
- Как удалить данные с потерянного Android телефона удаленно
- Как очистить память Андроид через компьютер
- Как очистить память Андроид через компьютер
- Вариант 1: Проводное подключение
- Способ 1: Приложение-компаньон
- Способ 2: Очистка вручную
- Вариант 2: Беспроводное соединение
Как удалить все с телефона: инструкция по полной очистке [2022]
Любой смартфон со временем потребуется сбрасывать до заводских настроек для удаления всех данных. Это необходимый шаг для удаления большинства неисправностей и багов в операционной системе. Также сбросить настройки нужно перед продажей устройства другому человеку — иного способа продать «чистый» смартфон нет. Поэтому важно знать как удалить все с телефона.
Удаляем данные с Android
Андроид — наиболее распространенная операционная система для смартфонов. Существует сразу несколько способов того, как удалить все данные с телефона Андроид.
Через настройки системы
Этот вариант наиболее прост, и работает с любой версией системы и оболочкой (при наличии). Алгоритм действий:
- Зайти в пункт «Восстановление и сброс» в настройках смартфона.
- Найти раздел, отвечающий за сброс данных.
- Нажать на кнопку сброса. Дополнительно может понадобиться установить галочки для удаления данных пользователя.
Удаляется вся системная информация, включая кэш. Способ поможет решить вопрос, как удалить кэшированные данные в телефоне.
Через режим Recovery mode (или Factory mode)
Иногда смартфон зависает, и добраться до его настроек и пункта о сбросе данных не получается. В таких ситуациях применяется вариант удаления данных через Recovery mode. Чтобы войти в этот режим и запустить процедуру сброса, нужно:
- Выключить смартфон.
- Зажать кнопку включения вместе с одной из клавиш изменения громкости. Если этот способ не работает, то придется искать тот, который нужен для конкретного устройства. Различия заключаются лишь в удерживаемых кнопках.
- Девайс запустится, и отобразится специальное меню режима. Для перехода по пунктам используются кнопки громкости, а клавиша включения — для подтверждения выбора.
- Выбираем строку «Wipe data/factory reset». Если ее нет, то она может называться так — «Clear eMMC».
- Подтверждаем решение о сбросе настроек и дожидаемся завершения процедуры и перезагрузки.
Этот способ также стирает всю память в смартфоне, включая важные приложения. Отличный вариант для того, как удалить данные игры с телефона.
С помощью сервисных кодов
Зная сервисные коды, можно быстро выполнить некоторые процедуры в смартфоне. Это касается и сброса данных.
Как удалить с телефона все данные через такие коды? Достаточно открыть приложение набора телефонного номера и ввести там один из вариантов:
Но из-за обширного количества Андроид-устройств они могут подойти не всем, или даже отвечать за другую процедуру.
Как удалить данные с телефона/планшета, если он был потерян
Для сброса настроек и данных на расстоянии необходимо чтобы на смартфоне предварительно было установлено приложение. Называется оно «Find My Device» и его можно свободно загрузить из Google Play.
Зарегистрировавшись в нем, владельцы получат доступ к удаленному управлению девайсом через сайт. Есть возможность узнать местоположение, прозвонить его, заблокировать, а также полностью сбросить данные.
Удаление данных iOS
Как удалить всю информацию с телефона на iOS? Для этого действуем по инструкции:
- Переходим в настройки в раздел «Основные».
- Выбираем «Сброс».
- Нажимаем на «Стереть контент и настройки».
Нужно знать, как удалить данные с утерянного телефона. Для этого нужно залогиниться в icloud.com через компьютер (или другое устройство) и перейти в раздел «Найти iPhone». Там будет инструмент для удаленного сброса всех данных. Здесь же будет возможность удалить айфон из своей учетной записи и заблокировать его.
Удаляем данные с Windows Phone
Как с телефона удалить информацию на Windows Phone? Для этого есть два способа:
- Переходим в настройки, затем в «Сведения об устройстве». Здесь будет расположен пункт, отвечающий за удаление данных.
- Удерживаем обе кнопки на качельке громкости пока смартфоне станет вибрировать. Задерживаем кнопку уменьшения громкости — на экране появится восклицательный знак. Теперь нажимаем клавиши в такой последовательности: громкость+, громкость-, включение, еще раз громкость-.
Последний вариант поможет в том, как полностью удалить все данные с телефона если он завис.
Удаление кэшированных данных
Можно ли удалить кэшированные данные в телефоне? Да, причем как для каждого отдельного приложения, так и для всех сразу. В настройках, в пункте приложения можно увидеть сколько использует кэша каждое из них и стереть его.
Для полного удаления данных кэширования нужно:
- Зайти в настройки телефона, найти пункт «Память».
- В разделе «Данные кэша» будет информация о занимаемом ими месте. Отсюда можно и полностью стереть его. Если кэша слишком много, то процесс очистки может занимать до нескольких минут.
Люди нередко задаются вопросом: как удалить данные с телефона через компьютер? Отдельно кэш удалить так нельзя. Через ПК можно либо просто удалить все из памяти смартфона через Проводник, или полностью сбросить смартфон при помощи ADB.
Как восстановить удаленные данные с телефона
Файлы на телефоне находятся либо в его внутренней памяти, либо на внешней карте. Восстановить удаленное можно в обоих местах, на для этого потребуется использование разных программ.
SD-карты восстанавливаются через программы на компьютере. Например, DiskDigger for PC. Такие приложения бесплатные и позволяют восстановить большой процент утерянного.
Чтобы восстановить данные из внутренней памяти, потребуется установить приложение на смартфон. К примеру, DiskDigger for Android или Undeleter. Но чтобы они могли работать, необходимо получить рут-доступ для телефона.
Автор, специалист в сфере IT и новых технологий.
Получил высшее образование по специальности Фундаментальная информатика и информационные технологии в Московском государственном университете имени М.В. Ломоносова. После этого стал экспертом в известном интернет-издании. Спустя время, решил попробовать писать статьи самостоятельно. Ведет популярный блог на Ютубе и делится интересной информацией из мира технологий.
Источник
Как удалить все данные с телефона на Android
Чаще всего желание удалить все данные с Android телефона возникает при подготовке устройства к продаже. Эту процедуру рекомендуется проводить каждому пользователю, собирающемуся передать смартфон другому человеку. Если вы решите рискнуть, и не сбросите смартфон до заводских настроек, то будущий владелец получит полный доступ к вашим приложениям, фотографиям и паролям. Давайте разберёмся, как правильно удалить все данные с телефона на Android, а также рассмотрим принцип действий в случае потери устройства.
Как удалить все данные через сброс настроек Android
Многие ошибочно полагают, что простой сброс телефона до заводских настроек удалит с него все данные. На самом деле это не совсем так, потому что с помощью специальных программ в большинстве случаев можно восстановить данные и узнать конфиденциальную информацию о владельце устройства.
Поэтому перед началом процедуры очистки необходимо зашифровать данные. Подобная опция по умолчанию включена на смартфонах с Android 5 и выше, а вот на более ранних версиях операционной системы ее нужно включить вручную.
Для удобства воспользуйтесь пошаговой инструкцией, представленной ниже:
- Переходим в настройки.
- Заходим в раздел «Безопасность». Обратите внимание, что название может быть другим. Всё зависит от прошивки и модели телефона.
- Нажимаем по пункту «Зашифровать данные». Если нужная вкладка отсутствует, то значит, что шифрование на смартфоне уже выполнено.
- На экране появится окно, в котором будет указана информация о процедуре. Внимательно читаем сообщение, а после нажимаем по кнопке «Зашифровать данные».
- Ожидаем окончания процедуры, в процессе которой устройство перезагрузится.
- После включения телефона система запросит пароль или графический ключ. Если никакой блокировки не используется, то её необходимо создать. Для этого переходим в настройки, а после заходим во вкладку «Блокировка экрана» и выбираем формат блокировки.
Теперь перейдём непосредственно к сбросу устройства до первоначальных настроек и, соотсетственно, удалению всех данных с телефона. Заметим, что после выполнения представленного руководства со смартфона будут безвозвратно удалены все фотографии, видео, приложения, аккаунты и пароли. Поэтому перед началом процедуры желательно перенести всю информацию в надежное место. Итак, перейдём к инструкции:
- Открываем настройки.
- Заходим во вкладку «Расширенные настройки».
- Открываем раздел «Восстановление и сброс».
- Нажимаем по строке «Сброс настроек».
- На открывшейся странице кликаем по кнопке «Сбросить настройки».
- Нажимаем «Ок», тем самым запуская процедуру уничтожения данных.
Еще раз отметим, что названия разделов в настройках могут отличаться, в зависимости от версии Android и оболочки, которая у вас установлена. Например, на другом телефоне для сброса настроек необходимо сделать следующее:
- Открываем настройки.
- Заходим в раздел «Система».
- Открываем «Дополнительно» и переходим в раздел «Сброс настроек».
- Запускаем процедуру сброса выбрав пункт «Удалить все данные».
А что делать, если через стандартные функции системы выполнить сброс невозможно? В таком случае на помощь приходит специальное меню – «Recovery». Для перехода в скрытый раздел выключите устройство, а после удержите одни из следующих кнопок:
- Клавиша громкости вниз или вверх + кнопка питания.
- Обе клавиши регулировки громкости + кнопка включения.
- Кнопка громкости вверх или вниз + клавиша «Домой» + кнопка питания.
Теперь, перемещаясь по меню с помощью клавиш регулировки громкости, переходим в пункт «Wipe data/factory reset» (Удалить данные / Сбросить настройки) и затем подтверждаем сброс настроек, выбрав «Yes – delete all user data» (Да, удалить все данные пользователя). И в завершение перезагружаем устройство, нажав по строке «Reboot system now» (Перезагрузить систему немедленно).
Как видим, сбросить устройство до заводских настроек можно разными способами. Выбирайте тот метод, который вам нравится больше.
Как удалить данные с потерянного Android телефона удаленно
Ваш смартфон был потерян или украден, а на нём остались важные данные? Не волнуйтесь, мы расскажем, как уберечь секретную информацию от рук злоумышленника.
Первым делом нужно перейти на официальный сайт сервиса «Найти устройство» от Google. Сделать это можно как с другого телефона или планшета, так и с компьютера. А дальше выполняем действия, описанные в пошаговой инструкции:
- Авторизуемся на сайте, воспользовавшись аккаунтом Google, привязанным к потерянному устройству.
- Нажимаем по кнопке «Очистить устройство», расположенной в левом блоке страницы.
- Изучаем последствия, которые произойдут после очистки данных на смартфоне. Далее кликаем по кнопке «Очистить устройство».
- Подтверждаем удаление данных, выбрав в появившемся окне «Очистить».
Выполнение последнего пункта инструкции активирует процедуру безвозвратного удаления всех данных с устройства. Это касается приложений, аккаунтов, фотографий, видео и паролей. Однако существует один нюанс – если злоумышленник вытащил с телефона SD-карту, то дистанционно очистить её не получится. Также для успешного уничтожения данных необходимо подключение потерянного смартфона к Wi-Fi сети. Без этого, увы, этот метод бесполезен.
Наша статья подошла к концу, а это значит, что мы рассмотрели все проверенные способы удаления данных с телефона Android. Лучше всего воспользоваться сбросом настроек, а дистанционную очистку применять только в крайних случаях.
Источник
Как очистить память Андроид через компьютер
Как очистить память Андроид через компьютер
Содержание: Как очистить память Андроид через компьютер
Вариант 1: Проводное подключение
Самый надёжный метод заключается в соединении смартфона или планшета с компьютером через кабель. В свою очередь, для решения поставленной задачи можно воспользоваться приложением-компаньоном или же выполнить всё вручную. Для реализации данного способа потребуется совершить несколько дополнительных действий.
1. Скачайте и инсталлируйте драйверы для вашего девайса.
2. Некоторые программы требуют установленного в системе Android Debug Bridge.
3. Также может понадобится активация режима отладки по USB – подробную инструкцию найдёте в статье по ссылке далее.
Способ 1: Приложение-компаньон
Нередко современные производители практикуют использование программ для компьютера, с помощью которых можно управлять содержимым Android-устройства, в том числе и очистить память. Пример работы с подобным софтом покажем на основе решения от Huawei под названием HiSuite.
1. Загрузите программу и установите её на компьютер.
2. Подключите Android-устройство к ПК и подождите, пока оно определится приложением. После выполнения процедуры станет доступен просмотр файловой системы девайса – для этого перейдите к вкладке «Устройство».
3. Откроется диспетчер файлов, посредством которого можно почистить содержимое хранилища от лишних данных: выделите более ненужные элементы и нажмите «Удалить».
Подтвердите своё желание.
4. Аналогичным образом устроено удаление любого иного контента: файлов мультимедиа, приложений, сообщений и даже контактов.
К сожалению, доступ в системные разделы невозможен с помощью большинства программ-компаньонов.
Способ 2: Очистка вручную
Получить доступ к файловой системе телефона можно и посредством обычного соединения по USB. Обратите внимание, что для этого используется протокол MTP, который не позволяет открывать защищённые участки хранилищ телефона или планшета.
1. Подключите телефон или планшет к компьютеру в свободный USB-порт.
2. Подождите, пока устройство будет определено системой. При активном автозапуске вы увидите меню выбора действий.
Если автозапуск отключен, получить доступ к памяти гаджета и его SD-карте (если таковая присутствует) можно с помощью окна «Этот компьютер».
3. После открытия хранилища найдите ненужные файлы и сотрите их.
Проводные варианты подключения обычно надёжнее беспроводных и предоставляют больше возможностей для очистки памяти.
Вариант 2: Беспроводное соединение
В качестве альтернативы можно воспользоваться беспроводным подключением по протоколу FTP, посредством специального приложения для компьютера.
1. Одним из самых удобных решений является Software Data Cable, установить которое можно по ссылке далее.
2. После запуска на современных версиях Android программа попросит разрешение на доступ к хранилищу, предоставьте его.
3. Теперь воспользуйтесь панелью инструментов внизу главного окна – тапните по пункту «Computer».
4. Следуя инструкции на экране, нажмите на кнопку в правом нижнем углу.
5. Появится ссылка вида:
Скопируйте её или где-то запишите.
6. Откройте «Проводник» на компьютере, щёлкните левой кнопкой мыши по адресной строке и введите в неё ссылку с экрана Software Data Cable, строго соблюдая последовательность, после чего нажмите на стрелку для перехода.
7. Если всё сделано правильно, откроется пространство памяти вашего устройства, доступное для редактирования. Дальнейшее взаимодействие с файлами и папками, в том числе и их удаление, ничем не отличается от такового при работе с содержимым внутреннего накопителя ПК.
Также для FTP-подключения можно использовать сторонние клиенты вроде FileZilla .
Беспроводное подключение более ограничено, чем соединение по кабелю, и работает медленнее, однако пригодится для ситуаций, когда соответствующего аксессуара нет под рукой.
Источник