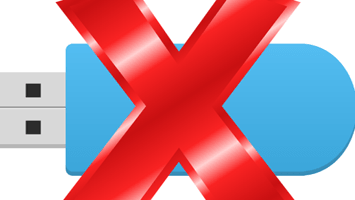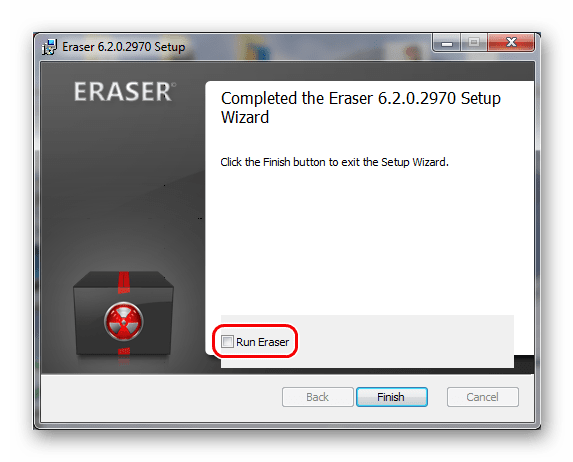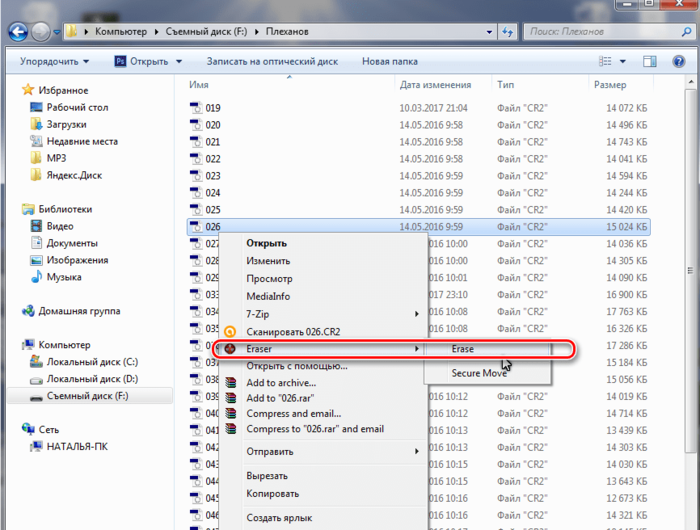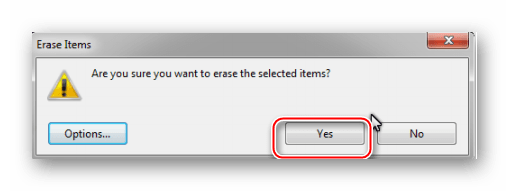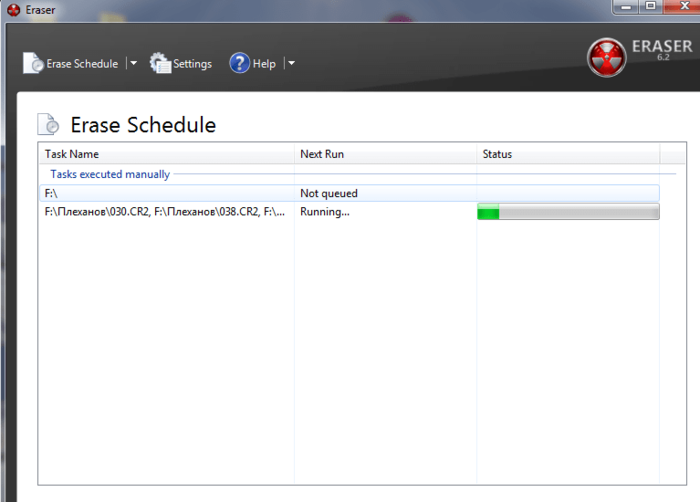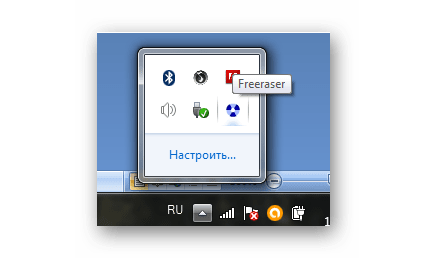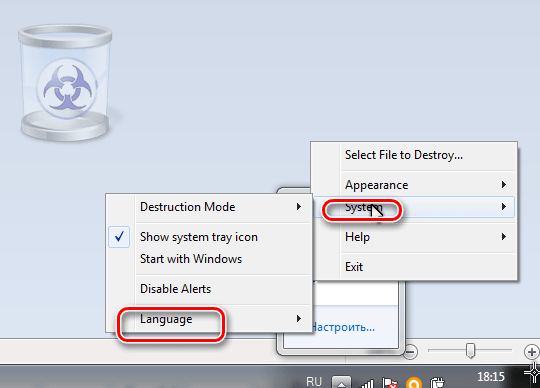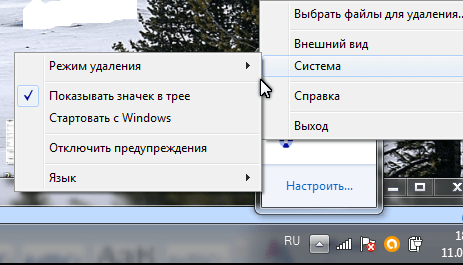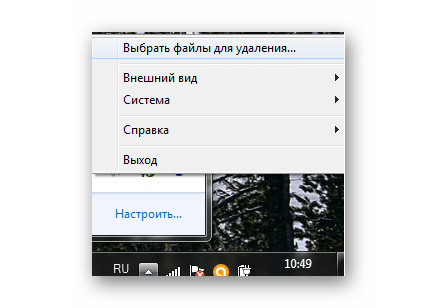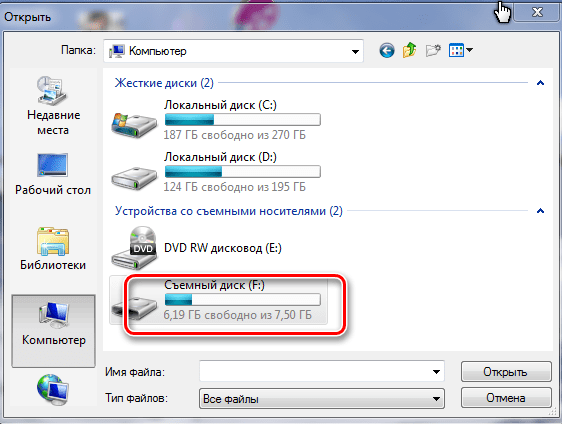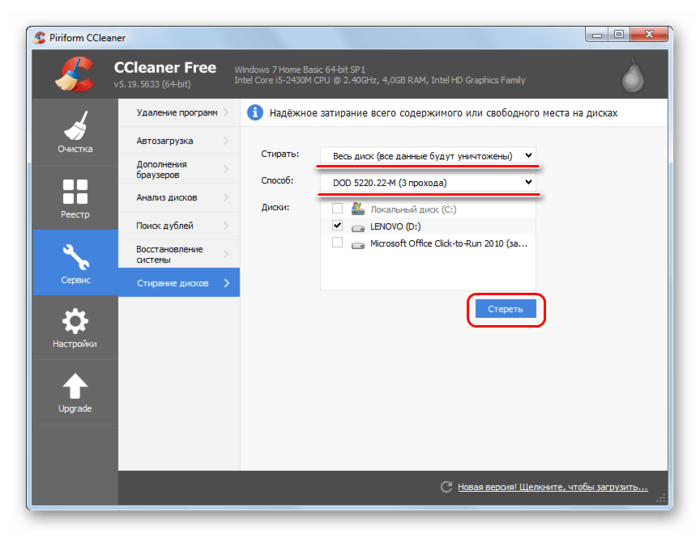- Очистка карты памяти на телефоне
- Форматирование карты памяти
- Программы для форматирования карты памяти
- AutoFormat Tool
- HDD Low Level Format Tool
- SDFormatter
- Форматирование карты памяти непосредственно в смартфоне или планшете
- Как удалить информацию с флешки полностью
- Как удалить информацию с флешки полностью
- Как удалить удаленные файлы с флешки
- Способ 1: Eraser HDD
- Способ 2: Freeraser
- Способ 3: CCleaner
- Способ 4: Многократное удаление данных
- «Не могу удалить файл с флешки / SD-карты». Что можно посоветовать?
- Как удалить файлы с флешки, которые не удаляются обычным образом
- 👉 ШАГ 1
- 👉 ШАГ 2
- 👉 ШАГ 3
- 👉 ШАГ 4
- 👉 ШАГ 5
Очистка карты памяти на телефоне
Со временем большое количество файлов скапливается на карте памяти мобильного телефона. Подобная информация зачастую является совершенно ненужной. Давайте рассмотрим способы, как очистить карту памяти на телефоне быстро и удобно.
Форматирование карты памяти
Для очистки карт памяти, которые используются в телефонах, фотоаппаратах и иных портативных устройствах, используют процесс форматирования.
Пользователям кажется, что в процессе форматирования нет сложностей. Достаточно подключить к персональному компьютеру картридер и с помощью специального стандартного «формартировщика» Windows произвести очистку карты. В некоторых случаях подобные действия не приносят результат.
Для форматирования необходимо зайти в «Мой компьютер», нажать правой кнопкой мыши на ярлык «Съемный диск». В появившемся контекстном меню выбирается команда «Форматировать». Затем в разделе «Файловая система» указывается необходимый параметр.
Подобным способом можно провести быструю и эффективную очистку карты памяти от информации. Если каким-то образом очистка не осуществилась, а файлы не удаляются, можно использовать посторонний софт.
Программы для форматирования карты памяти
AutoFormat Tool
Данная утилита отличается простотой и наличием удобного интерфейса. В ней отсутствуют лишние элементы.
Для очистки карты памяти этой утилитой требуется:
- После скачивания софта нужно нажать правой кнопкой мышки на ярлык программы. В контекстном меню выбирается команда «Запустить от имени Администратора».
- Открывается окно утилиты. Нужно вверху выбрать в Disk Drive букву карты памяти, которую необходимо очистить.
- Потом нажать на SD и выбрать функцию «Format».
- В появившемся окне будет напоминание, что удалятся все файлы. Нужно согласиться и нажать кнопку «Да».
Если обычным способом не получается отформатировать карту памяти, то лучшей будет утилита AutoFormat Tool. Данной программой также форматируются USB флешки.
HDD Low Level Format Tool
Многофункциональная программа, которая имеет функции по очистке флешек, дисков и карт памяти. Зачастую она применяется для проведения полного очищения накопителя. Утилиту HDD Low Level Format Tool используют для низкоуровневого форматирования.
Следует учитывать, что после процесса форматирования данной программой, файлы с накопителя уже нельзя будет восстановить.
- Скачивание и запуск утилиты. В программном окне нужно выбрать флешку и жмем на «Continue».
- Переход в раздел «LOW-LEVEL Format» и выбор «FORMAT THIS DEVISE».
- Ожидаем окончание процесса.
Единственным недостатком утилиты стало длительное время форматирования.
SDFormatter
Это специализированное приложение, которое подойдет для наших потребностей. Разработчики заявляют, что SDFormatter обеспечивает более надежную очистку карты памяти, чем использование стандартных средств Виндовс.
- Скачивание утилиты и установка на компьютер.
- В поле «Drive» выбирается флеш-карта, если к компьютеру подключены разные съемные накопители.
- При нажатии на «Options» выбирается тип форматирования. Рекомендуется устанавливать «Full (Earse)» и нажимаем «ОК».
- Жмем на «Format».
Форматирование карты памяти непосредственно в смартфоне или планшете
Операционная система Андроид имеет секрет в возможности процесса форматирования карты памяти непосредственно в смартфоне. Делается это очень просто, достаточно следовать инструкции.
Форматирование в смартфоне:
- Переходим в настройки Андроид.
- Открываем раздел «Память».
- Выбираем пункт «Отключить SD карту».
- Выходим из меню настроек и заходим снова. Теперь доступен пункт меню «Очистить карту памяти».
Подобная возможность появляется только при условии выполнения пункт 3 в инструкции.
В планшете изначально в меню Андроид есть функция «Очистить SD карту». После проведенной операции карта считается отформатированной.
Выбирайте подходящий вариант по очистке карты памяти из приведенных инструкций. Если не получится провести форматирование одним способом, то другой обязательно поможет добиться результата.
Источник
Как удалить информацию с флешки полностью
Иногда у пользователя возникает необходимость полностью удалить данные с flash-накопителя. Например, это нужно, когда пользователь собирается передать флешку в чужие руки или ему нужно уничтожить конфиденциальные данные – пароли, пин-коды и так далее.
Простое удаление и даже форматирование устройства в этом случае не поможет, так как существуют программы для восстановления данных. Поэтому необходимо использовать несколько программ, способных полностью удалить информацию с USB-накопителя.
Как удалить информацию с флешки полностью
Содержание: Как удалить информацию с флешки полностью
Как удалить удаленные файлы с флешки
Рассмотрим способы полного удаления информации с flash-накопителя. Мы будем делать это тремя способами.
Способ 1: Eraser HDD
Утилита Eraser HDD полностью стирает информацию без возможности восстановления.
1. Если программа не установлена на компьютере, то установите ее. Она предоставляется бесплатно и ее можно скачать на официальном сайте.
2. Устанавливается программа просто, нужно лишь выполнять все шаги по умолчанию. Если по окончанию установки поставить флажок возле надписи «Run Eraser», то программа запустится автоматически.
3. Дальше найдите нужные файлы или папку для удаления. Для этого сначала вставьте флешку в USB-порт компьютера. В зависимости от версии операционной системы выбираем папку «Мой компьютер» или «Этот компьютер». Она может находиться на рабочем столе или ее нужно найти через меню «Пуск».
4. Правой кнопкой мышки щелкните по удаляемому объекту и выберете в контекстном меню пункт «Eraser», а затем «Erase».
5. Для подтверждения удаления нажмите клавишу «Yes».
6. Подождите, пока программа удалит информацию. Этот процесс требует времени.
После удаления восстановить данные будет невозможно.
Способ 2: Freeraser
Это утилита также специализируется на уничтожении данных.
Благодаря своей надежности и простоте в использовании она завоевала популярность у пользователей. Чтобы воспользоваться Freeraser, сделайте вот что:
1. Установите программу. Ее можно скачать бесплатно с официального сайта. Это наиболее надежный вариант.
2. Дальше настройте утилиту, что делается следующим образом:
- запустите программу (при запуске появляется пиктограмма в трее), нажмите на нее, после чего на рабочем столе появится большая корзина;
- установите русский интерфейс, для чего нажмите на иконку утилиты правой кнопкой мыши;
- выберете в меню «System» подменю «Language» и в появившемся списке найдите пункт «Русский» и нажмите на него;
- после изменения языка интерфейс программы изменится.
3. Перед уничтожением данных выберете режим удаления. В данной программе есть три режима: быстрый, надежный и бескомпромиссный. Настраивается режим в меню программы «Система» и подменю «Режим удаления». Лучше всего выбрать бескомпромиссный режим.
4. Дальше очистите свой съемный носитель от информации, для этого вставьте флешку в компьютер, правой кнопкой мыши нажмите на иконку программы в трее. В появившемся меню выберете вариант «Выбрать файлы для удаления» вверху.
5. Откроется окно, в котором можно выбрать нужный накопитель. Для этого нажмите слева пункт «Компьютер».
6. Левой клавишей мыши отметьте Вашу флешку, то есть, просто кликните на нее. Дальше нажмите кнопку «Открыть».
7. После открытия содержимого USB-накопителя выберете файлы или папки для удаления. Перед уничтожением информации появится предупреждение о невозможности восстановления.
8. На этом этапе можно отменить процесс (нажать на вариант «Отмена»), или же продолжить.
9. Осталось дождаться завершения процесса удаления, после чего информация будет безвозвратно уничтожена.
Способ 3: CCleaner
CCleaner – это очень известная программа для удаления различных данных и очистки информации. Но чтобы решить поставленную задачу, мы используем ее несколько нестандартным способом. В основном, это еще одна удобная и надежная программа для уничтожения данных с абсолютно любого носителя. О том, как вообще используется СиКлинер, читайте в нашей статье.
1. Все начинается с установки программы. Для этого скачайте ее и установите.
2. Запустите утилиту и настройте ее на удаление данных с flash-накопителя, для чего сделайте следующее:
- для безвозвратного удаления информации с флешки вставьте ее в компьютер;
- зайдите в раздел «Сервис» в меню слева;
- выберете последний пункт в списке правее — «Стирание дисков»;
- правее выберете логическую букву своей флешки и поставьте возле нее галочку;
- проверьте поля сверху – там, в поле «Стирать» должно стоять значение «Весь диск».
3. Дальше нас будет интересовать поле «Способ». Он основан на количестве проходов полной перезаписи. Как показывает практика, чаще используются 1 или 3 прохода. Считается, что после трех проходов информация не поддается восстановлению. Поэтому выбирайте вариант с тремя проходами – «DOD 5220.22-М». По желанию можно выбрать и другой вариант. Процесс уничтожения занимает время, даже при одном проходе очистка флешки размером 4 Гб может занять более 40 минут.
4. В блоке возле надписи «Диск» поставьте галочку напротив своего накопителя.
5. Дальше проверьте, все ли Вы сделали верно, и нажимите кнопку «Стереть».
6. Начинается автоматическая очистка накопителя от содержимого. По завершении процедуры программу можно закрыть, и извлечь пустой накопитель.
Способ 4: Многократное удаление данных
В случае, когда нужно срочно избавиться от данных на флешке, а под рукой нет специализированных программ, можно воспользоваться ручным приемом перезаписи: для этого нужно несколько раз удалить данные, записать снова любую информацию и снова удалить. И так сделать хотя бы 3 раза. Такой алгоритм перезаписи действует эффективно.
Кроме перечисленных способов использования специализированного ПО, существуют и другие методы. К примеру, для бизнес-процессов можно использовать специальные устройства, позволяющие уничтожать информацию без последующего восстановления.
Его можно в буквальном смысле монтировать на флешку. В случае попадания в чужие руки данные уничтожаться автоматически. Хорошо зарекомендовала себя система «Magma II». Прибор уничтожает информацию с помощью генератора сверх частотных волн. После воздействия такого источника информация не поддается восстановлению, но сам носитель годен для дальнейшего использования. Внешне такая система представляет обычный кейс, который можно использовать для хранения флеш-накопителя. Имея такой кейс, можно быть спокойным за безопасность данных на USB-накопителе.
Наряду с программным и аппаратным уничтожением существует и механический способ. Если нанести флешке механические повреждения, она выйдет из строя и информация на ней станет недоступной. Но тогда ее вообще никак нельзя будет использовать.
Эти советы помогут обезопасить себя и быть спокойным, ведь конфиденциальные данные не попадут в другие руки.
Источник
«Не могу удалить файл с флешки / SD-карты». Что можно посоветовать?
У меня какая-то странная проблема. Есть одна флешка, которую ношу с собой на работу. И периодически возникает ситуация, когда я не могу удалить файлы с нее (жмешь Delete, а ничего не происходит).
Думал, может с флешкой что не так. Купил другую — через некоторое время результат тот же.
Гхм. С одной стороны — очень похоже на то, что ваша флешка «заражается» каким-нибудь вирусом, возможно, с рабочего ПК (с другой — нельзя отрицать и наличие др. проблем).
Рекомендую «пробежаться» по нижеперечисленному списку и «прощупать» свой накопитель. Возможно, какой-то вариант решения вам подойдет. 👌
Как удалить файлы с флешки, которые не удаляются обычным образом
👉 ШАГ 1
Для начала обратите внимание на свой накопитель (будь то у вас USB-флешка или SD-карта — неважно) — нет ли на нем спец. «рычажка», который блокирует удаление информации?
А ведь при его активации — будет возможно только чтение информации с носителя!
Рычажок защиты от удаления информации с флешки (теперь она доступна только для чтения) / SD-карта (слева) / USB-флешка (справа)
Обычно на USB-флешках такие «штуки» встречаются редко, но всё же. Такой рычажок, например, можно случайно задевать при перемещении флешки.
Примечание : если включена такая вот блокировка — все остальные советы ниже будут бесполезными (флешку не удастся не прошить, не отформатировать. )!
👉 ШАГ 2
Далее я бы посоветовал 👉 проверить флешку на вирусы (многие из них могут блокировать некоторые операции с файлами, и даже скрывать часть файлов).
Причем, перепроверить накопитель я рекомендую даже в том случае, если у вас установлен штатный антивирус.
Наиболее простой способ сделать это — воспользоваться 👉 онлайн-сканерами (которым не требуется установка — их достаточно запустить).
Мне в этом плане импонирует утилита Dr.Web CureIt — ее достаточно запустить и выбрать те накопители, которые нужно проверить (скрины привел ниже 👇).
4 одноразовых антивируса для быстрой перепроверки компьютера (портативные версии!).
Выбор объектов для проверки / Dr.Web CureIt
Выбор системного диска и флешки / Dr.Web CureIt
👉 ШАГ 3
При некорректном отключении флешки от USB-порта (например, если это сделать во время копирования файлов) — очень вероятно появление на накопителе разного рода ошибок. Из-за этого некоторые файлы с нее могут перестать открываться (удаляться).
Правда, в этом случае Windows (обычно) предлагает проверить флешку на ошибки самостоятельно. Но, всё же, «ручная» проверка лишней не будет!
Как это сделать:
- зайти в «мой компьютер»;
- кликнуть правой кнопкой мыши по флешке;
- в появившемся меню выбрать свойства ;
после необходимо перейти во вкладку «сервис» и нажать по кнопке «проверить» (👇);
далее Windows сообщит вам о том, найдены ли были ошибки на накопителе. В моем случае: у проблемной флешки, разумеется, они были найдены — поэтому следует нажать на «Восстановить диск» (👇);
Вы не сможете использовать диск, пока Windows исправляет ошибки
ну и последний штрих: дождаться окончания проверки и восстановления. В идеале Windows сообщит в конце, что все найденные ошибки были исправлены.
Проверка и восстановление
Совет на бедующее : старайтесь всегда отключать флешку с помощью спец. безопасного средства Windows (найти его можно в трее, рядом с часами 👇).
👉 ШАГ 4
Если вам на флешке не нужна вообще никакая информация — то вместо удаления конкретного файла (папки) можно просто взять ее и отформатировать .
При форматировании будут удалены все файлы с флеш-накопителя. Будьте аккуратнее!
Самый простой способ сделать это — зайти в «мой компьютер», кликнуть правой кнопкой мыши по нужному накопителю, и в меню выбрать пункт «Форматирование» . 👇
Как отформатировать флешку (FAT32, exFAT, NTFS) — несколько способов
Пример: ПКМ по флешке / Меню проводника / Мой компьютер
После, останется лишь выбрать файловую систему (например, NTFS) и согласиться на операцию. На всё-про-всё, обычно, уходит всего неск. десятков секунд.
Не форматируется флешка, что делать? Причины и решение
👉 ШАГ 5
Если все вышеперечисленное не дало ровным счетом никакого результата — возможно, есть смысл попробовать перепрошить* флешку (в этом случае вся информация с нее будет удалена).
Вообще, этот способ подходит даже в самых тяжелых случаях, когда, например, из-за подключения флешки ПК может и зависать.
Как это выполнить — расскажет одна моя предыдущая заметка, оставляю ссылку на нее ниже.
Восстановление флешки: определение контроллера, прошивка флешки — см. инструкцию по шагам
Если решили вопрос иначе — поделитесь в комментариях (заранее благодарю).
Источник