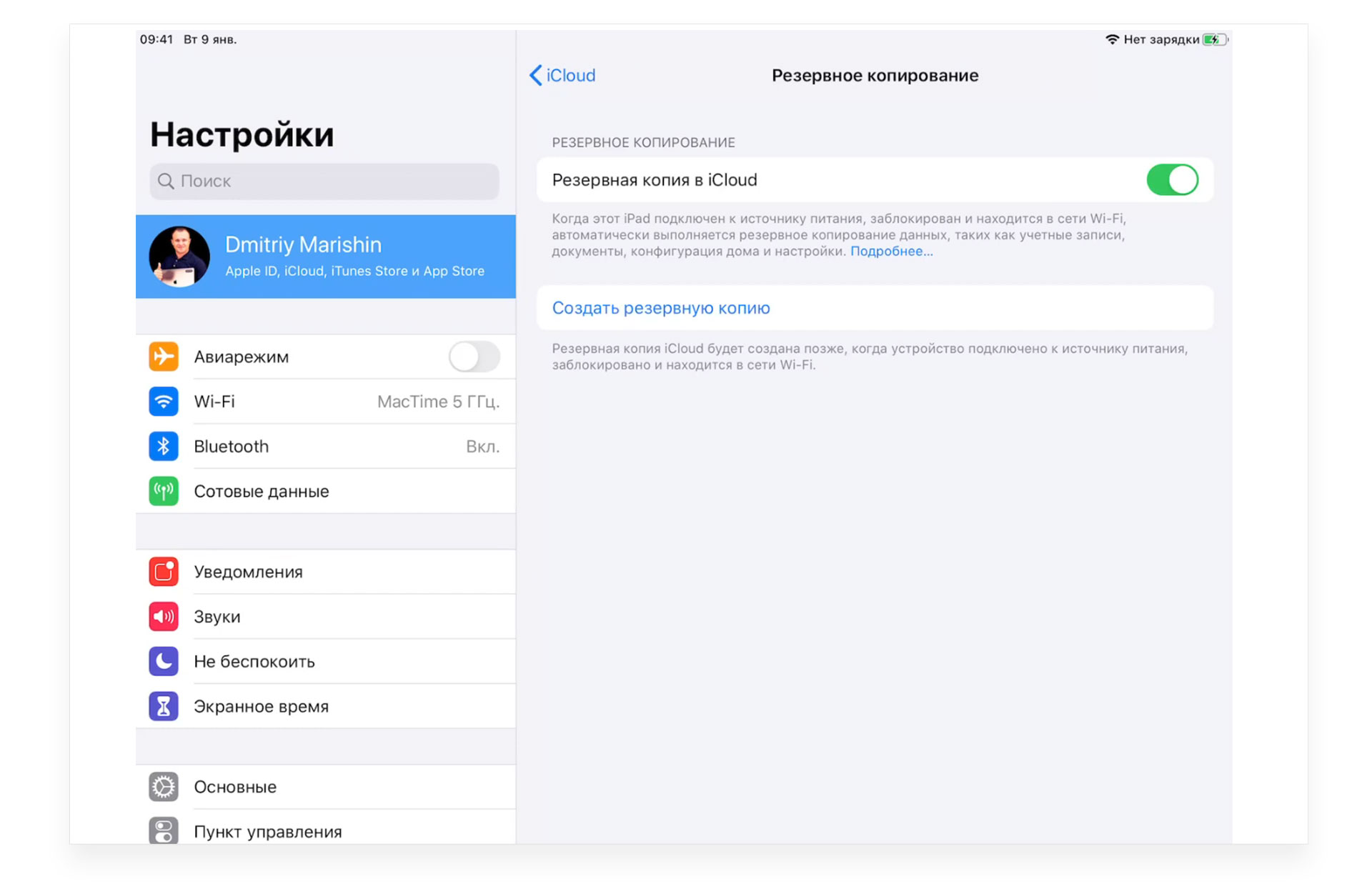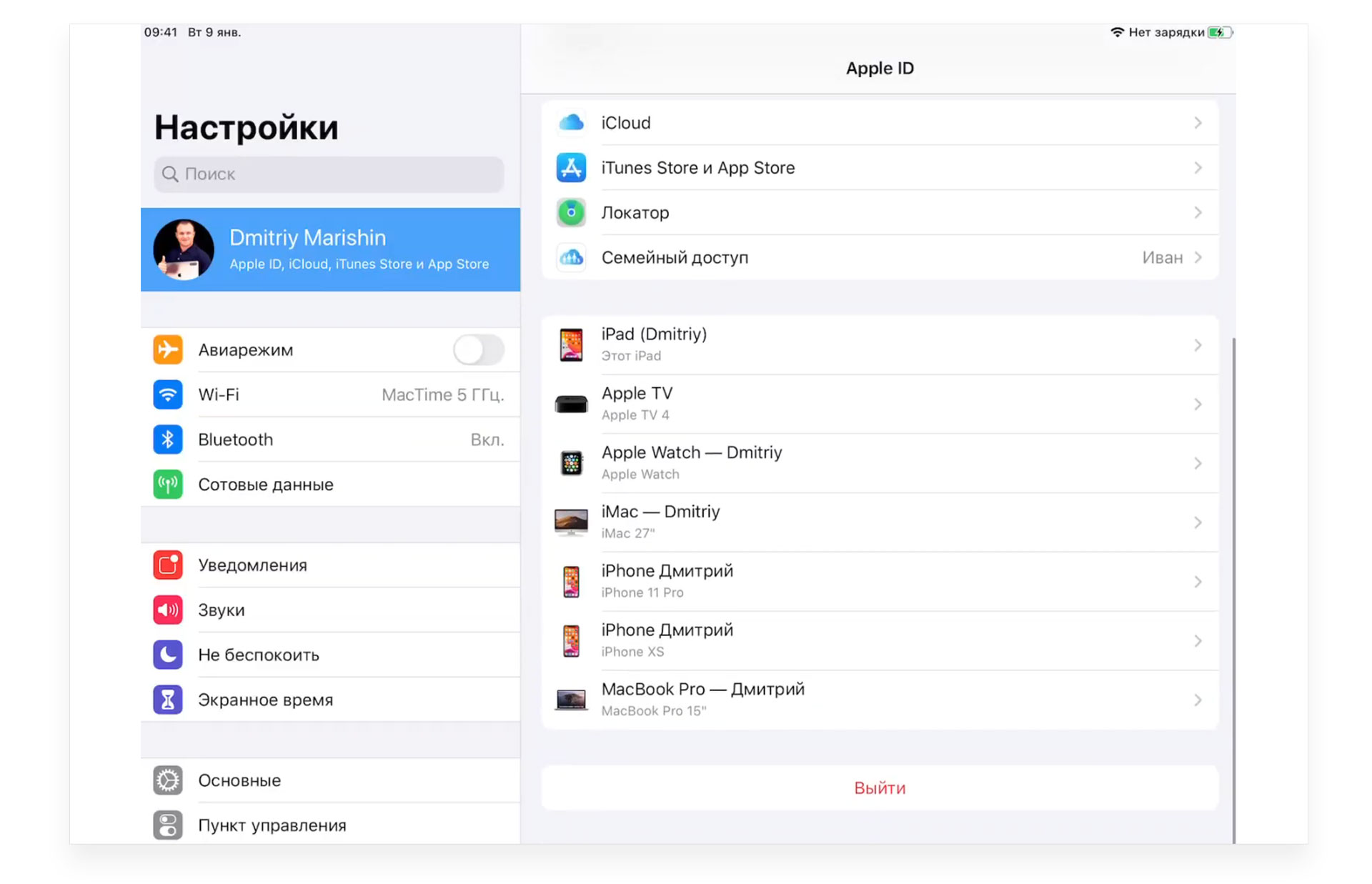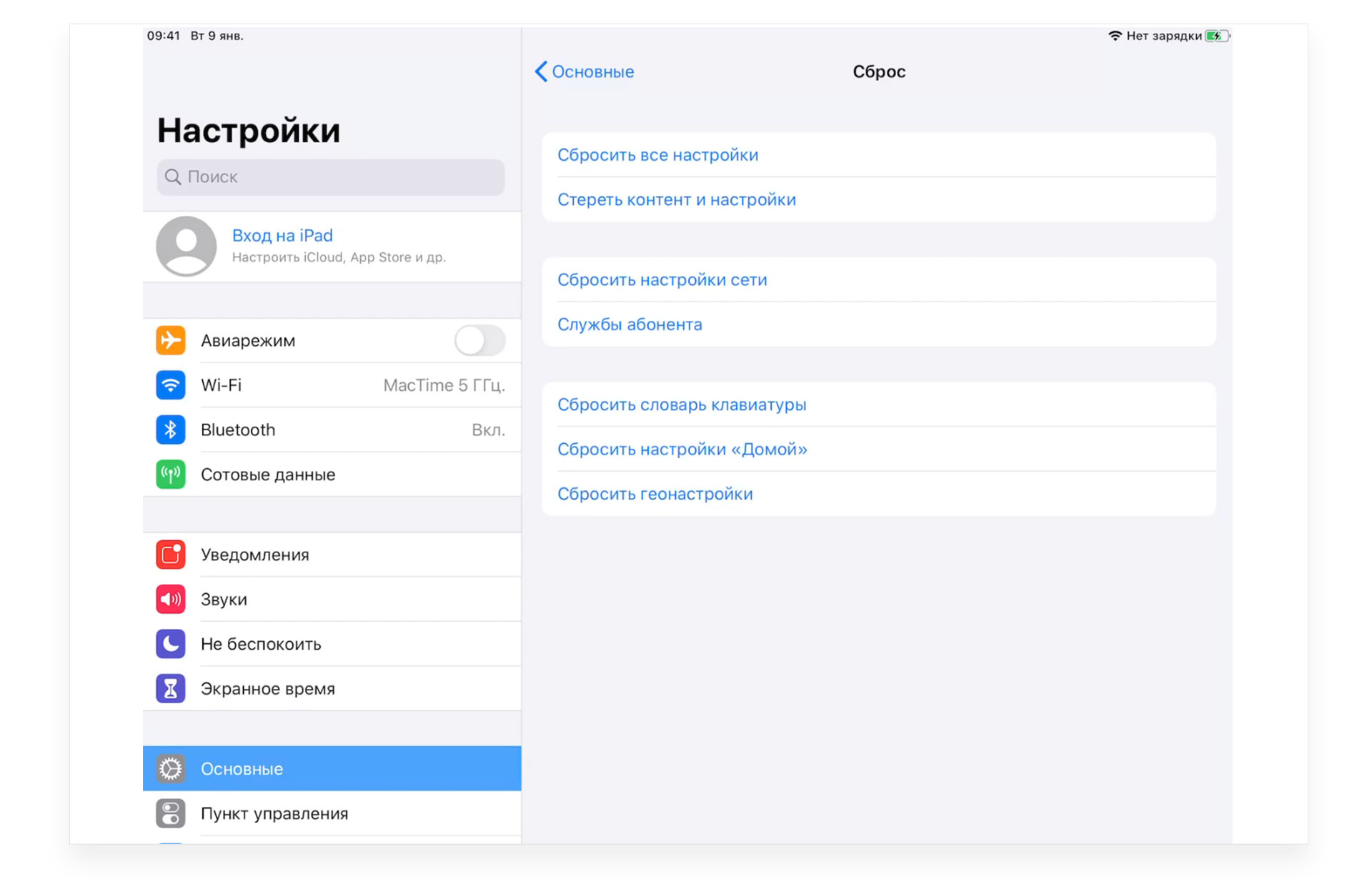- Find my iPhone: Стирание данных устройства
- Стирание устройства
- После настройки стирания данных на устройстве
- Отмена стирания
- Как удалить все данные с iPad?
- Как стереть данные на iPhone, iPad или Mac
- Как стереть данные на iPhone и iPad
- Как стереть iPhone зайдя в «Настройки»
- Как подготовить iPhone или iPad к продаже
- Сделайте резервную копию
- Отключите Apple сервисы
- Выйдите из iCloud
- Сотрите всю информацию
- Удалённый сброс
Find my iPhone: Стирание данных устройства
Если ваше устройство с iOS, часы Apple Watch или компьютер Mac были утеряны или украдены, Вы можете стереть с них данные при условии, что на них была настроена функция «Найти iPhone» до пропажи. Если настроена функция «Семейный доступ», можно также стереть данные с устройств других членов семьи. Дополнительную информацию см. в статье Службы поддержки Apple Семейный доступ.
При удаленном стирании данных устройства функция «Блокировка активации» остается включенной в целях его защиты. Для повторной активации устройства понадобится ваш Apple ID и пароль к нему.
Важно! Перед стиранием данных устройства попробуйте определить его геопозицию или воспроизвести на нем звуковой сигнал. После стирания данных на устройстве с iOS Вы больше не сможете определять его геопозицию или воспроизводить на нем звуковой сигнал. Определить местоположение компьютера Mac или часов Apple Watch можно только в том случае, если устройство находится в зоне действия использованной ранее сети Wi-Fi.
Стирание устройства
Войдите в приложение «Найти iPhone» на устройстве с помощью Apple ID, который используется для входа в iCloud.
Из списка устройств выберите устройство, данные на котором Вы хотите стереть.
Нажмите «Действия», «Стереть [устройство]», затем выполните одно из следующих действий:
На устройстве с iOS или часах Apple Watch введите пароль от своего Apple ID или Apple ID члена семьи. Если Вы не используете одно из своих проверенных устройств, введите код-пароль от стираемого устройства, после чего укажите номер телефона и введите сообщение.
На компьютере Mac введите пароль от своего Apple ID или Apple ID члена семьи. Введите пароль для блокировки компьютера Mac (этот пароль будет необходим для его разблокировки), а затем введите сообщение.
Если Вы используете устройство другого пользователя, не забудьте отключить функцию «Найти iPhone» по окончании работы.
Если Ваше устройство поддерживает 3D Touch, выберите стираемое устройство в списке, чтобы увидеть его местоположение, затем смахните вверх и нажмите «Стереть». Для просмотра дополнительных вариантов необходимо нажать на экран немного сильнее.
Примечание. Если Вы не используете одно из своих проверенных устройств, необходимо ввести код-пароль стираемого устройства с iOS. Если Вы не можете ввести код-пароль или хотите стереть компьютер Mac, удаленное стирание можно отложить на несколько часов, чтобы убедиться в том, что запрос не был направлен в результате действий злоумышленников. Дополнительную информацию о проверенных устройствах см. в статье службы поддержки Apple Двухфакторная аутентификация для идентификатора Apple ID.
После настройки стирания данных на устройстве
Функция Apple Pay на устройстве будет отключена. Все кредитные или дебетовые карты, указанные в системе Apple Pay, студенческие билеты и транспортные экспресс-карты будут удалены с устройства. Кредитные и дебетовые карты, а также студенческие билеты будут удалены, даже если устройство находится в режиме офлайн. Транспортные экспресс-карты будут удалены после перехода устройства в режим онлайн. Дополнительную информацию см. в статье службы поддержки Apple Управление картами, используемыми в Apple Pay.
Если Ваше устройство находится в режиме онлайн 
Если Ваше устройство находится в режиме офлайн 
Если Вы стерли данные устройства с iOS, а потом нашли его, то удаленные данные можно восстановить с помощью функции резервного копирования в iCloud (если она была включена до стирания данных) или через iTunes. Дополнительную информацию см. в разделе «Перезапуск, обновление, сброс и восстановление» руководства пользователя iPhone, iPad или iPod touch. Если на устройстве установлена более ранняя версия iOS, загрузите руководство пользователя с сайта Службы поддержки Apple.
Если Вы стерли информацию с часов Apple Watch, а потом нашли устройство, удаленные данные можно восстановить. Дополнительную информацию см. в разделе Восстановление Apple Watch из резервной копии руководства пользователя Apple Watch.
Если Вы стерли информацию с компьютера Mac, а потом нашли его, стертые данные можно восстановить с помощью резервной копии Time Machine. Дополнительную информацию см. в статье службы поддержки Apple Резервное копирование содержимого компьютера Mac с помощью Time Machine. Если Вы установили пароль прошивки EFI компьютера Mac до его потери, после чего выполнили удаленное стирание, а затем нашли компьютер, возможно, Вам придется обратиться в авторизованный сервисный центр для разблокировки Mac.
Отмена стирания
Если Ваше устройство находится в режиме офлайн 
Если Вы найдете устройство прежде, чем данные будут стерты, запрос на стирание можно отменить. Выберите соответствующее устройство из списка, нажмите «Остановить запрос на стирание» и введите пароль от своего Apple ID.
Кроме того, чтобы стереть данные с устройства, можно воспользоваться функцией «Найти iPhone» на сайте iCloud.com. Для получения дополнительной информации перейдите на сайт iCloud.com, нажмите кнопку «Справка» 
Если используется двухфакторная аутентификация, стертое устройство будет удалено из списка проверенных устройств.
Примечание. Если Вам не удастся найти iPhone, iPad (модели Wi-Fi + Cellular) или Apple Watch (модели Wi-Fi + Cellular), немедленно свяжитесь с поставщиком услуг сотовой связи и заблокируйте свой номер, чтобы Вам не пришлось оплачивать телефонные звонки, выполненные с утерянного устройства, и другие услуги.
Источник
Как удалить все данные с iPad?
Хотите купить новый iPad? Если у вас есть iPad, но вы хотите обновить свою модель, то данная статья для вас. На планшете хранится множество информации и необходимых приложений, и не хочется это всё терять при покупке нового гаджета. Можно всю информацию со старого планшете перенести на новый. Также перед тем, как отдать кому-то старый iPad следует удалить с него всю информацию так, чтобы она не была удалена в последующем на вашем новом гаджете. Часто бывают такие случае, что при сбросе iPad к заводским настройкам все данные удаляются с iCloud. Для того, чтобы такого не произошло воспользуйтесь советом ниже.
Сброс iPad до заводских настроек.
- Перед тем, как вы решили удалить с iPad все данные, сделайте резервное копирование. Через iTunes на компьютер или с помощью Finder, если используете новую macOS.
- Также можно включить резервное копирование в iСloud. Для этого зайдите в «Настройки» → «Apple ID» → «iСloud». Активируйте ползунок возле пункта «Резервная копия в iСloud» и кликните «Создать резервную копию».
- После этого можно приступать к удалению данных в iPad.
- Выключите функцию «Локатор» или «Найти iPad». В разных версиях прошивки она будет по-разному называться. Для этого необходимо будет ввести данные вашего Apple ID. Если вы забыли логин или пароль от своего идентификатора, то ознакомьтесь с другой статьёй по ссылке.
- Далее в меню «iСloud» пролистайте в самый низ и нажмите «Выйти».
- После этого появится всплывающее окно, в котором вы сможете выбрать, сохранять ли данные на планшете. Если вы хотите отдать iPad пустым, без ваших личных файлов, то выключите все ползунки и кликните «Выйти».
- Начнётся копирование данных в облако. Также сброс настроек можно делать и на iPhone.
- После этого перейдите в раздел «Основное» → «Сброс». Появятся различные варианты сброса. Чтобы полностью стереть все данные и сбросить планшет до заводских настроек следует выбрать пункт «Стереть контент и настройки». Выберите его и снова кликните «Стереть».
- После этого начнётся сброс настроек. После завершения процедуры вы увидите экран активации и сможете заново включить планшет, как новый.
Удаляйте с iPad все данные безопасно и используйте свои файлы на новых устройствах.
У вас есть MacВook или iMac? Специально для вас мы создали онлайн-марафон по настройке полезных сервисов на Mac: узнайте за 8 простых занятий, как быстро настроить Apple ID, iCloud и другие сервисы на Mac , обезопасить свои пользовательские данные, оптимизировать хранилище iCloud и пр.
- Это быстро: вам не придется искать в Ютубе инструкции по настройке.
- Это просто: вы увидите каждый шаг на экране, с подсказками на понятном языке.
- Это удобно: вы получите полезные навыки, не вставая с удобного кресла.
Источник
Как стереть данные на iPhone, iPad или Mac
После многолетнего использования устройства Apple, у пользователя может возникнуть необходимость очистить все на своем iPhone, iPad или Mac до заводских настроек, например, чтобы при продаже никто не мог их восстановить.
Как стереть данные на iPhone и iPad
Чтобы стереть iPhone или iPad до базового уровня, вначале потребуется сделать несколько предварительных шагов:
- отключаем функцию «Найти», перейдя в «Настройки» => «Ваше имя» => «iCloud»;
- нажимаем «Найти мой iPhone (или iPad)» и устанавливаем все три переключателя в этом разделе в положение «Откл»;
- если в ближайших планах покупка нового iPhone, потребуется отключить iMessage;
- переходим в «Настройки», выбираем «Сообщения» и устанавливаем переключатель в отключенное состояние.
Убеждаемся в том, что все наши данные полностью синхронизированы и сохранены в iCloud. Выполнив данные манипуляции можно приступать к полному стиранию информации на своем iPhone и iPad.
Как стереть iPhone зайдя в «Настройки»
Выполним следующие шаги:
- Открываем «Настройки».
- Нажимаем «Общие».
- Прокручиваем бегунок вниз и нажимаем «Сброс».
- Из предложенных вариантов выбираем «Удалить все содержимое и настройки». При наличии резервной копии iCloud, откроется диалоговое окно с предложением обновить копию или продолжить стирание.
Источник
Как подготовить iPhone или iPad к продаже
Уровень сложности: для начинающих. Если вы решили продать свой iPhone, iPad или iPod, то перед этим необходимо стереть все ваши данные с устройства, чтобы они не попали к новому владельцу. Фотографии, контакты, почта, информация в iCloud — обо всём этом нужно позаботиться, и ничего нельзя забыть. В этой статье вы найдете полный список операций по предпродажной подготовке своего гаджета и советы о том, как сделать это максимально быстро и просто.
Сделайте резервную копию
Если вы собираетесь в дальнейшем использовать другое устройство под управлением iOS, то вам понадобится вернуть все свои данные, содержавшиеся на старом устройстве. Сделать это можно путем восстановления данных из резервной копии.
Чтобы сделать резервную копию, выполните следующие действия:
- Откройте iTunes и подключите к компьютеру старый девайс.
- Нажмите на появившуюся иконку вашего устройства.
- Пролистайте вниз и нажмите на кнопку «Создать копию сейчас».
В зависимости от количества данных на устройстве копия будет создаваться от одной минуты до десяти. В ней будут находиться абсолютно все файлы и личная информация, находящиеся в данный момент в телефоне. После покупки нового устройства на нем нужно будет проделать эту же последовательность действий, но в третьем пункте необходимо нажать «Восстановить из копии».
Отключите Apple сервисы
К ним прежде всего относятся FaceTime и iMessage. Для отключения iMessage перейдите в Настройки — Сообщения и передвиньте ползунок «iMessage» в выключенное состояние. Для FaceTime необходимая опция находится по адресу Настройки — FaceTime.

Выйдите из iCloud
Ваш аккаунт в iCloud может содержать большое количество личной информации, в том числе фотографии и файлы различных программ, к примеру, Pages или почтового клиента. Чтобы удалить всю информацию iCloud с телефона и отключиться от аккаунта, необходимо:
- Зайти в Настройки.
- Выбрать вкладку iCloud.
- Пролистать в самый низ и нажать «Выйти».
Таким образом вы удалите всю личную информацию с устройства, но при этом она сохранится в вашем облаке и станет снова доступна после ввода аккаунта на новом устройстве.
ВАЖНО: Не удаляйте информацию из iCloud вручную, потому что она сотрётся со всех подключенных устройств.
Сотрите всю информацию
Удаление всей информации с продаваемого устройства является строго обязательным шагом. Но делать это лучше в самом конце, когда вы точно удостоверитесь, что все важные данные сохранены и вы ничего не потеряете. Чтобы стереть все данные на устройстве, перейдите в Настройки — Основные — Сброс. Здесь нужно выбрать опцию «Сбросить контент и настройки».
ВАЖНО: После подтверждения операции назад дороги уже не будет. Поэтому перед сбросом еще раз внимательно проверьте, сделали ли вы резервные копии важных данных.
Удалённый сброс
Если по какой-то причине вы всё же не стёрли устройство перед продажей, то можете сделать это удалённо через сайт iCloud. После перехода на сайт нужно ввести свой Apple ID, затем кликнуть на «Все устройства», выбрать нужное и нажать «Стереть» в правом углу.
После выполнения всех перечисленных действий ваше устройство будет абсолютно чистым и возвращено к состоянию «из коробки». Теперь оно готово к продаже, и вы можете не переживать за сохранность своих данных.
Источник