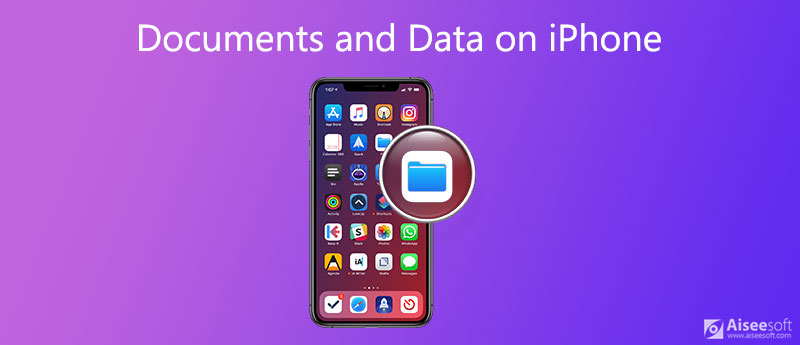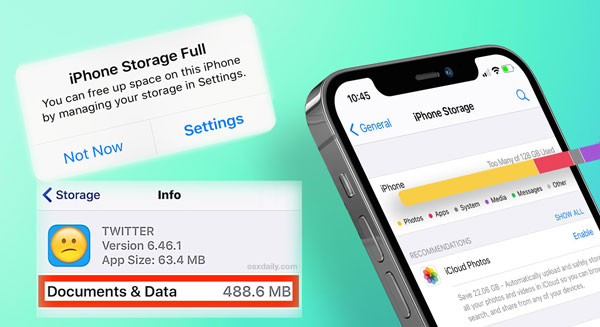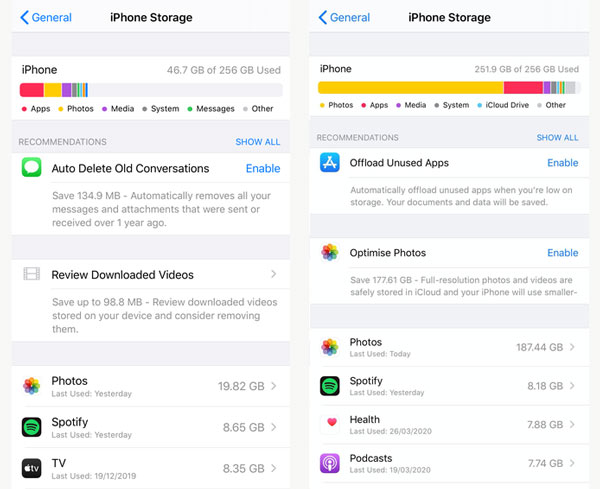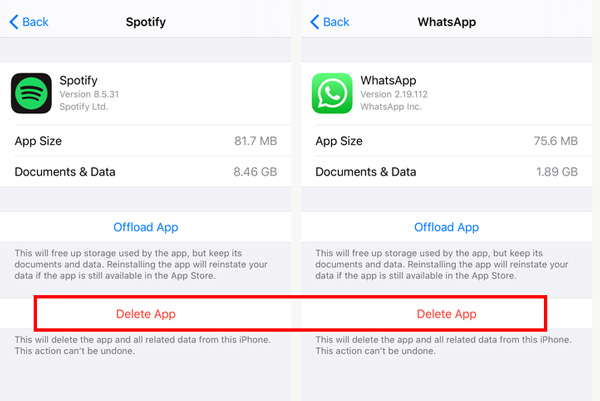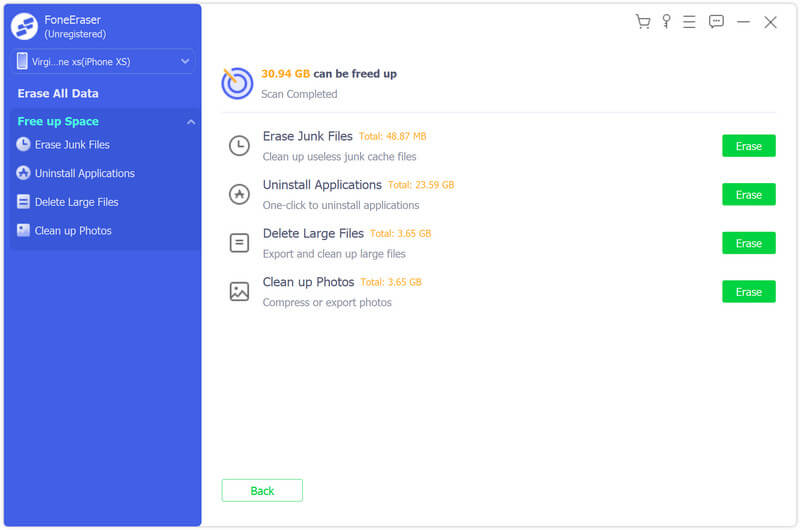- Удаление документа Pages на iPhone
- Удаление документа
- Восстановление недавно удаленного документа
- Pages for iPhone: Удаление документа Pages
- Удаление документа
- Восстановление недавно удаленного документа
- Как удалить «Документы и данные» с iPhone и iPad
- Что такое «Документы и данные»?
- Как их удалить?
- Как освободить место в iCloud?
- 2 способа избавиться от документов и данных на iPhone
- Часть 1. Документы и данные на iPhone
- Часть 2. Общий способ удаления документов и данных на iPhone
- Часть 3. Лучшее решение для удаления документов и данных с iPhone
- Часть 4. Часто задаваемые вопросы о документах и данных iPhone
Удаление документа Pages на iPhone
Важно! Если для Pages включена функция iCloud Drive (в разделе «Настройки» на iPhone или iPad), при удалении документа из iCloud Drive он удаляется из iCloud и со всех других устройств и компьютеров Mac, где используется тот же Apple ID.
Удаление документа
Откройте Pages. Если документ уже открыт, коснитесь «Документы» или 
Коснитесь миниатюры документа и удерживайте ее, затем поднимите палец и коснитесь «Удалить».
Чтобы удалить документ, к которому Вам предоставили доступ (так чтобы его нельзя было восстановить), коснитесь «Удалить сейчас».
Если нужный документ не отображается, попробуйте выполнить поиск или коснитесь кнопки «Обзор» или «Недавние» внизу экрана. См. раздел Поиск документов.
Восстановление недавно удаленного документа
Вы можете восстановить недавно удаленный документ или папку (со всем содержимым).
Откройте Pages. Если документ уже открыт, коснитесь «Документы» или 
Коснитесь ссылки в верхнем левом углу, чтобы отобразить список «Места» (возможно, потребуется коснуться несколько раз).
В списке мест коснитесь «Недавно удаленные».
Выполните одно из следующих действий.
Восстановление одного или нескольких объектов. Коснитесь «Выбрать» в правом верхнем углу, выберите один или несколько документов, затем коснитесь «Восстановить» в нижней части экрана.
Чтобы восстановить только один объект, коснитесь и удерживайте его названия, поднимите палец, затем в появившемся меню коснитесь «Восстановить».
Получение информации о недавно удаленном объекте. Коснитесь названия документа или папки и удерживайте его, поднимите палец, затем в появившемся меню коснитесь «Информация».
Если нужный документ не отображается, попробуйте выполнить поиск или коснитесь кнопки «Обзор» или «Недавние» внизу экрана. См. раздел Поиск документов.
Примечание. При удалении документа, к которому Вам предоставлен доступ, он безвозвратно удаляется с устройства, и его невозможно восстановить из списка «Недавно удаленные». Чтобы снова открыть этот документ, коснитесь ссылки в исходном приглашении или попросите владельца отправить другую ссылку.
Источник
Pages for iPhone: Удаление документа Pages
Важно! Если для Pages включена функция iCloud Drive (в разделе «Настройки» на устройстве iOS), при удалении документа из iCloud Drive он удаляется из iCloud и со всех других устройств и компьютеров Mac, где используется тот же Apple ID.
Удаление документа
Откройте Pages. Если документ уже открыт, коснитесь «Документы» или 
Коснитесь миниатюры документа и удерживайте ее, затем поднимите палец и коснитесь «Удалить».
Чтобы удалить документ, к которому Вам предоставили доступ (так чтобы его нельзя было восстановить), коснитесь «Удалить сейчас».
Если нужный документ не отображается, попробуйте выполнить поиск или коснитесь кнопки «Обзор» или «Недавние» внизу экрана. Подробную информацию см. в разделе Поиск документов.
Восстановление недавно удаленного документа
Вы можете восстановить недавно удаленный документ или папку (со всем содержимым).
Откройте Pages. Если документ уже открыт, коснитесь «Документы» или 
Коснитесь ссылки в верхнем левом углу, чтобы отобразить список мест (возможно, потребуется коснуться несколько раз).
В списке мест коснитесь «Недавно удаленные».
Выполните одно из следующих действий.
Восстановление одного или нескольких объектов. Коснитесь «Выбрать» в правом верхнем углу, выберите один или несколько документов, затем коснитесь «Восстановить» в нижней части экрана.
Чтобы восстановить только один объект, коснитесь и удерживайте его названия, поднимите палец, затем в появившемся меню коснитесь «Восстановить».
Получение информации о недавно удаленном объекте. Коснитесь названия документа или папки и удерживайте его, поднимите палец, затем в появившемся меню коснитесь «Информация».
Если нужный документ не отображается, попробуйте выполнить поиск или коснитесь кнопки «Обзор» или «Недавние» внизу экрана. Подробную информацию см. в разделе Поиск документов.
Примечание. При удалении документа, к которому Вам предоставлен доступ, он безвозвратно удаляется с устройства, и его невозможно восстановить из списка «Недавно удаленные». Чтобы снова открыть этот документ, коснитесь ссылки в исходном приглашении или попросите владельца отправить другую ссылку.
Источник
Как удалить «Документы и данные» с iPhone и iPad
Если вы в один момент обнаружили, что на iPhone, iPad или в iCloud не хватает свободного места, вовсе не обязательно удалять приложения большого объема без возможности восстановления или бежать в магазин за более вместительным устройством. Зачастую немало памяти занимают так называемые «Документы и данные», удалив которые, вы освободите до нескольких гигабайт на своем гаджете.
Что такое «Документы и данные»?
На iOS-устройствах хранятся два вида «Документов и данных»: первый находится непосредственно на устройстве и занимает внутреннюю память (кэш и другая информация приложения), а второй занимает место в iCloud, где также хранятся данные установленных программ.
Порой «Документы и данные» того или иного приложения трогать не стоит — например, в случае со Spotify в качестве них будут выступать доступные для офлайн-прослушивания треки, а в «Навигаторе» это загруженные карты местности. Если вы их удалите, не сможете полноценно пользоваться приложением. Но есть и такие программы, которым «Документы и данные» вовсе не нужны: тот же Instagram, который при «весе» 32 мегабайта может занимать до одного гигабайта свободного места.
Как их удалить?
Самый простой способ избавиться от «Документов и данных» на устройстве — переустановить приложение. Тот же Instagram можно удалить и заново установить за пару минут, никакие данные не потеряются. Аналогичным образом это работает с онлайн-играми (именно онлайн, для офлайновых может потеряться игровой процесс), которые без проблем занимают от сотен мегабайт до пары гигабайт.
Удалять приложения лучше всего через «Настройки» — «Основные» — «Хранилище и iCloud» — «Хранилище».
Как освободить место в iCloud?
Удивительно, но с помощью «Документов и данных» можно запросто освободить до одного гигабайта свободного места в iCloud. Опять же заходим в «Хранилище и iCloud» — далее «Управлять». Здесь вы, возможно, узнаете для себя много нового и поймете, почему в «облаке» не хватает места для нового резервного копирования. Так, например, у меня файлы iBooks, которые я давно не использую, занимали почти пол гигабайта.
При доступных 5 ГБ в iCloud дополнительные 0,5 ГБ это настоящий глоток свежего воздуха. Да и если у вас iPhone на 16 ГБ, попробовать подчистить «Документы и данные» явно стоит.
Источник
2 способа избавиться от документов и данных на iPhone
Для смартфонов требуется большая емкость памяти. iPhone 12 начинается с 64 ГБ, а iPhone 12 Pro Max предлагает варианты 128, 256 и 512 ГБ, доступные для пользователей, которым требуется больше места. Тем не менее, при ежедневном использовании iPhone вам все равно нужно освободить на нем место.
Вы удивлены чем-то, что называется Документы и данные который занимает много места на вашем iPhone? Хотите узнать больше о как удалить документы и данные на iPhone?
В этом посте в основном будет рассказано о том, как избавиться от этих документов и данных на iPhone. Вы можете узнать больше полезной информации о Документы и данные iPhone. Кроме того, мы хотели бы помочь вам удалить и очистить эти файлы с вашего iPhone, чтобы получить больше места для хранения.
Часть 1. Документы и данные на iPhone
При использовании вашего устройства iOS, такого как iPhone, iPad или iPod touch, некоторые дополнительные данные, такие как загруженные изображения, аудиодорожки и видео, файлы cookie, кеши, информация журналов и многое другое, будут собираться приложением и храниться в его папке Documents and Data.
Как правило, на iPhone есть два типа документов и данных. Один документ и данные — это кеши приложений, сохраненные файлы, данные для входа и связанные данные. Другой — это файлы, созданные iCloud для приложения. Оба они займут место на вашем устройстве iOS.
Для лучшего взаимодействия с пользователем или по другим причинам приложения будут собирать различные данные. В этом случае многие приложения могут потреблять большой объем хранилища документов и данных. Итак, вы можете видеть, что эти данные имеют тенденцию быть очень тяжелыми в кешах. Из-за этого многие пользователи iOS любят очищать документы и данные до освободить место для хранения на iPhone.
Часть 2. Общий способ удаления документов и данных на iPhone
Может быть неприятно обнаружить, что у вас мало места для хранения, или вы получите сообщение о том, что Хранение почти полностью or Полный объем хранения iPhone . В этом случае вам нужно управлять приложениями и удалять ненужные документы и данные на iPhone.
Когда вы попадете туда, вы сможете четко увидеть, какой объем хранилища iPhone вы используете в настоящее время и сколько у каждого приложения не хватает места для хранения. Apple перечислит некоторые рекомендации по экономии места, отсортированные от наибольшего к наименьшему.
Таким же способом вы можете удалять большие приложения одно за другим. После этого вы можете перейти в App Store, чтобы переустановить их обратно. Вы можете включить Выгрузить неиспользуемые приложения функция автоматического освобождения памяти iPhone.
Чтобы вручную удалить некоторые документы и данные на iPhone, вы также можете удалить кеши, истории, файлы cookie, данные сайтов и многое другое из Safari, управлять и удалять бесполезные сообщения, электронные письма, изображения, видео, песни и т. Д.
Часть 3. Лучшее решение для удаления документов и данных с iPhone
Чтобы лучше управлять хранилищем iPhone и удалять ненужные файлы, вы можете положиться на мощный ластик данных iPhone, FoneEraser. Он предоставляет вам множество решений для удаления документов и данных на iPhone, удаления ненужных файлов, стирания больших файлов, очистки фотографий, удаления приложений и многого другого.
- Легко и безопасно удаляйте документы и данные на iPhone, iPad или iPod.
- Стереть различные содержимое iPhone и настройки навсегда.
- Сообщения поддержки, журналы вызовов, календари, заметки, мультимедийные файлы, приложения, документы и настройки.
- Предложите три уровня стирания для выборочного удаления различных данных iOS.
- Очистите скрытые файлы, большие файлы, собранные данные приложений и многое другое, чтобы освободить больше места.
- Поддержка нескольких устройств iOS, таких как iPhone 12/11 / X / 8, iPad Pro / Air / mini, и всех версий iOS, включая iOS 15/14/13.
С его помощью вы можете легко управлять хранилищем iPhone и удалять кеши, ненужные файлы, большие файлы и многое другое. Вам не нужно удалять приложение, чтобы освободить место на iPhone.
Часть 4. Часто задаваемые вопросы о документах и данных iPhone
Вопрос 1. Что произойдет, если я удалю документы и данные из iCloud?
Вы можете напрямую удалять документы и данные из своей учетной записи iCloud. Но он удаляет только документы и данные, хранящиеся в iCloud. На вашем iPhone ничего не изменится. Это не освободит место на вашем iPhone.
Вопрос 2. Как сбросить все содержимое и настройки на iPhone?
Чтобы освободить место на iPhone, вы также можете выбрать сбросить все содержимое и настройки. Откройте приложение «Настройки», нажмите «Общие» и прокрутите вниз, чтобы найти параметр «Сброс». Нажмите на него, а затем выберите «Стереть все содержимое и настройки». На этом этапе вам необходимо ввести пароль Apple ID, чтобы подтвердить сброс.
Вопрос 3. Как очистить кеш Safari на iPhone?
к удалить кеши Safari на своем iPhone вы можете перейти в приложение «Настройки», выбрать Safari, нажать «Очистить историю и данные веб-сайтов», а затем нажать его еще раз, чтобы подтвердить операцию.
Надеюсь, вы сможете узнать больше о Документы и данные на iPhone после прочтения этой страницы. Вам предлагаются 2 метода удаления этих файлов и более эффективного управления хранилищем iPhone. Когда на вашем iPhone заканчивается место, вы можете выбрать рекомендуемый ластик данных iPhone легко стирать ненужные файлы.
Что вы думаете об этом посте.
Рейтинг: 4.7 / 5 (на основе голосов 300) Подпишитесь на нас в
Все еще хотите получать сообщения после блокировки кого-то? Вот два способа увидеть и получить заблокированные сообщения из заблокированного приложения без резервного копирования на iPhone.
Если вы не можете найти, где находится ваш поврежденный файл, или не можете удалить поврежденные файлы на вашем iPhone, вы просто попали в нужное место. Вот подробные инструкции по поиску и окончательному удалению поврежденных файлов iPhone.
Если вы не можете удалить свою голосовую почту на своем iPhone, вы можете прочитать эту статью, чтобы узнать больше о нескольких проверенных методах удаления голосовой почты на вашем iPhone.
Самая мощная из когда-либо созданных утилит, позволяющая пользователям постоянно и тщательно удалять все содержимое iPhone, например контакты, сообщения, фотографии, видео, заметки и т. Д., А также настройки.
Источник