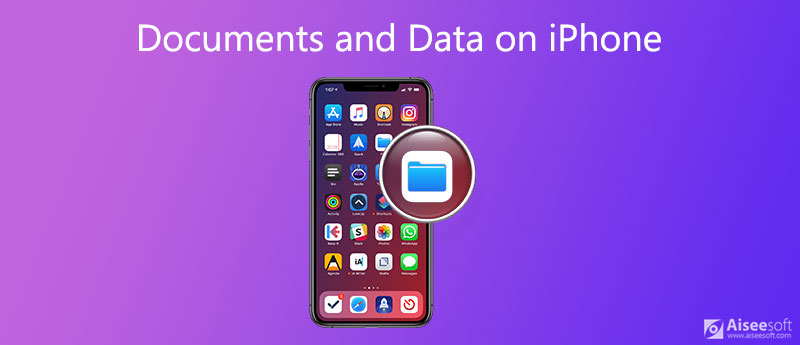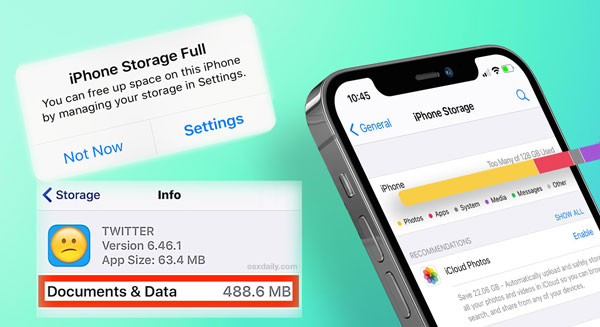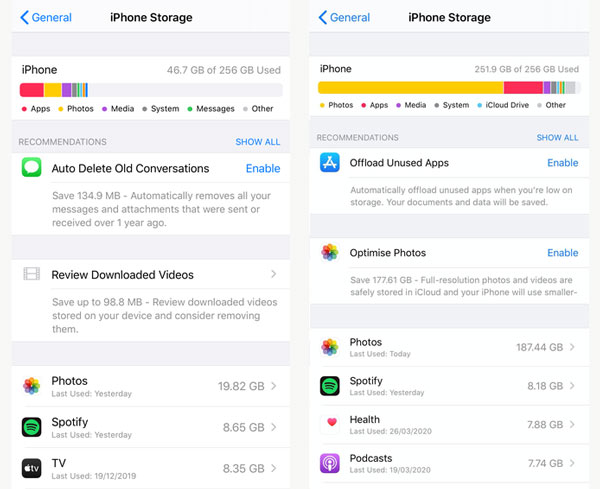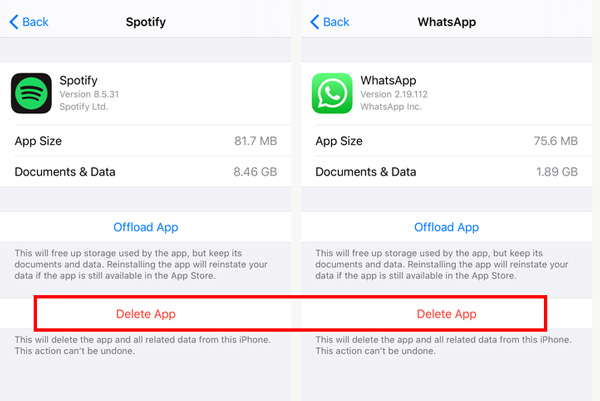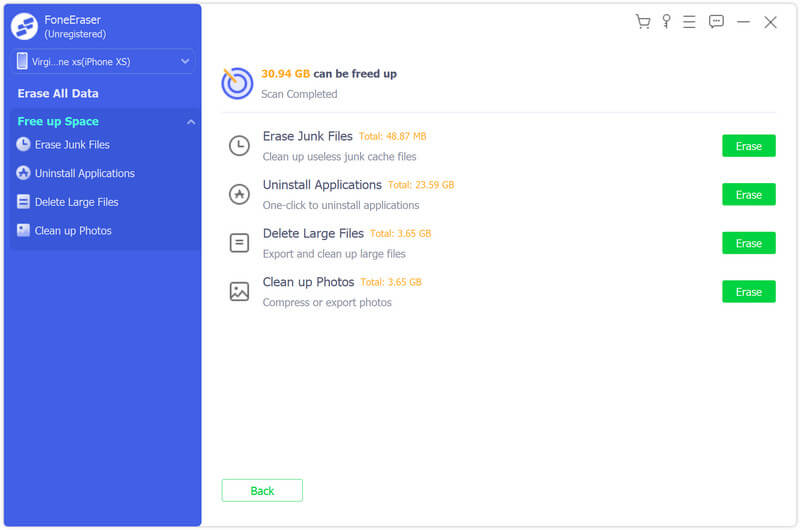- 2 способа избавиться от документов и данных на iPhone
- Часть 1. Документы и данные на iPhone
- Часть 2. Общий способ удаления документов и данных на iPhone
- Часть 3. Лучшее решение для удаления документов и данных с iPhone
- Часть 4. Часто задаваемые вопросы о документах и данных iPhone
- iPhone заполнен? Как освободить место, удалив «Документы и данные»
- Вы уже сделали резервную копию своего iPhone?
- Документы и данные
- Что такое документы и данные?
- Могу ли я удалить приложения, чтобы избавиться от документов и данных?
- Общие советы по экономии памяти
- Удаление и выгрузка неиспользуемых приложений
- Что такое Other хранилище и как его удалить?
- Как насчет удаления документов и данных в iCloud?
- Почему хранилище, показанное на моем iPhone, не складывается?
- Очистите кеш Safari.
- Оптимизируйте хранение вашей электронной почты.
- 🚨 Внимание: не удаляйте свою учетную запись электронной почты с вашего iPhone, если вы используете POP
- Резервное копирование и восстановление вашего iPhone.
- Как уменьшить пространство, используемое вашей библиотекой фотографий
- Удалить дубликаты фотографий
- Instagram дублирует ваши фотографии?
- Используйте iCloud, чтобы освободить хранилище iPhone
- Очистите папку «Удаленные фотографии»
- Убедитесь, что вы включили файлы для сохранения в качестве высокой эффективности
- Храните свои фотографии на своем компьютере
- Отключить живые фотографии
- Как уменьшить пространство, используемое сообщениями
- Удалить вложения
- Должен ли я автоматически удалять старые разговоры?
- Как уменьшить пространство, используемое WhatsApp
- Как уменьшить пространство, используемое для фильмов и телепередач: Netflix, Prime Video и Apple TV
- Просмотр загруженных видео
- Netflix
- Apple TV
- Как уменьшить пространство, используемое музыкой и подкастами: Spotify, Apple Music & Podcasts
- Apple Music
- Spotify
- Подкасты и аудиокниги
2 способа избавиться от документов и данных на iPhone
Для смартфонов требуется большая емкость памяти. iPhone 12 начинается с 64 ГБ, а iPhone 12 Pro Max предлагает варианты 128, 256 и 512 ГБ, доступные для пользователей, которым требуется больше места. Тем не менее, при ежедневном использовании iPhone вам все равно нужно освободить на нем место.
Вы удивлены чем-то, что называется Документы и данные который занимает много места на вашем iPhone? Хотите узнать больше о как удалить документы и данные на iPhone?
В этом посте в основном будет рассказано о том, как избавиться от этих документов и данных на iPhone. Вы можете узнать больше полезной информации о Документы и данные iPhone. Кроме того, мы хотели бы помочь вам удалить и очистить эти файлы с вашего iPhone, чтобы получить больше места для хранения.
Часть 1. Документы и данные на iPhone
При использовании вашего устройства iOS, такого как iPhone, iPad или iPod touch, некоторые дополнительные данные, такие как загруженные изображения, аудиодорожки и видео, файлы cookie, кеши, информация журналов и многое другое, будут собираться приложением и храниться в его папке Documents and Data.
Как правило, на iPhone есть два типа документов и данных. Один документ и данные — это кеши приложений, сохраненные файлы, данные для входа и связанные данные. Другой — это файлы, созданные iCloud для приложения. Оба они займут место на вашем устройстве iOS.
Для лучшего взаимодействия с пользователем или по другим причинам приложения будут собирать различные данные. В этом случае многие приложения могут потреблять большой объем хранилища документов и данных. Итак, вы можете видеть, что эти данные имеют тенденцию быть очень тяжелыми в кешах. Из-за этого многие пользователи iOS любят очищать документы и данные до освободить место для хранения на iPhone.
Часть 2. Общий способ удаления документов и данных на iPhone
Может быть неприятно обнаружить, что у вас мало места для хранения, или вы получите сообщение о том, что Хранение почти полностью or Полный объем хранения iPhone . В этом случае вам нужно управлять приложениями и удалять ненужные документы и данные на iPhone.
Когда вы попадете туда, вы сможете четко увидеть, какой объем хранилища iPhone вы используете в настоящее время и сколько у каждого приложения не хватает места для хранения. Apple перечислит некоторые рекомендации по экономии места, отсортированные от наибольшего к наименьшему.
Таким же способом вы можете удалять большие приложения одно за другим. После этого вы можете перейти в App Store, чтобы переустановить их обратно. Вы можете включить Выгрузить неиспользуемые приложения функция автоматического освобождения памяти iPhone.
Чтобы вручную удалить некоторые документы и данные на iPhone, вы также можете удалить кеши, истории, файлы cookie, данные сайтов и многое другое из Safari, управлять и удалять бесполезные сообщения, электронные письма, изображения, видео, песни и т. Д.
Часть 3. Лучшее решение для удаления документов и данных с iPhone
Чтобы лучше управлять хранилищем iPhone и удалять ненужные файлы, вы можете положиться на мощный ластик данных iPhone, FoneEraser. Он предоставляет вам множество решений для удаления документов и данных на iPhone, удаления ненужных файлов, стирания больших файлов, очистки фотографий, удаления приложений и многого другого.
- Легко и безопасно удаляйте документы и данные на iPhone, iPad или iPod.
- Стереть различные содержимое iPhone и настройки навсегда.
- Сообщения поддержки, журналы вызовов, календари, заметки, мультимедийные файлы, приложения, документы и настройки.
- Предложите три уровня стирания для выборочного удаления различных данных iOS.
- Очистите скрытые файлы, большие файлы, собранные данные приложений и многое другое, чтобы освободить больше места.
- Поддержка нескольких устройств iOS, таких как iPhone 12/11 / X / 8, iPad Pro / Air / mini, и всех версий iOS, включая iOS 15/14/13.
С его помощью вы можете легко управлять хранилищем iPhone и удалять кеши, ненужные файлы, большие файлы и многое другое. Вам не нужно удалять приложение, чтобы освободить место на iPhone.
Часть 4. Часто задаваемые вопросы о документах и данных iPhone
Вопрос 1. Что произойдет, если я удалю документы и данные из iCloud?
Вы можете напрямую удалять документы и данные из своей учетной записи iCloud. Но он удаляет только документы и данные, хранящиеся в iCloud. На вашем iPhone ничего не изменится. Это не освободит место на вашем iPhone.
Вопрос 2. Как сбросить все содержимое и настройки на iPhone?
Чтобы освободить место на iPhone, вы также можете выбрать сбросить все содержимое и настройки. Откройте приложение «Настройки», нажмите «Общие» и прокрутите вниз, чтобы найти параметр «Сброс». Нажмите на него, а затем выберите «Стереть все содержимое и настройки». На этом этапе вам необходимо ввести пароль Apple ID, чтобы подтвердить сброс.
Вопрос 3. Как очистить кеш Safari на iPhone?
к удалить кеши Safari на своем iPhone вы можете перейти в приложение «Настройки», выбрать Safari, нажать «Очистить историю и данные веб-сайтов», а затем нажать его еще раз, чтобы подтвердить операцию.
Надеюсь, вы сможете узнать больше о Документы и данные на iPhone после прочтения этой страницы. Вам предлагаются 2 метода удаления этих файлов и более эффективного управления хранилищем iPhone. Когда на вашем iPhone заканчивается место, вы можете выбрать рекомендуемый ластик данных iPhone легко стирать ненужные файлы.
Что вы думаете об этом посте.
Рейтинг: 4.7 / 5 (на основе голосов 300) Подпишитесь на нас в
Все еще хотите получать сообщения после блокировки кого-то? Вот два способа увидеть и получить заблокированные сообщения из заблокированного приложения без резервного копирования на iPhone.
Если вы не можете найти, где находится ваш поврежденный файл, или не можете удалить поврежденные файлы на вашем iPhone, вы просто попали в нужное место. Вот подробные инструкции по поиску и окончательному удалению поврежденных файлов iPhone.
Если вы не можете удалить свою голосовую почту на своем iPhone, вы можете прочитать эту статью, чтобы узнать больше о нескольких проверенных методах удаления голосовой почты на вашем iPhone.
Самая мощная из когда-либо созданных утилит, позволяющая пользователям постоянно и тщательно удалять все содержимое iPhone, например контакты, сообщения, фотографии, видео, заметки и т. Д., А также настройки.
Источник
iPhone заполнен? Как освободить место, удалив «Документы и данные»
Недавно видели это всплывающее окно на вашем iPhone?
Может быть неприятно обнаружить, что у вас не хватает памяти, особенно если это происходит в тот момент, когда вы пытаетесь обновить свой iPhone или сохранить больше контента на свой телефон. Загружаете ли вы музыку в Spotify или Apple Music, сохраняете телепередачи и фильмы из Netflix или Prime Video или просто пытаетесь делать фотографии и делиться ими, мы предоставим вам исчерпывающее руководство по освобождению места на вашем iPhone ,
К сожалению, единственный способ освободить место — удалить контент. Очевидно, что вы не хотите удалять какие-либо значимые фотографии, сообщения, видео или музыку, но как насчет других данных, которые вы не сможете увидеть? Мы рассмотрим различные способы увеличения места для хранения на вашем iPhone — и все они бесплатны.
Вы уже сделали резервную копию своего iPhone?
Если вы хотите освободить место на вашем iPhone, вам нужно будет удалить контент. Обязательно сделайте резервную копию вашего iPhone, прежде чем начать что-либо удалять, на случай, если вы случайно удалите то, что вам нужно. Узнайте, как сделать резервную копию здесь .
Нажмите на ссылку ниже, чтобы перейти к определенному разделу, или прочитайте статью целиком, чтобы максимально сэкономить место на диске.
Документы и данные
Первый шаг в освобождении места на вашем iPhone — взглянуть на поломку вашего текущего хранилища. Сделать это:
- Зайдите в Settings на вашем iPhone
- Прокрутите вниз до General
- Выберите iPhone Storage
Это покажет вам, сколько памяти вашего iPhone вы используете в настоящее время, и сколько данных каждого типа вы в настоящее время храните.
Приведенные выше примеры показывают разницу в свободном пространстве на iPhone, где хранятся фотографии в iCloud, и iPhone, на котором фотографии хранятся непосредственно на устройстве.
Ниже разбивки вашего хранилища вы можете увидеть, сколько хранилищ использует каждое из ваших приложений, упорядоченное от самого большого до самого маленького. Вы также можете увидеть ряд рекомендаций по экономии памяти от Apple. Пока не включайте их, так как мы объясним плюсы и минусы этого в этом руководстве (предупреждение о спойлере: в конечном итоге вы можете удалить данные, которые хотите сохранить). Если вы нажмете на пару приложений на этом экране, вы заметите, что некоторые данные, которые используют эти приложения, посвящены чему-то, называемому «Документы и данные».
Документы и данные в Spotify и WhatsApp
Что такое документы и данные?
Документы и данные — это термин, используемый для сбора данных, хранящихся на вашем устройстве в приложении. Это может не учитывать все данные, используемые этим приложением (например, некоторые данные могут храниться в iCloud), но, скорее всего, оно будет учитывать самый большой объем данных, хранящихся на вашем телефоне приложением. Документы и данные не само приложение. Если вы нажмете « Offload App на снимке экрана выше, это не освободит хранилище, используемое документами и данными приложения.
Раздел « Documents and Data » в хранилище приложения часто учитывает наибольший объем данных, поэтому его сокращение является эффективным способом освободить хранилище на вашем iPhone. Чтобы уменьшить объем хранения документов и данных каждого приложения, вы можете использовать различные методы. Самый прямой способ сделать это — удалить приложение и переустановить его, так как это удалит все данные, которые не являются необходимыми для запуска приложения. Конечно, вам, скорее всего, захочется сохранить часть содержимого, хранимого в этом приложении (например, предварительно загруженный звук в Spotify), так что это может быть не лучшим подходом для приложений, которые вы используете чаще всего. Этот метод не будет работать для приложений по умолчанию на вашем iPhone, таких как фотографии и сообщения, так как эти приложения не могут быть удалены.
Могу ли я удалить приложения, чтобы избавиться от документов и данных?
Да, но вы можете не захотеть. Удаление всего приложения приведет к удалению всех данных этого приложения, которые не хранятся отдельно в облаке. В некоторых случаях это будет соответствовать вашим целям, но также может привести к безвозвратной потере данных. Например, удаление Instagram или Twitter не избавит вас от ваших сообщений, но удалит все сохраненные вами черновики. Мы рекомендуем удалять только те приложения, которые вы не используете и не хотите сохранять данные.
Общие советы по экономии памяти
Удаление и выгрузка неиспользуемых приложений
Если на вашем iPhone есть много приложений, которые вы не используете, вы можете разгрузить их, чтобы освободить место. Возможно, вы заметили, что ваш iPhone делает это автоматически. Чтобы проверить это, перейдите в « Settings → « iTunes & App Stores и прокрутите вниз до « Offload Unused Apps . Если это включено, ваш iPhone автоматически удалит приложения, которые вы не используете, но он будет хранить документы и данные для этих приложений, которые занимают немного больше места, но позволяют загружать приложения снова без потери данных.
Загруженные приложения можно определить по образу загрузки iCloud.
Вы также можете удалить приложения самостоятельно, чтобы освободить больше данных. Удаление приложений с вашего iPhone приведет к удалению документов и данных приложения, поэтому вы освободите больше места и потеряете данные, хранящиеся в приложении. Таким образом, вы должны удалять только те приложения, которые вряд ли понадобятся вам в будущем.
Чтобы удалить приложения, нажмите и удерживайте приложение, которое хотите удалить, затем нажмите « Delete App .
Что такое Other хранилище и как его удалить?
Если вы хотите уменьшить объем памяти, используемой в вашем iPhone со смутно названной категорией « Other , может быть трудно понять, с чего начать.
Раздел «Другое хранилище» используется как универсальное средство для всего, что не вписывается в другие категории. Он включает в себя такие вещи, как системные файлы, ваш кэш Safari и список чтения, ваши загруженные голоса Siri, заметки и голосовые заметки, а также многое другое.
Other data can also appear when your iPhone reorganises itself after applying a change, which can cause data such as Music or Photos to temporarily appear as Other data. For example, if you take your iPhone’s Photo Library out of Optimise Photos mode (see the Photos section of this guide for more info on this), you’ll see it allocates storage for all of your images as Other or System . In the sequence of 3 screenshots below, we disabled Optimise Photos and saw our device briefly fill up with Other before the phone recategorised that storage as Photos a few minutes later.
IPhone выделяет хранилище Photos как Other
Как насчет удаления документов и данных в iCloud?
Вы можете удалить документы и данные непосредственно из своей учетной записи iCloud, однако это приведет к удалению только документов и данных, хранящихся в iCloud, и, следовательно, не освободит место на вашем iPhone или iPad. Узнайте больше о хранилище iCloud здесь, чтобы узнать, как удалять документы и данные из вашего iCloud, а также другие способы освобождения места в вашей учетной записи iCloud.
Почему хранилище, показанное на моем iPhone, не складывается?
Возможно, вы заметили, что после реализации некоторых методов сохранения памяти в этом руководстве, ваше хранилище iPhone, кажется, не отражает то, что вы думаете, должно быть.
При разгрузке изображений, если вы посмотрите на состояние вашего хранилища на вашем iPhone, это покажет вам, сколько у вас есть потенциального хранилища, хотя в действительности некоторые из ваших фотографий могут временно храниться в данных, помеченных как свободные. Вы можете использовать такие приложения, как Diskspace 3, чтобы увидеть, сколько свободного места у вас есть на самом деле. Имейте в виду, однако, что иногда сторонние приложения показывают другое число свободного места по сравнению с собственным индикатором iPhone. Это связано с тем, что в некоторых случаях iPhone не удаляет данные до тех пор, пока это не потребуется. Это может привести к зависанию старых файлов до тех пор, пока на устройстве не будет мало места. Это хорошо: безопасно полагаться на указание свободного пространства на iPhone: он знает, что делает, и освободит это пространство, если потребуется!
Один из способов убедиться, что вы не храните ненужные данные, — создать резервную копию и восстановить iPhone , так как это может удалить излишние журналы данных и кэши.
Вот три способа уменьшить размер вашего Other хранилища:
Очистите кеш Safari.
Ваш кэш Safari может быть виновником вашего большого количества Other данных iPhone. Вы можете либо очистить данные своего веб-сайта с помощью истории поиска, либо очистить только данные своего веб-сайта (сохраняя свою историю поиска в случае необходимости). Даже если вы удалите оба, ваша информация автозаполнения останется.
Чтобы очистить историю и данные веб-сайта: Settings → « Safari → « Clear History and Website Data .
Чтобы очистить только данные вашего веб-сайта: Перейдите в « Settings → « Safari → « Advanced → « Website Data → « Remove All Website Data .
Удаление данных сайта с сохранением истории
Оптимизируйте хранение вашей электронной почты.
Ваша электронная почта может хранить значительный объем данных на вашем iPhone, как в кэшированных сообщениях электронной почты, так и во вложениях, поэтому стоит изучить варианты, чтобы уменьшить пространство, занимаемое вашей электронной почтой.
Самый простой способ сэкономить место — это консолидировать ваши электронные письма. Если у вас есть учетная запись Gmail, возможно, вы используете приложение Apple Mail и приложение Gmail для одной учетной записи. В этом случае вы можете удалить одно приложение и использовать только другое, что может вдвое сократить объем используемого хранилища!
Еще один способ сократить ваши данные электронной почты — удалить, а затем повторно добавить вашу электронную почту. Это может помочь вам освободить хранилище, удалив эти данные с вашего iPhone (но не с вашей учетной записи электронной почты).
🚨 Внимание: не удаляйте свою учетную запись электронной почты с вашего iPhone, если вы используете POP
Учетные записи электронной почты, использующие протокол POP3 («Протокол почтового отделения»), загружаются непосредственно на ваш iPhone и не остаются на сервере. POP больше не очень часто используется, но удаление учетной записи с их телефона было бы катастрофическим, так как электронные письма не сохраняются в резервных копиях .
Вы должны удалять свою электронную почту со своего iPhone, только если вы используете Gmail или другой веб-сервис, который использует IMAP. Самый простой способ проверить это — войти в свою веб-почту с компьютера или через Safari на своем iPhone: если электронные письма все еще доступны через Интернет, то они явно не были загружены на ваш телефон и удалены из Интернета. ,
Убедившись, что вы подключаетесь к своей учетной записи электронной почты, используя IMAP, а не POP, вы можете продолжать удалять свою учетную запись электронной почты, будучи уверенными, что ваши данные будут защищены.
Чтобы удалить свою электронную почту с iPhone, перейдите в « Settings → « Passwords & Accounts → [your email provider → Delete Account .
Чтобы переустановить свою учетную запись, вернитесь в Passwords & Accounts и выберите « Add Account .
Удаление и повторное добавление учетной записи электронной почты для сохранения данных
Резервное копирование и восстановление вашего iPhone.
Если вы пробовали два вышеописанных шага, но по-прежнему занимает много места на диске, которое используется другим хранилищем, вы можете выполнить резервное копирование и восстановление iPhone, чтобы уменьшить размер других данных. Имейте в виду, что это также приведет к резервному копированию и восстановлению ваших Apple Watch. Узнайте, как создать резервную копию и восстановить ваш iPhone здесь .
Как уменьшить пространство, используемое вашей библиотекой фотографий
Обвините фантастическую камеру вашего iPhone в постоянно растущей библиотеке фотографий. Мы начинаем часть этого руководства, посвященную приложениям, с фотографиями, поскольку они часто занимают больше места на iPhone, чем все другие приложения и программы вместе взятые.
Если вы обнаружите, что ваше iPhone хранится во власти ваших праздничных фотографий, вот несколько шагов, которые вы можете осуществить, чтобы увеличить хранилище на вашем iPhone за счет уменьшения объема памяти, выделенного для фотографий:
Удалить дубликаты фотографий
Поскольку на наших телефонах хранится значительное количество фотографий, многие из нас по незнанию хранят несколько копий одной и той же фотографии на одном устройстве или несколько версий похожих картинок, где нам нужна только одна. Удаление дубликатов фотографий может освободить значительное количество места.
Instagram дублирует ваши фотографии?
В качестве настройки по умолчанию Instagram сохраняет копию каждого отправляемого вами изображения. Если вам не требуется дополнительная копия этих фотографий после редактирования, вы можете отключить эту функцию, выбрав « Settings → « Instagram → « Photos и выбрав « Never
Выберите «Никогда», чтобы предотвратить накопление фотографий в вашем хранилище.
Фотографии можно удалять вручную, одну за другой или группой, но оба эти метода значительно отнимают много времени.
Ускорьте работу с помощью одного из многих доступных бесплатных приложений, таких как Remo Duplicate Photos Remover , который может не только находить и удалять дубликаты, но также позволяет удалять похожие фотографии.
Удаление дубликатов фотографий с помощью Remo
Используйте iCloud, чтобы освободить хранилище iPhone
На сегодняшний день это самый эффективный способ освободить значительное хранилище (если вы нам не верите, прокрутите обратно до первого набора изображений в этом руководстве, чтобы увидеть, сколько хранилища вы можете освободить, разгрузив некоторые из ваших изображений). , Используя iCloud, вы можете оптимизировать хранение фотографий, перемещая версии большинства фотографий с полным разрешением в iCloud, при этом версии с более низким разрешением все еще доступны для просмотра на вашем iPhone.
Для каждой учетной записи iCloud первые 5 ГБ хранилища iCloud бесплатны, но, скорее всего, на вашем iPhone будет храниться более 5 ГБ фотографий, а это значит, что вам придется заплатить, чтобы выполнить этот шаг. К счастью, это довольно дешево, и вы также можете поделиться хранилищем со своей семьей. Смотрите наше руководство по хранению iCloud для получения дополнительной информации о iCloud.
Вот как увеличить хранилище iCloud на вашем iPhone: перейдите в « Settings [Your Name] → iCloud → Manage Storage и нажмите « Buy More Storage или « Change Storage Plan чтобы выбрать свой план и следовать инструкциям по оплате.
Когда у вас будет достаточно хранилища iCloud для ваших фотографий, вы можете переместить большинство ваших фотографий в iCloud, выполнив следующие действия:
- Зайдите в Settings → Photos
- Переключить iCloud Photos для хранения фотографий на iCloud
- Выберите Optimise iPhone Storage чтобы сохранить хранилище на вашем iPhone
Это отличный способ для долгосрочного управления хранилищем фотографий, но важно отметить, что при включении функции « Optimise Storage версии изображений с полным разрешением будут храниться на вашем устройстве до тех пор, пока пространство для хранения не понадобится чему-то другому. Это пространство станет доступным (с выгруженными изображениями), когда вы начнете скачивать фильмы, приложения и музыку. А пока вы можете продолжать просматривать, делиться и редактировать изображения в полном разрешении, не дожидаясь их загрузки.
Однако у этого метода есть пара недостатков. Разгрузка изображений снизит качество временных изображений, а это означает, что вы не сможете получить доступ к фотографиям с полным разрешением в автономном режиме, а когда вы будете в сети, их загрузка займет некоторое время, прежде чем вы сможете их просматривать. Другим недостатком является то, что ваш iPhone может не распознать, кто находится на каждой фотографии, поэтому ваши альбомы людей могут не записывать все фотографии, которые у вас есть на каждого человека, хотя любые фотографии, которые уже были отсортированы в эти альбомы, не будут удалены после того как они были выгружены.
Очистите папку «Удаленные фотографии»
Это простой способ освободить дополнительное пространство в вашей библиотеке фотографий. При удалении фотографий на телефоне они перемещаются в папку недавно удаленных фотографий. Ваш iPhone будет безвозвратно удалять эти фотографии через 40 дней, но в то же время эти фотографии все еще занимают место на вашем iPhone. Если вы пытаетесь освободить хранилище iPhone, удалив фотографии, не забудьте очистить удаленные фотографии после выполнения следующих действий:
- Откройте приложение Photos на вашем iPhone
- Прокрутите весь путь до Recently Deleted
- Откройте эту папку и убедитесь, что все фотографии внутри могут быть удалены без возможности восстановления (вы можете восстановить фотографии, которые вы хотели бы сохранить)
- Нажмите Select в правом верхнем углу.
- Нажмите Delete All внизу слева
Освободите хранилище, очистив папку «Удаленные фотографии»
Убедитесь, что вы включили файлы для сохранения в качестве высокой эффективности
Начиная с iPhone 7, Apple по умолчанию сохраняет изображения в формате HEIF, а видео — в формате HEVC. Хранение изображений и видео в этом формате может значительно уменьшить пространство, так как некоторые тесты оценивают, что файлы JPEG (традиционный формат изображения) на 80% больше, чем файлы HEIF .
Файлы HEIF / HEVC включены по умолчанию на большинстве последних iPhone, но если это отключено, ваши фотографии будут использовать гораздо больше места для хранения. Чтобы убедиться, что эта функция включена на вашем iPhone:
- Зайдите в настройки на вашем iPhone
- Прокрутите вниз до камеры
- Выберите форматы
- Нажмите Высокая эффективность
Храните изображения в высокой эффективности для экономии места
Храните свои фотографии на своем компьютере
Если вы решите, что на самом деле вам не нужен регулярный доступ к фотографиям на вашем iPhone, вы можете вместо этого сохранить их на своем компьютере.
Для этого вы можете либо AirDrop ваши фотографии в группах на вашем Mac, либо создать резервную копию вашего iPhone и извлекать фотографии из резервной копии с помощью iPhone Backup Extractor. Узнайте, как здесь .
Отключить живые фотографии
Живые фотографии, которые записывают короткое видео, а не статичное изображение, занимают больше места на вашем iPhone, чем обычные изображения. Чтобы отключить эту функцию, откройте камеру, затем нажмите второй значок слева вверху экрана, пока Live Off появится Live Off .
Избегайте делать живые фотографии, чтобы сэкономить место
Чтобы в будущем эти настройки не изменились, Settings → « Camera → « Preserve Settings и включите « Live Photo .
Сохраните настройки камеры, чтобы избежать их возврата
Как уменьшить пространство, используемое сообщениями
Сообщения — это еще одна область хранения, которая может серьезно накапливаться, особенно если вы склонны отправлять изображения, GIF-файлы или заметки в своих чатах.
Удалить вложения
Поскольку изображения, которые вы отправляете и получаете, занимают наибольшее количество места в ваших сообщениях, вы должны начать с очистки любых вложений из ваших сообщений, которые вам не нужны. Сделать это:
- На вашем iPhone, перейдите в Messages и нажмите на чат с большим количеством вложений.
- Нажмите на имя получателя в верхнем центре, затем нажмите info
- Прокрутите вниз до фотографий и выберите See all Photos
- Нажмите « Select в правом верхнем углу, затем выберите все фотографии, которые вы хотите удалить, и нажмите « Delete в правом нижнем углу.
Освободите место, удалив вложения фотографий iMessage
Должен ли я автоматически удалять старые разговоры?
Возможно, вы получили от Apple рекомендацию «Автоматически удалять старые разговоры», и вам интересно, стоит ли вам это делать? Хотя автоудаление предлагает способ освободить хранилище, оно также удалит все отправленные или полученные вами сообщения старше 1 года, поэтому, если вы храните какие-либо значимые или значимые сообщения на вашем iPhone, вы можете избежать этого. шаг!
Как уменьшить пространство, используемое WhatsApp
Группы чата WhatsApp могут собирать серьезные объемы данных с изображениями, гифками и голосовыми сообщениями, создаваемыми несколькими людьми. К счастью, вы можете удалить все эти типы данных из чатов WhatsApp, чтобы освободить место непосредственно в приложении.
Вот как уменьшить объем хранилища WhatsApp на вашем iPhone:
- Откройте WhatsApp на вашем iPhone
- Нажмите на кнопку «Настройки» в правом нижнем углу, затем нажмите « Data and Storage Usage
- Нажмите « Storage Usage чтобы узнать, сколько данных используется каждым из ваших чатов.
- Выберите чат, из которого вы хотите удалить данные, затем нажмите « Manage
Ваши чаты в WhatsApp будут отсортированы от самых больших до самых маленьких
При этом будут отмечены все типы данных в чате, если вы хотите удалить только определенные типы данных, снимите все, кроме данных, которые вы хотите удалить, затем нажмите « Clear . Чтобы в будущем WhatsApp не использовал как можно больше вашего хранилища, вы можете запретить ему автоматически загружать фотографии и видео, отправленные через WhatsApp, в ваш Фотопоток. Вот как:
- Откройте WhatsApp и зайдите в Настройки, затем Data and Storage Usage
- Посмотрите ваши настройки для каждого элемента в разделе « Media Auto-Download »
- Чтобы свести к минимуму объем данных, используемых WhatsApp, каждый из этих элементов должен быть установлен на Never
Как уменьшить пространство, используемое для фильмов и телепередач: Netflix, Prime Video и Apple TV
Фильмы и телепередачи могут занимать огромные объемы памяти на вашем устройстве, поэтому убедитесь, что Netflix, Prime Now, Apple TV и другие видеоприложения не монополизируют ваши данные, выполнив следующие шаги.
Просмотр загруженных видео
Если вы загружаете фильмы и телепередачи для просмотра в автономном режиме, вы можете быстро просмотреть и удалить все, что вам больше не нужно на вашем устройстве, перейдя в « Settings → « General → « iPhone Storage . Если вы видите Review Downloaded Videos загруженных видео в разделе рекомендаций, коснитесь его, и вы перейдете к загруженным видео в Netflix, Amazon Prime и других приложениях (к сожалению, загрузки Apple TV здесь не появятся). Чтобы удалить любое из этих видео, проведите пальцем влево и нажмите « Delete .
Удалить загруженные видео, чтобы освободить место
Netflix
Чтобы убедиться, что Netflix не использует хранилище на более позднем этапе, убедитесь, что автоматические загрузки не включены:
- Откройте для Netflix на вашем iPhone и выберите свой профиль
- Нажмите More в правом нижнем углу, затем App Settings
- Убедитесь, что Smart Downloads отключен
Отключите Smart Downloads, чтобы Netflix не использовал ваше хранилище
Вы также можете снизить качество видео и удалить все загрузки с этого экрана, чтобы сэкономить еще больше места.
В отличие от Netflix, Prime Video не будет автоматически загружать видео на ваш iPhone, поэтому вам не нужно обновлять какие-либо настройки в приложении Prime Video; хотя вы можете удалить Prime Video загрузки из приложения, перейдя в « Downloads → « Edit → « Select all → « Delete .
Apple TV
Начните с просмотра ваших загрузок для Apple TV на вашем iPhone. Для этого откройте приложение Apple TV и нажмите « Downloaded . Вы можете удалить загрузки, проведя пальцем влево.
Если вы хотите сохранить загрузки Apple TV на своем телефоне, но также нуждаетесь в большем объеме памяти, вы можете хранить видео более низкого качества, выбрав « Settings → « TV → « iTunes Videos и отключив функцию « Download HDR Videos .
Избегайте загрузки HDR-видео для сохранения памяти iPhone
Как уменьшить пространство, используемое музыкой и подкастами: Spotify, Apple Music & Podcasts
Загрузка музыки и подкастов может быть спасением во время поездок на работу или в спортзал, но хранение альбомов, которые вы больше не слушаете, может засорить хранилище вашего iPhone.
Apple Music
Если вы используете Apple Music, вы можете управлять и удалять загруженную музыку, выбрав « Settings → « Music → « Downloaded Music . Чтобы удалить музыку, нажмите «Редактировать», затем проведите пальцем влево по исполнителям, которых вы хотите удалить из своей библиотеки.
Удалить музыку в настройках, чтобы освободить место
Вы также можете включить Optimise Storage (вы можете увидеть эту опцию в разделе «Загрузки» на изображении выше). Оптимизация хранилища в Apple Music позволит разгрузить часть загруженного вами контента, удалив песни, которые вы слушаете меньше всего. Однако вы не можете контролировать, какие песни удаляются при оптимизации хранилища, поэтому вы можете предпочесть не включать эту функцию.
Spotify
Чтобы освободить место на Spotify, выполните следующие действия:
Удалить кеш: В Spotify перейдите в Settings → Storage → Delete Cache . Это не удалит вашу скачанную музыку, но может освободить около 500 МБ.
Удалить кеш Spotify
Удалить загруженные плейлисты. Иди в свою библиотеку. Списки воспроизведения с зеленой стрелкой рядом с ними загружаются на ваше устройство. Чтобы удалить список воспроизведения из ваших загрузок, коснитесь его, затем коснитесь трех точек в правом верхнем углу и выберите « Remove Download загрузку».
Вы также можете изменить качество своих загрузок и отключить Canvas (функция, которая показывает движущиеся изображения для некоторых треков), чтобы сократить объем памяти, используемой Spotify. Для этого нажмите «Настройки» в Spotify, нажмите « Data Saver и включите кнопку.
Подкасты и аудиокниги
Если вы используете приложение Apple для подкастов, вы можете предотвратить автоматическую загрузку Podcasts , выбрав « Settings → « Podcasts , выбрав « Download Episodes и выбрав для этого значение « Off .». Если вы хотите продолжить автоматическую загрузку подкастов, вы можете уменьшить частоту загрузки контента в разделе « Refresh Every », а также включить функцию « Delete Played Episodes , чтобы уменьшить объем памяти, занимаемой этими файлами.
Запретить автоматические загрузки в подкасты
Для аудиокниг, загруженных с помощью Audible, вы можете удалить контент со своего устройства, не удаляя его из своей учетной записи Audible, зайдя в приложение Audible и проведя пальцем влево по аудиокниге для удаления. Аудиокниги, не загруженные с вашего устройства, по-прежнему будут видны и доступны для повторной загрузки на более позднем этапе.
Удалить заполненные аудиокниги в Audible
Кроме того, вы можете снизить качество загрузок в Audible, нажав Profile → Settings и изменив Качество загрузки на Standard , что займет меньше места на вашем телефоне. Вы также можете скачать свою аудиокнигу по разделам, выбрав « Download by Parts в меню «Настройки» и выбрав « Multiple-Parts , что позволит вам загружать только те разделы, которые вы сейчас слушаете.
Дайте нам знать, как эти советы работают для вас в разделе комментариев ниже.
Источник