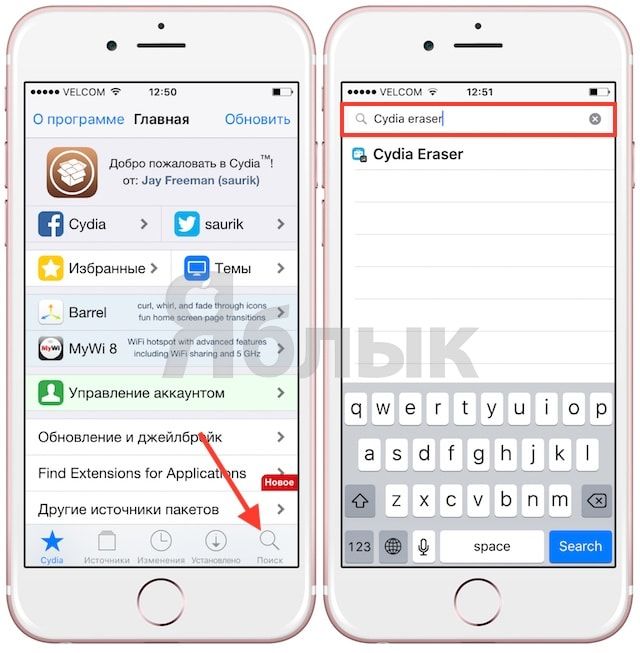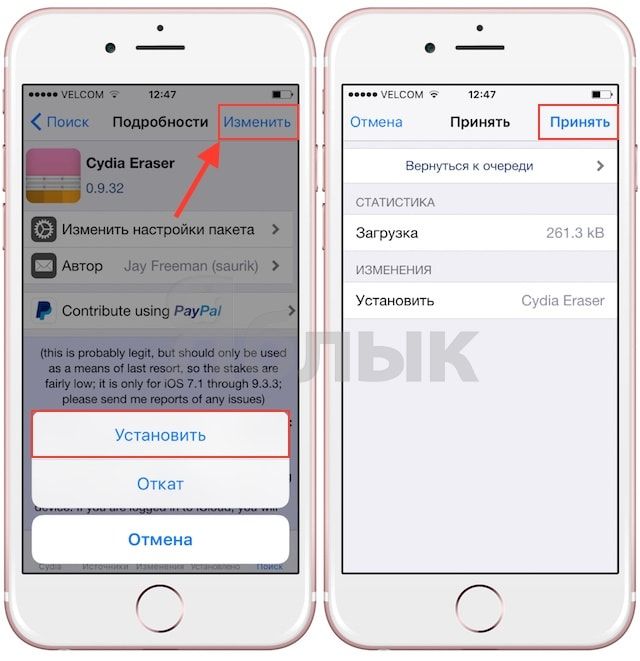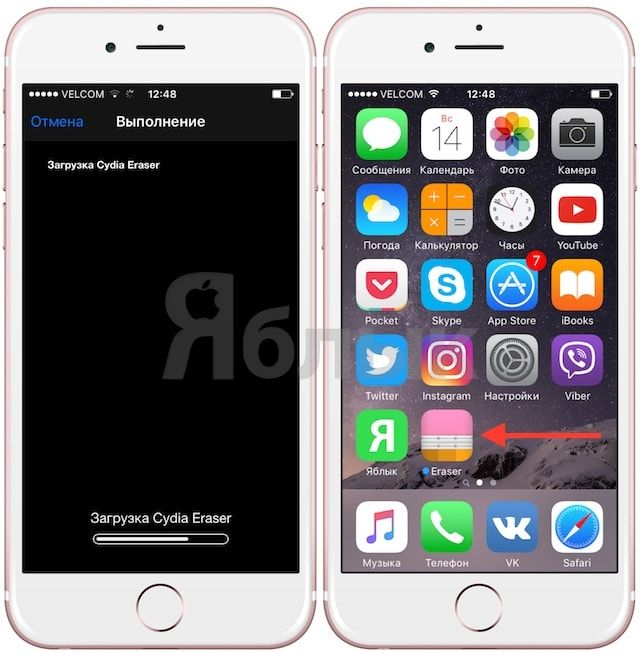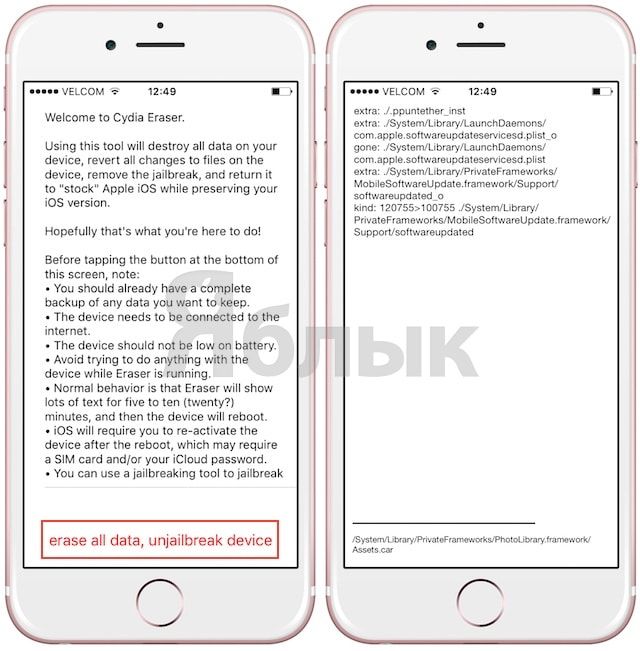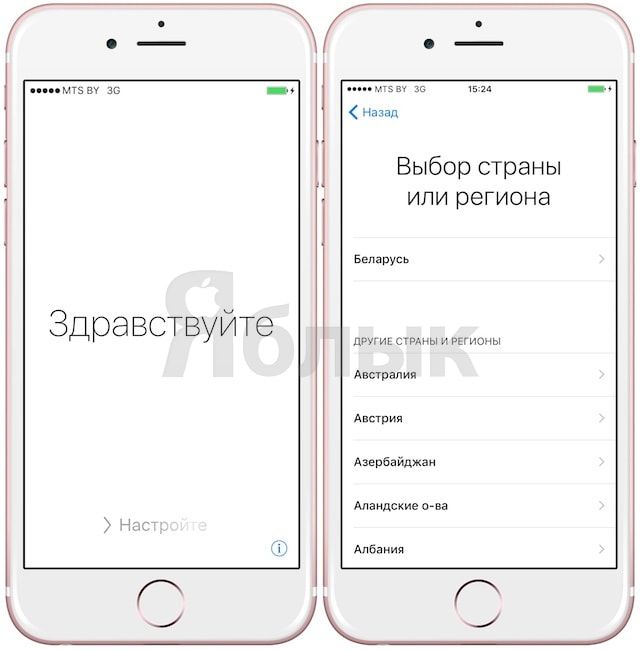- Как удалить джейлбрейк (Cydia) iOS 7 — iOS 9 на iPhone без компьютера и без повышения версии iOS
- Как это работает
- Почему Cydia Eraser нужно использовать только в крайнем случае?
- Как удалить Cydia (джейлбрейк iOS 7, iOS 8, iOS 9) на iPhone или iPad без компьютера и без повышения версии iOS
- Как удалить джейлбрейк с айфона без компьютера
- Как удалить джейлбрейк с iPhone?
- Как снести Jailbreak при помощи iTunes?
- Как удалить джейлбрейк, если iTunes не видит устройство?
- Как удалить джейлбрейк без перепрошивки?
- Заключение
- Как удалить джейлбрейк iOS 13
- ✏️ Нам пишут:
Как удалить джейлбрейк (Cydia) iOS 7 — iOS 9 на iPhone без компьютера и без повышения версии iOS
Разработчик магазина джейлбрейк-приложений Cydia Джей Фриман выпустил обновление инструмента Cydia Eraser, совместимый с iOS 9.3.3 (также совместима с устройствами на базе iOS 7.1 и выше). Утилита, в прошлом известная как Cydia Impactor, позволяет удалить джейлбрейк со взломанных iPhone или iPad и «сбросить» устройство до заводской версии iOS 9.3.3.
Cydia Eraser эффективно удаляет все следы взлома и позволяет восстановить работоспособность устройства без необходимости подключения к iTunes на компьютере. Главное преимущество данного метода заключается в том, что при желании пользователь может повторно осуществить джейлбрейк текущей версии прошивки гаджета.
Как это работает
Выдержка из пояснения Джона Фримана:
«Cydia Eraser использует архив, предоставляемый Apple в функции передачи обновлений «по воздуху». Размер этих файлов составляет 2 ГБ, однако Eraser максимально сжимает объем передаваемых данных вплоть до 10 МБ.
На первом этапе «перечень материалов» обновления сравнивается с файлами на вашем устройстве. Затем генерируется список изменений. Далее с сайта Apple на устройство загружаются оригинальные копии всех модифицированных или поврежденных файлов. Все новые файлы перемещаются в раздел Пользователя, а все системные файлы – в системный раздел.
Работа Cydia Eraser построена таким образом, чтобы все изменения на системе были «безопасными» — в случае некорректной работы инструмента или перезагрузки устройства утилиту можно просто повторно запустить через некоторое время.
После перезагрузки гаджет восстановится до заводских настроек. Если вы захотите снова взломать ваше устройство, вам потребуется опять воспользоваться джейлбрейк-инструментом».
Почему Cydia Eraser нужно использовать только в крайнем случае?
Cydia Eraser должен использоваться только в крайнем случае. Например, если на взломанном iPhone или iPad существуют постоянные проблемы со стабильностью или вы намерены продать гаджет или повторно осуществить джейлбрейк. Данное предупреждение связано с тем, что после использования Cydia Eraser устройство «сбросится» до заводских настроек и вам нужно будет еще раз вручную настраивать гаджет и переустанавливать все приложения.
Утилита Cydia Eraser с поддержкой iOS 7.1 — iOS 9.3.3 доступна для бесплатной загрузки в Cydia.
Как удалить Cydia (джейлбрейк iOS 7, iOS 8, iOS 9) на iPhone или iPad без компьютера и без повышения версии iOS
1. Откройте приложение Cydia и перейдите во вкладку Поиск.
2. Наберите поисковый запрос Cydia Eraser.
3. Установите Cydia Eraser. Для этого следует нажать кнопку Изменить в правом верхнем углу, затем Установить -> Принять.
После завершения установки на домашнем экране iOS появится иконка приложения Cydia Eraser.
4. Запустите Cydia Eraser и нажмите на красную строку erase all data, unjailbreak device.
5. Подтвердите удаление джейлбрейка нажатием кнопки Erase All. Запустится процесс сброса устройства к заводским настройкам.
ВНИМАНИЕ! Все данные на устройстве будут удалены.
6. После завершения процесса iPhone или iPad загрузится на экране приветствия: Hello (Здравствуйте).
7. Активируйте iOS-устройство и пройдите первичную настройку (инструкция).
8. Обратите внимание, что прошивка iPhone или iPad не была повышена. Это можно проверить по пути Настройки -> Основные -> Об этом устройстве -> Версия.
Источник
Как удалить джейлбрейк с айфона без компьютера
Удалить джейлбрейк относительно просто. Достаточно обновить или восстановить прошивку. После чего никаких следов процедуры в файловой системе не останется. Однако жизнь значительно разнообразнее, чем описание в инструкции. По этому попробую конкретизировать все способы как удалить jailbreak…
Самый простой вариант это обновить прошивку по “воздуху” через WI-FI.
Откройте приложение “Настройки” – “Основные” – “Обновление ПО”. Если появилась новая версия iOS, то вам предложат загрузить и установить новую версию операционной системы. Если у вас актуальная, т. е. последняя прошивка, или загрузка по каким-то причинам не доступна, то вам подойдет восстановление системы через iTunes.
Итак,приступим. Подключаем Ваш аппарат к iTunes.Далее:
1.Перейдите на вкладку устройства и нажмите “Восстановить iPhone”.
Начнется процесс восстановления прошивки. По окончанию которого iTunes предложить настроить устройство как новое, или восстановить все данные из резервного копирования. Если вы хотите чтобы на телефоне все было также, как до перепрошивки, выберите второй вариант. Джейлбрейк будет удален с iPhone полностью.
Примечание: Лучше всего использовать последнюю актуальную версию iTunes.
Сообщение отредактировал KUKUndrik — 11.05.15, 12:12
Источник
Как удалить джейлбрейк с iPhone?
Взлом Айфона – обратимая процедура. Снести джейлбрейк и вернуть себе право на гарантийное обслуживание пользователь техники Apple может разными способами – как через медиакомбайн iTunes, так и при помощи специального твика из Cydia.
Пользователи iPhone и iPad очень часто разочаровываются в джейлбрейке. По результатам «взлома» они рассчитывают получить открытые гаджеты, которым все ограничения Apple «по боку» — но на самом деле становятся владельцами «глючных» мобильных устройств, работающих крайне нестабильно. Логично, что они хотят убрать джейлбрейк – лишь бы их Айфоны снова стали удобными и быстрыми.
Другим распространённым основанием для отказа от джейлбрейка является желание получить гарантийную поддержку от Apple. Известно, что производитель не ремонтирует устройства, которые подвергались «взлому», поэтому, прежде чем обращаться за помощью, пользователю необходимо тщательно замести все следы «преступной» процедуры. О том, как удалить джейлбрейк с Айфона бесследно, мы и расскажем в этой статье.
Как снести Jailbreak при помощи iTunes?
Этот способ удаления джейлбрейка является наиболее простым и безопасным: вам достаточно восстановить iPhone из резервной копии путём нажатия соответствующей кнопки в iTunes.
Полностью описывать процедуру здесь бессмысленно – на нашем сайте есть подробная статья о том, как восстановить iPhone из резервной копии.
Преимуществом этого способа удаления джейлбрейка является то, что у пользователя есть возможность сохранить важную информацию на мобильном устройстве. Однако метод имеет и недостаток: «следы заметаются» недостаточно тщательно.
Хоть пользователь и принесёт на починку устройство в состоянии unjailbreaked, эксперты быстро выяснят, что iPhone подвергался запретной процедуре. В данном случае текущее состояние гаджета не будет иметь значения – в ремонте всё равно откажут. Поэтому если владелец Айфона намеревается передать свой гаджет в сервис, ему лучше снести Jailbreak иным способом – через кнопку «Восстановить iPhone…».
Когда iTunes предложит создать резервную копию, необходимо отказаться – выбрать вариант «Не создавать резервную копию».
При таком способе восстановления iTunes самостоятельно скачает актуальную версию операционной системы и установит её на мобильное устройство. Естественно, в этом случае владелец гаджета утеряет часть данных, но зато получит «чистый» смартфон, без следов джейлбрейка.
Прежде чем восстанавливать устройство через iTunes с удалением всех данных, пользователю рекомендуется сформировать бэкап в iCloud, чтобы в дальнейшем важные данные отыскать в «облаке». На нашем сайте вы можете узнать, как восстановить Айфон из резервной копии iCloud.
Как удалить джейлбрейк, если iTunes не видит устройство?
То, что iTunes не видит подключённый «взломанный» Айфон, является следствием «глючности», о которой говорилось в начале статьи. Чаще всего от подобных проблем страдают обладатели стареньких моделей iPhone – 4 и 4S; после установки джейлбрейка «четвёрка» может и вовсе превратиться в «кирпич», не подающий никаких признаков жизни и не распознающийся ПК.
Есть способ выйти из столь затруднительного положения – действовать следует так:
Шаг 1. Введите смартфон в DFU-режим. Подключив гаджет к ПК, зажмите «Home» и «Power» на 10 секунд, затем отпустите «Power», продолжая удерживать «Home» (более подробно о том, что представляет собой DFU-Mode, мы рассказывали в статье «DFU-режим на iPhone 4 и 5»).
Шаг 2. В iTunes появится сообщение следующего характера:
Нажмите «ОК», затем «Восстановить iPhone…». Вы получите Айфон без джейлбрейка, но опять-таки лишитесь некоторых ценных данных.
Как удалить джейлбрейк без перепрошивки?
Ещё один способ снести джейлбрейк и обнулить Apple-девайс – использование твика «самоуничтожения» Cydia Eraser (в прошлом – Cydia Impactor), разработанного создателем Cydia Джеем Фриманом. У этого метода есть целый ряд существенных достоинств:
- Перепрошивка гаджета не производится – iPhone продолжает работать на той же версии iOS. Никаких следов джейлбрейка не остаётся. Компьютер не нужен, удаление Jailbreak осуществляется прямо с мобильного устройства.
Метод имеет и недостатки:
- Он актуален не для всех iOS, а только для версий 8.1 — 8.4. В интернете есть отзывы, рассказывающие о том, что твик Cydia Eraser помогает и на iOS 9, но эта информация неподтверждённая. Твик удалит всю пользовательскую информацию – вместе со следами вмешательства в файловую систему. Способ довольно сложный – справиться смогут только опытные пользователи iPhone, новичкам рекомендуется прибегнуть к перепрошивке.
Если вы всё же считаете себя профи в области мобильных технологий, попробуйте снести джейлбрейк через Cydia Eraser. Делается это так:
Шаг 1. Зайдите в магазин Cydia и проследуйте в репозитарий Cydia/Telesphoreo (присутствует в списке источников по умолчанию).
Шаг 2. Выберите раздел «Утилиты».
Шаг 3. Отыщите в списке утилит твик Cydia Eraser и установите его.
Шаг 4. Запустите твик – в нижней части главного экрана вы увидите кнопку «Erase All Data, Unjailbreak Device«. Нажмите эту кнопку.
Шаг 5. Появится запрос на подтверждение удаления всех данных, содержащихся на iPhone:
Выберите вариант «Delete All». После этого на экране вы увидите командную строку с перечислением операций, сопутствующих удалению джейлбрейка.
Больше ничего нажимать не надо – просто подождите 5-10 минут до завершения процесса!
Когда Cydia Eraser выполнит свою работу, iPhone перезагрузится и на экране появится то самое приветственное сообщение, которое вы наверняка видели при первоначальной активации гаджета.
Активируйте iPhone снова, «с нуля». Вы убедитесь, что устройство окажется «чистым», а версия операционной системы – той же, что была до применения Cydia Eraser.
Заключение
Следствием удаления джейлбрейка с «яблочного» устройства почти всегда становится утрата всех пользовательских данных – какой метод ни примени. Поэтому, если на вашем iPhone хранится ценная информация, лучше семь раз подумать о целесообразности «взлома» файловой системы, прежде чем один раз отрезать – установить джейлбрейк.
Если же вы по неосмотрительности уже взломали устройство и столкнулись с необходимостью вернуть гаджет к обычному, «закрытому» состоянию, обязательно сделайте бэкап до того, как приступите к процедуре удаления джейлбрейка. Из резервной копии вы затем сможете «достать» необходимые сведения при помощи одного из файловых менеджеров.
Источник
Как удалить джейлбрейк iOS 13
✏️ Нам пишут:
Делал джейлбрейк на своем iPad, сейчас хочу удалить его. После перезагрузки планшета джейлбрейк должен пропасть, но кое-какие твики продолжают работать. Как правильно удалить джейлбрейк?
Джейлбрейк iOS 13 является полупривязанным. Это значит, что после перезагрузки iPhone или iPad делать взлом придется заново. Утилита для джейлбрейка останется на рабочем столе, но ее нужно будет перезапустить для получения полного доступа к файловой системе.
Однако, некоторые твики заменяют системные файлы и после перезагрузки iOS вы видите так называемые “хвосты” расширений. Перезагрузка смартфоне или планшета не удаляет джейлбрейк полностью, а лишь закрывает полный доступ к файловой системе для приложений.
Для полного удаления джейлбрейка и восстановления файловой системы нужно сделать следующее:
1. Создайте резервную копию данных в iCloud. Бекап в облаке хранит только контент, настройки и перечень используемых приложений. Полный бекап на компьютере через Finder или iTunes может содержать системные данные и перенести замененные файлы после восстановления прошивки.
2. Переведите смартфон или планшет в DFU режим по нашей инструкции.
3. Подключите гаджет к компьютеру и запустите Finder в macOS Catalina или iTunes в более ранних версиях ОС.
4. Система распознает iPhone или iPad в режиме восстановления и предложит восстановить актуальную версию прошивки.
5. Ждем окончания процесса и восстанавливаем резервную копию из iCloud.
Так джейлбрейк удалится со всеми хвостами и зависимостями.
Источник