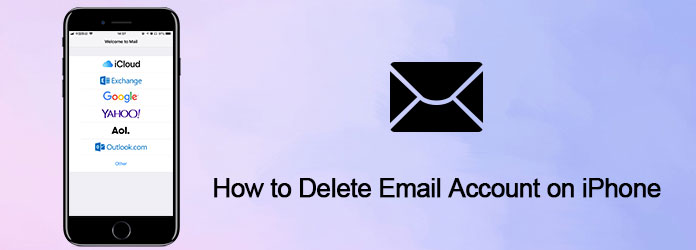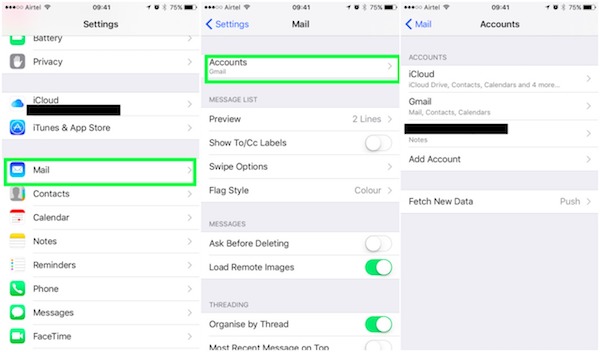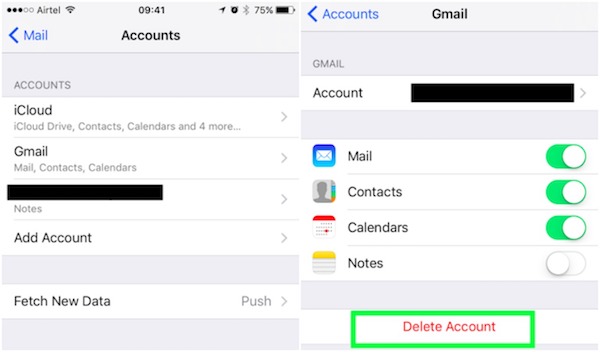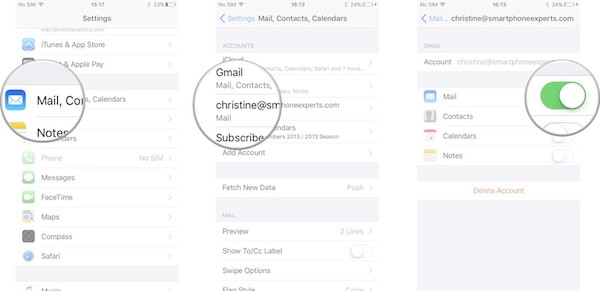- Как удалить почту на iPhone?
- Как удалить почту на iPhone?
- Как удалить учетную запись электронной почты на iPhone
- Удалить адрес электронной почты и все сообщения или просто отключить учетную запись
- Как удалить учетную запись электронной почты с iPhone
- Соображения по поводу удаления учетной записи электронной почты
- Удаление учетной записи электронной почты удаляет все электронные письма с iPhone
- Удаление учетной записи электронной почты с iPhone не удаляет саму учетную запись
- Удаление учетной записи электронной почты не удаляет электронные письма с сервера
- Календари и другие функции вашей учетной записи
- Альтернативы удалению учетной записи с вашего iPhone
- Отключить электронную почту от вашего аккаунта
- Отключение только уведомлений
- Скрыть почтовый ящик в приложении Почта
- Как удалить учетную запись электронной почты на iPhone
- Часть 1. Как удалить учетную запись электронной почты на вашем iPhone и iPad
- Часть 2. Как отключить учетную запись электронной почты на вашем iPhone и iPad
- Часть 3. Как стереть данные электронной почты на iPhone и iPad
- Шаги по удалению данных электронной почты на iPhone
- Часть 4. Часто задаваемые вопросы об удалении учетной записи электронной почты на iPhone
Как удалить почту на iPhone?
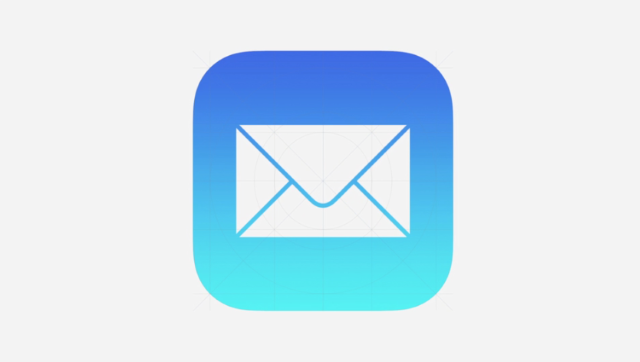
О том, как настроить почту на iPhone мы уже писали, теперь пришла пора поговорить о процессе удаления. Приложение Mail является стандартным и удалить его не получится, поэтому в случае, если вы перешли на сторонний почтовый клиент или просто захотели избавиться от одного из ящиков, на который постоянно приходит спам — проделайте описанные ниже шаги.
Как удалить почту на iPhone?
Шаг 1. Перейдите в стандартное приложение Настройки
Шаг 2. Выберите пункт Почта, адреса, календари
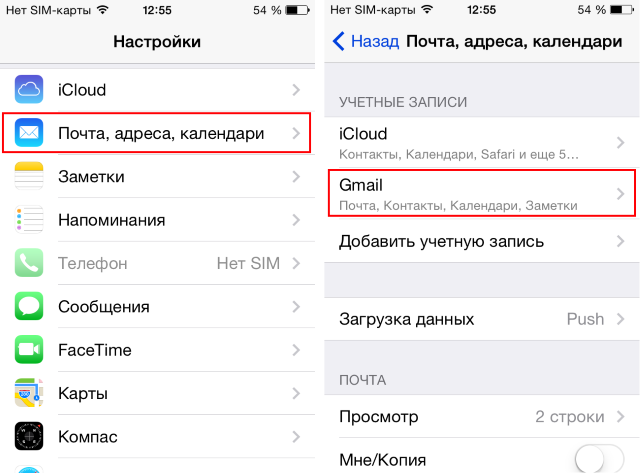
Шаг 4. Нажмите кнопку Удалить учетную запись
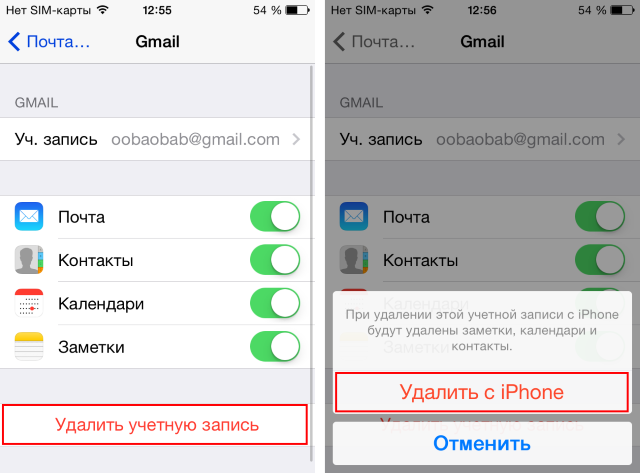
После непродолжительной загрузки, почтовый ящик будет удален с вашего устройства и вы перестанете получать уведомления о входящей почте.
Что полезно знать:
Поставьте 5 звезд внизу статьи, если нравится эта тема. Подписывайтесь на нас Telegram , ВКонтакте , Instagram , Facebook , Twitter , YouTube .
Источник
Как удалить учетную запись электронной почты на iPhone
Удалить адрес электронной почты и все сообщения или просто отключить учетную запись
Удаление учетных записей электронной почты из стандартного почтового приложения на вашем iPhone – простая процедура, хотя вам следует рассмотреть альтернативы, позволяющие уменьшить шум электронной почты, прежде чем вы решите удалить учетную запись.
Процедуры, которые мы описываем, были протестированы с использованием iOS 12. Процедуры аналогичны для последних версий мобильной операционной системы Apple.
Как удалить учетную запись электронной почты с iPhone
Учетные записи электронной почты, доступ к которым осуществляется через стандартное почтовое приложение, управляются не из Mail, а из самой iOS. Поэтому для добавления или удаления учетной записи вы будете работать через приложение «Настройки», а не через приложение «Почта».
Откройте Настройки.
Нажмите Пароли и учетные записи . В более ранних версиях iOS это могло называться Почта или Почта, Контакты, Календари . Если вы не используете текущую версию iOS, вам также может понадобиться открыть Аккаунты .
Выберите адрес электронной почты, который вы хотите удалить.
Нажмите Удалить учетную запись в нижней части экрана.
Подтвердите, нажав Удалить учетную запись или, в некоторых случаях, Удалить с моего iPhone .
Соображения по поводу удаления учетной записи электронной почты
Прежде чем удалить аккаунт, оцените последствия.
Удаление учетной записи электронной почты удаляет все электронные письма с iPhone
IMAP, POP и Exchange, а также учетные записи, настроенные с автоматическими настройками (например, Gmail, Outlook.com и iCloud Mail), будут стереть весь контент с вашего iPhone – iOS Mail удалит все электронные письма и папки, перечисленные и созданные под учетной записью. ,
Другими словами, вы больше не будете видеть сообщения в приложении Почта.
Удаление учетной записи электронной почты с iPhone не удаляет саму учетную запись
Когда вы удаляете учетную запись электронной почты с вашего iPhone, учетная запись электронной почты и адрес остаются неизменными. Вы по-прежнему можете получать и отправлять электронные письма в Интернете или в других программах электронной почты, настроенных для использования учетной записи электронной почты.
Удаление учетной записи электронной почты не удаляет электронные письма с сервера
Для учетных записей IMAP и Exchange ничего не меняется на сервере или в любой другой программе электронной почты, настроенной для доступа к той же учетной записи. iPhone Mail просто прекращает доступ к сообщениям и папкам, и вы больше не сможете отправлять электронную почту из учетной записи с помощью этого приложения. Ничего не меняется для POP-аккаунтов.
Если вы используете POP, iPhone может быть единственным местом, где хранятся ваши электронные письма. Это тот случай, если вы настроили Почту iOS для удаления электронных писем с сервера после их загрузки, и те же сообщения не были сохранены в другом месте.
Календари и другие функции вашей учетной записи
Удаление учетной записи электронной почты с iPhone также удаляет календари, заметки, задачи и контакты, которые используют эту учетную запись. Если вы все еще хотите получить доступ к этим функциям, вы можете отключить только электронную почту для учетной записи.
Альтернативы удалению учетной записи с вашего iPhone
Вам не нужно полностью удалять учетную запись электронной почты с iPhone, чтобы удалять или скрывать электронные письма.
Отключить электронную почту от вашего аккаунта
Чтобы отключить учетную запись электронной почты на iPhone, сохраняя при этом доступ к календарю той же учетной записи, например:
В приложении Настройки откройте Пароли и учетные записи или Почта > Учетные записи , если телефон не используется. новейшая версия iOS.
Выберите учетную запись электронной почты из списка.
Отключите учетную запись электронной почты, переключив кнопку выкл вместо вкл. (т. Е. Пузырь будет белым, а не зеленым, что означает, что он отключен). Убедитесь, что Почта отключена для учетных записей IMAP и Exchange. Для учетных записей электронной почты POP убедитесь, что Аккаунт отключен на том же экране.
Вам нужно нажать Готово , если вы используете старую версию iOS. Если вы не видите эту кнопку, вы можете предположить, что изменения были сохранены, и вы можете выйти из настроек.
Отключение только уведомлений
Конечно, вы также можете отключить автоматическую проверку почты или уведомления для учетной записи. Тогда вы все еще можете получать и отправлять сообщения из учетной записи, но она остается скрытой от очевидного взгляда и удобно скрытой.
Чтобы отключить автоматическую проверку почты для учетной записи на iPhone:
Из приложения Настройки перейдите в раздел Пароли и учетные записи . Некоторые старые версии iOS не имеют этого пункта меню.Вместо этого нажмите Почта > Аккаунты .
Откройте Получить новые данные .
Нажмите на нужную учетную запись электронной почты.
Убедитесь, что выбрано Вручную . Вы можете найти параметр Вручную в старых версиях iOS через меню Выбрать расписание .
Чтобы отключить только уведомления о новых сообщениях, которые вы получаете на учетную запись электронной почты iPhone, в то время как сообщения по-прежнему загружаются автоматически и готовы после открытия Mail:
В приложении Настройки откройте Уведомления .
Прокрутите, пока не найдете Почта , а затем откройте его.
Выберите учетную запись, для которой вы хотите отключить новые почтовые уведомления.
Отключите уведомления для этой учетной записи электронной почты, переключив кнопку Разрешить уведомления на выключить (чтобы она стала белой, а не зеленой).
Некоторые старые версии iOS имеют разные настройки. Если вы не видите вышеприведенного, перейдите вместо этого в стиль оповещения, когда он разблокирован , и убедитесь, что выбран Нет . Также обратите внимание, что Показать в Центре уведомлений и Показать на экране блокировки отключены. Вы также можете отключить значок приложения значок .
Скрыть почтовый ящик в приложении Почта
Чтобы скрыть папку «Входящие» учетной записи в верхней части экрана Почтовые ящики Mail:
- В приложении Почта проведите пальцем влево, чтобы перейти на экран Почтовые ящики .
- Нажмите Изменить .
- Убедитесь, что учетная запись отключена в верхней части, сняв флажок в пузыре. Вы также можете переместить почтовый ящик или учетную запись дальше вниз, взяв значок с тремя полосами ( ≡ ) рядом с ним.
- Нажмите Готово , чтобы сохранить изменения.
Чтобы в любой момент открыть почтовый ящик учетной записи, нажмите Входящие под его именем на экране Почтовые ящики .
Вы по-прежнему будете получать уведомления на электронные письма от VIP-отправителей. Уведомления для этих сообщений обрабатываются отдельно; вы получаете их, даже если у вас отключены уведомления для учетной записи. Чтобы изменить настройки уведомлений VIP, перейдите на страницу Уведомления > Почта > VIP и внесите изменения, аналогичные изменениям для адрес электронной почты.
То же самое относится к уведомлениям потока. Если вы сказали iOS Mail уведомлять вас об ответах, полученных вами во время разговора, настройки для уведомлений о ветках будут применяться вместо настроек для учетной записи, в которую вы получаете письмо. Вы можете изменить эти настройки предупреждений в разделе Уведомления > Почта > Уведомления о нитях в приложении Настройки .
Источник
Как удалить учетную запись электронной почты на iPhone
Настройка электронной почты на вашем iPhone или iPad действительно удобна для управления несколькими электронными письмами, добавления подписей и т. Д. Однако, если вы не хотите продолжать использовать свою текущую учетную запись электронной почты или собираетесь удалить определенную учетную запись с устройства, что вам нужно сделать, это удалить учетную запись электронной почты на iPhone.
Чтобы достичь цели без потери важных данных, вы должны выполнить правильные шаги. И здесь вы можете найти самые полные руководства по удалению учетных записей электронной почты на вашем iPhone / iPad. Если вы заинтересованы в этой теме, пожалуйста, прочитайте и узнайте больше деталей.
Как удалить учетную запись электронной почты на iPhone
Часть 1. Как удалить учетную запись электронной почты на вашем iPhone и iPad
Прежде всего, вы должны знать, что удаление учетной записи электронной почты приведет к удалению всего содержимого, такого как настройки почты, данные для входа, черновики, уведомления, а также электронные письма. Таким образом, вы должны сделать актуальную резервную копию вашего iPhone, прежде чем начать удалять все электронные письма на вашем iPhone.
Таким образом, чтобы все было в порядке, лучше воспользоваться услугами профессионала. дата резервного копирования программа, которая поможет вам сделать резервную копию вручную. Aiseesoft Резервное копирование и восстановление данных iOS может помочь вам сделать резервную копию и восстановить все содержимое и настройки на iPhone, iPad и iPod Touch, включая фотографии, видео, сообщения, а также учетные записи электронной почты и т. д.
- Резервное копирование одним нажатием: резервное копирование данных iOS на компьютер в один клик без перезаписи существующих данных на устройствах iOS.
- Восстановить данные: Предварительный просмотр и выберите данные iOS, которые вы хотите восстановить (все данные или выборочные данные по желанию) с помощью этого инструмента восстановления данных iOS.
- Устройства iOS: поддержка всех устройств iOS, включая iPhone 12/11 / X / 8 Plus / 8/7 Plus / 7 / SE / 6 Plus / 6 / 5s / 5c / 5 / 4S / 4, iPad Pro / mini / Air, iPod коснитесь 6/5/4.
После того как вы создали резервную копию данных из своей учетной записи электронной почты на iPhone, пришло время удалить электронную почту на вашем iPhone. Независимо от того, хотите ли вы удалить ненужные электронные письма с вашего устройства iOS, или вы готовы освободить больше места для храненияпросто следуйте подробным инструкциям ниже, чтобы удалить электронную почту на вашем iPhone / iPad:
Одна вещь, чтобы проиллюстрировать, вы не потеряете эту учетную запись электронной почты на самом деле после удаления его с вашего iPhone или iPad. Если вам понадобится снова в будущем, вы сможете снова добавить его на свое устройство iOS.
Часть 2. Как отключить учетную запись электронной почты на вашем iPhone и iPad
Если вы просто хотите отключить определенную учетную запись электронной почты, но не удалить ее на своем iPhone, iPad, выполните следующие действия, чтобы сделать это:
Примечание: Если вы хотите снова включить учетную запись электронной почты, просто установите для параметра «Почта» значение «Вкл.».
Помимо удаления учетных записей электронной почты, если вы собираетесь удалить весь или весь кеш, нежелательные истории, загруженные файлы и другие файлы на вашем iPhone, iPad или iPod Touch, FoneEraser должен быть хорошим выбором для вас, чтобы принять во внимание.
Часть 3. Как стереть данные электронной почты на iPhone и iPad
Aiseesoft FoneEraser это одна из самых полезных и профессиональных утилит. Это должен быть хороший выбор, чтобы помочь вам удалить все, например фотографии, видео, пароль, видео, текстовые сообщения, историю звонков и учетные записи электронной почты, постоянно и тщательно на устройстве iOS.
- Это программное обеспечение предлагает вам три уровня стирания, при желании можно удалить все, включая учетные записи электронной почты iPhone.
- FoneEraser дает 100% обещание стереть все файлы и данные без возможности восстановления.
- Он удалит все данные и настройки с вашего устройства iOS одним щелчком мыши безопасно и надежно, без отслеживания личной информации.
- Вы можете стирать данные с более чем одного устройства одновременно, чтобы освободить больше памяти и повысить скорость работы.
Шаги по удалению данных электронной почты на iPhone
Часть 4. Часто задаваемые вопросы об удалении учетной записи электронной почты на iPhone
Потеряю ли я электронную почту, если удалю свою учетную запись?
Да. Удаление учетной записи Gmail не приведет к полному удалению вашей учетной записи Google, но удалит все электронные письма, которые вы сохранили в этом электронном письме. После того как ваша учетная запись Gmail будет удалена, вы никогда не сможете получать или отправлять электронную почту из этой учетной записи.
Удаляет ли при удалении учетной записи электронной почты на iPhone контакты?
Да. Когда вы удаляете свою учетную запись электронной почты, вы также навсегда удаляете все контакты в этой учетной записи.
Как навсегда удалить электронные письма из Outlook?
Вы можете навсегда удалить сообщения электронной почты из папки «Входящие». Откройте папку «Входящие», выберите, чтобы выделить сообщения электронной почты в папке «Входящие», которые вы удалите навсегда, и одновременно нажмите клавиши Shift + Delete. Откройте папку «Входящие», выберите, чтобы выделить сообщения электронной почты в папке «Входящие», которые вы удалите навсегда, и одновременно нажмите клавиши Shift + Delete.
Этот отрывок является окончательным руководством о том, как удалить учетную запись электронной почты на iPhone / iPad. Вы можете узнать не только правильный метод четкие электронные письма на вашем устройстве iOS, но также отключите определенную учетную запись электронной почты из этого учебника.
Вам удалось избавиться от электронных писем на вашем iPhone? Пожалуйста, расскажите свой опыт. Если у вас есть какие-либо проблемы в процессе удаления, вы также можете поделиться ими в комментарии. Не забудьте поделиться этим отрывком на вашем социальном сайте с друзьями, если вам понравилась эта статья!
Что вы думаете об этом посте.
Рейтинг: 4.7 / 5 (на основе голосов 225) Подпишитесь на нас в
Письма в Gmail / Outlook / Hotmail исчезают с iPhone? Прочтите эту статью и узнайте, как исправить ошибки, связанные с исчезновением электронных писем с iPhone.
Могу ли я сохранить голосовую почту с моего iPhone? Как перенести голосовую почту с iPhone на iPhone? Прочтите этот пост, чтобы с легкостью перенести голосовую почту с iPhone на iPhone.
Как вспомнить электронное письмо в Outlook 2016/2013/2010/2007? В этой статье показано, как вызвать сообщение Outlook и заменить его другим подходящим.
Aiseesoft Screen Recorder — лучшее программное обеспечение для записи экрана, позволяющее захватывать любые действия, такие как онлайн-видео, звонки с веб-камеры, игра на Windows / Mac.
Источник