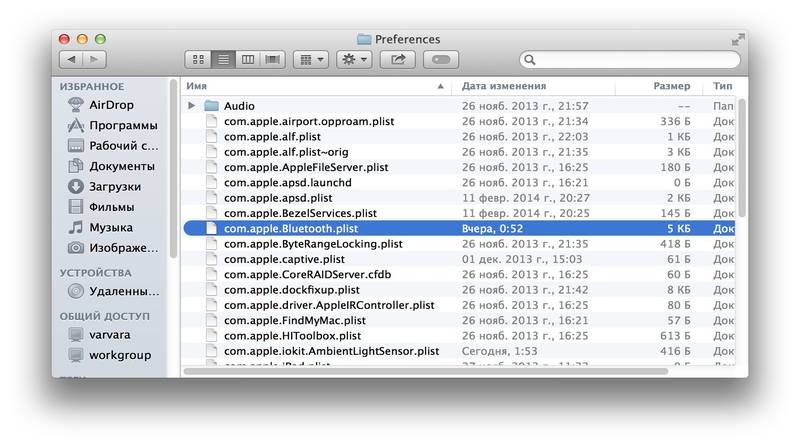- Как редактировать защищённые файлы Mac OS X?
- 1) Редактирование через Терминал
- 2) Запуск текстового редактора с правами администратора
- 3) Сторонние специализированные программы
- Хакерские методы работы с файлами PLIST в Mac OS X
- Question: Q: How Do I Remove a plist File?
- All replies
- Как удалить файл com apple boot plist
- Поделись ссылкой в соцсети!
Как редактировать защищённые файлы Mac OS X?

Зачем это нужно? Рано или поздно любой пользователь Мака сталкивается с необходимостью что-нибудь отредактировать в настройках системы или отдельных программ. Ну а владельцы хакинтошей сталкиваются с этой необходимостью чуть ли не каждый день. Как же обойти хитрую систему присвоения прав доступа, чтобы что-нибудь поменять в системе исключительно ради благой цели?
Стандартным форматом настроек Mac OS X и программ для неё является PLIST. Это обычный текстовый файл, который по умолчанию откроется в текстовом редакторе TextEdit. Теперь представьте, что вы открыли такой файл, внесли все нужные изменения и теперь хотите сохранить его. Но не тут-то было! Вы увидите вот такую ошибку:

Именно поэтому мы рассмотрим несколько других вариантов.
1) Редактирование через Терминал
Терминал даёт пользователю возможность выполнять действия от имени корневого администратора. А это означает, что вам будет подвластен каждый файл компьютера. Надеемся, нет смысла предупреждать вас об опасности наличия такой власти 😉
В самом Терминале есть несколько встроенных средств редактирования, например, команды nano и vi. Воспользоваться ими проще простого. Сначала нужно приобрести права root-администратора. Введите команду:
Затем вслепую введите пароль и нажмите Enter.
А теперь достаточно ввести:
nano /Library/Preferences/SystemConfiguration/com.apple.Boot.plist
Или можно ввести nano и пробел, а потом перетащить редактируемый файл в окно Терминала. Останется нажать Enter. Работа с командой vi осуществляется точно так же.
Но редактировать файл в таком режиме — удовольствие не из приятных. Судите сами: никакого управления мышью тут не предвидится, и даже курсор придётся передвигать с клавиатуры.

2) Запуск текстового редактора с правами администратора
Второй способ более элегантен. Он позволит вам пользоваться обычными программами Mac OS X для правки текста, но запущенными от имени администратора. В этом случае никаких ошибок с правами доступа не возникнет.
Запустите Терминал, введите sudo -s и пароль. Затем нужно будет ввести громоздкую конструкцию типа:
/Applications/TextEdit.app/Contents/MacOS/TextEdit
Заметьте: через Терминал нужно запускать не саму программу (т.е. файл TextEdit.app), а её бинарник, упрятанный внутри программы, в подпапке Contents/MacOS.
После этого TextEdit отлично сможет работать с любыми файлами, но только до первого закрытия программы.
3) Сторонние специализированные программы
Не можем не порекомендовать текстовый редактор TextMate. Это продвинутая версия TextMate, которая делалась в расчёте на программистов, но будет полезна на каждом Маке (а на хакинтоше тем более). К вашим услугам — наглядное форматирование текста, работа с самыми разными кодировками и главное — поддержка работы с защищёнными файлами без дополнительных махинаций в Терминале.
При сохранении защищённого файла TextMate предложит вам ввести пароль, и без проблем сохранит все изменения.
Впрочем, цена — явно не достоинство TextMate. После окончания 30-дневного триала с вас попросят 39 евро. Разработчики оправдываются, указывая на огромное количество встроенных модулей по обработке разных скриптов и языков программирования:

Источник
Хакерские методы работы с файлами PLIST в Mac OS X
PLIST — это сокращение от «property list» (список свойств), и редактирование файлов с этим расширением имени представляет собой основной метод модификации Mac OS X (а также некоторых других операционных систем). С помощью этого метода вы можете организовать данные таким образом, чтобы к ним могли получать доступ программы, и при этом они структурированы так, что при необходимости пользователи могут создавать собственные файлы этого типа. Это краткое описание, разумеется, практически ничего не говорит, но детальное описание файлов PLIST — это сложная и трудоемкая задача. Если вы действительно заинтересованы в функциональных возможностях файлов PLIST, внимательно изучите следующую документацию: http://developer.apple.com/documentation/Darwin/Reference/Manpages/man_/plist._.html или запустите программу Terminal и введите следующую команду: man plist.При настройке компьютера в соответствии с вашими личными потребностями, наиболее часто приходится настраивать файлы PLIST, в которых хранятся значения по умолчанию для настроек различных программ — от стандартных цветов до реакции программ на те или иные действия. Как правило, эти файлы находятся в папке Library/Preferences вашего домашнего каталога. В большинстве случаев модификация этих файлов безвредна, и при этом позволяет разблокировать довольно неожиданные функциональные возможности. Если вы случайно повредите файл при редактировании, вы можете просто переместить его в Корзину, и при следующем запуске приложения взамен удаленного файла будет сгенерирован новый. Разумеется, при этом вы потеряете все индивидуальные настройки, созданные для этой программы, поэтому лучший способ (как и во всех случаях хакинга, при возможности) заключается в том, чтобы создать резервную копию этого файла с целью последующего восстановления в случае неполадок.
Существует множество способов доступа к файлам PLIST. Наиболее быстрый из них — из программы Terminal с помощью команды default. Рассмотрим простой пример. Некоторые программы можно настроить таким образом, чтобы они отображали меню Debug (большинство пользователей, активно работающих с приложением iCal, знают, насколько полезным может быть это меню). Давайте рассмотрим, каким образом можно настроить iCal таким образом, чтобы добавить в строку меню команду Debug:
- При необходимости закройте приложение iCal.
- Запустите программу Terminal (Applications/Utilities/Terminal).
- Когда на экране появится приглашение к вводу (символ $), введите следующую команду: defaults write com.apple.iCal IncludeDebugMenu
- Перезапустите приложение iCal.
После появления окна приложения вы увидите, что в нем появилось новое меню Debug (рис. 1.15).
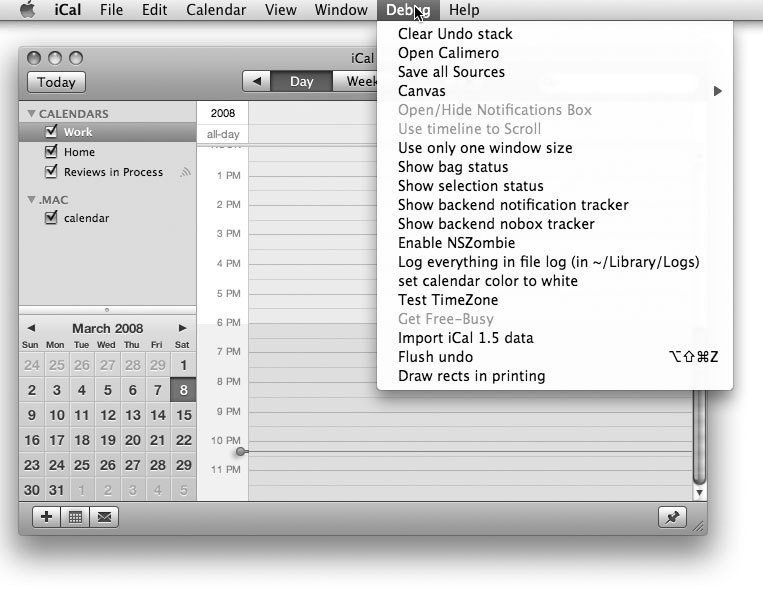
Приложение Terminal предоставляет великолепные возможности, когда вы знаете, что именно следует поменять. Однако если вы этого не знаете и лишь стремитесь узнать, какие настройки следует изменить, оно уже не будет столь полезным. Для этой цели вам понадобится список свойств (property list). Как было упомянуто в начале этого раздела, обычно большинство файлов PLIST находятся в папке Library в вашем домашнем каталоге. Для файла PLIST, содержащего настройки iCal, путь будет выглядеть следующим образом:
/Library/Preferences/com.apple.ical.plist. Как только вы обнаружите нужный файл, откройте его редактором списков свойств (Property List Editor). Как было рассказано в этой статье, этот редактор входит в состав Xcode Tools и устанавливается в папке /Developer/Applications. Кроме того, вы можете просто выполнить двойной щелчок мышью на нужном файле, и он будет открыт для редактирования (рис. 1.16).
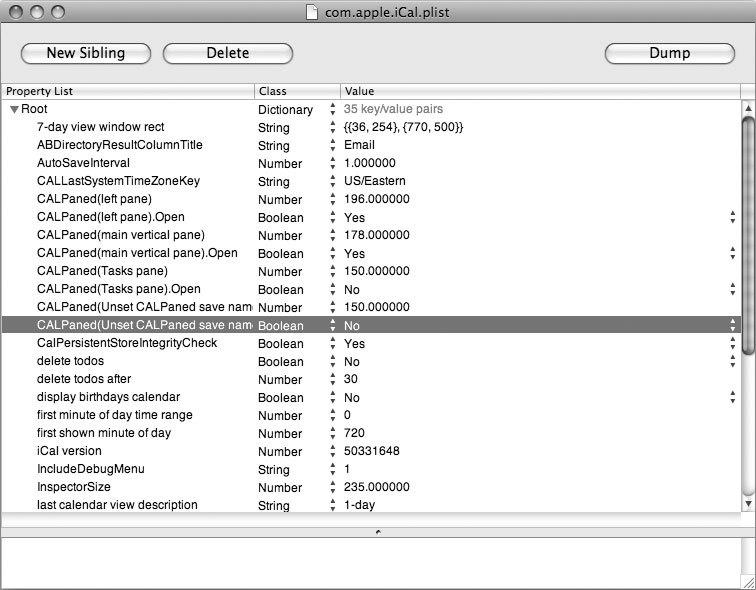
После того как файл будет открыт, вы сможете отредактировать любую из его строк. Большинство строк не имеют большого практического значения, но некоторые из них имеют явно выраженный смысл и позволяют редактировать функциональные возможности приложения. Например, изменение числового значения в строке delete todos after с 30 на 60 приведет к тому, что задачи, принятые к исполнению, будут храниться в течение 60 дней.
Итак, теперь вы вооружены командной строкой и программой, позволяющей редактировать файлы PLIST, экспериментируя с их настройками. Кроме того, файлы PLIST можно редактировать и обычным текстовым редактором. В версиях Mac OS X, более ранних, чем Tiger, файлы PLIST можно было непосредственно открывать текстовыми редакторами, но теперь эти файлы хранятся в двоичном формате. Чтобы открыть файл PLIST текстовым редактором, вам потребуется предварительно преобразовать его. Какой из методов преобразования файлов PLIST является наиболее простым? На помощь снова придет приложение Terminal.
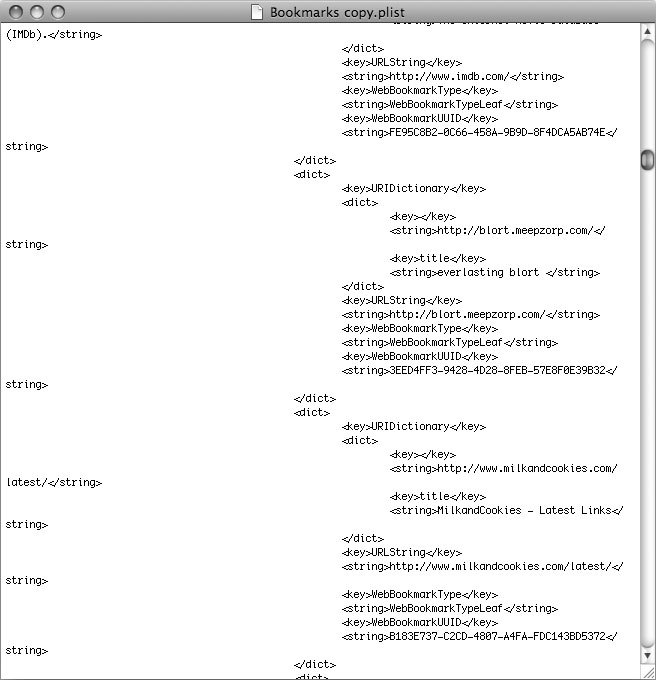
Файл PLIST приложения iCal уже достаточно хорошо изучен, так что теперь попробуем модифицировать закладки браузера Safari. Полный путь к файлу PLIST с настройками Safari выглядит так:
/Library/Safari/Bookmarks.plist. Прежде всего, создадим его резервную копию (как и рекомендуется поступать в большинстве случаев). Для этого наведите на файл курсор мыши, щелкните правой кнопкой и из контекстного меню выберите команду Duplicate. Теперь выполните преобразование этого файла с помощью следующей командной строки: $ plutil -convert xml1
В данном случае команда plutil запускает процедуру преобразования списка свойств. Ключ -convert xml1 сообщает plutil о необходимости преобразовать файл PLIST в формат XML, а остальная часть командной сроки задает путь к преобразуемому файлу. После того как команда отработает, переместитесь в нужную папку в помощью Finder, наведите на нужный файл курсор мыши, щелкните правой кнопкой и выберите из контекстного меню команды Open With → Other, а затем выберите опцию Text Edit. Файл PLIST, преобразованный в формат XML, выглядит вполне удобочитаемым (рис. 1.17).
Разумеется, файлы PLIST заслуживают намного более тщательного изучения, но приведенный здесь необходимый минимум информации уже позволит вам начать их исследование и экспериментировать с настройками.
Источник
Question: Q: How Do I Remove a plist File?
How do I remove the plist file outlined in green in the attachment😕 ? Step-by-step instructions, please.
Posted on Jan 7, 2013 2:07 PM
Thanks to Niel, mende1, Kappy, Texas Mac Man!! With your assistance, I finally figured out how to do it.
Happy New Year to you all!!
Posted on Jan 7, 2013 6:46 PM
All replies
Loading page content
Page content loaded
Choose Go to Folder from the Finder’s Go menu, provide /Library/Preferences/ as the path, and throw that file away.
Jan 7, 2013 2:09 PM
First, open Finder, select Go menu > Go to Folder, type /Library/Preferences and delete that file. It’s deleted as other files
Jan 7, 2013 2:10 PM
Select the file by clicking on it once with the mouse. CTRL- or RIGHT-click on the selection and choose Move to Trash from the context menu. Or select the file and drag it to the Trash.
Jan 7, 2013 2:11 PM
How do I find the file to click in the first place?
Jan 7, 2013 5:24 PM
Enclosed please find «the file.» Is this the way it should be done? But I don’t see a delete option.
Jan 7, 2013 5:27 PM
After opening the folder, view the window as a list and scroll through it until you find the file. The way to get to the folder is to provide /Library/Preferences/ and only that as the path in the Go to Folder command.
Jan 7, 2013 5:28 PM
How do I find the file to click in the first place?
In the Finder window, click on «Your Computer Name» (House icon)>Library>Preferences> (preference name)
After you drag the file to the Trash (or Desktop), Restart your computer. Otherwise the preference is still active.
What sort of problem are you having?
Jan 7, 2013 5:43 PM
I clicked on: Your Computer Name (House icon)>Library>Preferences> I did find these two preferences:
2. com.epson.ijprinter.utility.plist (Am I supposed to delete/trash these two .plist preferences?)
However, I didn’t find the four .plist preferences I was looking to delete, which are:
Источник
Как удалить файл com apple boot plist
13 mart 2010 • Статьи по Mac Os X
В Mac OS X тысячи файлов настроек с расширением .plist, в которых прописаны абсолютно все параметры работы системы и отдельных программ. Но есть среди них и самый важный файл, отвечающий за параметры загрузки самой Mac OS X – com.apple.Boot.plist. Любой неверный параметр, прописанный там, серьёзно осложнит вам жизнь, потому что Мак может перестать загружаться. Тем не менее, знать устройство этого файла стоит любому пользователю, потому что через него можно настроить многие аспекты поведения компьютера. А особенно важно понимать устройство com.apple.Boot.plist владельцам хакинтошей, которым неизбежно придётся редактировать этот файл.
Кратко опишем, что позволяет сделать файл com.apple.Boot.plist:
* зафиксировать определённые режимы загрузки (см. здесь). Например, можно заставить систему всегда загружаться в 64-битном режиме, вместо того, чтобы держать клавиши 6 и 4 при загрузке.
* настроить графический режим загрузки: изменить разрешение экрана для заставки с яблочком или для текстового режима загрузки
* ограничить количество используемой памяти или ядер процессора
* загрузить систему с другим ядром
* настроить задержку загрузчика перед выбором системы по умолчанию
Последние опции будут полезны владельцам хакинтошей в случае возникновения проблем.
Редактирование файла
Теперь пару слов о том, как редактировать файл com.apple.Boot.plist. Он лежит в папке /Library/Preferences/SystemConfiguration/. Но открыв его в стандартном редакторе TextEdit, вы не сможете сохранить внесённые изменения, потому что сделать это вам не позволят права доступа к файлу.
Варианты есть такие:
1) Терминал. Вводите команды и нажмите Enter после каждой из них:
Введите пароль администратора (символы на экране не появятся) и нажмите Enter.
Если не хотите вводить такую длинную строку, можете сократить её, как показано ниже:
Прямо в Терминале откроется окно редактора. Мышь в нём работать не будет, курсор нужно перемещать стрелками клавиатуры.
Когда закончите редактирование, нажмите Ctrl+X, затем Y и Exter.
2) TextMate. Этот вариант поудобнее – программа TextMate умеет редактировать почти любой код в любых файлах, даже защищённых системой. Открыть в ней com.apple.Boot.plist вы сможете через контекстное меню файла, через меню File-Open в самой программе или перетаскиванием файла на иконку TextMate в Доке.
texteditПри сохранении файла вам попросят ввести пароль.
Разметка файла
Теперь о главном: поговорим о содержимом файла com.apple.Boot.plist. По умолчанию это содержимое всегда выглядит вот так:
Kernel
mach_kernel
Kernel Flags
Нас интересует только то, что находится между тегами и .
Секция Kernel — это имя ядра системы. Если написать просто имя файла, то загрузчик станет искать его в корне диска. Можно прописать путь к файлу ядра от корневой папки (что-нибудь вроде /Users/kernel) или даже путь к другому диску (в формате rd(0,1)/kernel, где первая цифра – это номер жёсткого диска, причём счёт начинается с нуля; а вторая – номер раздела на этом диске, здесь счёт идёт с единицы).
Если у вас хакинтош, то вам очень пригодится дополнительная секция Timeout, задающая паузу загрузчика (в секундах), после которой он начнёт грузить систему по умолчанию:
Но самая важная секция – Kernel Flags. Здесь содержатся т.н. флаги ядра – короткие обозначения режимов загрузки системы. Всего их более 50, большинство из них имеют сугубо техническую направленность. Но пользователю могут пригодиться следующие:
-v загрузка в текстовом режиме (на экране вместо яблока вы увидите все системные сообщения)
-x загрузка в безопасном режиме (отключатся все посторонние расширения системы)
-s загрузка в режиме командной строки (на экране появится командная строка Терминала)
-F загрузка в обход имеющихся кэшей системных файлов
“Graphics Mode”=”1280?1024×32? – графический режим видеокарты при загрузке. Первая цифра – ширина экрана, вторая – высота (обе в пикселях), третья – глубина цвета (в мегапикселях)
“Text Mode”= аналогичная настройка для текстового режима
“Boot Graphics”=”Yes” (или “No”) – ещё один переключатель графического/текстового режима загрузки
“MKext Cache”= – путь к кэшу расширений ядра
“Kernel Cache”= – путь к кэшу ядра
maxmem=2048 – максимальный объём используемой памяти (в мегабайтах)
cpus=2 – количество используемых системой ядер процессора
rd=disk1s2 – загрузка системы с другого раздела с ядром, находящимся на данном разделе. Принцип тот же: первая цифра – это номер жёсткого диска (счёт начинается с нуля), вторая – номер раздела на этом диске (счёт идёт с единицы)
boot-uuid= – обозначение раздела загрузки через специальный идентификатор. Об этом мы поговорим отдельно в цикле статей про хакинтош
arch=x86_64 – загрузка ядра в 64-битном режиме
-legacy — принудительная загрузка в 32-битном режиме
Обратите внимание, что во флагах большие и маленькие буквы различаются. Часть флагов обязательно вводится с дефисом. Если в названии флага есть пробел, то оно вводится в кавычках. Если флаг содержит параметр в виде цифры, то она прописывается с помощью знака “=” без пробелов.
Ядра и загрузчики Mac OS от сторонних программистов для хакинтошей могут иметь свои дополнительные параметры.
Устранение проблем
Как мы уже говорили, ошибка в настройке com.apple.Boot.plist может привести к отказу системы загружаться. Чтобы исправить эту ошибку, вам придётся загрузиться с установочного DVD Mac OS X, но не устанавливать систему снова, а просто выбрать в верхем меню “Терминал” и ввести:
Вместо трёх точек введите название раздела, на котором установлена Mac OS X.
Поделись ссылкой в соцсети!
Перепечатка материалов разрешена только при наличии прямой ссылки на сайт!
Источник