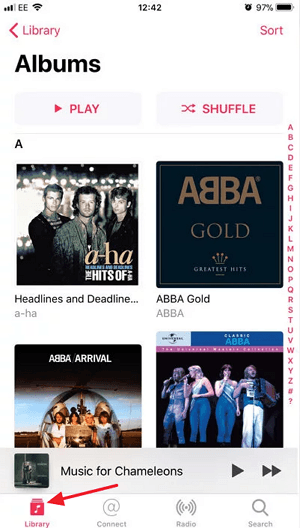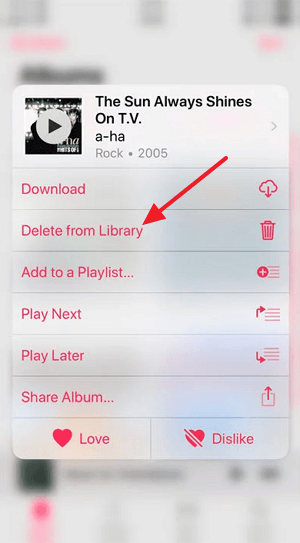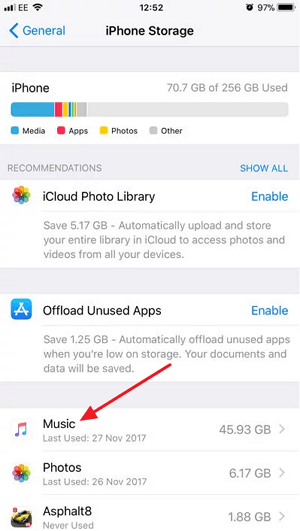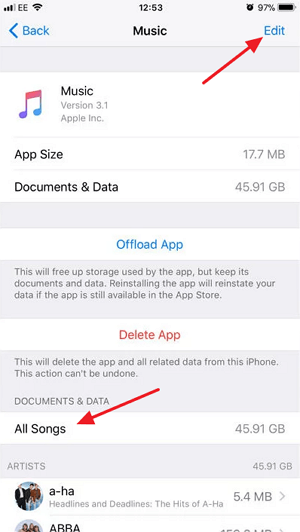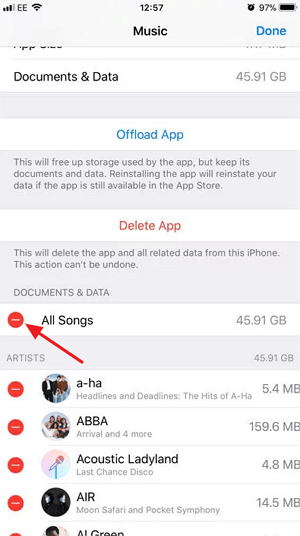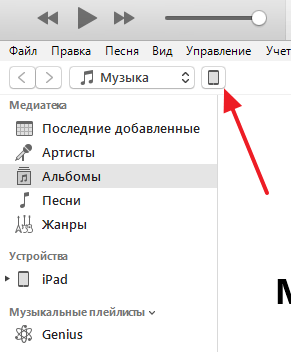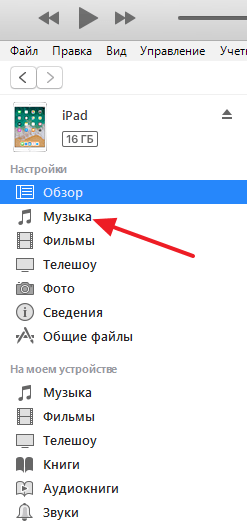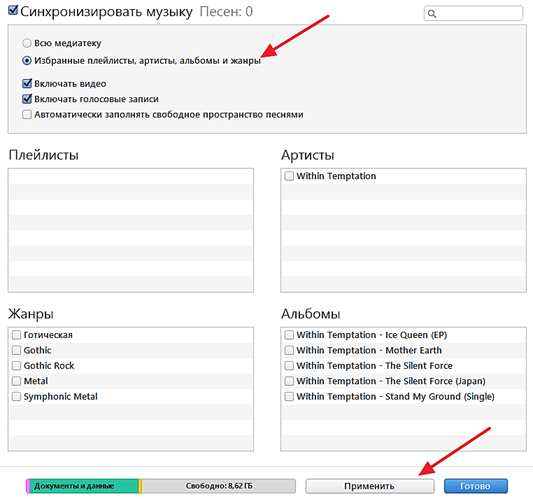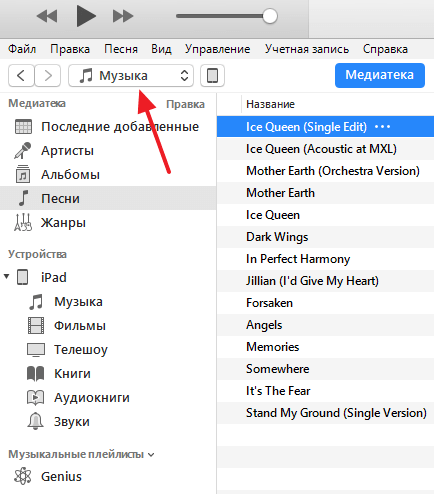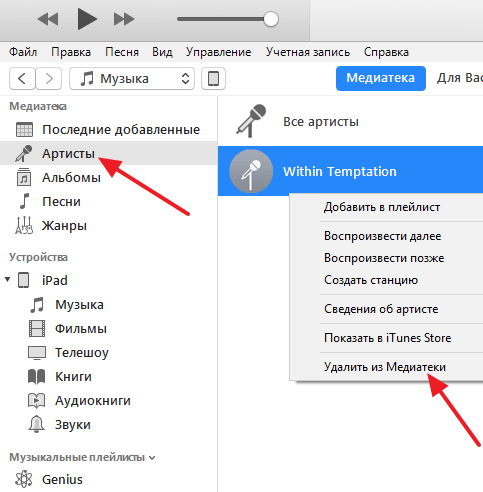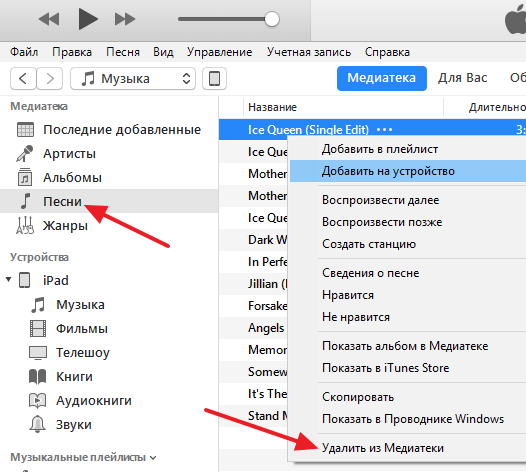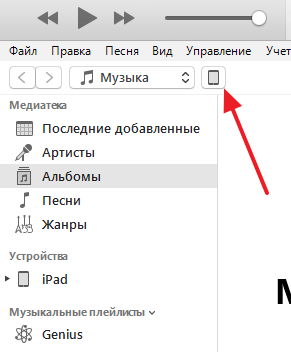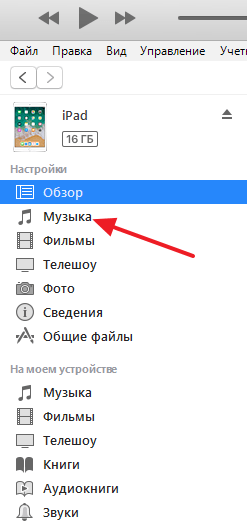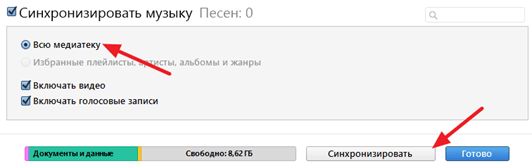- Как удалить музыку с iPhone через iTunes
- Как удалить музыку с iPhone без использования iTunes
- Как удалить музыку с iPhone c помощью iTunes
- Как удалить музыку с iPhone через iTunes
- Как через iTunes удалить с iPhone музыку
- Вариант 1: Удаление всей музыки
- Вариант 2: Выборочное удаление песен
- Как удалить песни с iPhone
- Удаление фотографий на iPhone, iPad и iPod touch
- Перед удалением
- Удаление фотографий или видео
- Как удалить одну фотографию
- Как удалить несколько фотографий
- Восстановление удаленных фотографий или видео
- Окончательное удаление фотографий
Как удалить музыку с iPhone через iTunes
Воспроизведение музыки – одна из основных задач для любого смартфона. И iPhone справляется с этой задачей отлично. Единственная сложность, с которой могут столкнуться пользователи, это перенос музыки с компьютера на iPhone и ее последующее удаление.
Процесс переноса музыки мы уже рассматривали, поэтому в данной статье речь пойдет об удалении. Здесь узнаете сразу несколько способов, как можно удалить музыку с iPhone через iTunes, а также без него. Статья будет актуальной для всех современных моделей iPhone, включая iPhone 4, 4s, 5, 5s, 6, 6s, 7, 8 и iPhone X.
Как удалить музыку с iPhone без использования iTunes
Для начала расскажем о том, как удалять музыку с Айфона без использования программы Айтюнс. Данный метод намного проще и не требует подключать устройство к компьютеру.
Во-первых, вы можете удалять музыку с iPhone, прямо из стандартного приложения «Музыка». Для этого откройте приложение «Музыка» и перейдите в раздел «Медиатека» (на скриншоте отмечено стрелкой). После этого выберите подраздел «Альбомы» или «Песни».
Для того чтобы удалить музыку нужно нажать на любой альбом или песню и удерживать палец до тех пор, пока не появится меню со списком возможных действий. Дальше просто выбираете пункт «Удалить из медиатеки» и подтверждаете удаление. Таким образом можно удалять с Айфона как отдельные песни, так и целые альбомы. Но, если песня хранится в учетной записи iCloud и не сохранена в памяти Айфона, то такой способ удаления не сработает.
Во-вторых, вы можете стереть все файлы, которые относятся к приложению «Музыка» и таким образом удалить сразу всю музыку с вашего iPhone. Для этого нужно открыть приложение «Настройки» и перейти в раздел «Основные – Хранилище iPhone» (в старых версиях iOS данный раздел называется «Основные – Статистика»).
В разделе «Хранилище iPhone» вы увидите список приложений, установленных на вашем смартфоне. Здесь нужно найти приложение «Музыка» и выбрать его.
На странице, которая относится к приложению «Музыка», нужно нажать на кнопку «Редактировать» и выбрать опцию «Все песни».
После этого рядом с опцией «Все песни» появится кнопка для удаления музыки.
Нажав на эту кнопку, вы сможете удалять всю музыку с вашего Айфона, при этом вам не понадобится компьютер и программа Айтюнс.
Как удалить музыку с iPhone c помощью iTunes
Теперь рассмотрим более сложные способы удаления музыки с iPhone, а именно удаление с помощью программы iTunes. Для начала покажем, как можно удалить музыку с Айфона, но при этом оставить ее в медиатеке Айтюнс. Данный способ очень удобен, если в будущем вы планируете загрузить музыку обратно на телефон.
Для этого нужно подключить iPhone к компьютеру, запустить программу iTunes и нажать на иконку iPhone, которая должна появиться в левом верхнем углу окна.
В результате вы попадете в раздел настроек вашего iPhone. Здесь нужно выбрать подраздел «Музыка», ссылка на который будет в левом боковом меню.
Здесь нужно выбрать вариант «Избранные плейлисты, артисты, альбомы и жанры». Используя эту опцию, вы сможете выбирать, какая музыка должна быть синхронизирована с Айфоном, а какая нет. Дальше нужно установить отметки напротив музыки, которую вы хотите оставить в памяти iPhone и нажать на кнопку «Синхронизировать». В результате Айтюнс синхронизует файлы на Айфоне и не отмеченная музыка будет удалена. Для того чтобы вернуть удаленную музыку назад на Айфон нужно просто выбрать опцию «Всю медиатеку» и нажать на кнопку «Применить».
Также вы можете удалить музыку с iPhone вместе со всей медиатекой, которая хранится в программе iTunes. Для этого подключите iPhone к компьютеру и запустите программу iTunes. После этого откройте выпадающий список в левом верхнем углу окна и выберите «Музыка».
После этого нужно удалить музыку из медиатеки. Это можно сделать в одном из разделов, ссылки на которые находятся в левом боковом меню. Например, если вы хотите удалить музыку какого-то одного исполнителя, то это удобно делать в разделе «Артисты». Переходите в данный раздел, кликаете правой кнопкой мышки по исполнителю и выбираете вариант «Удалить из медиатеки».
Если нужно удалить какие-то отдельные композиции, то это удобно делать в разделе «Песни». Открываете данный раздел, выделяете музыку для удаления, кликаете правой кнопкой мышки и выбираете «Удалить из медиатеки».
После удаления музыки из медиатеки нужно выполнить синхронизацию медиатеки и памяти iPhone. Делается это точно также, как было описано выше. Сначала нажимаем на иконку iPhone в левом верхнем углу.
А потом переходим в раздел «Музыка».
Здесь нужно включить синхронизацию всей медиатеки и нажать на кнопку «Синхронизировать».
В результате iTunes выполнит синхронизацию медиатеки на компьютере и в памяти iPhone. Это приведет к тому, что вся музыка, которая была удалена из медиатеки на компьютере будет удалена и на iPhone.
В заключении рекомендуем посмотреть нашу статью о том, как удалить iTunes с компьютера.
Источник
Как удалить музыку с iPhone через iTunes
iTunes – популярный медиакомбайн, основное предназначение которого заключается в том, чтобы управлять на компьютере Apple-устройствами. С помощью данной программы можно не только копировать на устройство музыку, но и полностью ее удалять.
Как через iTunes удалить с iPhone музыку
Очевидно, что удалить может потребоваться как сразу всю музыку, так и только отдельные музыкальные композиции. Рассмотрим подробнее каждый из этих случаев.
Вариант 1: Удаление всей музыки
- Запустите на компьютере программу iTunes и подключите iPhone к компьютеру с помощью USB-кабеля или воспользуйтесь Wi-Fi синхронизацией.
- Чтобы удалить музыку с iPhone, потребуется полностью очистить медиатеку iTunes. В одной из наших статей мы подробнее уже разбирали данный вопрос, поэтому на данном моменте заострять внимание не будем.
Подробнее: Как удалить музыку из iTunes
После очистки медиатеки iTunes потребуется синхронизировать изменения с iPhone. Для этого щелкните по иконке устройства в верхней области окна, чтобы перейти в меню управления им.
Убедитесь, что у вас установлена точка около пункта «Всю медиатеку», а затем в нижней области окна кликните по кнопке «Применить».
Вариант 2: Выборочное удаление песен
Если вам необходимо удалить через iTunes с iPhone не все песни, а только часть из них, придется поступить не совсем обычным образом.
- Для этого нам потребуется создать плейлист, который будет включать в себя те песни, которые войдут в iPhone, а затем синхронизировать этот плейлист с iPhone. Т.е. нам необходимо создать плейлист за исключением тех песен, которые мы хотим с устройства удалить.
Читайте также: Как добавить музыку с компьютера в iTunes
Для того чтобы создать в iTunes плейлист, в верхней левой области окна откройте вкладку «Музыка», следом перейдите к подвкладке «Моя музыка», а в левой области откройте необходимый раздел, например, «Песни».
На экране отобразится ваш плейлист. Чтоб изменить его наименование, щелкните по стандартному названию, а затем введите новое имя плейлиста и нажмите клавишу Enter.
Настал этап переноса плейлиста с треками на iPhone. Для этого щелкните по иконке устройства в верхней области окна.
Поставьте точку около пункта «Избранные плейлисты, артисты, альбомы и жанры», а чуть ниже отметьте галочкой плейлист, который будет перенесен на устройство. В завершение щелкните по кнопке «Применить» и подождите некоторое время, пока iTunes завершит синхронизацию с iPhone.

Как удалить песни с iPhone
Наш разбор удаления был бы неполным, если бы мы не рассмотрели способ, позволяющий удалить песни на самом iPhone.
- Откройте на своем устройстве настройки и перейдите к разделу «Основные».
Следом потребуется открыть «Хранилище iPhone».
На экране отобразится список приложений, а также количество места, занятого ими. Найдите приложение «Музыка» и откройте его.
Щелкните по кнопке «Изменить».
С помощью красной кнопки вы сможете удалить как все треки, так и выборочные.

Надеемся, данная статья была полезна, и теперь вы знаете сразу несколько способов, которые позволят удалить музыку с вашего iPhone.
Помимо этой статьи, на сайте еще 12479 инструкций.
Добавьте сайт Lumpics.ru в закладки (CTRL+D) и мы точно еще пригодимся вам.
Отблагодарите автора, поделитесь статьей в социальных сетях.
Источник
Удаление фотографий на iPhone, iPad и iPod touch
Узнайте, как удалить ненужные фотографии и видео и как восстановить их, если они были удалены случайно.
Перед удалением
Обязательно создайте резервную копию фотографий и видео, которые еще нужны. Если при использовании службы «Фото iCloud» удалить фотографию или видео на устройстве, они также удаляются на всех других устройствах, где выполнен вход с использованием того же идентификатора Apple ID. Узнайте, как удалять фотографии и видео в «Фото iCloud».
Чтобы узнать, сколько осталось свободного места на устройстве, перейдите в раздел «Настройки» > «Основные» > «Хранилище [устройства]». Узнайте больше об управлении хранилищем фотографий на вашем устройстве.
Удаление фотографий или видео
Когда вы удаляете фотографию и видео, они в течение 30 дней хранятся в альбоме «Недавно удаленные». Через 30 дней они будут удалены без возможности восстановления.
Если при использовании службы «Фото iCloud» удалить фотографию или видео на одном устройстве, они также удаляются на всех других устройствах.
Фотографии, добавленные на iPhone, iPad или iPod touch при подключении устройства к компьютеру, невозможно удалить с устройства непосредственно в приложении «Фото». Если вы видите серую кнопку корзины при попытке удалить фотографию с iPhone, iPad или iPod touch, может потребоваться остановить синхронизацию фотографий с компьютера. Узнайте, как остановить синхронизацию фотографий с компьютера.
Как удалить одну фотографию
- Откройте приложение «Фото».
- На вкладке «Медиатека» нажмите «Все фото» и выберите фотографию или видео, которые требуется удалить.
- Нажмите кнопку корзины и выберите «Удалить фото».
Как удалить несколько фотографий
- Откройте приложение «Фото».
- На вкладке «Медиатека» нажмите «Все фото», затем нажмите «Выбрать».
- Нажмите на несколько фотографий или проведите по ним пальцем, чтобы выбрать несколько фотографий.
- Нажмите кнопку корзины , затем подтвердите удаление элементов.
Восстановление удаленных фотографий или видео
Случайно удаленные фотографии или видео можно в течение 30 дней восстановить из альбома «Недавно удаленные». При восстановлении фотографии и видео помещаются в альбом «Все фото». Чтобы восстановить удаленные фотографии или видео, выполните следующие действия.
- Откройте приложение «Фото» и перейдите на вкладку «Альбомы».
- Прокрутите вниз, нажмите альбом «Недавно удаленные», затем нажмите «Выбрать».
- Выберите фотографии или видео, которые вы хотите восстановить, или нажмите «Восстановить все».
- Снова нажмите «Восстановить» для подтверждения.
Окончательное удаление фотографий
Если требуется окончательно удалить фотографии или видеозаписи, удалите их из альбома «Недавно удаленные». Восстановить фотографию, удаленную из этого альбома, невозможно. Чтобы окончательно удалить фотографии, выполните следующие действия.
- Откройте приложение «Фото» и перейдите на вкладку «Альбомы».
- Нажмите альбом «Недавно удаленные», затем нажмите «Выбрать».
- Выберите фотографии или видео, которые вы хотите удалить, или нажмите «Удалить все».
- Нажмите кнопку «Удалить» еще раз для подтверждения.
Источник