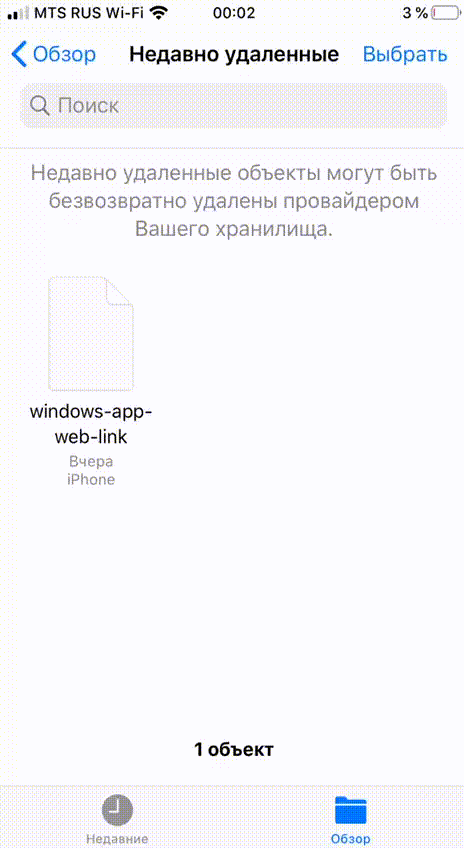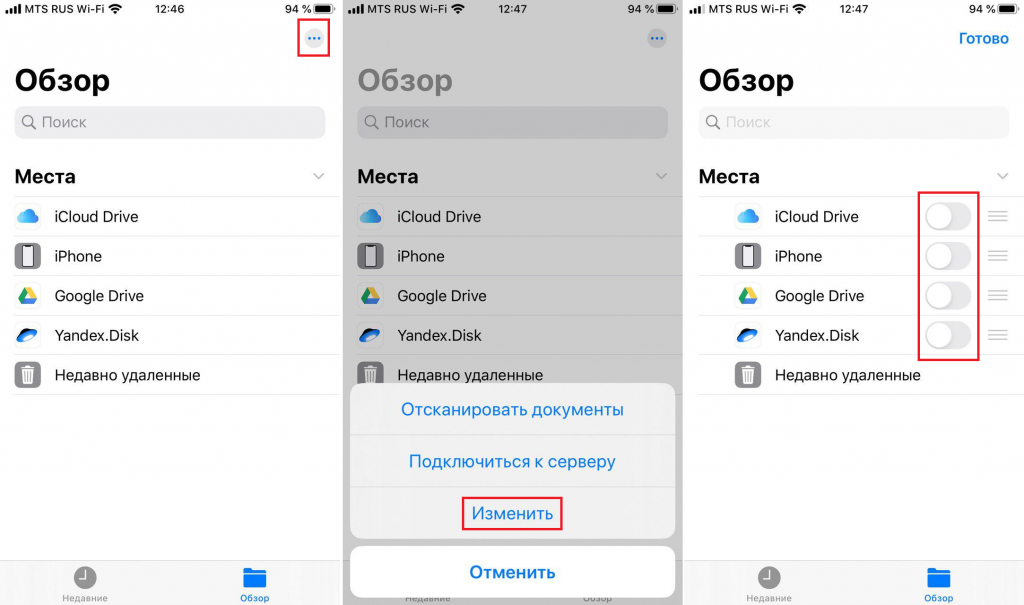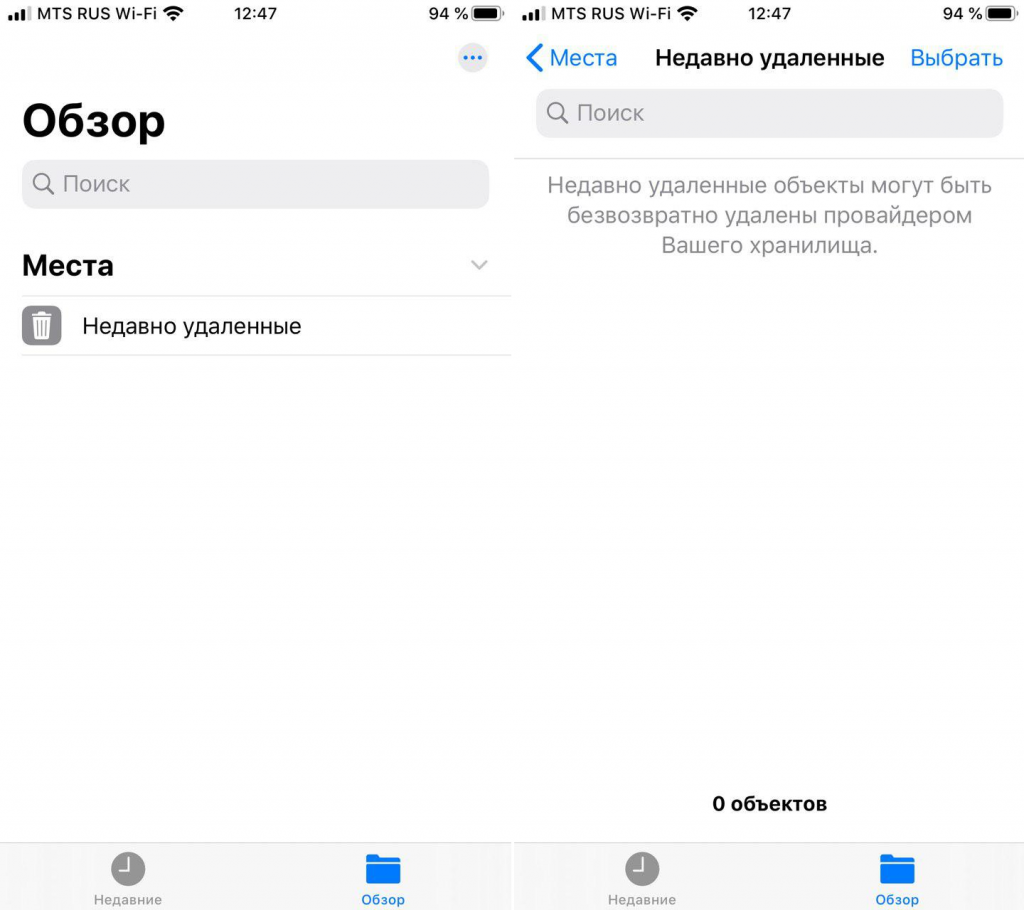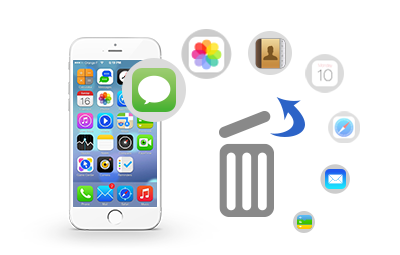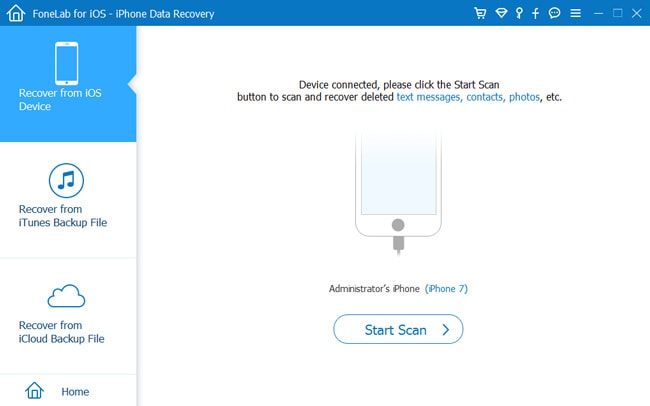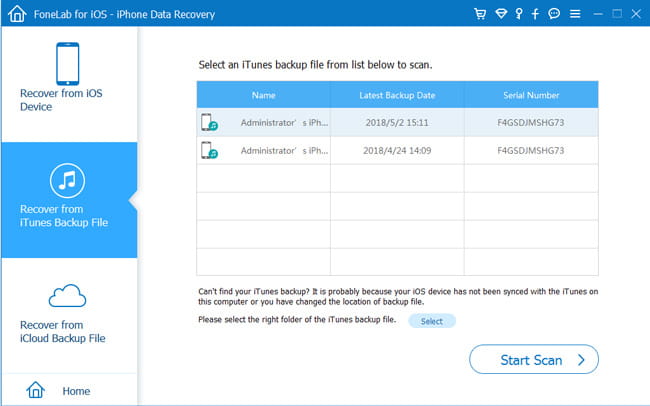- Удалить то, что уже удалено
- Очищаем корзину
- Восстанавливаем случайно удаленные файлы на iPhone
- Как удалить неудаляемый файл в приложении Файлы на iOS
- Find my iPhone: Стирание данных устройства
- Стирание устройства
- После настройки стирания данных на устройстве
- Отмена стирания
- Как удаленно стереть данные с iPhone и iPad, если гаджет потерян или украден [инструкция]
- Как восстановить удаленные файлы с iPhone? Более 99% успеха для восстановления данных
- 1. Основные причины потери данных с iPhone
- 2. Режимы 3 для восстановления файлов с iPhone
- Режим 1. Как восстановить файлы с iPhone без резервного копирования
- Режим 2. Как восстановить файлы из iTunes Backup
- Режим 3. Как восстановить файлы из резервной копии iCloud
Удалить то, что уже удалено
Как полностью удалить или восстановить удаленные фото и видео с iPhone
У айфона есть хитрая система защиты от дурака… Без обид, это такой технический термин. Ладно, напишу: «защиты от дурака». Когда вы удаляете фотографии или видео из приложения «Фото», они на самом деле из памяти устройства не пропадают. Айфон отправляет их в такую своеобразную мусорную корзину. А файлы продолжают занимать место. Автоматически корзина очищается только через 30 дней после удаления фото или видео.
В iCloud такие файлы тоже продолжают занимать место. И чтобы не арендовать отдельный облачный сервер для их хранения, стоит вычистить удаленные файлы из памяти телефона и «облака».
Очищаем корзину
Зайдите в приложение Фото и коснитесь кнопки Альбомы внизу экрана. Теперь прокрутите в самый низ. Тут вы найдете пункт Недавно удаленные. Заходим.
Очистить все удаленные файлы из памяти айфона можно нажатием на кнопку Выбрать наверху справа, а потом касанием появившейся кнопки Удалить все внизу слева.
Подтвердите удаление и айфон окончательно сотрет удаленные фото и видео из памяти устройства. Еще он отправит команду облачному хранилищу на очистку корзины.
Восстанавливаем случайно удаленные файлы на iPhone
Заметили, что после нажатия на кнопку Выбрать, кроме кнопки «Удалить все» появляется еще и Восстановить все справа внизу? Случайно удаленные файлы можно вернуть в галерею «Фото». Причем не обязательно восстанавливать именно все. Именно для этого в принципе айфон и не удаляет фотографии и видеоролики сразу. Чтобы у нас была возможность вернуть то, что мы удалили, не подумав.
Нажмите Выбрать и касайтесь тех фото и видео, которые надо вернуть из удаленных. На миниатюрах будут появляться синие галочки отметок. Как только выбрали всё нужное для восстановления, нажмите Восстановить. Фото и видео вернутся в галерею.
Теперь вы знаете, как удалить ненужные фото или восстановить случайно удаленные видео.
Источник
Как удалить неудаляемый файл в приложении Файлы на iOS
Apple постоянно пытается превратить iOS в аналог полноценной десктопной ОС, и это у компании из Купертино в общем и целом получается неплохо. Однако некоторые проблемы все-таки есть: например, временами файлы при удалении из «корзины» (раздел Недавно удаленные) . возвращаются при перезаходе в приложение Файлы, а при попытке восстановления они просто исчезают с ошибкой, чтобы снова вернуться спустя пару секунд:
Знакомая ситуация? При этом перезагрузка гаджета или переустановка приложения Файлы не поможет, а сам баг тянется как минимум с iOS 12. Решение проблемы было найдено случайно: нужно в самом приложении Файлы нажать на три точки в правом верхнем углу (или на кнопку «Править» в левом верхнем углу) > Изменить, после чего отключить все так называемые места:
Далее нажмите на кнопку «Готово» и перейдите к Недавно удаленным — неудаляемые файлы должны исчезнуть:
Если это произошло, то можете снова включить все места. Увы — это временное решение проблемы, и в будущем при очередном удалении файлов они снова могут «залипнуть».
Источник
Find my iPhone: Стирание данных устройства
Если ваше устройство с iOS, часы Apple Watch или компьютер Mac были утеряны или украдены, Вы можете стереть с них данные при условии, что на них была настроена функция «Найти iPhone» до пропажи. Если настроена функция «Семейный доступ», можно также стереть данные с устройств других членов семьи. Дополнительную информацию см. в статье Службы поддержки Apple Семейный доступ.
При удаленном стирании данных устройства функция «Блокировка активации» остается включенной в целях его защиты. Для повторной активации устройства понадобится ваш Apple ID и пароль к нему.
Важно! Перед стиранием данных устройства попробуйте определить его геопозицию или воспроизвести на нем звуковой сигнал. После стирания данных на устройстве с iOS Вы больше не сможете определять его геопозицию или воспроизводить на нем звуковой сигнал. Определить местоположение компьютера Mac или часов Apple Watch можно только в том случае, если устройство находится в зоне действия использованной ранее сети Wi-Fi.
Стирание устройства
Войдите в приложение «Найти iPhone» на устройстве с помощью Apple ID, который используется для входа в iCloud.
Из списка устройств выберите устройство, данные на котором Вы хотите стереть.
Нажмите «Действия», «Стереть [устройство]», затем выполните одно из следующих действий:
На устройстве с iOS или часах Apple Watch введите пароль от своего Apple ID или Apple ID члена семьи. Если Вы не используете одно из своих проверенных устройств, введите код-пароль от стираемого устройства, после чего укажите номер телефона и введите сообщение.
На компьютере Mac введите пароль от своего Apple ID или Apple ID члена семьи. Введите пароль для блокировки компьютера Mac (этот пароль будет необходим для его разблокировки), а затем введите сообщение.
Если Вы используете устройство другого пользователя, не забудьте отключить функцию «Найти iPhone» по окончании работы.
Если Ваше устройство поддерживает 3D Touch, выберите стираемое устройство в списке, чтобы увидеть его местоположение, затем смахните вверх и нажмите «Стереть». Для просмотра дополнительных вариантов необходимо нажать на экран немного сильнее.
Примечание. Если Вы не используете одно из своих проверенных устройств, необходимо ввести код-пароль стираемого устройства с iOS. Если Вы не можете ввести код-пароль или хотите стереть компьютер Mac, удаленное стирание можно отложить на несколько часов, чтобы убедиться в том, что запрос не был направлен в результате действий злоумышленников. Дополнительную информацию о проверенных устройствах см. в статье службы поддержки Apple Двухфакторная аутентификация для идентификатора Apple ID.
После настройки стирания данных на устройстве
Функция Apple Pay на устройстве будет отключена. Все кредитные или дебетовые карты, указанные в системе Apple Pay, студенческие билеты и транспортные экспресс-карты будут удалены с устройства. Кредитные и дебетовые карты, а также студенческие билеты будут удалены, даже если устройство находится в режиме офлайн. Транспортные экспресс-карты будут удалены после перехода устройства в режим онлайн. Дополнительную информацию см. в статье службы поддержки Apple Управление картами, используемыми в Apple Pay.
Если Ваше устройство находится в режиме онлайн 
Если Ваше устройство находится в режиме офлайн 
Если Вы стерли данные устройства с iOS, а потом нашли его, то удаленные данные можно восстановить с помощью функции резервного копирования в iCloud (если она была включена до стирания данных) или через iTunes. Дополнительную информацию см. в разделе «Перезапуск, обновление, сброс и восстановление» руководства пользователя iPhone, iPad или iPod touch. Если на устройстве установлена более ранняя версия iOS, загрузите руководство пользователя с сайта Службы поддержки Apple.
Если Вы стерли информацию с часов Apple Watch, а потом нашли устройство, удаленные данные можно восстановить. Дополнительную информацию см. в разделе Восстановление Apple Watch из резервной копии руководства пользователя Apple Watch.
Если Вы стерли информацию с компьютера Mac, а потом нашли его, стертые данные можно восстановить с помощью резервной копии Time Machine. Дополнительную информацию см. в статье службы поддержки Apple Резервное копирование содержимого компьютера Mac с помощью Time Machine. Если Вы установили пароль прошивки EFI компьютера Mac до его потери, после чего выполнили удаленное стирание, а затем нашли компьютер, возможно, Вам придется обратиться в авторизованный сервисный центр для разблокировки Mac.
Отмена стирания
Если Ваше устройство находится в режиме офлайн 
Если Вы найдете устройство прежде, чем данные будут стерты, запрос на стирание можно отменить. Выберите соответствующее устройство из списка, нажмите «Остановить запрос на стирание» и введите пароль от своего Apple ID.
Кроме того, чтобы стереть данные с устройства, можно воспользоваться функцией «Найти iPhone» на сайте iCloud.com. Для получения дополнительной информации перейдите на сайт iCloud.com, нажмите кнопку «Справка» 
Если используется двухфакторная аутентификация, стертое устройство будет удалено из списка проверенных устройств.
Примечание. Если Вам не удастся найти iPhone, iPad (модели Wi-Fi + Cellular) или Apple Watch (модели Wi-Fi + Cellular), немедленно свяжитесь с поставщиком услуг сотовой связи и заблокируйте свой номер, чтобы Вам не пришлось оплачивать телефонные звонки, выполненные с утерянного устройства, и другие услуги.
Источник
Как удаленно стереть данные с iPhone и iPad, если гаджет потерян или украден [инструкция]
Пользователи на форуме MacDigger в ВКонтакте спрашивают: что делать в ситуации, когда iPhone и iPad оказался потерян или украден. Как найти гаджет, заблокировать его или полностью стереть с него всю информацию?
Прежде всего следует сообщить о пропаже правоохранительным органам. Известны случаи, когда они помогали вернуть гаджеты законным владельцам. Если же вы не надеетесь на нашу доблестную полицию, следуйте приведенным ниже инструкциям.
Руководство далее предусматривает, что функция «Найти iPhone» (или iPad, или Mac) была включена до потери или кражи вашего устройства. Поэтому прямо сейчас зайдите в настройки iOS и активируйте функцию в разделе Настройки –> iCloud.
Если вы сделали это заблаговременно, можете попытаться найти устройство с другого девайса с помощью приложения «Найти iPhone» из App Store или специального веб-сервиса на сайте icloud.com/find. Далее приведены скриншоты с iPad.
Если ваш гаджет включен и имеет доступ к Сети, вы увидите его на карте. На iPad выбрать нужное устройство можно кликом по кнопке «Мои устройства» в левом верхнем углу.
Выберите искомый девайс, после чего вы увидите несколько кнопок. Иконка с изображением автомобиля позволяет проложить маршрут до потерянного гаджета, кнопка «Воспроизвести звук» предназначена для поиска iPhone и iPad «на слух», а «Режим пропажи» дает возможность дистанционно заблокировать устройство.
Переведите устройство в режим поиска кликом по кнопке «Режим пропажи». Ваш iPhone или iPad будет заблокирован 4-значным паролем и отобразит на экране настраиваемое сообщение с номером телефона для связи с вами. Когда устройство находится в режиме пропажи, вы можете отслеживать его перемещение.
Если вы уверены, что вернуть гаджет не получится, остается воспользоваться последним вариантом – кнопкой Стереть iPhone. Это приведет к полному удалению данных на устройстве, после чего его нельзя будет найти или отследить.
Даже если ваш утерянный гаджет отключен, вы все равно можете удаленно заблокировать его, перевести в режим потери или стереть с него данные. Команды будут выполнены сразу после подключения устройства к Интернету.
Источник
Как восстановить удаленные файлы с iPhone? Более 99% успеха для восстановления данных
Нет никаких сомнений в том, что iPhone является таким популярным устройством среди простых людей во всем мире из-за его мощных функций, быстрого запуска и красивого внешнего вида. Всем нравится использовать свой телефон для хранения важной информации, такой как памятные фотографии и видео, любимая музыка, контакты или некоторые рабочие файлы.
Но это может привести к потере данных в iPhone по ряду сложных причин. Такая ситуация обескураживает пользователей, которые могут задаться вопросом, что случилось с iPhone.
Далее мы обсудим причины и решения потери файлов iPhone.
1. Основные причины потери данных с iPhone
Перечисленные ниже причины приведут вас к неизвестным неприятностям. В такой ситуации вы можете почувствовать, что необходимо иметь резервную копию всех данных, хранящихся на вашем iPhone.
- Внезапное отключение устройства
- Удаление файлов случайно
- Любое физическое повреждение iPhone
- Забыли пароль iPhone
- Восстановление заводских настроек
- Обновление системы iPhone
- Программные ошибки в устройстве
- Заражение от вредоносного кода
Для безопасности, на самом деле, это хороший вариант резервное копирование устройства iPhone с iCloud или iTunes. Но восстановление файлов из iCloud или iTunes это такая неприятность.
Во-первыхЕсли вы хотите восстановить потерянные данные с помощью iCloud или iTunes, вам необходимо выполнить полное восстановление, потому что iTunes и iCloud не предоставляют пользователям возможность выборочного восстановления файлов.
Во-вторыхсуществующие файлы будут заменены выбранной вами резервной копией. Это также головная боль, что существующие данные одинаково важны для вас.
2. Режимы 3 для восстановления файлов с iPhone
Здесь я хотел бы представить FoneLab iOS Восстановление данных инструмент, который является лучшей программой для восстановления удаленных файлов с iPhone, для вас.
Основная особенность программного обеспечения:
- Выполняет быстрое восстановление различных файлов из резервной копии, сохраняя существующие в целости и сохранности.
- Выполняет быстрое восстановление различных файлов со всех устройств iOS напрямую, сохраняя существующие в целости и сохранности.
- Выборочное восстановление данных из резервной копии, когда устройство iPhone не работает должным образом.
- Позволяет восстановить только выбранные файлы.
- Простое использование шагов позволяет новичку быстро завоевать популярность.
- Совместим с Mac, а также с ОС Windows.
- Предварительный просмотр содержимого перед выполнением восстановления.
- Позволяет опробовать программу перед покупкой.
Как видите, это мощное программное обеспечение, которое может работать с различными типами данных независимо от того, сделали ли вы резервную копию своего устройства или нет.
С помощью FoneLab для iOS вы сможете восстановить потерянные / удаленные данные iPhone, включая фотографии, контакты, видео, файлы, WhatsApp, Kik, Snapchat, WeChat и другие данные из резервной копии iCloud или iTunes или устройства.
- С легкостью восстанавливайте фотографии, видео, контакты, WhatsApp и другие данные.
- Предварительный просмотр данных перед восстановлением.
- Доступны iPhone, iPad и iPod touch.
Позвольте мне подробно описать процесс выполнения этой программы.
Существуют режимы восстановления 3 для восстановления данных с помощью FoneLab:
Прежде всего, вам необходимо загрузить и установить программное обеспечение на компьютер, на котором установлена последняя версия iTunes.
Затем выберите режим и следуйте инструкциям.
Режим 1. Как восстановить файлы с iPhone без резервного копирования
Шаг 1 После завершения установки программа запускается автоматически.
Шаг 2 В интерфейсе выберите Восстановление данных iPhone >Восстановление с устройства iOS.
Шаг 3 Подключите ваш iPhone к компьютеру через USB-кабель.
Шаг 4 Нажмите Начать сканирование и дождитесь окончания сканирования.
Шаг 5 Программное обеспечение перечислит различные типы файлов.
Шаг 6 Выберите один из списка в левой части страницы для предварительного просмотра.
Шаг 7 Нажмите Recover, Не отключайте ваш iPhone, пока восстановление не закончится.
Режим 2. Как восстановить файлы из iTunes Backup
Шаг 1 Откройте программное обеспечение на компьютере, который вы использовали для резервного копирования вашего iPhone.
Шаг 2 В интерфейсе выберите Восстановление данных iPhone > Восстановление из iTunes файлов резервных копий.
Шаг 3 Вы увидите список истории резервного копирования, выберите наиболее подходящий для сканирования.
Шаг 4 Посмотрите на список файлов в левой части страницы.
Шаг 5 Нажмите один, чтобы просмотреть содержимое.
Шаг 6 Отметьте файлы, которые вам нужно восстановить.
Шаг 7 Дождитесь завершения процесса.
Режим 3. Как восстановить файлы из резервной копии iCloud
Вы также можете выбрать получить документы из iCloud резервное копирование.
Шаг 1 Дважды щелкните значок FoneLab на вашем компьютере, чтобы запустить программу.
Шаг 2 Выберите Восстановление данных iPhone > Восстановление из файлов резервных копий iCloud.
Шаг 3 В интерфейсе введите свою учетную запись iCloud и пароль. Отключил двухфакторную аутентификацию iPhone если открыт.
Шаг 4 Выберите один из списка истории резервного копирования для сканирования.
Шаг 5 Предварительный просмотр содержимого после завершения сканирования.
Шаг 6 Выберите файлы, которые вы хотите восстановить.
Насколько легко будет восстановить потерянные файлы с помощью FoneLab. Оно может восстановить закладки сафари, извлечь данные из iCloud , просматривать резервные фотографии icloud , сохранить аудио WhatsApp, восстановить удаленные сообщения с iPhone с помощью нескольких щелчков мыши, а также других данных, таких как контакты, текстовые сообщения, вложения сообщений, заметки, напоминания, видео и т. д.
Кроме того, это программное обеспечение также помогает вам восстановить удаленные файлы на iPad или другие устройства iOS.
Теперь бесплатно загрузите программное обеспечение, чтобы попробовать.
Источник