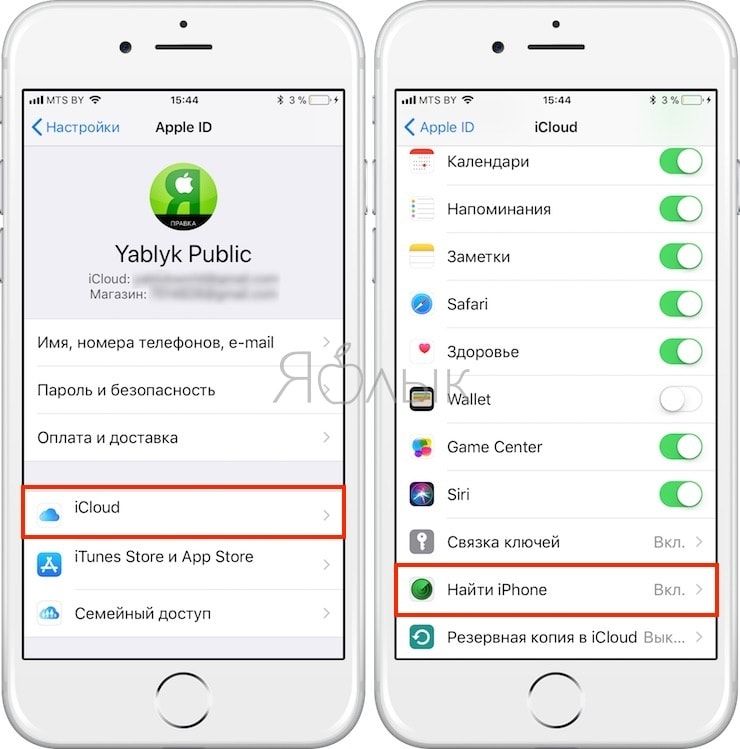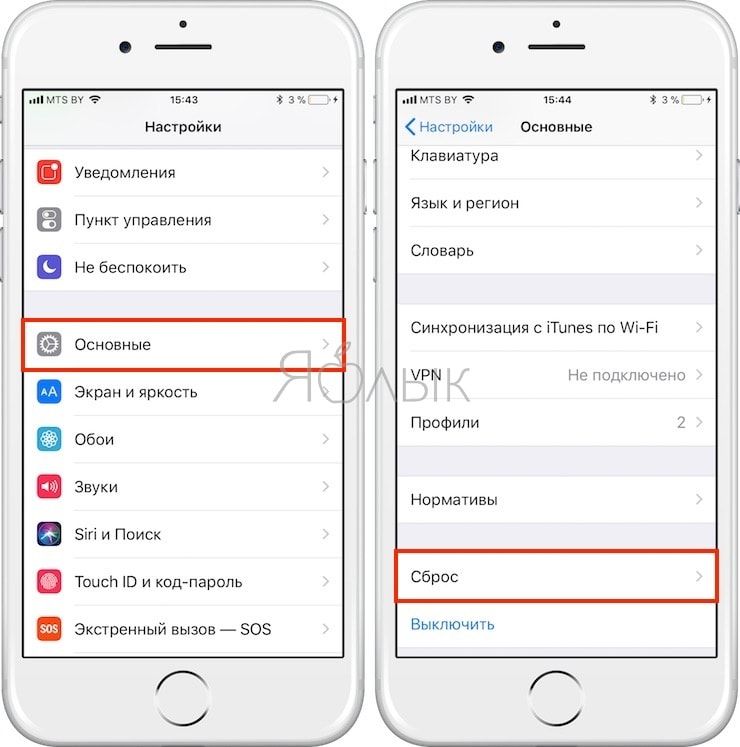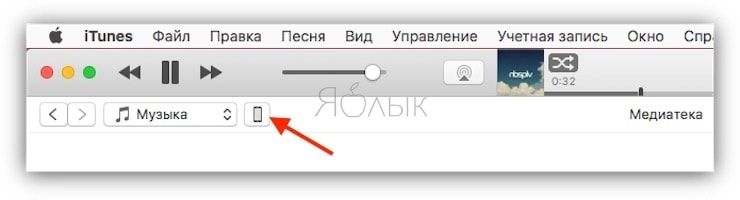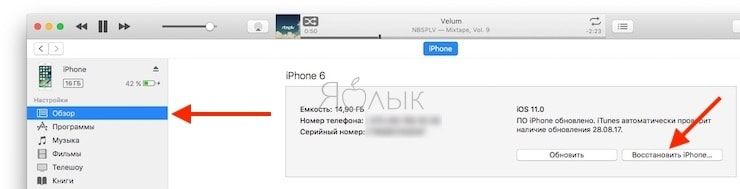- Удалите музыку, фильмы и телешоу со своего устройства
- Удаление песен и музыкальных видеоклипов
- Удаление объектов в приложении Apple Music
- Удаление музыки в приложении «Настройки» на iPhone, iPad или iPod touch
- Дополнительная информация об удалении приобретенной музыки
- Удаление фильмов и телешоу
- Удаление объектов в приложении Apple TV
- Удаление фильмов и телешоу в приложении «Настройки» на iPhone, iPad или iPod touch
- Если удалить фильмы или телешоу не удается
- Не удаляются фото на iPhone или iPad, как удалить? Решение
- Как удалить фотографии с iPhone и iPad, синхронизированные с iTunes на Вашем компьютере
- Как удалить фото на iPhone и iPad, синхронизированные с iTunes чужого компьютера
- Удаление фотографий и видеозаписей в программе iCloud для Windows
- iCloud для Windows версии 11 и новее
- iCloud для Windows версии 10 или более ранней
- Что происходит при удалении фотографии или видеозаписи на устройстве Apple или на сайте iCloud.com?
- Удаление песен и других объектов в iTunes на ПК
- Удаление песен и альбомов
- Удаление фильмов и телешоу
- Как удалить сразу все (фото, видео, контакты) с iPhone или iPad прямо на устройстве или удаленно
- Меры предосторожности
- Как удалить сразу все (фото, видео, контакты и т.д.) с iPhone или iPad
- Как удалить сразу все с Айфона или Айпада через iTunes на компьютере
- Как удалить сразу все данные с iPhone или iPad через iCloud (удаленно)
Удалите музыку, фильмы и телешоу со своего устройства
Удалите содержимое, загруженное на устройство iPhone, iPad, iPod touch, компьютер Mac или устройство Android.
Удаление песен и музыкальных видеоклипов
- Для удаления музыки с устройства iPhone, iPad или iPod touch воспользуйтесь приложением Apple Music или «Настройки».
- Для удаления музыки с компьютера Mac или устройства Android воспользуйтесь приложением Apple Music.
Удаление объектов в приложении Apple Music
- Откройте приложение Apple Music и найдите объект, который требуется удалить. Если рядом с объектом отображается кнопка загрузки , этот объект хранится в облаке, а не на устройстве. Когда объекты хранятся в облаке, они не используют хранилище на устройстве.
- На компьютере Mac: наведите на объект указатель мыши, а затем нажмите появившуюся кнопку «Дополнительные параметры» .
На устройстве iPhone, iPad или телефоне Android: нажмите и удерживайте объект, который хотите удалить. - Нажмите «Удалить».
- В появившемся меню выберите «Удалить» или «Удалить загрузку». Или выберите «Удалить из медиатеки», чтобы удалить объект со всех устройств, которые используются с приложением Apple Music.
Удаление музыки в приложении «Настройки» на iPhone, iPad или iPod touch
- Откройте программу «Настройки».
- Нажмите «Основные», а затем выберите «Хранилище iPhone» или «Хранилище iPad».
- Прокрутите до пункта «Музыка» и нажмите его.
- Смахните влево на исполнителе, альбоме или песне. Если вы хотите удалить всю музыку, смахните влево на пункте «Все песни».
- Нажмите «Удалить».
Дополнительная информация об удалении приобретенной музыки
Если вы не хотите, чтобы на устройстве выполнялось потоковое воспроизведение удаленного объекта или чтобы этот объект отображался в облаке, скройте его.
Если вы вручную синхронизировали музыку или видеоклипы с компьютера на устройстве iPhone, iPad или iPod touch с помощью кабеля USB, отключите синхронизацию.
Удаление фильмов и телешоу
- Для удаления видео, загруженных на устройство iPhone, iPad или iPod touch, воспользуйтесь приложением Apple TV или «Настройки».
- Для удаления видео, загруженных на компьютер Mac, воспользуйтесь приложением Apple TV.
Удаление объектов в приложении Apple TV
- Откройте приложение Apple TV.
- Нажмите «Медиатека».
- Чтобы удалить объект с компьютера Mac, наведите на него указатель, нажмите кнопку «Дополнительные параметры» , а затем выберите «Удалить загрузку».
Чтобы удалить объект на устройстве iPhone, iPad или iPod touch, нажмите «Загружено», смахните влево на объекте, нажмите «Удалить», а затем выберите «Удалить загрузку».
Удаление фильмов и телешоу в приложении «Настройки» на iPhone, iPad или iPod touch
- Откройте «Настройки».
- Нажмите «Основные», а затем выберите «Хранилище iPhone» или «Хранилище iPad».
- Прокрутите экран до раздела TV, нажмите его, а затем выберите «Просмотреть загрузки Apple TV». Если на устройстве нет загруженных объектов, пункт «Просмотреть загрузки Apple TV» не отображается.
- Найдите фильм, телешоу или серию для удаления, затем смахните на нужном объекте влево и нажмите «Удалить».
Если удалить фильмы или телешоу не удается
Если рядом с объектом отображается кнопка загрузки , этот объект хранится в облаке и не занимает место в хранилище на устройстве. Если вы не хотите, чтобы объект отображался в облаке, скройте его.
Если вы вручную синхронизировали фильмы и телешоу с компьютера на устройстве iPhone, iPad или iPod touch с помощью кабеля USB, отключите синхронизацию.
Взятые напрокат фильмы автоматически удаляются по окончании срока проката.
Источник
Не удаляются фото на iPhone или iPad, как удалить? Решение
Не удаляются некоторые фото с iPhone и iPad? В этом материале мы расскажем как удалить папки (альбомы) с фотографиями на iOS-устройстве, которое было синхронизировано с PC или Mac через iTunes.
Если на iPhone или iPad появилась папка с фотографиями, которые нельзя удалить, значит они были загружены с PC или Mac через iTunes.
Вариантов выхода из сложившейся ситуации всего два.
Как удалить фотографии с iPhone и iPad, синхронизированные с iTunes на Вашем компьютере
К примеру, чтобы убедиться в том, что фотографии были синхронизированы с компьютера, достаточно перейти во вкладку «Альбомы» штатного приложения «Фото» и отыскать интересующую вас папку. Если под её названием будет указано количество фото и надпись «с моего Mac (компьютера)», значит мы на правильном пути.
Для того, чтобы удалить фотографии необходимо:
1. Подключить iPhone, iPod touch или iPad к PC/Mac.
2. Запустить iTunes.
3. Перейти на страничку с устройством.
4. В левом боковом меню кликнуть по вкладке Фото.
5. Снять галочку с пункта Синхронизировать или с выбранной папки с изображениями (в этом случае удалится весь альбом).
Если необходимо удалить с iPhone или iPad не весь альбом, а выборочные фото, то необходимо перейти к папке с фотографиями на компьютере и удалить ненужные фото.
Если папка с изображениями уже была удалена с компьютера, то, как вариант, можно создать пустую новую с таким же названием как на iPhone или iPad и синхронизировать её со своим устройством.
6. Нажать кнопку «Синхронизировать».
Как удалить фото на iPhone и iPad, синхронизированные с iTunes чужого компьютера
В случае, если доступа к компьютеру, с которым был синхронизирован iPhone или iPad у Вас нет, то при синхронизации iTunes удалит ВСЕ ФОТО, загруженные с компьютера. Это не относится к фото и видео, созданным на самом iOS-устройстве (Фотопленка).
Для того, чтобы сохранить фото, загруженные с чужого компьютера, придётся либо копировать их через приложения iTools, iFunBox, iMazing и прочие аналоги iTunes для компьютера, пересылать в электронном письме, либо выгружать в облако.
Источник
Удаление фотографий и видеозаписей в программе iCloud для Windows
С помощью приложения iCloud для Windows на компьютере с Windows можно удалять с компьютера фотографии и видеозаписи, хранящиеся в Фото iCloud.
При удалении фотографии или видеозаписи она удаляется с компьютера, но остается в Фото iCloud. Если Вы хотите удалить фотографию или видеозапись из iCloud, необходимо удалить ее с любого устройства Apple или на сайте iCloud.com. См. раздел Удаление и восстановление фотографий и видеозаписей на сайте iCloud.com в Руководстве пользователя iCloud.
iCloud для Windows версии 11 и новее
На компьютере с Windows откройте «Проводник», затем нажмите «Фото iCloud» на панели навигации.
Если «Фото iCloud» нет, нажмите «Изображения» на панели навигации, затем дважды нажмите «Фото iCloud».
Выберите фотографии или видеозаписи, которые нужно удалить, и нажмите клавишу Delete.
Файлы и миниатюры будут удалены с Вашего компьютера с Windows, но будут по-прежнему храниться в «Фото iCloud». Если фотография или видеозапись будет отредактирована на другом устройстве, ее миниатюра вновь появится на компьютере с Windows.
Вы можете удалить загруженное фото или видео со своего компьютера с Windows, но сохранить его миниатюру в папке «Фото iCloud». См. Удаляйте файлы и фотографии iCloud, чтобы освободить место на своем компьютере с Windows.
iCloud для Windows версии 10 или более ранней
На компьютере с Windows откройте «Проводник» (Windows 8 и новее) или «Проводник Windows» (Windows 7), затем нажмите «Фото iCloud» на панели навигации.
Если «Фото iCloud» нет, нажмите «Изображения» на панели навигации, затем дважды нажмите «Фото iCloud».
Дважды нажмите папку «Загрузки».
Выберите фотографии или видеозаписи, которые нужно удалить, и нажмите клавишу Delete.
Файлы удаляются с Вашего компьютера, но по-прежнему хранятся в Фото iCloud. Необходимо загрузить их снова, если Вы хотите видеть их в папке «Фото iCloud».
Что происходит при удалении фотографии или видеозаписи на устройстве Apple или на сайте iCloud.com?
При удалении фотографии или видеозаписи, хранящейся в Фото iCloud, с устройства Apple или сайта iCloud.com происходит следующее.
iCloud для Windows версии 10 или новее: фотография или видеозапись также удаляется с компьютера с Windows.
Источник
Удаление песен и других объектов в iTunes на ПК
В iTunes на ПК можно удалять песни, фильмы, телешоу и другой контент. Вы можете удалить объекты из медиатеки или с компьютера.
Удаление песен и альбомов
В приложении iTunes 
Нажмите объект, чтобы выбрать его, затем нажмите клавишу Delete.
Нажмите «Удалить [объект]».
Выполните одно из следующих действий.
Как удалить объект только из медиатеки iTunes. Нажмите «Оставить файл».
Как удалить объект с компьютера. Нажмите «Удалить». Объект удаляется при следующей очистке Корзины.
Примечание. Если песня была сразу удалена из медиатеки (Вам не было предложено оставить файл или переместить его в корзину), можно заново добавить и загрузить эту песню из Apple Music.
Если у Вас есть доступ к медиатеке iTunes на нескольких устройствах, то при удалении песен из медиатеки они остаются доступны в iCloud, и Вы можете воспроизвести или загрузить их в любое время.
Если песню не удается удалить, убедитесь, что Вы не пытаетесь удалить песню из смарт-плейлиста при включении функции «Оперативное обновление».
Удаление фильмов и телешоу
В приложении iTunes 
Нажмите объект, чтобы выбрать его, затем нажмите клавишу Delete.
Нажмите «Удалить [объект]».
Выполните одно из следующих действий.
Как удалить объект только из медиатеки iTunes. Нажмите «Оставить файл».
Как удалить объект с компьютера. Нажмите «Удалить». Объект удаляется при следующей очистке Корзины.
Можно скрыть объекты, которые не загружены в медиатеку iTunes. (Чтобы снова добавить объекты в медиатеку, их можно загрузить повторно.)
Источник
Как удалить сразу все (фото, видео, контакты) с iPhone или iPad прямо на устройстве или удаленно
iPhone (iPad) – устройство весьма персонализированное, можно сказать, интимное. Мы храним на своих гаджетах платежные данные, личные фотографии, заметки, ведем переписку и т.д. Однако рано или поздно приходит пора расстаться с любимым смартфоном или планшетом. Например, продать его или сдать в ремонт. Как в таком случае быстро удалить все свои персональные данные с iPhone или iPad сразу «одним кликом»?
Для опытных пользователей данный вопрос не является проблемой, ведь существует три относительно простых способа полного удаления личной информации с устройства (их мы подробно опишем ниже), а вот новички нередко прибегают к утомительной процедуре ручного уничтожения наиболее важных данных. Во избежание подобного рутинного занятия предлагаем инструкцию по удалению всего контента, загруженного пользователем на iPhone или iPad в процессе эксплуатации.
Меры предосторожности
Если вы впервые собираетесь стереть все данные со своего iPhone или iPad, то внимательно отнеситесь к рекомендациям, описанным в данном параграфе.
- В первую очередь, убедитесь, что вы помните логин (E-mail) и пароль от своего Apple ID. Для этого можно, к примеру, перейти по пути Настройки → iTunes Store и App Store, выйти из своего аккаунта и вновь войти в него при помощи пароля.
- Во-вторых, следует произвести резервное копирование данных на компьютер или в облачное хранилище iCloud (о том, как это сделать, мы подробно рассказывали здесь). В противном случае, вся информация будет безвозвратно потеряна.
- Еще один важный нюанс касается устаревших «разлоченных» программным (или с помощью Turbo-SIM) способом iPhone, перепрошивать и стирать которые нельзя ни в коем случае.
Убедившись, что все меры предосторожности соблюдены, переходим непосредственно к удалению данных.
Как удалить сразу все (фото, видео, контакты и т.д.) с iPhone или iPad
Полностью стереть всю информацию с iPhone и iPad можно прямо из оболочки iOS. Для этого необходимо:
1. Перейти в Настройки iCloud и отключить функцию Найти iPhone.
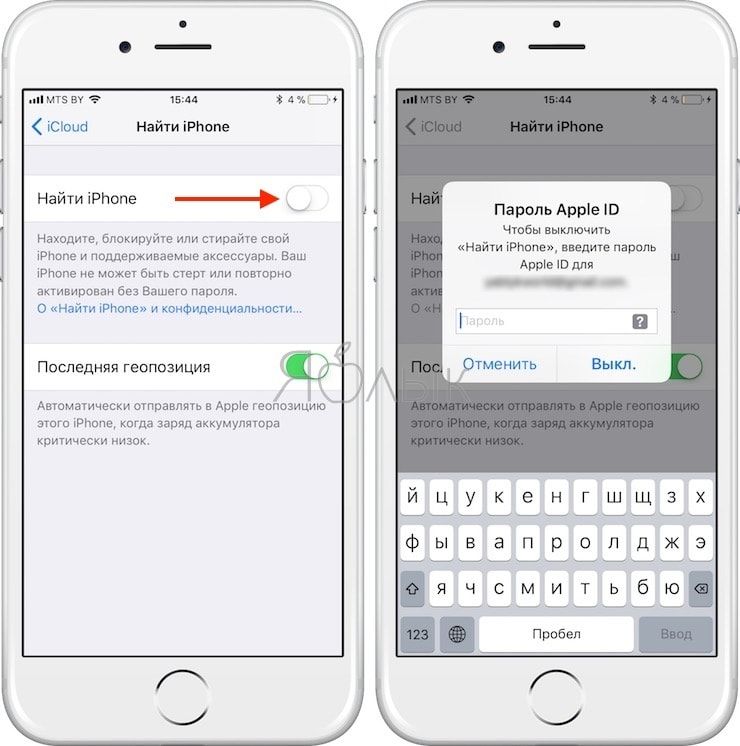
2. Перейти в меню «Настройки → Основные → Сброс»;
3. Выбрать пункт «Стереть контент и настройки»;
4. Ввести пароль экрана блокировки;
5. Подтвердить удаление данных.
После этого гаджет порадует владельца девственно чистой операционной системой.
Как удалить сразу все с Айфона или Айпада через iTunes на компьютере
Еще одной часто встречающейся причиной полного удаления данных с iPhone, кроме продажи и ремонта, является его очистка от цифрового мусора, например, джейлбрейк-твиков, отрицательно влияющих на работу системы. В таком случае идеально подойдет восстановление iOS через iTunes. Сделать это не так уж сложно:
1. Скачать на компьютер последнюю версию iTunes и IPSW-файл актуальной прошивки для своей модели. И то, и другое можно найти в разделе нашего сайта Скачать.
2. Отключить функцию «Найти iPhone» в настройках iCloud;
3. Подключить iPhone или iPad к компьютеру при помощи кабеля и выбрать его в iTunes, после того как устройство будет обнаружено;
4. Нажмите на появившуюся иконку с изображением iPhone (или iPad)
5. Перейдите в раздел «Обзор» в левой части программы. Справа нажмите на кнопку «Восстановить iPhone (iPad)»
6. Подтвердите намерение нажатием кнопки «Восстановить«.
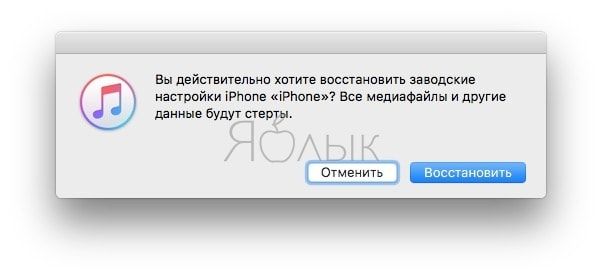
Как удалить сразу все данные с iPhone или iPad через iCloud (удаленно)
iPhone или iPad можно стереть и удаленно (например, в случае кражи), используя облачный сервис Apple iCloud. Для этого на устройстве должна быть активна функция «Найти iPhone», а сам смартфон находиться в режиме онлайн. Далее остается лишь проделать следующие действия:
1. Перейти на сайт iCloud.com и авторизоваться при помощи своего Apple ID;
2. Обнаружить свое устройство при помощи веб-приложения «Найти iPhone»;
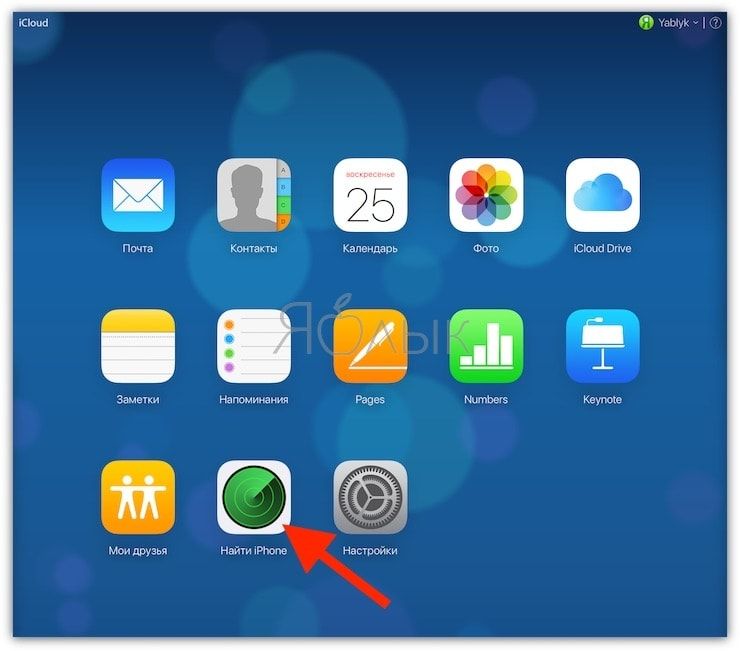
3. Выбрать устройство в выпадающем меню «Все устройства» и указать «Стереть iPhone», после чего подтвердить удаление данных.
Источник