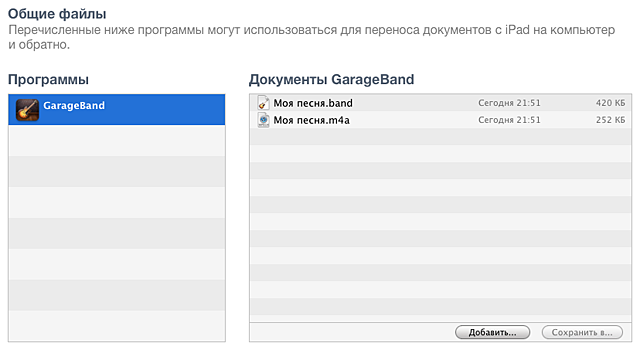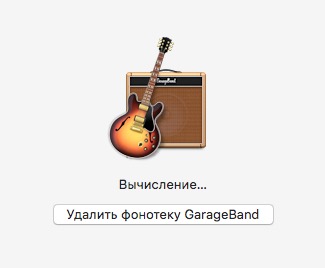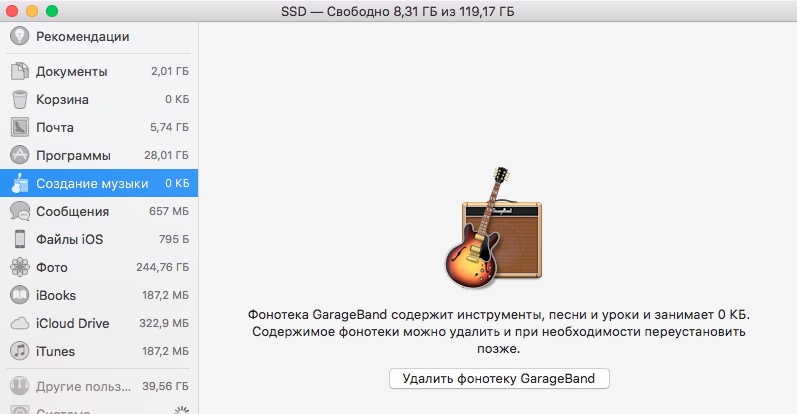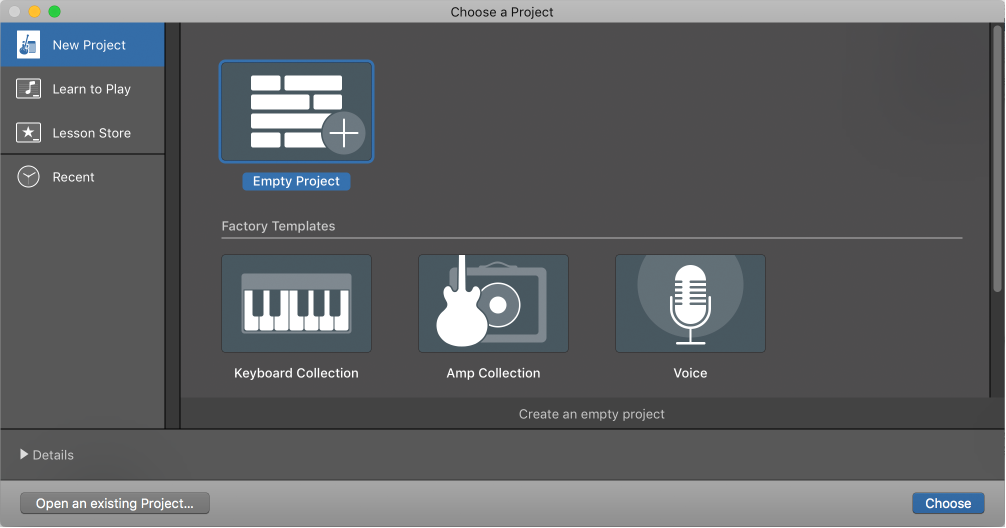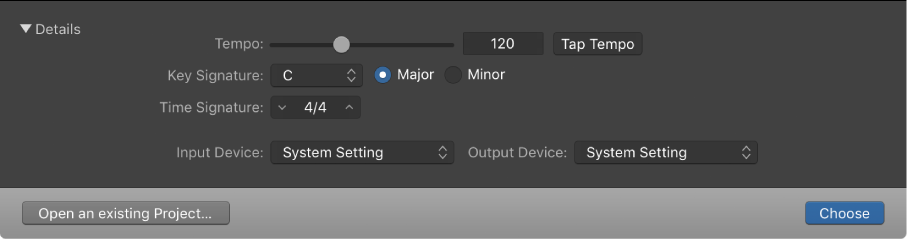- GarageBand: что это за приложение для iPhone, как скачать онлайн бесплатно и можно ли удалить?
- Что это
- Как скачать и можно ли удалить
- GarageBand для iOS: резервное копирование песен
- Как правильно удалить GarageBand в Mac OS
- GarageBand for Mac: Create, save, and delete projects
- Create a project
- Open an existing project
- Open a recent project
- Save the current project
- Save the project with a different name or location
- Delete a project
- Question: Q: How to delete GarageBand instruments and lessons?
- Helpful answers
GarageBand: что это за приложение для iPhone, как скачать онлайн бесплатно и можно ли удалить?
13.11.2020 50 Просмотры
Творческий потенциал в той или иной степени есть у каждого, но не все его способны реализовать и продемонстрировать окружающим. Тем, у кого есть стремление к музыке, готовы помочь разработчики программного обеспечения. Воплотить девиз «Весь мир – ваша сцена» позволяет приложение GarageBand для iPhone. В дополнение ко всему есть площадки, где можно бесплатно скачать этот продукт, а в случае необходимости без проблем удалить.
Что это
GarageBand для iPhone – приложение, которое создано специально для тех, кто живет и по-хорошему одержим музыкой. Разработчики создали предельно простой интерфейс. Придумать, отредактировать и поделиться композицией теперь можно в пару кликов.
Открыв софт, пользователь уже готов к творчеству и воплощению идей. На виртуальных инструментах Touch Instruments новоиспеченному или уже опытному музыканту доступны функции диджейских миксов и зажигательных ритмов. Не зная с чего начать, как вариант следует воспользоваться виртуальными барабанными установками и создать ритмический рисунок из звуков и их комбинаций. В помощь группа виртуальных сессионных барабанщиков со своим стилем игры.
Выбор настроек огромен. Космический эмбиент или мощный рок не проблема, если подключить гитару и правильно подобрать виртуальный усилитель и процессор эффектов.
Как скачать и можно ли удалить
Платформ, где можно бесплатно скачать GarageBand много, но следует учитывать, что есть риск с загрузкой приложения получить вредоносное ПО. Всегда следует пользоваться проверенными источниками. Что касается App Store, потребуется оплатить 5$.
Воплощать в жизнь любые музыкальные идеи, записывать новые композиции, а также шлифовать и дорабатывать неточности – все это возможно с помощью GarageBand для iPhone. Никаких рамок и ограничений – только полет креатива и творчества. Доступен любой инструмент, включая этнические набор, что позволяет при наличии гаджета и приложения, работать над мелодиями в любимом стиле.
Источник
GarageBand для iOS: резервное копирование песен
Песни, созданные в программе GarageBand для iOS, сохраняются в программе. При удалении программы GarageBand для iOS песни также будут удалены. Несмотря на то что перед удалением файлов выводится предупреждение, по возможности лучше создавать резервные копии файлов.
Чтобы создать резервные копии песен, отправьте их в программу iTunes.
Отправка песни из GarageBand для iOS в iTunes:
- Нажмите кнопку «Мои песни».
| iPad: | iPhone и iPod touch: |
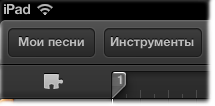 |  |
| iPad: | iPhone и iPod touch: |
 | 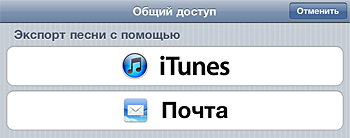 |
| iPad: | iPhone и iPod touch: |
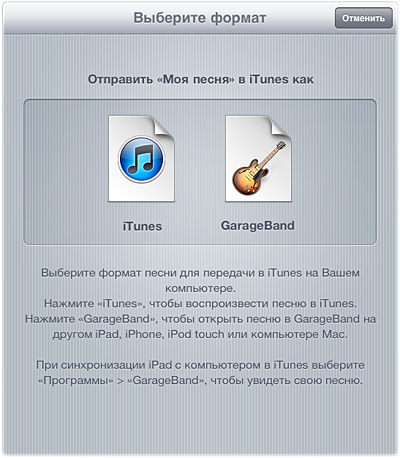 | 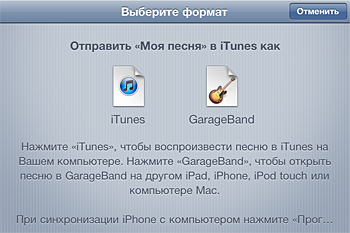 |
При следующей синхронизации устройства экспортированная песня появится в программе iTunes в списке «Документы GarageBand» в разделе «Общие файлы».
Примечание. Отправляйте песню в формате песни GarageBand, если вы хотите впоследствии открыть ее с помощью программы GarageBand на устройстве или на компьютере Mac. Сведения об отправке песен в iTunes для Windows см. в этой статье.
- Перетащите песню из списка «Документы GarageBand» в окно Finder.
- Нажмите «Сохранить в», перейдите к папке, в которую вы хотите сохранить песню, и нажмите «Сохранить».
Дополнительную информацию о функции «Общие файлы» см. в этой статье.
Источник
Как правильно удалить GarageBand в Mac OS
Всем пользователям Mac OS большой привет! Большинству пользователей никогда не понадобится эта инструкция, но я всё же её напишу, так как сам испытал проблемы с правильным и полным удалением GarageBand.
У меня в ноутбуке системный диск SSD на 120 гигабайт, поэтому на нём я стараюсь хранить лишь самое необходимое. GarageBand – стандартная программа для создания своей музыки мне совершенно точно не нужна – занимает она 2 гигабайта. А у меня каждый гигабайт на счету.
Удалять качественно приложения в Mac OS можно и нужно с помощью специальной утилиты AppCleaner! То есть само приложение GarageBand я там и удалил, высвободив больше одного гигабайта свободного места. Далее я зашёл во встроенное приложение “Управление хранилищем” (можно найти через поиск Spotlight)! И там следующая картина:
Инструменты и уроки GarageBand занимают 486,4 мегабайта! И нет волшебной кнопочки “Удалить”… По идее AppCleaner должен был удалить и это, но нет… 🙁
Поэтому вместо AppCleaner можно удалить GarageBand вручную.
- Macintosh HD/Applications/ GarageBand.app – само приложение! Удаляем. Ниже 3 дополнительных папки.
- Macintosh HD/Library/Application Support/GarageBand
- Macintosh HD/Library/Application Support/Logic
- Macintosh HD/Library/Audio/Apple Loops
Нужно удалять не папки, а содержимое этих папок.
Но самое забавное, что это решение, найденное в интернете помогло многим, но не мне… У меня даже вышеназванных папок не было. Тогда я придумал другое решение проблемы.
- Устанавливаем GarageBand заново из MacApp Store.
- Заходим в “Управление хранилищем”.
- В разделе “Создание музыки” теперь видим кнопку “Удалить фонотеку GarageBand”. Жмём её и соглашаемся с удалением.
- И лишь после этого удаляем GarageBand c помощью AppCleaner.
Итог – я навсегда освободил около 500 мегабайт. Когда-то жёсткие диски меньше по размеру были. 🙂
Источник
GarageBand for Mac: Create, save, and delete projects
You start working in GarageBand by creating a new project. In the Project Chooser, you can choose a template to use as the starting point for a new project.
Each project has project properties: project tempo, key, and time signature. You can set project properties when you create a project, and change them later while you’re working. For more information about project properties, see Project properties overview.
If you no longer want to keep a project, you can delete it from your computer.
Create a project
Choose File > New (or press Command-N).
In the Project Chooser, select an option from the list on the left:
To see all available project templates: Click New Project.
To see recently opened projects: Click Recent.
Select a template.
To edit project settings for the project, click the Details triangle in the lower-left part of the Project Chooser and do any of the following:
To set the project tempo: Drag the Tempo slider, enter a tempo in the Tempo field, or click the Tap Tempo button several times.
To set the project key: Choose a key from the Key Signature pop-up menu, then click Major or Minor.
To set the project time signature: Click the arrows to change the selected number, or double-click the time signature and enter a new time signature.
To set the audio input: Choose an input source from the Audio Input pop-up menu (for audio tracks only).
To set the audio output: Choose an output (device) from the Audio Output pop-up menu.
The new project opens.
Open an existing project
Choose File > Open (or press Command-O).
Locate and select the file, then click Open.
You can also open a GarageBand project by dragging it onto the GarageBand icon in the Dock.
Open a recent project
Do one of the following:
Choose File > Open Recent, then choose your project.
In the Project Chooser, click Recent, then double-click the project.
You can clear all items in the Open Recent submenu by choosing Clear Menu.
Save the current project
Choose File > Save.
The first time you save a new project, the Save dialog appears. In the Save dialog, you can type a name for the project and choose the location to save it.
Save the project with a different name or location
Choose File > Save As.
In the Save As dialog, enter a new name for the project, then click Save.
Delete a project
Locate the project in the Finder.
By default, projects are saved in the GarageBand subfolder in the Music folder on your computer.
Drag the project to the Trash.
If you later decide you want to keep the project, you can drag it out of the Trash if you haven’t emptied the Trash. After you empty the Trash, the project cannot be recovered.
Источник
Question: Q: How to delete GarageBand instruments and lessons?
Hello, I’m running macOS 10.12 and under storage management it says that «GarageBand instruments and lessons are using 1,02 GB. You can manage these files using GarageBand.» I don’t even have GarageBand installed, so how can I completely get rid of it?
iMac (21.5-inch, Mid 2014), Other OS, macOS 10.12
Posted on Jun 28, 2016 1:47 PM
Helpful answers
Here is an edit (including a SOLUTION!) to my above post, since it wouldn’t let me edit it for some reason.
I found a good website that digs into what all GarageBand is using:
There, it essentially shows four folders where things are that GarageBand uses (part of which are the Apple Loop files I came across). These are some things you can delete if you DON’T want to use GarageBand. You may also want to keep the Apple Loops files and Logic folder if you use Logic Pro.
Here are some of the things you can possibly get rid of (but do so at your own risk!):
- Macintosh HD/Applications/ GarageBand.app (1.16GB)
- Macintosh HD/Library/Application Support/GarageBand (995MB)
- Macintosh HD/Library/Application Support/Logic (880MB)
- Macintosh HD/Library/Audio/Apple Loops (up to 10GB) *
* Note that the size of the Apple Loops directory will vary depending on the number and type of loops downloaded by the user. You should not delete this folder (or the Logic folder) if you are using Logic Pro.
After I deleted the listed items, I went back to storage management and it said that GarageBand was only using 12 KB which was down from over 2 GB!
Источник