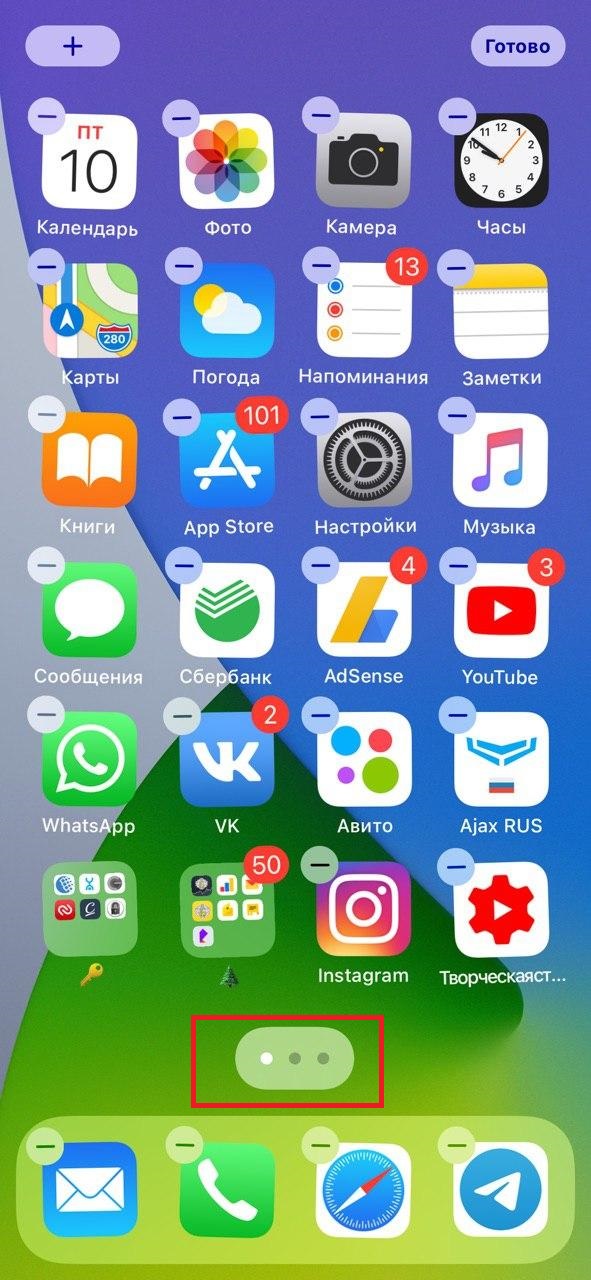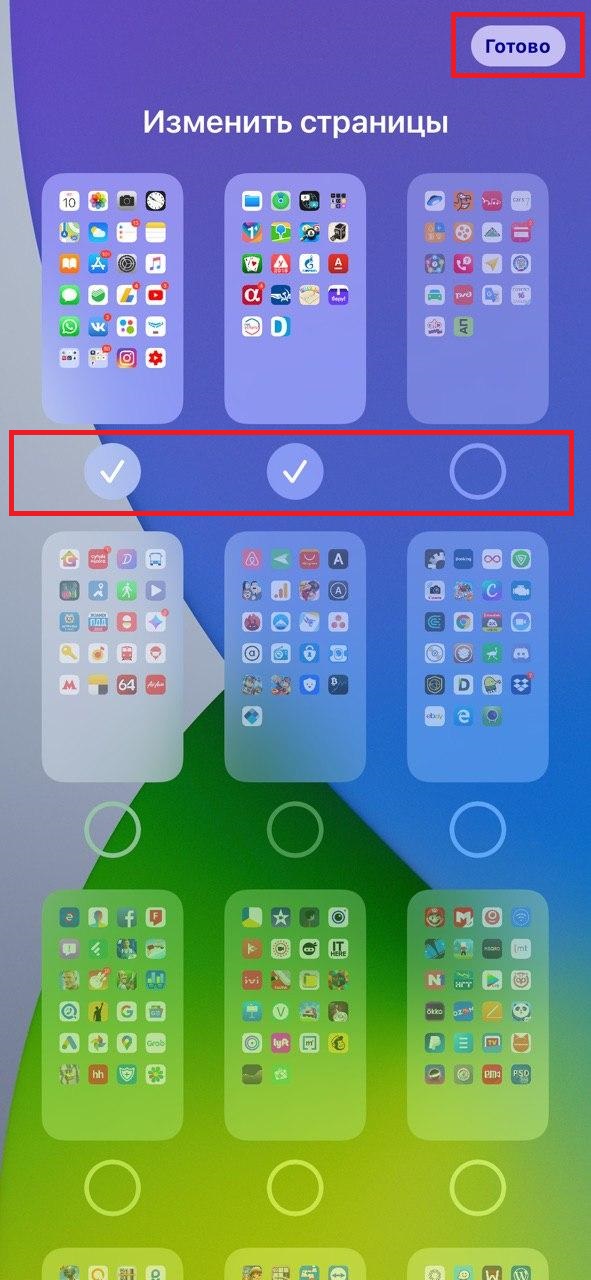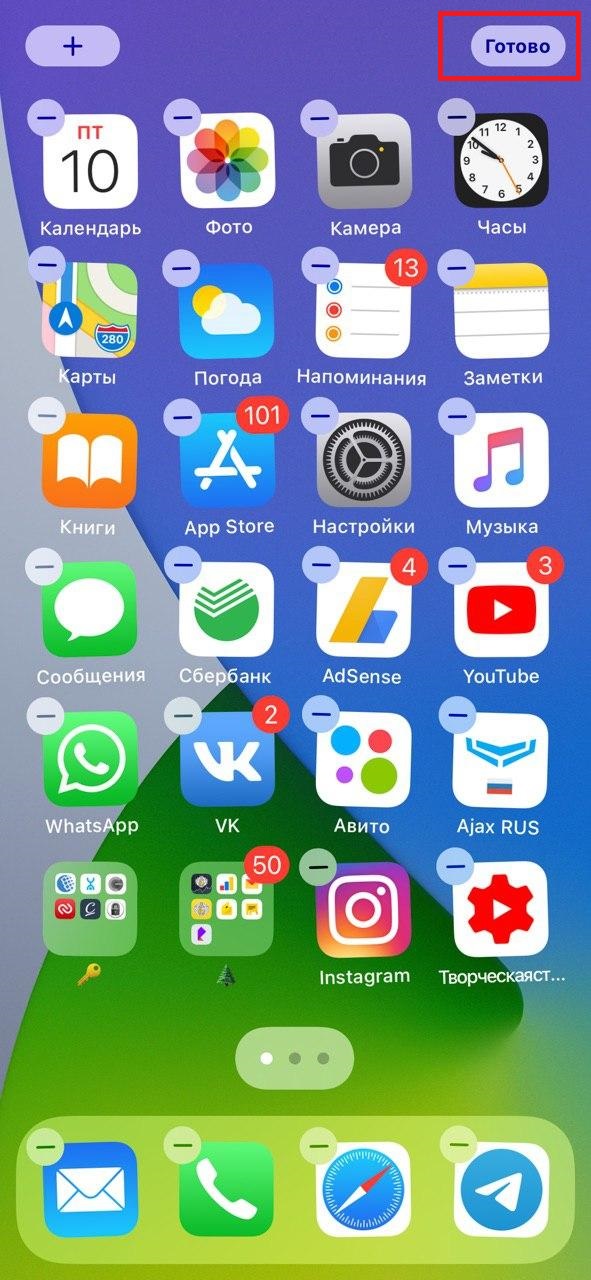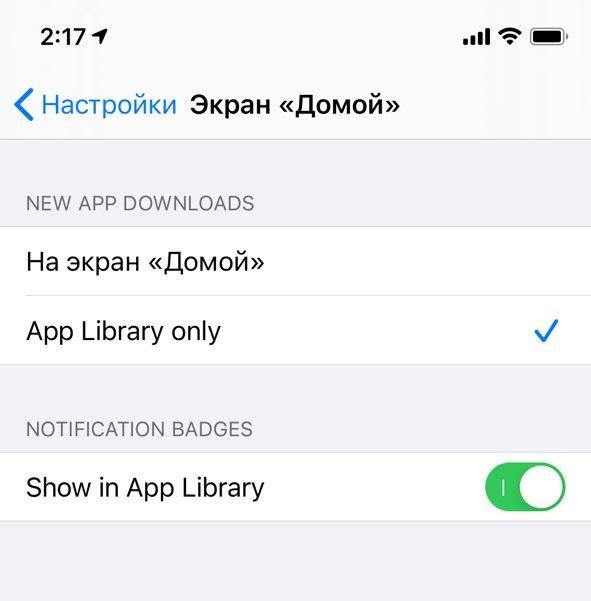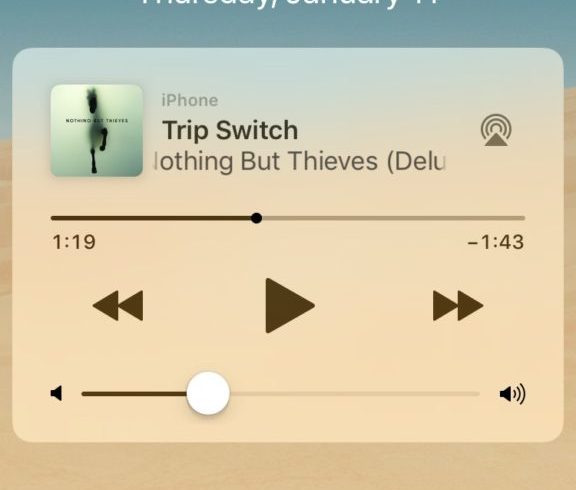- Как убрать, добавить или настроить виджеты на iPhone
- Настройка виджетов на домашнем экране
- Как отключить виджеты на экране блокировки iPhone
- Видео инструкция
- Как удалить с iPhone приложение, которого нет на домашнем экране
- Почему приложение не отображается на домашнем экране?
- Через Spotlight
- Через приложение «Настройки»
- Через библиотеку приложений
- Через App Store
- Как скрывать экраны с приложениями на iPhone или iPad в iOS 14
- Как скрыть страницы с приложениями с главного экрана на iPhone и iPad
- Как убрать виджет с музыкой на заблокированном экране iPhone
- 1. Проверьте, что музыка выключена
- 2. Принудительно закройте приложение с музыкой
- 3. Перезагрузите устройство
- 4. Удалите приложение с музыкой
- 5. Возможно, проблема с Bluetooth
- 6. Если ничего не помогло
- Как отключить экран с виджетами в iOS 10
Как убрать, добавить или настроить виджеты на iPhone
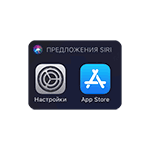
В этой инструкции подробно о возможностях настройки виджетов на экране iPhone, о том, как их можно добавлять и убирать при необходимости, а также о возможности полного отключения виджетов iPhone на экране блокировки (что может быть полезным с точки зрения конфиденциальности).
Настройка виджетов на домашнем экране
Для того, чтобы перейти в список доступных виджетов, убрать ненужные или добавить новые на домашнем экране iPhone выполните следующие шаги:
- Перейдите на экран виджетов свайпом слева направо.
- Внизу списка виджетов нажмите кнопку «Изменить».
- Вы увидите список доступных виджетов: в верхней части — включенные на вашем iPhone в настоящий момент, в нижней — те, которые возможно включить.
- Убрать или добавить виджеты вы можете, нажимая соответствующие кнопки «Плюс» и «Минус» (после этого также потребуется нажать «Удалить».
- Для изменения порядка виджетов используйте перемещение строки с помощью трех полосок в правой части.
- По окончании изменений просто нажмите «Готово» в правом верхнем углу.
- Ещё один способ добавить виджет приложения, которое имеет такую функциональность — долгое удержание иконки приложения на домашнем экране, затем — выбор пункта «Добавить виджет».
По мере установки новых приложений (или удаления старых) список доступных виджетов может изменяться — появляться новые и исчезать старые. Если удалить все виджеты в настройках, экран слева от домашнего экрана никуда не исчезнет — на нем все так же останется кнопка «Изменить» и строка поиска. Полностью убрать его не получится.
Как отключить виджеты на экране блокировки iPhone
Виджеты на экране блокировки могут быть удобны, но не всегда безопасны, если iPhone окажется в чьих-то руках. При необходимости вы можете отключить отображение виджетов на экране блокировки:
- Зайдите в Настройки — Touch ID и код-пароль, введите ваш пароль.
- Пролистайте внизу до раздела «Доступ с блокировкой экрана».
- Отключите пункт «Сегодня». При необходимости можно отключить и другие элементы, чтобы они не отображались на заблокированном экране.
После проделанных действий виджеты экрана «Сегодня» перестанут показываться на экране блокировки.
Видео инструкция
Как видите, всё просто. Кстати, возможно есть какие-то особенно полезные виджеты iPhone, которыми вы регулярно пользуетесь? Будет отлично, если поделитесь в комментариях. И: вы знали, что вы можете использовать телефон как пульт для ТВ?
Источник
Как удалить с iPhone приложение, которого нет на домашнем экране
Хотите удалить с iPhone приложение, но оно не отображается на домашнем экране? Решение есть, и не одно. Мы расскажем аж о четырёх способах удалять невидимые приложения с iPhone и iPad.
Почему приложение не отображается на домашнем экране?
- В iOS 14 появилась библиотека приложений, благодаря которой приложения можно скрывать с домашнего экрана без удаления. При попытке удалить приложение вы могли случайно просто его скрыть.
- Если через «Настройки» >«Экран Домой» вы выберите «Только библиотека приложений», то все последующие скачанные приложения не будут появляться на домашнем экране. Они будут доступны только в библиотеке приложений.
- В iOS 14 и новее скрытие страниц домашнего экрана скрывает и все приложения с этих страниц.
- Приложение может находиться внутри какой-то папки.
Теперь расскажем о том, как всё-таки удалять скрытые приложения.
Через Spotlight
- Проведите вниз по домашнему экрану и введите название нужного приложения.
- Зажмите иконку этого приложения и выберите «Удалить приложение» >«Удалить».
Через приложение «Настройки»
- Откройте приложение «Настройки» и выберите «Основные».
- Здесь выберите «ХранилищеiPhone». Отобразится список всех ваших приложений.
- Выберите приложение, которое хотите удалить.
- Нажмите «Удалить приложение» и подтвердите действие.
Через библиотеку приложений
- Листайте влево по домашнему экрану, пока не откроется библиотека приложений. Вы увидите рассортированные по категориям приложения.
- Найдите нужное приложение.
- Зажмите иконку приложения и выберите «Удалить приложение» >«Удалить».
Совет: Если вы проведёте вниз по экрану библиотеки приложений или нажмёте строку поиска, то отобразится список всех приложений в алфавитном порядке. Через него тоже можно удалить приложение.
Если вы зажмёте приложение и потяните его, иконка приложения дублируется на домашний экран. Получается, что на домашнем экране можно расположить несколько иконок одного приложения. Это может быть удобно, если приложение для вас важно.
Через App Store
С помощью этого способа можно удалять только те приложения, для которых доступны обновления, или которые недавно были обновлены.
- Откройте App Store и выберите свой профиль в правом верхнем углу.Также можно зажать иконку App Store и выбрать «Обновления».
- Поищите своё приложение в списке. Если его там нет, потяните страницу вниз для обновления.
- Если приложение есть в списке, проведите по нему влево и нажмите «Удалить».
Источник
Как скрывать экраны с приложениями на iPhone или iPad в iOS 14
В iOS и iPadOS 14 Apple значительно расширила возможности организации домашнего экрана: теперь на него можно добавить виджеты, а бесконечные страницы с неиспользуемыми приложениями наконец-то скрыть. Показываем, как убрать страницы с главного экрана, не удаляя приложения.
Зачастую из общего числа установленных на iPhone и iPad приложений регулярно используются лишь несколько — все они уместятся на одной странице. Остальные программы занимают сразу несколько страниц и визуально захламляют рабочий стол устройства, даже если сгруппированы в папки. В iOS и iPadOS 14 все страницы с неиспользуемыми или редко используемыми приложениями можно скрыть, оставив одну — с важными.
Как скрыть страницы с приложениями с главного экрана на iPhone и iPad
- Войдите в режим редактирования экрана устройства: для этого нажмите на пустую область на главном экране и удерживайте, пока значки не начнут двигаться. Второй вариант — нажмите и удерживайте иконку любого приложения на главном экране, затем в всплывающем меню выберите «Изменить экран «Домой».
- В режиме редактирования нажмите на точки в нижней части экрана — количество точек означает количество страниц на вашем экране.
- В открывшемся окне все страницы вашего экрана будут доступны в миниатюрах. Уберите галочки под миниатюрами страниц, которые вы хотите скрыть. При этом скрыть все страницы не получится — хотя бы одна должна быть видимой.
- Нажмите «Готово» в правом верхнем углу, затем еще раз «Готово» для выхода из режима редактирования.
Скрывая страницы с приложениями вы не удаляете их: программы остаются на устройстве и доступны через поиск Spotlight или в библиотеке приложений. Библиотека приложений — еще одно нововведение домашнего экрана в iOS и iPadOS 14 — классифицирует все установленные на устройстве программы по категориям, находится на последней странице домашнего экрана и не может быть скрыта. В верхней части библиотеки расположена строка поиска нужного приложения, а сами приложения при поиске упорядочены в список по алфавиту.
Кроме того, можно настроить так, чтобы новые приложения сразу уходили в библиотеку. Для этого зайдите в Настройки > Экран «Домой» > поставьте галочку на варианте «В библиотеку (App Library only)».
Чтобы вернуть скрытые страницы с приложениями, так же перейдите в режим редактирования экрана и отметьте галочками нужные страницы.
Более радикальный способ вернуть домашний экран к первоначальному виду — сброс настроек экрана. Для этого перейдите в Настройки → Основные → Сброс → Сброс макета главного экрана. Но используйте этот метод только в крайнем случае: папки с отсортированными приложениями тоже будут сброшены.
Источник
Как убрать виджет с музыкой на заблокированном экране iPhone
Когда вы включаете музыку на iPhone или iPad, iOS автоматически отображает на заблокированном экране виджет с плеером. Обычно он исчезает спустя пару минут после того, как вы выключите музыку, но бывает и так, что система зависает, и он не исчезает вообще.
Ниже мы расскажем о нескольких способах решить эту проблему. Начнём с самых простых, а в конце перечислим варианты на крайний случай.
Стоит отметить, что контролировать появление виджета нельзя. Если играет музыка, он появится на заблокированном экране, и ничего с этим сделать нельзя. Но есть решения на случай, если виджет не исчезает сам по себе. К ним и перейдём.
1. Проверьте, что музыка выключена
Знаем, это очевидно, но иногда всё оказывается настолько просто. На всякий случай проверьте, что вы точно выключили музыку. Обычно виджет исчезает спустя пару минут после остановки музыки.
2. Принудительно закройте приложение с музыкой
Часто проблема в приложении, через которое вы слушали музыку. Каким бы оно ни было (Pandora, Spotify, Apple Music и т.д.), попробуйте его принудительно закрыть. Если у вас iPhone X и новее, проведите пальцем от нижнего края экрана и остановитесь в середине, чтобы открыть переключатель приложений. Найдите нужное и свайпом вверх закройте приложение. На старых моделях дважды нажмите кнопку Home и смахните приложение вверх.
После закрытия приложения виджет должен исчезнуть. Если этого не произошло, пробуйте следующее решение.
3. Перезагрузите устройство
Это универсальное решение многих проблем, и перезагрузка может помочь и в вашем случае.
Перезагрузите своё устройство, и, возможно, виджет исчезнет.
4. Удалите приложение с музыкой
Если предыдущие способы не помогли, попробуйте удалить приложение, в котором вы слушали музыку. Не бойтесь удалять даже Apple Music, поскольку вы всегда сможете скачать его заново в App Store.
Удалите приложение и перезагрузите устройство. Виджет должен исчезнуть.
5. Возможно, проблема с Bluetooth
Иногда виджет может появляться из-за привязанных к устройству аксессуаров. Он появляется, когда вы слушаете музыку в машине, а потом просто не исчезает.
Можно попробовать забыть аксессуары и удалить их из настроек.
Зайдите в Настройки > Bluetooth и нажмите на иконку «i» рядом со стереосистемой машины. Затем забудьте устройство. То же самое проделайте и в настройках стереосистемы. После этого перезагрузите устройство.
Можно проделать это со всеми аксессуарами, но проблема наверняка заключается именно в стереосистеме машины.
После перезагрузки можете заново подключить все аксессуары.
6. Если ничего не помогло
Если вам не помогло ни одно из решений выше, обновите своё устройство до последней доступной версии iOS. Если не поможет и это, придётся восстанавливать свой iPhone или iPad. Зайдите в Настройки > Основные > Сброс > Стереть контент и настройки.
Источник
Как отключить экран с виджетами в iOS 10
«Привычка свыше нам дана: замена счастию она», — писал в свое время знаменитый потомок Ганнибала и, по своему обыкновению, словно в воду глядел. Поскольку избавиться от хорошо знакомых движений тела куда сложнее, чем забыть, скажем, пароль учетной записи или PIN-код кредитной карты. Подтвердить это собственным примером, я уверен, смогут сотни пользователей iOS 10, то и дело норовящих разблокировать устройство отложившемся в подкорке жестом смахивания. Впрочем, отучить себя от этой привычки не так уж и сложно.
Достаточно отключить экран с виджетами, который выскакивает из-под руки при попытке разблокировки. И хотя проблема эта, вероятнее всего, характерна только для владельцев iPhone и iPad без встроенного сканера Touch ID, знать о ней всем остальным будет как минимум не лишним. В конце концов, почему бы не воспользоваться той самой подстройкой, о которой так часто говорят владельцы Android-устройств.
Для деактивации дополнительного рабочего стола нам следует перейти в приложение «Настройки» — «Код-пароль», включить «Код-пароль», если еще не и передвинуть тумблеры напротив строк «Сегодня» и «Просмотр уведомлений» в положение «выкл.». Обратите внимание, что доступ к виджетам и входящим уведомлениям сохранится в Центре уведомлений, вызвать который можно, потянув от верхнего края экрана.
Источник