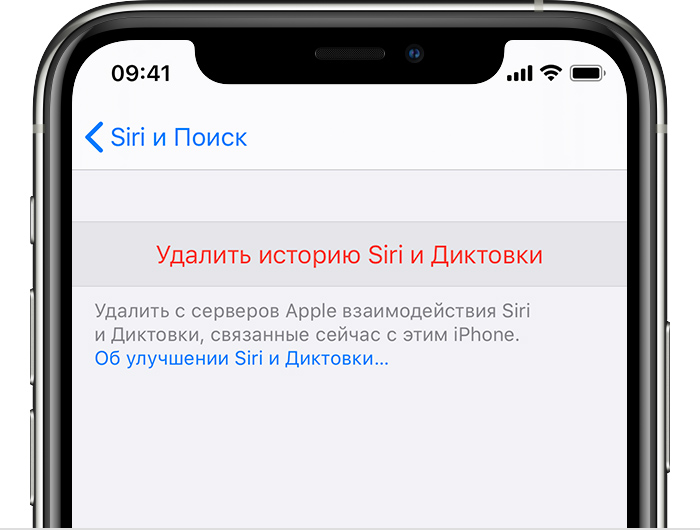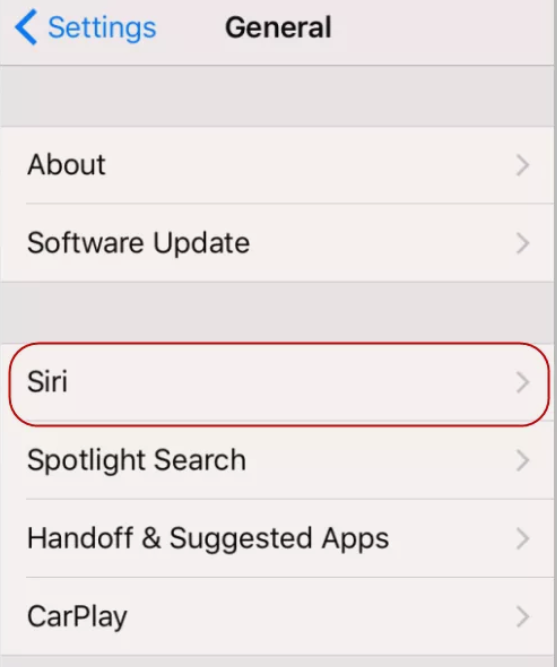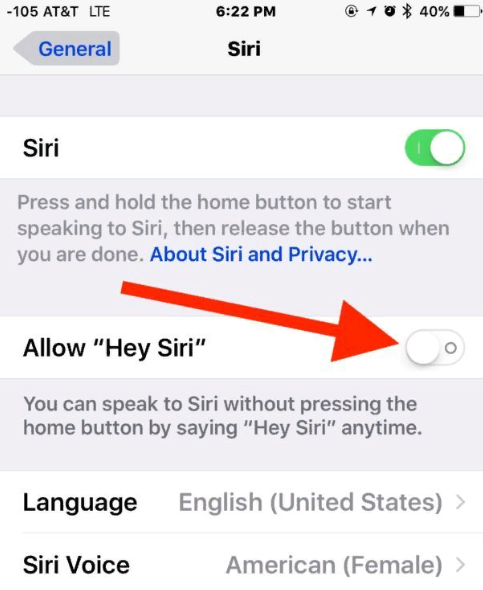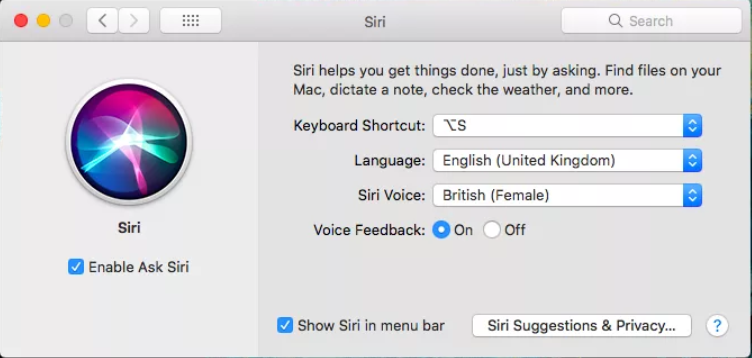- Как отключить Сири на Айфоне полностью
- Как выключить Siri в iOS 13
- Отключаем Сири в IOS 12
- Как выключить голосовой помощник на Айфоне с iOS 11
- Удаление истории Siri
- Удаление истории запросов Siri
- Как отключить Siri на Iphone и macOS?
- Инструкция по отключению Siri
- на iOS 11 и iOS 12
- на iOS 10
- Отключить только активацию по команде «Hey Siri»
- Отключить функцию диктовки
- Как отключить Siri на macOS
- Как удалить Siri
- Изменение голоса или языка Siri
- На iPhone, iPad или iPod touch
- На компьютере Mac
- На Apple Watch
- На устройствах Apple TV 4K и Apple TV HD
- Голос Siri: кто озвучивал и как изменить?
- Кто озвучивает Сири:
- На русском языке?
- На Английском языке?
- Как поменять голос Siri с женского на мужской и наоборот?
- Почему изменился голос Сири на Iphone?
- Как удалить все голоса Siri и оставить только текстовое общение?
- Почему голосовой помощник реагирует на чужой голос
Как отключить Сири на Айфоне полностью
Владельцы «яблочных» смартфонов знают, что Siri — это встроенный в операционную систему телефона персональный голосовой помощник, совмещённый с облачной вопросно-ответной системой. Это по сути система искусственного интеллекта, использующая в своей работе обработку естественной речи и изучающая предпочтения пользователя в течение долгого времени, благодаря чему способна приспосабливаться к каждому индивидуально. Но вот только не каждый этим пользуется, а батарея-то не резиновая! В этой статье я хочу показать как полностью отключить Siri на iPhone и iPad, чтобы больше ассистент не работал и даже не появлялся в настройках устройства.
Так как сейчас можно встретить достаточно много Айфонов с разными версиями операционной системы iOS, то я покажу способ отключения голосового помощника на разных версия iOS. Погнали!
Как выключить Siri в iOS 13
Начнём с самой последней на момент выхода статьи версии «яблочной» операционной системы — iOS 13. Для того, чтобы отключить Сири на Айфоне или Айпаде, Вам надо открыть настройки телефона и зайти в раздел Siri и Поиск.
Там нужно найти раздел «Спросите SIRI», где будет два главных параметра: «Слушать Привет, Сири» и «Вызов Siri кнопкой Домой». Оба их надо отключить, сдвинув переключатели в положение «Выключено».
Телефон спросит подтверждение — точно ли мы хотим отключить функцию. Нажимаем кнопку «Выключить Siri»:
Чтобы голосовой помощник больше нигде не появлялся на глаза, в том же подразделе меню обратите внимание на область «Предложения Siri»:
Переводим все три ползунка в положение «Выключено». Теперь предложение воспользоваться Сири больше не будет появляться ни в поиске, ни в экране блокировки, ни где либо ещё.
Отключаем Сири в IOS 12
Для того, чтобы отключить Siri на iPhone c iOS 12, Вам нужно зайти в настройки смартфона и выбрать раздел «Siri и поиск»:
Открыв этот раздел, прокручиваем вниз, до области «Спросите Siri». Там по очереди надо будет сдвинуть ползунки «Слушать Привет,Siri» и «Вызов Siri кнопкой Домой» в положение «Отключено».
При этом система запросит подтверждение действий — нужно будет ответить нажатием кнопки «Отключить Siri». Профит!
Так же советую открыть в настройках раздел «Основные» и выбрать подраздел «Клавиатура»:
Найдите ползунок «Диктовка» и переведите его в положение «Отключено». Появится подтверждение действий — нажмите на строчку «Выключить Диктовку». Этим вы удалите данные, которые были ранее отправлены на сервер Apple.
Как выключить голосовой помощник на Айфоне с iOS 11
Самая старая версия операционной системы для iPhone, у которой есть Сири — это iOS 11. Чтобы выключить голосовой помощник, здесь надо открыть настройки смартфона и зайти в раздел «Основные»:
Там будет подраздел «Ограничения». Открываем его и находим строчку «Siri и Диктовка». Деактивируйте переключатель, сдвинув его в положение «Выключено». Вот и всё, функция теперь неактивна!
Источник
Удаление истории Siri
Узнайте, как удалить историю использования Siri и функции «Диктовка».
Когда вы используете Siri и функцию «Диктовка», то текст, который вы произносите и диктуете, равно как и другие данные Siri, отправляются компании Apple для обработки ваших запросов. Ваши запросы связываются со случайным идентификатором, который не привязан к вашему идентификатору Apple ID, адресу электронной почты или другим данным, которыми может располагать компания Apple в результате вашего пользования другими ее службами. Узнайте подробнее о функциях «Спросите Siri» и «Диктовка», а также конфиденциальности.
Удаление истории запросов Siri
В iOS 13.2, iPadOS 13.2, watchOS 6.1, tvOS 13.2, а также macOS Catalina 10.15.1 и в ОС более поздних версий есть возможность удалить историю использования Siri и функции «Диктовка», которая связывается со случайным идентификатором устройства и хранится максимум в течение полугода*.
Установив обновления ПО, следуйте этим инструкциям на каждом устройстве, на котором необходимо удалить историю использования Siri и функции «Диктовка».
- На iPhone, iPad или iPod touch перейдите в меню «Настройки», выберите пункт «Siri и Поиск», нажмите «История Siri и Диктовки», а затем — «Удалить историю Siri и Диктовки».
- На Apple Watch перейдите в меню «Настройки», выберите пункт Siri, нажмите «История Siri и Диктовки», а затем — «Удалить историю Siri и Диктовки».
- На Apple TV перейдите в меню «Настройки», выберите раздел «Основные», нажмите «История Siri», а затем — «Удалить историю Siri и Диктовки».
- На колонке HomePod перейдите раздел настроек HomePod в программе «Дом», нажмите «История Siri», а затем — «Удалить историю Siri».
- На компьютере Mac перейдите в меню «Системные настройки», нажмите Siri, а затем — «Удалить историю Siri и Диктовки».
*При удалении истории использования Siri и функции «Диктовка» удаляются только те запросы, которые связываются со случайным идентификатором. История ваших запросов связывается со случайным идентификатором максимум в течение полугода. По истечении этого периода история запросов отвязывается от случайного идентификатора и может храниться максимум в течение двух лет, чтобы помочь компании Apple развивать и улучшать Siri, функцию «Диктовка» и другие функции языковой обработки, такие как «Управление голосом». Небольшая группа рассмотренных запросов может храниться более двух лет без привязки к случайному идентификатору и использоваться для постоянного улучшения Siri.
Источник
Как отключить Siri на Iphone и macOS?
Несмотря на все удобство пользователи iOS и Mac иногда воспринимают Siri бесполезной, которая больше мешает, чем помогает. Если вы один из этих людей, вы будете рады узнать, что за пару минут сможете отключить Siri. Но отключив голосового помощника, у вас пропадет возможность использовать голосовой набор и другие возможности голосового ввода, так как именно Сири отвечает за голосовые команды на гаджетах Apple.
Инструкция по отключению Siri
Чтобы отключить голосовой помощник Siri от iPhone и iPad:
на iOS 11 и iOS 12
- Перейдите в «Настройки», затем в раздел «Основные». Выберите строку «Ограничения» и наберите пароль для установленных ограничений. Если вы делаете это впервые, то придется придумать новый пароль.
- В строке «Siri и поиск (диктовка)» смените кнопку с «ВКЛ» на «ВЫКЛ». Все – Сири выключено.
на iOS 10
Процесс выключения будет несколько отличаться от описанного выше:
- Перейдите в Настройки > >Общие > >Siri.
- Выключите функцию «Hey Siri»
- Нажмите отключить Siri, когда появится запрос на подтверждение выбора.
Отключить только активацию по команде «Hey Siri»
- Перейдите в Настройки > >Общие > >Siri.
- Выключите функцию «Hey Siri»
Все. Вы выключили Сири на вашем телефоне или планшете.
Отключить функцию диктовки
Как упоминалось в начале статьи, отключение Siri означает потерю возможности использовать голосовые команды на устройстве iOS. Поэтому имеет смысл отключить функцию диктовки на устройстве iOS, так как она больше не будет работать. Это также необходимо, если вы хотите удалить все ваши голосовые данные с серверов Apple.
Отключение диктовки возможно только на iOS 10, 11 и 12.
- Перейдите в Настройки > >Общие > >Клавиатуры > >Включить диктовку .
- Чтобы подтвердить свой выбор, нажмите Отключить диктовку.
Как отключить Siri на macOS
Для отключения Сири на компьютере следуйте следующей инструкции:
- Перейдите в меню Apple в правом верхнем углу и нажмите Системные настройки (System Preferences).
- В окне Системные настройки щелкните Siri .
- Снимите флажок Включить Siri (Enable Ask Siri). Это автоматически выключит всё остальное, в т.ч. удалит значок Siri из строки меню.
Как удалить Siri
Убрать Сири полностью не представляется возможным. Этот голосовой помощник является неотъемлемой частью продукции Apple. Если вас уж совсем раздражает ассистент, можете его отключить, используя инструкцию выше. Использовать удаление через перепрошивку смартфона не рекомендуем, так как Siri глубоко интегрирована со многими функциями Айфона и ее принудительное удаление может привести к непрогнозируемым последствиям, вплоть до полной потери работоспособности устройства.
Источник
Изменение голоса или языка Siri
Узнайте, как изменить голос или язык, используемый Siri.
На iPhone, iPad или iPod touch
Перейдите в меню «Настройки» > «Siri и Поиск».
Нажмите «Язык», чтобы изменить язык, который Siri использует для запросов и ответов.
Нажмите «Голос Siri», чтобы изменить голос Siri.
Чтобы прослушивать ответы Siri на своем устройстве, нажмите «Настройки» > «Siri и Поиск» > «Ответы Siri». Выберите один из следующих вариантов.
- «Всегда»: Siri будет озвучивать ответы, даже если включен бесшумный режим.
- «Когда бесшумный режим выключен»: Siri отключает все звуковые ответы, если включен бесшумный режим. Вы будете слышать звуковой сигнал при использовании Siri, а также слышать аудиоотзыв при использовании функции «Привет, Siri» или подключении к устройству Bluetooth, наушникам или CarPlay.
- «Только с «Привет, Siri»»: Siri будет издавать звуковые сигналы и озвучивать ответы только при использовании функции «Привет, Siri» или подключении к устройству Bluetooth, наушникам или CarPlay.
На компьютере Mac
Если у вас компьютер Mac с macOS Sierra или более поздней версии, перейдите в меню Apple > «Системные настройки» и выберите Siri. Здесь можно выбрать следующие варианты.
- «Язык»: выберите язык, который Siri будет использовать для запросов и ответов.
- «Голос Siri»: измените голос Siri.
- «Аудиоотзыв»: включите этот параметр, чтобы Siri озвучивала ответы. Если выключить этот параметр, вы не услышите ответов Siri, но увидите их в окне Siri.
На Apple Watch
Siri использует на Apple Watch язык и голос, настроенные на iPhone. На Apple Watch Series 3 или более поздней модели Siri может озвучивать ответы. На Apple Watch перейдите в меню «Настройки» > «Siri». В разделе «Аудиоотзыв» выберите один из указанных ниже параметров.
- «Всегда вкл.»: Siri озвучивает ответы, даже если на Apple Watch включен бесшумный режим.
- «Зависит от Бесшумного режима»: Siri не озвучивает ответы, если на Apple Watch включен бесшумный режим.
- «Только наушники»: Siri озвучивает ответы, только если к Apple Watch подключены наушники Bluetooth.
На более ранних моделях Apple Watch Siri отображает ответы на экране с помощью текста или изображений. Дополнительные сведения о Siri на часах Apple Watch.
На устройствах Apple TV 4K и Apple TV HD
Siri использует язык, настроенный на Apple TV 4K или Apple TV HD. Чтобы изменить язык Siri, перейдите в меню «Настройки» > «Общие». В разделе Siri выберите «Язык», а затем выберите язык.
Siri не озвучивает ответы на Apple TV, но обрабатывает запросы и отображает результаты на экране.
Источник
Голос Siri: кто озвучивал и как изменить?
Кто озвучивает Сири:
На русском языке?
На русском языке умную помощницу Сири озвучивает прекрасная и талантливая актриса Коноплянская Мария.
Мария Филипповна отвечает за «человечность» искусственной девушки с интеллектом. Голос Маши знаком многим гражданам нашей страны и другим людям, использующим русифицированную помощницу.
На Английском языке?
Англоязычная версия Сири разговаривает голосом популярной американской актрисой второй плана и дубляжа Сьюзан Беннетт, которой в этом году исполнилось 68 лет.
Хотя голос совершенно не походит на возраст женщины, поэтому до сих пор ее приглашают на озвучку фильмов и сериалов. Голос приятной женщины отражает англоязычный характер умной помощницы Сири и все пользователи, использующие данный интерфейс, слышат ее при обращении к ассистенту.
В мужской англоязычной вариации озвучивание формировалось на основе голоса радиоведущего Джона Бриггса, который первое время и сам не знал об этом.
Как поменять голос Siri с женского на мужской и наоборот?
Пошаговая инструкция смены пола голоса:
- Перейдите к настройкам мобильного устройства, тайпнув на иконку в виде шестеренки на главном экране. Также если ярлык удален с главного экрана, то стоит поискать в служебных папках.
- Откройте вкладку основного раздела.
- Свайпните вниз для поиска Сири.
- Активируйте нажатием просмотр и возможность изменения параметров приложения.
- Проверьте активацию помощника. Напротив нее должен быть зеленый переключатель. Если он другого цвета, значит приложение неактивно – в таком случае необходимо перевести тумблер в режим включения и запуска Сири.
- Найдите в конце списка параметров настройки функцию Голос, которая позволяет настроить ряд параметров для комфортного использования.
- Тут можно выбрать акцент, который отразит географическое происхождение голоса. Например, если установлен английский язык, то он может быть озвучен с американским, британским или австралийским диалектом.
- Также есть возможность выбрать пол озвучки Сири: мужской или женский голос.
При желании настроить и изменить параметры: акцент и пол, стоит учесть, что делать это можно не во всех языках. Русскоязычный интерфейс не поддерживает данные настройки.
На устаревших моделях мобильных устройств данные опции являются недоступными.
Почему изменился голос Сири на Iphone?
Причин на это может быть несколько:
- Не во всех языковых пакетах есть возможность смены пола или настройки акцента, поэтому при выборе параметров этих настроек может быть назначен язык по умолчанию – английский.
- Сбросили приложение Сири до заводских настроек.
- Произошла ошибка при обновлении программного обеспечения умного помощника.
- Сбой в работе приложения.
Для решения проблем попробуйте перезагрузить устройство, установить последние обновления приложения или изменить язык вручную. В противном случае следует обратиться в сервисную службу.
Как удалить все голоса Siri и оставить только текстовое общение?
Для полного отключения голосовых возможностей умного ассистента:
- Перейдите к основным настройкам смартфона.
- Свайпните вниз экрана для поиска подраздела «Универсальный доступ».
- Найдите параметр, отвечающий за звуковое сопровождение текста «Voice Over».
- Переключите тумблер напротив параметра в режим выключения.
Почему голосовой помощник реагирует на чужой голос
В новых версиях Сири изучает пользователя и можно настроить помощника на реакцию только лишь голосом владельца смартфона.
Причины того, что Сири реагирует на чужой голос:
- Голос похож по манере и тембру на голос владельца.
- Было шумно при активации этой функции и следует повторно обучить Сири распознавать свой голос.
- Ошибка программного обеспечения, можно попробовать перезагрузить.
Источник