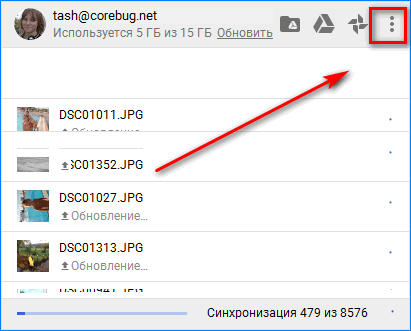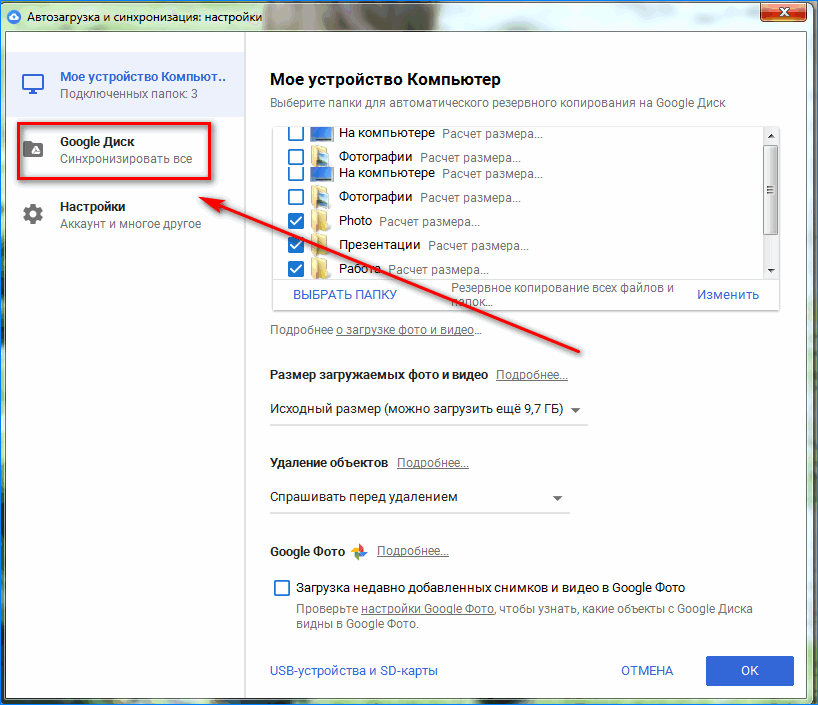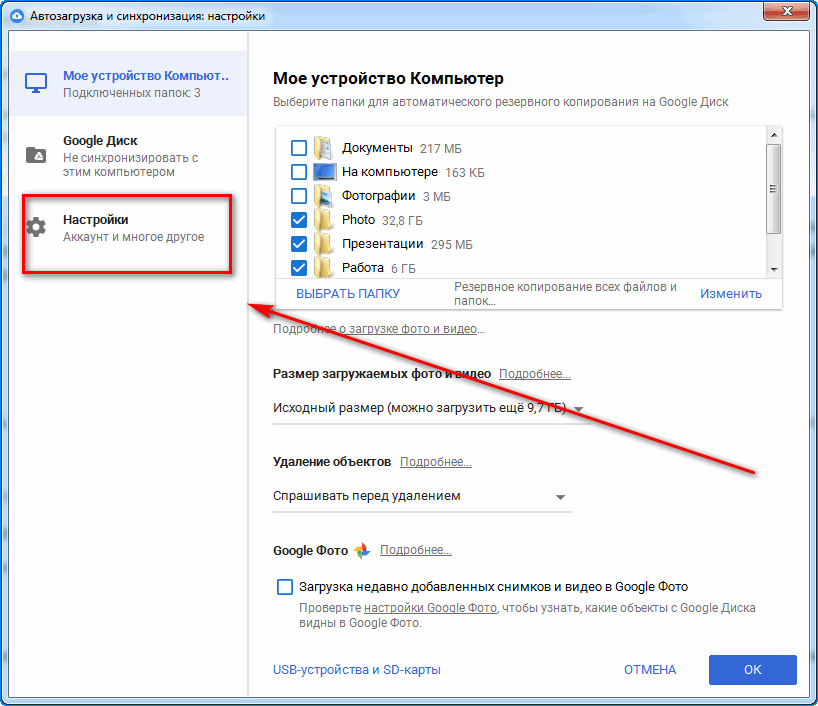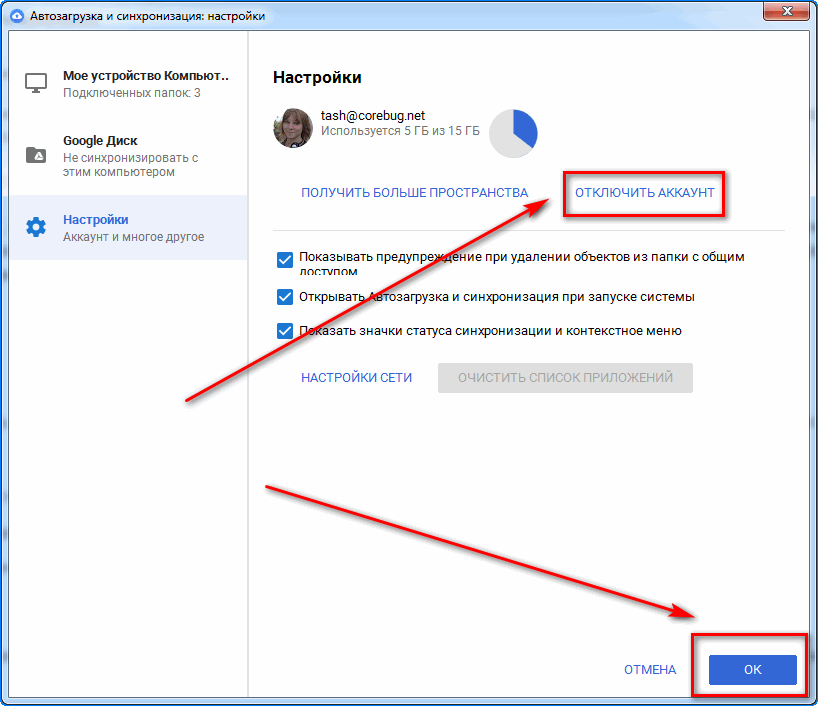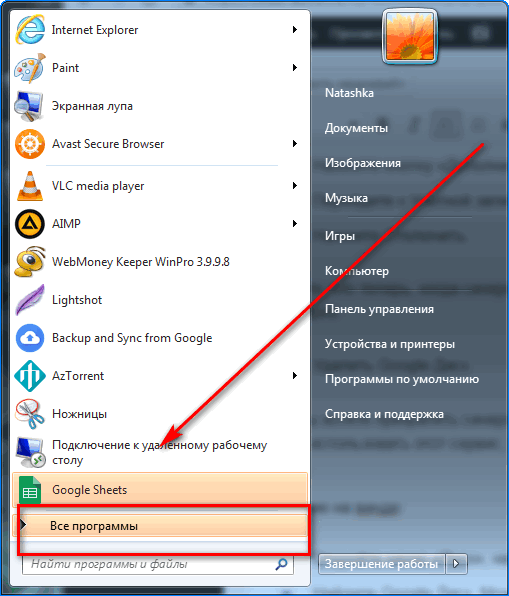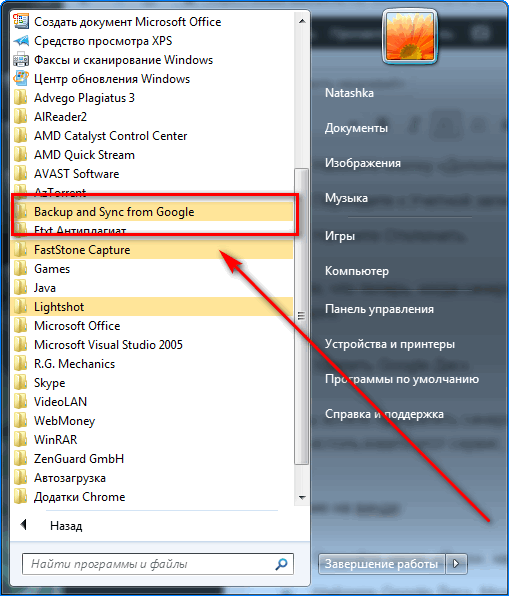- Как полностью удалить Google Drive с компьютера
- Ключевые преимущества Гугл Диска
- Как удалить файлы с ПК, но чтобы они сохранились в облаке?
- Как удалить Гугл Диск полностью с компьютера?
- Как удалить Гугл Диск с компьютера и телефона: инструкция по шагам!
- Как удалить Гугл Диск на компьютере и телефоне
- С компьютера
- С телефона
- Полное удаление Гугл Диска и всех данных, которые на нем есть
Как полностью удалить Google Drive с компьютера
Если вы используете Google Drive как облачное хранилище и синхронизацию между устройствами, вы, возможно, задавались вопросом, как удалить Гугл Диск с компьютера и удалить файлы с Google Диска на ПК, чтобы это не повлияло на сохраненные в Интернете файлы. Это связано с тем, что синхронизация необходима, когда мы используем сервисы облачного хранения, и она является частью почти всех поставщиков облачных хранилищ. Возможно, вы также синхронизировали свои файлы. Что происходит с ними, когда вы удаляете файлы с ПК? Расскажем об этом далее.
Ключевые преимущества Гугл Диска
Google Drive — это бесплатная служба хранения данных, предлагаемая американским поисковым гигантом Google. Она предлагает до 15 гигабайт дискового пространства, которое вы можете использовать для хранения важных файлов, документов, изображений и так далее. Сервис использует технологию облачных вычислений, что означает, что все ценные данные хранятся на одном из серверов Google, и пользователь может получить к ним доступ из любой точки мира.
Вот 9 преимуществ использования Google Диска:
- Возможность сделать резервную копию драгоценных файлов. У вас есть фотографии семейного отдыха, которые значат для вас целый мир, или некоторые важные деловые документы, которые вы просто не можете позволить себе потерять? Диск Google является лучшей альтернативой для хранения данных, чем внешний жесткий диск или USB-накопитель, поскольку они могут со временем начать работать со сбоями или повреждаться.
- Отправляйте большие файлы семье, друзьям или коллегам. Если вы используете Gmail, использование Google Диска также позволит вам отправлять большие файлы своим контактам прямо из учетной записи электронной почты.
- Используйте приложение Google Drive для доступа к документам. Если вам нужно получить доступ к каким-либо файлам во время путешествия, вы можете загрузить приложение Google Drive на свой смартфон. Вы можете использовать это, если вам нужно сделать презентацию или показать доказательство покупки.
- Эффективная встроенная поисковая система. Google Drive имеет собственную встроенную поисковую систему, которая позволяет выполнять поиск по типу файла, например по изображению, документу Word или видео, а также по ключевому слову.
- Оптическое распознавание символов. Технология оптического распознавания символов в Google Диске позволяет сканировать документы, сохраненные другими пользователями, и находить искомое слово (или имя). Это также может быть полезно, если вы проводите исследование по исторической теме.
- Делитесь фотографиями и видео с вашими контактами. Если члены вашей семьи или друзья также имеют свои собственные учетные записи Google Диска, вы можете обмениваться файлами друг с другом. Это особенно удобно, если вам нужно путешествовать по работе или работать над проектом одновременно с коллегами, находясь в совершенно разных местах.
- Открывайте и редактируйте различные виды документов. Используете компьютер, на котором нет программного обеспечения, необходимого для открытия определенного типа файла? Не волнуйтесь — загрузите его в свою учетную запись Google Drive и откройте его оттуда. Google Диск позволяет открывать что угодно: от файлов Adobe Suite до электронных таблиц и документов Microsoft Word.
- Фантастическая встроенная технология распознавания изображений. Это скорее полезная функция, чем преимущество, но все же стоит упомянуть. Технология распознавания изображений в Google Диске позволяет распознавать содержимое ваших изображений. Если вы посетили знаменитую достопримечательность во время недавних каникул и загрузили перед фотографию, эта фотография появится, когда другие пользователи будут искать эту достопримечательность с помощью поиска на Google Диске.
- Полностью бесплатный для использования. Google Drive предлагает нам все эти преимущества, но при этом совершенно бесплатен. Спасибо, Google!
Но даже несмотря на все эти преимущества, пользователи иногда хотят попробовать что-то новое. И для этого им нужно удалить данный облачный сервис.
Как удалить файлы с ПК, но чтобы они сохранились в облаке? 
Есть определенные вещи, о которых вы должны позаботиться, чтобы сохранить свои данные, хранящиеся в облаке.
Если вы используете Google Drive на своем ПК, возможно, вы уже сохранили на нем множество изображений или других файлов. Заметили ли вы одну вещь: когда вы удаляете один файл / файлы / папку / папки в папке Google Drive на вашем компьютере, она автоматически удаляется и из веб-приложения / службы Google Drive? Да, это происходит! Это происходит со всеми службами облачного хранения в режиме синхронизации.
То же самое происходит, если вы сохраняли данные с телефона, а затем их удалили.
Поэтому, если вы не хотите, чтобы это происходило с вашим Google Диском, просто деактивируйте синхронизацию. Это ответ на ваш вопрос, как удалить файлы с Google Диска на ПК, не влияя на сохраненные в Интернете файлы.
Пошаговая инструкция, как удалить файлы с ПК, но не с облака:
- Шаг 1. Нажмите значок Google Диска, теперь он называется «Резервное копирование и синхронизация», на панели задач на вашем компьютере.
Выберите «Настройки» в дополнительных опциях.
- Шаг 2. Зайдите в меню синхронизации.
- Шаг 3: Снимите флажок «Синхронизировать мой диск с этим компьютером».
- Шаг 4: Нажмите OK, чтобы применить изменения.
Теперь вы можете удалить все файлы, хранящиеся в папке Google Drive на вашем компьютере, не затрагивая файлы, хранящиеся в Интернете.
В следующий раз, если вы захотите снова синхронизировать Google Drive со своим рабочим столом, предлагаем полностью удалить Google Drive с вашего ПК. Затем снова загрузите и установите его и синхронизируйте. Как выполнить удаление, читайте дальше.
Как удалить Гугл Диск полностью с компьютера?
У некоторых пользователей, ищущих «себя», за последние несколько лет путешествие по облачным сервисам хранения данных было диким и беспокойным. И эти пользователи, которые уже перепробовали все возможное, выделяют два сервиса с точки зрения удобства использования и ценности: Dropbox и Google Drive. Если вы уже пользуетесь Гугл Диском, но хотите попробовать еще и Дропбокс, придется удалить аккаунт в Гугл Диске.
На самом деле, у вас есть два варианта.
Отключение — это то, что вам следует делать, если вы хотите сохранить файлы Google Диска в своей системе и в облаке, но прекратите синхронизацию между ними, начиная с этого момента:
- Нажмите на значок Google Диска на панели задач.
- Нажмите кнопку «Дополнительно», затем выберите «Настройки».
- Перейдите к Учетной записи.
- Выберите «Отключить учетную запись».
- Нажмите Ок.
Помните, что теперь, когда синхронизация завершена, два набора файлов (набор в вашей системе и набор в облаке) начнут расходиться при добавлении и удалении файлов из каждого.
Если вы хотите прекратить синхронизацию и удалить все файлы с Google Диска из вашей системы, будь то для освобождения места или просто потому, что вы больше не хотите использовать этот сервис, вы можете просто удалить Google Drive. Обратите внимание, что ваши файлы останутся частью вашей учетной записи Google Диска в облаке.
Удаление на Windows:
- Откройте меню «Пуск», найдите «Программы и компоненты» и запустите.
- Найдите Google Диск. Можете воспользоваться поисковой строкой или искать вручную.
- Щелкните правой кнопкой мыши и выберите «Удалить».
Источник
Как удалить Гугл Диск с компьютера и телефона: инструкция по шагам!
Многие из нас активно пользуются пространствами облачных хранилищ — это действительно удобно. Как с компьютера или с телефона удалить Гугл Диск, если он больше вам не нужен? А как убрать сам аккаунт в этом сервисе? Мы расскажем, как это сделать.
Как удалить Гугл Диск на компьютере и телефоне
Этот сервис по своей сути — облачный. То есть сам аккаунт вместе с доступным пользователю пространству хранится на серверах разработчика. А компьютерное и мобильное приложения Гугл Диск были созданы как дополнительный инструмент для сопряжения устройства с сервисом. И удаление такого приложения не влечет за собой каких-либо последствий для вашего аккаунта в облаке. Это просто физическое удаление программы с компьютера / телефона, не более.
С компьютера
Работаем точно также, как если бы речь шла о любом другом приложении — мессенджере, фоторедакторе, браузере и так далее. Как удалить Гугл Диск с компьютера полностью:
- Открываем меню “Пуск” . Либо по клику на крайнюю слева кнопку на панели задач, либо нажав клавишу “Win”.
- Жмем на “Параметры” (Шестеренка).
- Сейчас вы видите главную страницу раздела “Параметры Windows” на компьютере. Отсюда необходимо перейти в подраздел “Приложения” .
- Главная страница сменится окном “Приложения и возможности” . Внизу вы увидите список приложений. Прокручивайте его вверх, пока не увидите иконку с надписью Google Drive.
- Левой кнопкой мыши жмем на иконку и выбираем “Удалить” , чтобы убрать Google Disk с компьютера.
- Система запросит подтверждение действию — подтверждаем. Далее остается только дождаться завершения процесса удаления программы на компьютере.
Обратите внимание: деинсталлятор в современных компьютерах в большинстве случаев работает “чисто” — то есть удаляет и само приложение, и все его следы и остатки связанных файлов. Однако мы все же рекомендуем после действий, описанных выше, запустить на устройстве приложение — клинер и произвести дополнительную очистку.
С телефона
А вот тут все зависит от того, на какой операционной системе работает ваш смартфон и какому производителю принадлежит. Так, сервисы Google включены в прошивку большинства Андроидов и удалить их невозможно. Это значит, что Диск можно только отключить, убрать из него данные пользователя и установленные обновления. В целом, это тоже выход: приложение работать перестает, а занятое им место значительно сокращается.
Как на Андроиде удалить все данные с Гугл Диска, чтобы освободить место:
- Заходим в раздел “Настройки” и открываем “Приложения” .
- В списке ищем иконку программы и жмем на нее.
- В меню приложения выбираем “Память” и поочередно жмем на кнопки “Очистить кэш” и “Очистить данные” .
- Для очистки данных понадобится подтвердить действие, нажав на “Удалить” в окошке, которое появится на экране. Или же кликните по разделу «Очистить всё»
- Возвращаемся в предыдущий раздел. В самом верху экрана вы увидите две больших кнопки. Нажмите на “Выключить” и еще раз “Выключить” для подтверждения действия. (данный пункт сработает не на каждой моделе смартфона)
Если вы не хотите удалять программу, но вам нужно освободить там место, то читайте статью о том, как очистить Гугл Диск полностью или частично!
Первый этап окончен. Мы удалили из приложения все ваши пользовательские данные + кэшированные файлы. Теперь нужно удалить обновления программы Гугл Диск на телефоне:
- Запускаем Play маркет.
- Вызываем меню (свайп вправо или кнопка “Меню” в левом верхнем углу).
- Выбираем “Мои приложения и игры” → “Установленные” .
- В списке ищем Google Диск и жмем на иконку программы (не на “Открыть”!).
- В карточке приложения вы увидите “Удалить” . Нажмите на эту кнопку и на экране появится окошко с вопросом “Удалить все обновления …?”. В этом окошке нужно выбрать “Ок”. (Если на вашем смартфоне данное приложение не является предустановленным, то с помощью выполнения этих действий вы удалите его со смартфона)
- Ждем несколько секунд, пока система завершит запущенный процесс.
Готово. Если вы вернетесь назад к списку приложений, то увидите, что Диск теперь “весит” значительно меньше, чем раньше.
Обратите внимание: если речь идет об Айфоне, то тут инструкция “Как удалить Гугл Диск” будет такой же, как для работы с другими сторонними приложениями. Самое простое — долгим нажатием на любую точку экрана “оживить” плитку приложений, прикоснуться к крестику на “Гугл Диск” и выбрать “Удалить”. Или как на компьютере — из списка приложений.
Полное удаление Гугл Диска и всех данных, которые на нем есть
Именно удалить аккаунт в Google Drive невозможно. Но можно полностью стереть все файлы, размещенные вами ранее в пространстве этого сервиса и просто перестать им пользоваться. Сделать это проще всего с компьютера, следующим образом:
- Через браузер заходим в свой аккаунт.
- На панели управления, в левой части экрана, разверните вкладку “Мой диск” . Так станут видны все папки, которые на нем есть.
- Далее поочередно на каждую папку кликаем правой кнопкой мыши и в выпадающем меню выбираем “Удалить” .
- Когда папок не останется, спускаемся взглядом по панели управления, нам нужна иконка “Корзина” . Жмем на нее.
- Вверху открывшегося окна будет надпись “Корзина” и кнопка разворота меню справа рядом. Жмем на эту кнопку и выбираем “Очистить корзину”.
- В окошке, которое появится поверх основного экрана, еще раз жмем на “Очистить корзину” .
На этом все. Осталось закрыть вкладку браузера и удалить Гугл Диск с компьютера (или с телефона) по инструкции, приведенной выше. Но помните, если потребуется, вы сможете создать Google Диск в любое время.
Источник


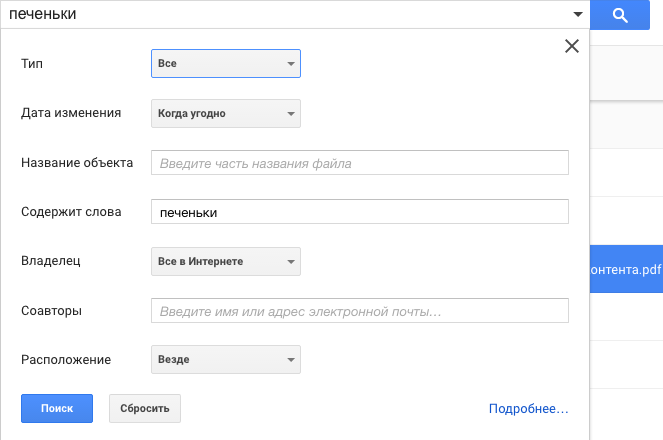
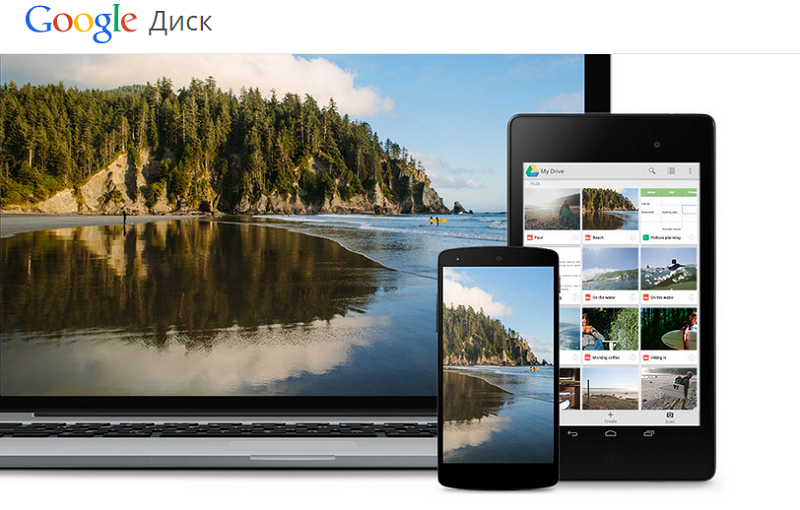
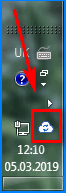 Выберите «Настройки» в дополнительных опциях.
Выберите «Настройки» в дополнительных опциях.