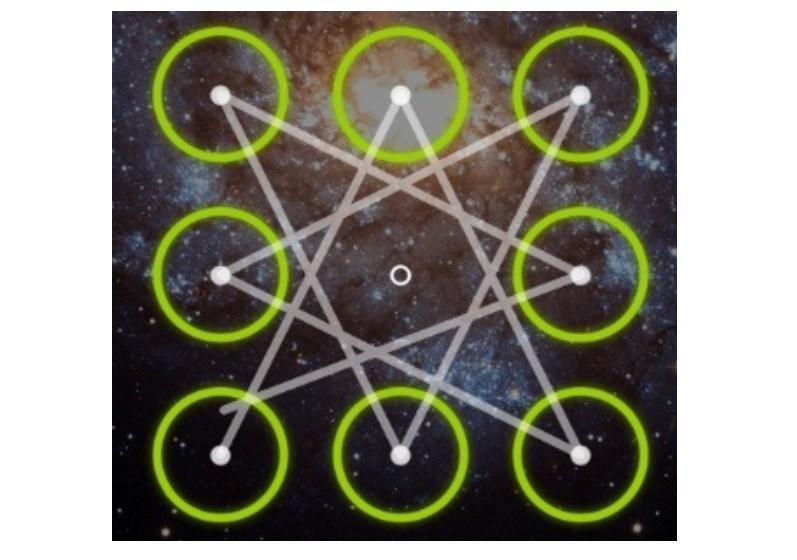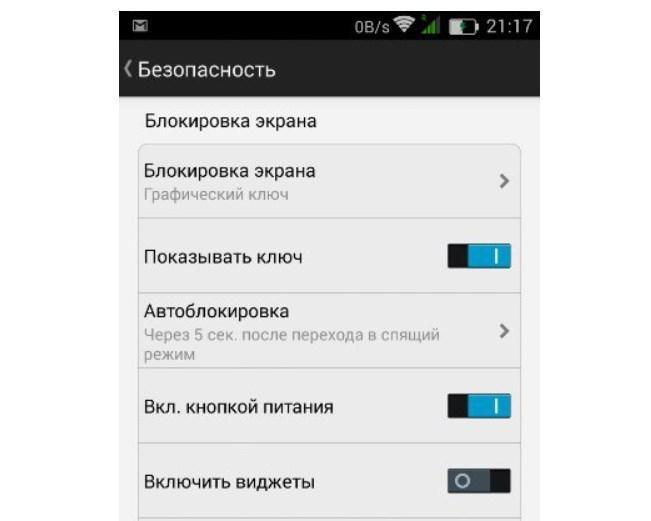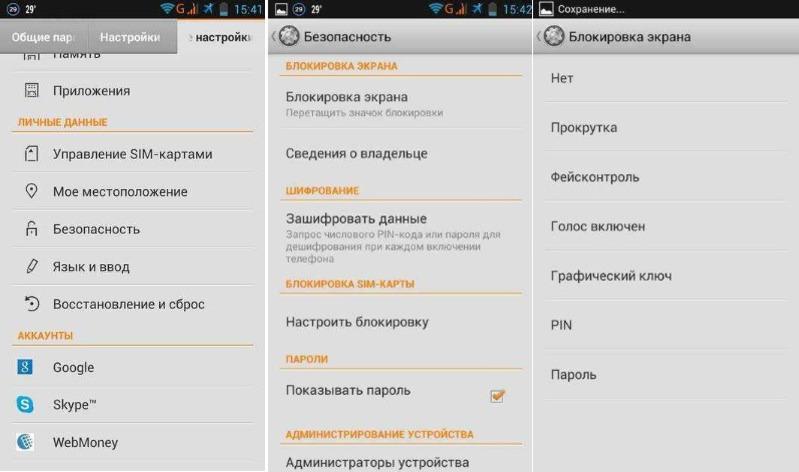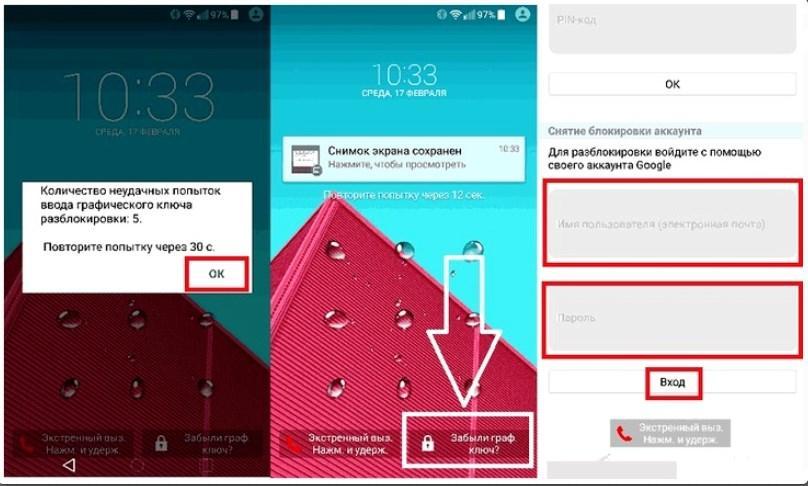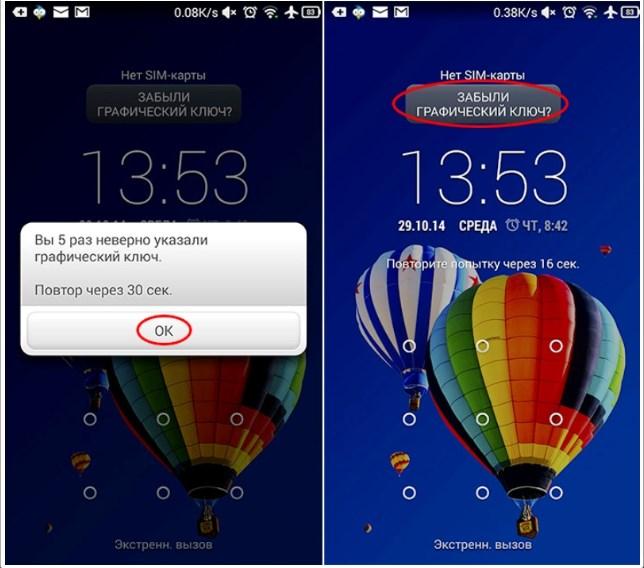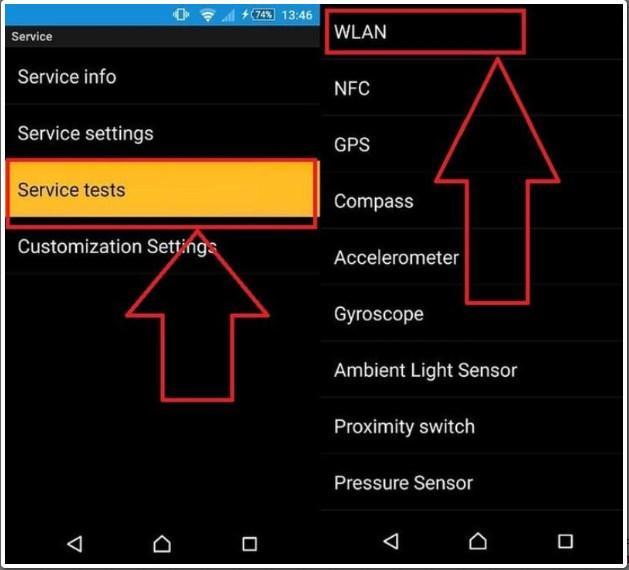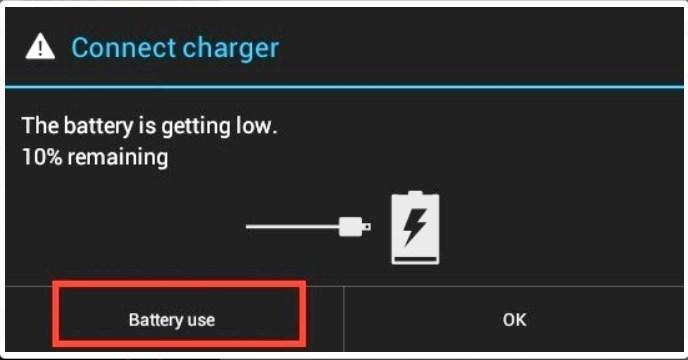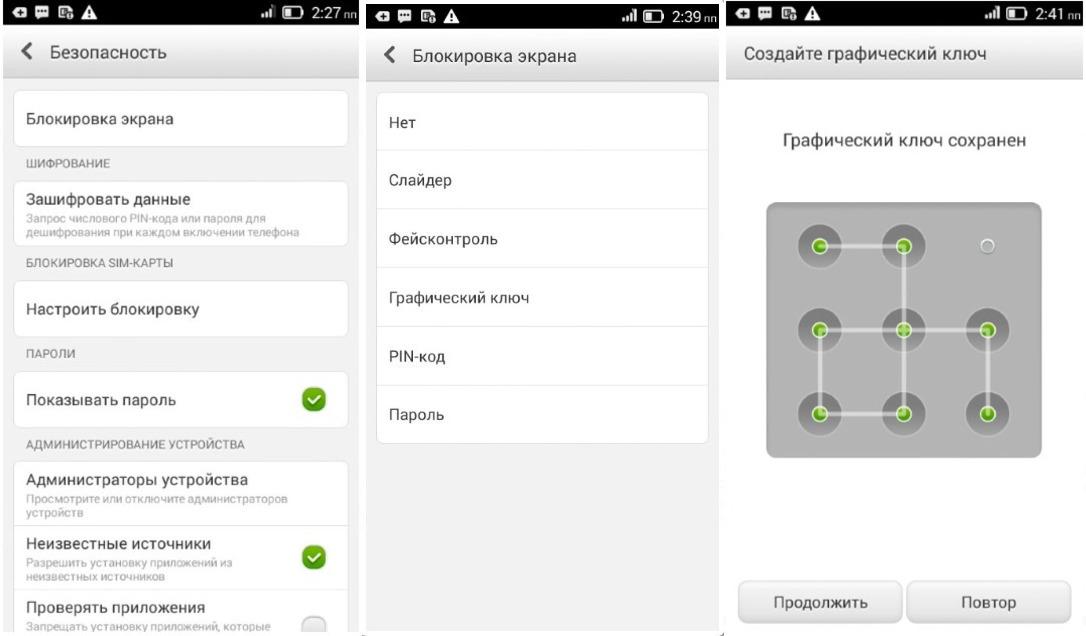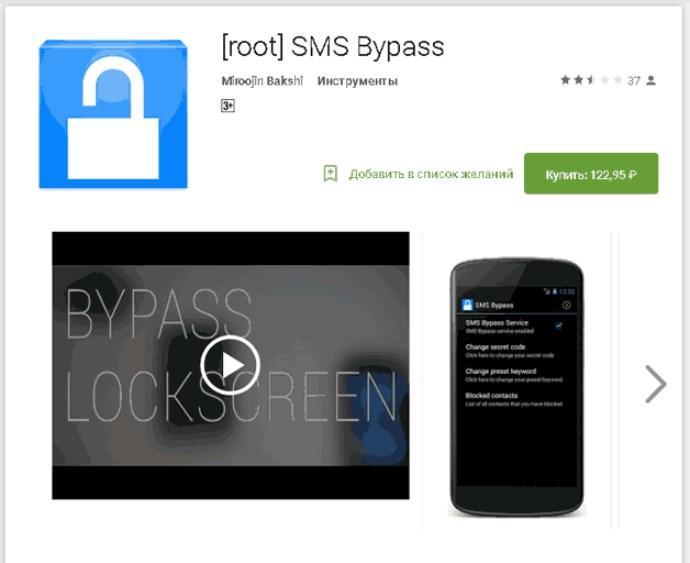- Как убрать графический ключ с Андроида — подробная инструкция
- Что такое графический ключ
- Как убрать графический ключ с устройства Андроид
- Как убрать ключ вводом имени пользователя и пароля аккаунта Google
- Решение проблемы с помощью входящих звонков
- Использование разрядки АКБ
- Как удалить графический ключ на Андроиде с помощью компьютера
- Как изменить графический ключ на устройствах Андроид
- Как предотвратить проблему случайной блокировки устройства Андроид
- Как разблокировать телефон на Android, если вы забыли графический ключ или пароль
- Кнопка «Забыли пароль?»
- реклама
- Сброс настроек через Recovery
- реклама
- реклама
- реклама
- Разблокировка графического ключа с помощью ADB
- Сброс пароля или графического узора через TWRP
- Удаление данных через сервис «Найти устройство»
Как убрать графический ключ с Андроида — подробная инструкция
Пароль – это, пожалуй, наиболее эффективное средство защиты, которое ограждает мобильное устройство и его содержимое от посторонних глаз. Устанавливать его можно на экран устройства от Android, отдельные приложения, например, SMS. Однако встречаются случаи, когда разблокировать смартфон не может собственный владелец, поскольку забыл графический ключ или пароль. Проблема распространена, поэтому разработчиками были созданы способы ее решения.
Что такое графический ключ
Графический ключ представляет собой разновидность пароля. Имеет форму фигуры, а не букв или цифр как многие привыкли видеть. Фигура может иметь любую форму, заданную пользователем: крест, треугольник, квадрат и т. д. Те, кто «больше остальных» боится потерять персональные данные, создают самые замысловатые и сложные геометрические комбинации.
Возможная комбинация графического ключа на Андроид смартфон
Чтобы установить графический ключ на своем мобильном устройстве, пользователю необходимо зайти в «Настройки» и перейти в раздел «Безопасность» – «Блокировка экрана. Здесь из всех предложенных вариантов надо выбрать графический ключ, на экране отобразится поле, где нужно нарисовать фигуру, состоящую не менее, чем из 4 точек. Для проверки фигуру рисуют повторно.
Важно! При использовании стандартных настроек, установленных по умолчанию, активирована разновидность пароля – слайдер. Пользователю в этом случае достаточно «замочек» на экране смахнуть пальцем вверх.
На современных гаджетах используются и другие разновидности паролей безопасности:
- сканер отпечатка пальца;
- голосовые пароли (разблокировка смартфона осуществляется конкретной командой или голосовым сообщением);
- фейсконтроль – фронтальная камера анализирует данные со снимка;
- пароль можно создать как из цифр, так и из букв;
- PIN-код – цифровой вид защиты.
Настройки безопасности при включенном графическом ключе на Android
Как убрать графический ключ с устройства Андроид
Если пользователь помнит пароль и сложностей с доступом на Андроид устройство нет, тогда убрать графический ключ можно без проблем через настройки. Инструкция, как убрать графический ключ с Андроида в настройках, выглядит следующим образом:
- Через меню зайти в «Настройки» мобильного устройства.
- Перейти в раздел «Безопасность», среди доступных опций найти «Блокировка экрана». Нужно войти в этот пункт.
- Среди доступных вариантов создания пароля ничего не выбирать, а кликнуть просто «Нет».
В этом же разделе меню, практически аналогичным способом, пользователь при необходимости может поменять или опять установить графический пароль.
Как убрать графический ключ в Android через настройки
Как убрать ключ вводом имени пользователя и пароля аккаунта Google
Если графический ключ был забыт, то настоятельно рекомендуется воспользоваться именно этим способом, тем более сама система предложит авторизоваться через аккаунт в Google. Если устройство подключено к мобильному интернету или беспроводной сети Wi-Fi, блокировка благополучно будет снята.
Как убрать пароль, используя аккаунт Google
Решение проблемы с помощью входящих звонков
Если позвонить на заблокированный смартфон, во время разговора с помощью некоторых клавиш можно вызвать некоторые настройки, где вручную есть возможность отключить графический пароль.
Активация экстренного вызова на Андроид смартфоне
Важно! Таким способом воспользоваться можно на мобильных телефонах не всех марок, а также версия операционной системы должна быть 2.2 и новее.
Еще можно разблокировать гаджет через экстренный вызов. Для реализации одно из главных условий – подключение к интернету. Последовательность действий выглядит следующим образом:
- Через приложение «Телефон» активировать экстренный вызов.
- Ввести комбинацию *#*#7378423#*#*.
- Через сервисное меню нажать Service Test – Wlan.
- Подключиться к беспроводному интернету и авторизоваться в системе Google под своим аккаунтом. Через настройки аккаунта отключить ключ доступа.
Через экстренные звонки можно отключать графический ключ в любых мобильных устройствах.
Как подключиться к беспроводному интернету через заблокированный смартфон
Использование разрядки АКБ
Через стандартный набор инструментов операционной системы можно убрать ключ доступа в момент отображения на экране оповещения о предельном остатке заряда аккумуляторной батареи.
Важно! Использовать это метод можно обладателям любой марки телефонов с любой версией операционной системы.
Во время отображения оповещения необходимо успеть нажать на кнопку «Использование батареи», а уже через этот раздел перейти к основным настройкам. Основная задача при реализации способа не упустить момент, особенно если аккумуляторная батарея разряжается достаточно быстро.
Оповещение о разрядке аккумуляторной батареи
Как удалить графический ключ на Андроиде с помощью компьютера
Еще есть один способ, как отключить графический пароль на Андроиде, но для его реализации пользователю понадобится компьютер или ноутбук. Для удаления графического ключа с системы телефона необходимо избавиться от файла gesture.key. Для этого нужно подключить девайс к ПК через режим накопителя, это позволит с компьютера войти в системный раздел и удалить файл.
Алгоритм действий имеет следующий вид:
- Мобильное устройство подключается к компьютеру с активированным режимом отладки по USB.
- На ПК запускается предварительно установленная утилита АDB.
- В командную строку необходимо ввести следующий код:
- db shell cd /data/data/com.android.providers.settings/databases
- sqlite3 settings.db;
- updаtе systеm sеt vаluе=0 where name=’lock_pattern_autolock’;
- updаtе systеm sеt vаluе=0 where name=’lockscreen.lockedoutpermanently’;
- quit.
В завершение пользователь должен перезагрузить свое мобильное устройство. Способ эффективный и надежный, но в реализации для многих неудобный.
Производителями марки телефонов HTС способ удаления ключа доступа через ПК был предусмотрен сразу. Пошаговый порядок действий выглядит так:
- На свой компьютер установить программу НТС Sync.
- Сопрячь мобильное устройство с компьютером, используя USB-шнур.
- Через ПК установить на заблокированный телефон приложение Screen Lock Bypass.
- Перезагрузить гаджет.
Обратите внимание! У обладателей смартфонов от Sony есть и альтернативный способ избавиться от графического ключа. Для этого на ПК необходимо установить программу PC Companion. Скачать и установить его можно с официального сайта службы техподдержки.
Как изменить графический ключ на устройствах Андроид
Если пароль, установленный пользователем, сложный или, напротив, слишком легкий его не обязательно выключать, можно просто сменить.
Стирать старый и устанавливать новый ключ следует согласно следующей инструкции:
- Через настройки на своем мобильном устройстве зайти в раздел «Безопасность».
- В разделе «Безопасность» с помощью специальных встроенных инструментов можно заблокировать экран гаджета и изменить геометрическую фигуру графического ключа. Для этого в разделе меню «Блокировка экрана» достаточно тапнуть на подпункт «Графический ключ».
- Чтобы отключить старый пароль и установить новый, нужно на экране ввести комбинацию, а затем повторить дважды. Кликнуть «Готово», чтобы изменения вступили в силу.
Как отключить или изменить графический код на Андроид смартфоне
Как предотвратить проблему случайной блокировки устройства Андроид
Есть универсальный способ, который способен предупредить появление проблемы в виде блокировки телефона. Речь идет об установке SMS Bypass. Снять блокировку после установки данного приложения можно с помощью обыкновенного SMS-сообщения. Настроить утилиту можно так:
- Установить в операционной системе права суперпользователя (ROOT-права).
- Скачать и установить непосредственно само приложение. Найти его можно на платформе Play Market или на официальном сайте разработчиков.
Если пользователь забыл пароль, то для разблокировки мобильного устройства достаточно на свой номер отправить сообщение с содержанием «1234reset». После получения СМС система разблокируется автоматически.
Как выглядит интерфейс приложения SMS Bypass
Установление системы защиты на своем смартфоне или планшете на операционной системе Android – это вынужденная мера, которая оградит личную информацию от посторонних лиц и злоумышленников, которые могут использовать данные против владельца. Потеря пароля еще не повод для паники. Убирать и сменять графический пароль на смартфонах с операционной системой Android можно несколькими способами. Все они просты в реализации и эффективны, главное, следовать инструкции, с которой можно также ознакомиться на официальном сайте Android или производителя гаджета.
Источник
Как разблокировать телефон на Android, если вы забыли графический ключ или пароль
Недавно поменяли графический ключ и забыли его, или дали попользоваться смартфоном ребенку, а он случайно заблокировал устройство? Обе ситуации неприятные, но не критичные: прочитав эту инструкцию, вы сможете разблокировать телефон, причем во многих случаях удастся сохранить файлы, фотографии, загруженную музыку и видео.
Кнопка «Забыли пароль?»
реклама
Первый способ подходит для старых устройств, работающих на Android 4.4 и ниже. Вводите любой неправильный пароль или графический узор до тех пор, пока на экране не всплывет сообщение: «Повторите через 30 секунд». Также в углу появится кнопка «Забыли пароль?». Кликните по ней, укажите адрес электронной почты Gmail (которая привязана к устройству) и пароль от нее. После этого телефон разблокируется.
Подобную функцию редко встретишь в прошивках, основанных на Android 5.0 и новее. Но некоторые производители по-прежнему добавляют ее в систему, так что пробуйте – возможно, это именно ваш случай.
Если вы не помните пароль от аккаунта Google, перейдите по ссылке и пройдите процедуру восстановления учетной записи.
Сброс настроек через Recovery
реклама
Второй метод заключается в сбросе настроек из меню Recovery. Рекавери – это режим восстановления, своего рода BIOS для Android-смартфонов и планшетов. С помощью него можно сбросить настройки телефона до заводских, установить новую официальную прошивку, очистить кэш, сделать бэкап и восстановить данные.
После сброса настроек очистится внутренняя память смартфона: будут удалены установленные приложения, добавленные аккаунты, фотографии (если они сохранялись в память устройства, а не на SD). При этом файлы, загруженные на карту памяти, не будут стерты. То есть, телефон станет таким же «чистым», каким он был после покупки. А значит, установленный пароль (или графический ключ) тоже будет сброшен.
Чтобы зайти в Рекавери, выключите устройство, а потом нажмите и удерживайте определенную комбинацию кнопок до появления заставки. В зависимости от производителя устройства, сочетания клавиш для входа в Recovery, отличаются.
Китайские телефоны с чипами MTK
Удерживайте клавишу увеличения громкости и кнопку питания.
реклама
Huawei и Honor
На смартфонах Huawei и Honor, для входа в меню Recovery, могут использоваться 2 комбинации клавиш, пробуйте:
Зажмите кнопку включения и клавишу понижения громкости.
Зажмите кнопку включения и клавишу увеличения громкости.
Samsung
реклама
На новых телефонах Samsung нажмите и удерживайте 3 кнопки: Bixby, Питание и Громкость «+» или Домой, Питание и Громкость «+». На старых смартфонах используется сочетание клавиш Домой и включения. На старых планшетах – включения и повышения громкости.
Google Pixel и Nexus
На смартфонах Nexus и Pixel сначала придется перевести устройство в режим Fastboot, а уже из меню Fastboot – в режим восстановления. Для этого на выключенном смартфоне одновременно удерживайте кнопку включения и клавишу громкости «Вниз».
С помощью кнопок регулировки громкости установите стрелку на «Recocery mode» и нажмите на кнопку питания, чтобы подтвердить выбор.
Держите кнопки «ВКЛ» и Громкость «–».
При появлении лого LG отпустите кнопки и сразу заново зажмите.
Держите до загрузки Recovery.
Xiaomi
Нажмите и удерживайте клавишу увеличения громкости и кнопку питания.
При появлении меню, кликните по предпоследнему пункту справа. Язык изменится на английский.
Теперь, чтобы перевести устройство в режим восстановления, в меню выберите раздел «recovery».
Meizu
Телефоны Meizu лишены «классического recovery». Здесь в меню присутствуют только два пункта: «System upgrade» (через него выполняется установка обновлений) и «Clear data» (очистка памяти).
Для входа в это меню, зажмите кнопку включения и повышения громкости.
Lenovo
На смартфонах Lenovo одновременно нажмите и удерживайте 3 кнопки: «ВКЛ» и обе клавиши регулировки громкости.
Лежачий робот при входе в Recovery
Если вместо меню Recovery на экране появляется лежачий Android и надпись «Команды нет» («No command»), нажмите на клавишу повышения громкости и кнопку питания. После этого загрузится Рекавери.
Управление в Recovery осуществляется с помощью аппаратных клавиш. Чтобы перемещаться по пунктам, используйте кнопки громкости: перемещение вверх – это Громкость «Плюс», а вниз, соответственно, – Громкость «Минус». Выбор делается кнопкой питания.
В меню Рекавери выберите пункт, отвечающий за сброс настроек – «Wipe data/factory reset».
Дальше, чтобы подтвердить удаление данных, выберите «Yes – delete all user data».
После завершения процесса очистки, в главном меню Recovery кликните на первый пункт «Reboot system now», чтобы перезагрузить устройство.
Начнется загрузка Android, которая будет длиться дольше, чем обычно, как это и происходит после первого запуска смартфона. Данные с внутренней памяти будут удалены, а файлы с SD карты останутся.
Разблокировка графического ключа с помощью ADB
Следующее решение позаимствовано из топика на форуме 4PDA. Используя этот метод, удастся разблокировать графический ключ, не удаляя данные с телефона. Но для его реализации должна быть включена отладка по USB, и понадобится утилита ADB. Способ подойдет для устройств, работающих на старых версиях Android до 5.0. В новых прошивках используемая уязвимость исправлена.
Если на устройстве не активирована отладка по USB, или версия Android – 5.0 и выше, это решение не для вас, переходите к следующему. А если и отладка включена, и прошивка подходящая, скачайте на компьютер архив с ADB, установщик Java и загрузите USB-драйверы с сайта производителя. Извлеките содержимое архива в корень диска «C:», установите Java и драйверы, после чего откройте папку «platform-tools» и, нажав клавишу «Shift», щелкните правой кнопкой мышки по пустой области. В списке опций выберите «Открыть окно команд» («Открыть окно PowerShell» в Windows 10).
Копируйте и вставляйте по одной строке. Чтобы выполнить команду, каждый раз нажимайте «Enter» (в PowerShell перед adb добавьте ./ или .\ ):
update system set value=0 where name=’lock_pattern_autolock’;
update system set value=0 where name=’lockscreen.lockedoutpermanently’;
Теперь перезагрузите смартфон и проверьте, остался ли графический ключ. Если да, попробуйте ввести любой узор. Если не сработало, выполните такую команду:
adb shell rm /data/system/gesture.key
adb shell rm /data/data/com.android.providers.settings/databases/settings.db
В конце перезапустите устройство.
Сброс пароля или графического узора через TWRP
Предпоследний способ найден на сайте 4idroid. Как пишет автор, с его помощью можно удалить и пароль, и графический ключ, причем данные на телефоне останутся нетронутыми. Суть заключается в том, что на устройство устанавливается TWRP (кастомное Recovery), а потом через встроенный файловый менеджер удаляются файлы, отвечающие за блокировку экрана.
Разумеется, решение подходит не для всех смартфонов, потому что на большинстве устройств, для установки TWRP, сначала необходимо разблокировать загрузчик, а эта процедура сотрет данные с внутренней памяти. Кроме того, на Android 7.0 и выше, сначала понадобится включить опцию «Заводская разблокировка» («OEM Unlock»), которая расположена в настройках в разделе «Для разработчиков».
Установить TWRP, когда нет доступа к настройкам устройства, удастся на:
Китайских смартфонах с процессорами MediaTek – они прошиваются через утилиту SP Flash Tool.
Устройствах Samsung, которые «шьются» через программу Odin.
Других телефонах с разблокированным загрузчиком, которые прошиваются с помощью утилиты Fastboot.
Для прошивки Recovery на устройствах под управлением Android 7.0 и выше, также придется активировать функцию «Заводская разблокировка», но попасть в настройки на заблокированном телефоне никак не удастся. Поэтому, если вы пользуетесь смартфоном Samsung, работающим на Android 7.0 и новее, или устройством с чипом MTK на той же версии Android, этот способ вам тоже не подойдет.
После установки TWRP, зайдите в него и в главном меню выберите раздел «Advanced».
В меню «Advanced» нажмите на кнопку «File Manager».
С помощью файлового менеджера зайдите в каталог «data/system» и удалите такие файлы (могут присутствовать не все):
«gatekeeper.password.key» («password.key» в старых версиях Android);
«gatekeeper.pattern.key» («gesture.key» в старых версиях Android);
Чтобы удалить файл, щелкните по нему, нажмите «Delete» и сделайте свайп для подтверждения.
Затем выберите «Reboot System» и нажмите «Do Not Install», если не хотите устанавливать официальное приложение TWRP.
Удаление данных через сервис «Найти устройство»
Google создали сервис «Найти устройство», через который можно удаленно управлять телефоном в случае его потери или кражи. Одна из доступных функций – сброс настроек. Чтобы его выполнить, на устройстве должен работать интернет.
Откройте страницу в браузере на компьютере или на другом смартфоне, авторизуйтесь, после чего будет выполнен поиск устройств, привязанных к аккаунту.
Дважды нажмите «Очистить устройство» и подтвердите удаление, выбрав «Очистить».
Если смартфон подключен к сети, сразу же выполнится сброс настроек. Если интернет не работает, сброс произойдет после подключения к сети.
Автор выражает благодарность Егору Плотницкому за помощь в написании данной статьи.
Источник