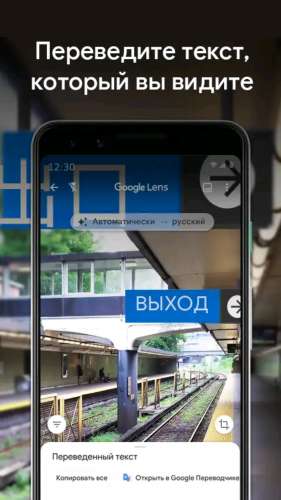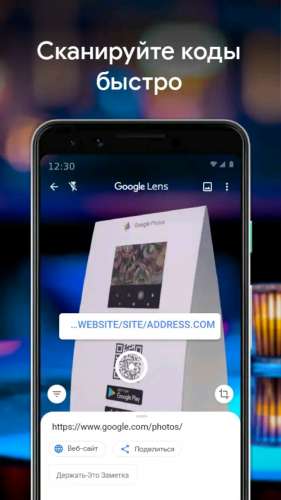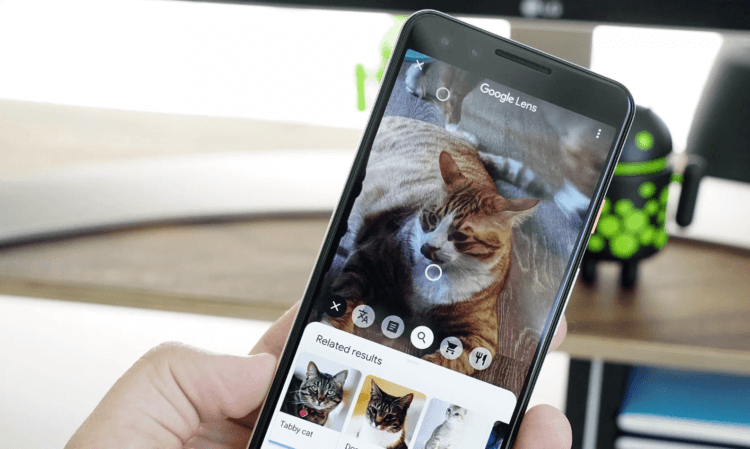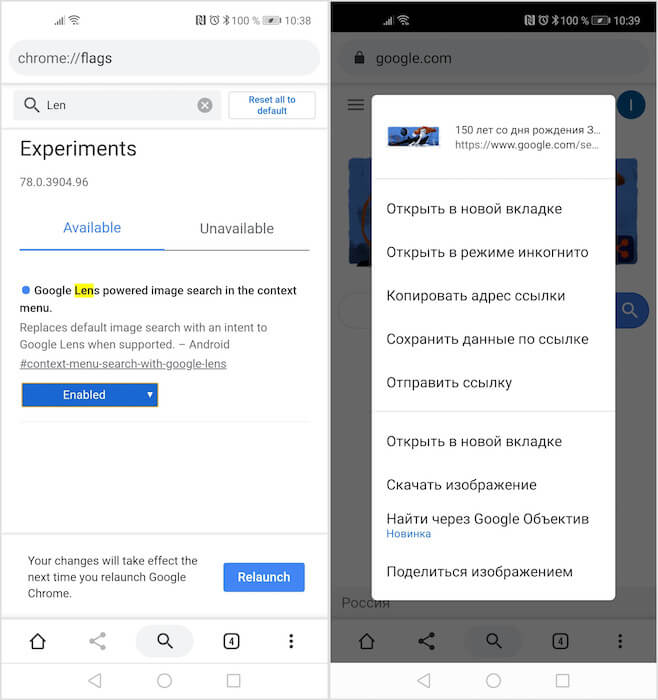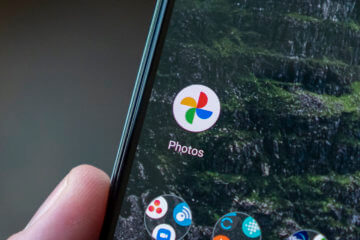- Как удалить гугл камеру с андроида
- Как удалить «неудаляемые» приложения со смартфона
- На правах рекламы
- Как отключить google lens на андроид
- Как убрать Google объектив?
- Для чего нужен гугл объектив?
- Как удалить приложение Google Фото?
- Как узнать кто на фото через гугл?
- Как включить Google объектив?
- Как отключить Гугл объектив?
- Что делает приложение объектив?
- Что такое Ленс?
- Как установить Google lens?
- Как полностью очистить Гугл фото?
- Как удалить аккаунт из Google Фото?
- Как освободить память в гугл фото?
- Как найти человека по фото в Гугле с телефона?
- Как найти человека по фото через телефон?
- Как найти человека по фото?
- Как отключить google lens на андроид
- Как включить Google Lens в Chrome на Android
- Как включить Google Lens
- Как найти объект с картинки в интернете
Как удалить гугл камеру с андроида
1. Какая версия подойдет на мой телефон? / А есть на мой телефон Google Camera?
Ответ:Точно сказать никто не сможет. Исключение составляют модификации которые специально выпускаются под некоторые телефоны. Ссылку на все модификации вы можете найти в шапке темы. Иногда в теме Обсуждения камеры вашего устройства уже могут быть выложены версии которые работают на вашем телефоне стабильно, рекомендую обратится туда, если такая тема существует.
А также новые версии приложения подходят не для всех телефонов, если у вас устаревший телефон, а также бюджетный, то на последнюю версию можете не рассчитывать.
2. Почему приложение не запускается/не работает?
Ответ:
- На вашем телефоне программно отключен функционал Camera2 API (в build.prop) или же ваш телефон имеет низкий уровень поддержки. Его можно активировать несколькими способами или может быть инструкция специально для вашего телефона в теме Обсуждения камеры вашего устройства.
- На вашем телефоне скорее-всего установлен процессор Kirin или MTK. К сожалению, Google Camera делалась изначально только для Snapdragon и не работает на вышеупомянутых процессорах. Но есть исключения, подробнее ищите в теме.
3. Если же в FAQ по Google Camera не нашлось ответа на ваш вопрос, опишите проблему максимально подробно, чтобы вам смогли помочь.
Можно использовать данный шаблон:
- Устройство: Xiaomi MI A2
- Прошивка: Pixel Experience — Android 9
- Есть root права: Да
- Активирован Camera2 API: Да
- Если активирован, то какой уровень доступа: Legacy/Limited/Full/Level_3
- Скриншот из приложения Camera2 API Probe
Источник
Как удалить «неудаляемые» приложения со смартфона
Чтобы увеличить привлекательность смартфонов, производители ставят на них как можно больше разных программ. Это понятно. Просто берём и удаляем ненужное… Стоп.
Оказывается, некоторые программы невозможно удалить. Например, на отдельных моделях Samsung невозможно удалить Facebook (есть только опция ‘disable’). Говорят, на Samsung S9 вдобавок предустановлены «неудаляемые» приложения Microsoft.
Эти смартфоны приведены для примера. Такая же проблема и на других моделях. На многих есть неудаляемые программы от самого производителя.
Всё это надо зачистить.
Очень редко встречаются примеры моделей, на которых нет лишних программ. Например, когда вышел первый iPhone, то компания Apple жёстко зафиксировала пакет установленных приложений, поэтому оператор AT&T не смог добавить туда свой привычный мусор.
Есть ещё пример смартфонов от Google начиная с Google Phone G1 в 2008 году, затем линейки Nexus и вплоть до текущих Pixel (Pixel 1, 2 и 3). На них тоже нет почти никакого мусора, если не считать слишком большого количества приложений Google, которые тоже считаются якобы системными и не удаляются полностью. Ну и небольшого количества сторонних неудаляемых приложений. Например, на Nexus5 намертво вшит HP Cloud Print. Но об этом позже.
В принципе, по такой логике и многочисленные приложения от Apple на iPhone можно считать ненужным мусором. Если быть точным, на iPhone предустановлены 42 приложения, не все из которых легко удалить: App Store, Calculator, Calendar, Camera, Clock, Compass, Contacts, FaceTime, Files, Find My Friends, Find My iPhone, Game Center, Health, Home, iBooks, iCloud Drive, iMovie, iTunes Store, iTunes U, Keynote, Mail, Maps, Messages, Music, News, Notes, Numbers, Pages, Passbook, Phone, Photos, Podcasts, Reminders, Safari, Settings, Stocks, Tips, TV, Videos, Voice Memos, Wallet, Watch, Weather.
На Android предустановлено 29 приложений, и тоже некоторые из них не удаляются стандартными средствами: Android Pay, Calculator, Calendar, Camera, Chrome, Clock, Contacts, Docs, Downloads, Drive, Duo, Gmail, Google, Google+, Keep, Maps, Messages, News & Weather, Phone, Photos, Play Books, Play Games, Play Movies & TV, Play Music, Play Store, Settings, Sheets, Slides, YouTube.
Примечание: описанный ниже способ позволяет удалить любое из этих приложений.
Впрочем, мы говорим в первую очередь не о мусоре в дефолтной операционной системе, а о других ситуациях, когда сторонний производитель вроде Samsung заполняет свой смартфон огромной кучей неудаляемых программ, начиная с собственных фирменных приложений, и заканчивая программами Facebook и Microsoft. Так же поступают и другие производители.
Зачем они это делают? Ну очевидно, что из-за денег. По партнёрским соглашениям установить программы партнёра стоит одних денег. А установить те же самые программы в виде неудаляемых — уже совершенно других денег. Это просто предположение.
Хотя это просто удивительно. Мы платим за телефон Samsung сотни долларов! И они ещё хотят урвать пару баксов на партнёрских соглашениях!
Возможность удалить приложение отсутствует
Facebook всегда заявлял, что «отключение» (disable) приложения — то же самое, что и удаление. Хотя оно (приложение) потом и занимает немного места в памяти, но не должно проявлять никакой активности или собирать данные. Но в последнее время люди настолько потеряли доверие к Facebook, что не верят даже в это. Мол, а почему оно тогда полностью не удаляется из системы?
Facebook и Microsoft годами заключает соглашения c производителями телефонов и операторами связи по всему миру. Финансовые условия не разглашаются. Facebook также отказывается говорить, с какими конкретно партнёрами у него сделки на неудаляемые приложения.
Впрочем, «неудаляемые» они только теоретически. На практике достаточно открыть ADB (Android Debug Bridge) и запустить пару команд.
На телефоне должна быть разрешена отладка по USB, а на компьютере установлен USB-драйвер устройства.
Скачать ADB для разных операционных систем можно по следующим ссылкам:
- Windows
- macOS
- Linux
Извлекаем содержимое zip-архива в любое удобное место, и уже там запускаем окно консоли.
выводит список установленных пакетов.
pm list packages | grep ‘oneplus’
package:com.oneplus.calculator
package:net.oneplus.weather
package:com.oneplus.skin
package:com.oneplus.soundrecorder
package:com.oneplus.opsocialnetworkhub
package:cn.oneplus.photos
package:com.oneplus.screenshot
package:com.oneplus.deskclock
package:com.oneplus.setupwizard
package:com.oneplus.sdcardservice
package:com.oneplus.security
package:cn.oneplus.nvbackup
package:com.oneplus.wifiapsettings
Как вариант, можно установить на телефоне бесплатную программу Инспектор приложений. Она покажет подробную информацию обо всех установленных приложениях, их разрешения. Вдобавок она может извлекать (скачивать) APK-файлы для любого установленного приложения.
Для удаления конкретного пакета запускаем такую команду:
Это работает без рутования.
Для упомянутых в начале статьи «неудаляемых» программ это выглядит так:
Facebook App Installer
Кстати, приложения от Facebook действительно лучше удалить, потому что они собирают и отправляют в компанию огромный объём персональных данных обо всех аспектах вашей деятельности. Чтобы оценить объём собираемых данных, взгляните на эту диаграмму. Она сравнивает, какие данные о вас собирают разные мессенджеры: Signal, iMessage, WhatsApp и Facebook Messenger.

Источник: 9to5Mac
Facebook Messenger высасывает буквально всё, что может. А вот Signal относится к пользователям гораздо более уважительно. Оно и понятно: это криптомессенджер, ориентированный на приватность.
Понятно, почему в Android нельзя удалить системные приложения штатными средствами. Но список «системных» приложений тоже неоднозначный. Например, перечисленные пакеты трудно назвать системными. Но штатными средствами удалить их тоже нельзя, только отключить (disable):
- Google Play Музыка
- Google Play Фильмы
- Google Play Книги
- Chrome
- YouTube
- и др.
Однако описанный выше метод позволяет полностью удалить их тоже.
Google Play Музыка
Google Play Фильмы
Более того, метод подходит вообще для любого системного компонента.
… и мы навсегда избавляемся от встроенного лаунчера.
Примечание с форума xda-developers. Что касается системных приложений, то они снова появятся после сброса настроек. Это означает, что они всё-таки по-настоящему не удаляются с устройства, а просто удаляются для текущего пользователя (user 0). Вот почему без ‘user 0’ команда adb не работает, а эта часть команда как раз и указывает произвести удаление только для текущего пользователя, но кэш/данные системного приложения всё равно останутся в системе. И это хорошо, потому что даже после удаления системного приложения телефон всё равно сможет получать официальные обновления OTA.
Кстати, с 1 апреля 2021 года в России начнут принудительно устанавливать российский софт на все новые смартфоны. Список из 16 приложений уже утверждён, вот некоторые из них:
- ICQ (для обмена сообщениями);
- Новости Mail.ru;
- OK Live;
- MirPay (платёжная система, только на Android);
- Applist.ru (программа-агрегатор для доступа к социально значимым интернет ресурсам).
Будем надеяться, что этот хлам будет удаляться стандартными средствами, а лучше одним нажатием кнопки — сразу все программы. Если же нет, то мы знаем, что делать.
На правах рекламы
Нужен сервер с Android? У нас возможно даже это! VDSina предлагает недорогие серверы с посуточной оплатой, установка любых операционных систем с собственного ISO.
Источник
Как отключить google lens на андроид
Как убрать Google объектив?
Google Объектив позволяет получить дополнительную информацию о том, что изображено на ваших фотографиях, и об окружающих вас объектах. Кроме того, вы можете выполнять определенные действия со снимками, а также искать изображения. Google Объектив может переводить текст на все языки, поддерживаемые Google Переводчиком.
Для чего нужен гугл объектив?
Google Lens (объектив) анализирует содержимое ваших фотографий и отображает соответствующую информацию. Например, он поможет определить породу животного или расскажет историю достопримечательностей, запечатленных на снимке. Функция является частью сервиса «Google Фото».
Как удалить приложение Google Фото?
Для этого откройте приложение «Настройки» на телефоне и перейдите в раздел «Приложения и уведомления» или «Диспетчер приложений» (зависит от модели устройства и версии ОС). Ищите приложение Google Фото, выбирайте его и нажимайте «Отключить».
Как узнать кто на фото через гугл?
Если у тебя браузер Chrome (Хром), самый простой способ поискать фото в Гугле — нажать правой кнопкой мыши на фото и выбрать пункт Найти это изображение в Google. Есть сервис «Гугл Картинки», где можно искать человека по фото. Он найдет все сайты, где оно есть, и — если повезет — определит, что за человек на фото.
Как включить Google объектив?
Чтобы включить Google Lens в мобильной версии Chrome, перейдите в экспериментальное меню по адресу chrome://flags;
- Найдите в поиске параметр Google Lens powered image search in the context menu;
- В выпадающем меню под ним выберите Enabled и перезагрузите браузер нажатием кнопки Relaunch, чтобы изменения вступили в силу;
Как отключить Гугл объектив?
Если нужно отключить Google Lens, сделать это можно в настройках девайса:
- Идём в «Настройки».
- Выбираем Google и с помощью переключателя возле пункта «Камера» деактивируем опцию.
- Нажимаем «Фото» и выбираем «Никогда».
Что делает приложение объектив?
Что умеет Google Объектив
- Искать разного рода товары в интернете по их изображению;
- Сканировать штрих-коды для получения информации о товаре;
- Преобразовывать визитные карточки в телефонные номера в адресной книге;
- Знакомиться с кратки содержанием книги, отсканировав её название;
Что такое Ленс?
Напомним, Lens — это ПО для определения объектов в объективе камеры. Причём определяет приложение не только непосредственно объекты. Оно также выделяет штрих-коды, названия в тексте и даже телефоны, позволяя сразу позвонить по указанному номеру.
Как установить Google lens?
Всё, что нужно сделать — зайти в системные настройки и сделать английский языком, который используется по умолчанию. После этого при открытии любой фотографии в «Google Фото» появится кнопка Google Lens. Нажмите её, снимок будет отсканирован системой искусственного интеллекта, который распознает, что на нём изображено.28 мая 2018 г.
Как полностью очистить Гугл фото?
Как удалить фотографии и видео
- Откройте приложение «Google Фото» на устройстве Android.
- Войдите в аккаунт Google.
- Нажмите и удерживайте фото или видео, которое вы хотите переместить в корзину. Можно выбрать несколько объектов.
- Нажмите на значок «Удалить» в верхней части экрана.
Как удалить аккаунт из Google Фото?
Чтобы удалить аккаунт, выполните следующие действия:
- Откройте страницу Аккаунт Google.
- На панели навигации слева нажмите Данные и персонализация.
- В разделе Скачивание, удаление и планирование выберите Удаление сервиса или аккаунта.
- В разделе Удаление аккаунта Google нажмите Удалить аккаунт.
Как освободить память в гугл фото?
На компьютере откройте страницу photos.google.com/settings. Нажмите Освободить место. Это не повлияет на качество файлов, которые вы будете загружать в будущем.
Как найти человека по фото в Гугле с телефона?
- На телефоне или планшете Android откройте приложение Google или Chrome .
- Перейдите на сайт, где размещено нужное изображение.
- Нажмите на изображение и удерживайте его.
- Выберите Найти через Google Объектив.
- Вы можете выполнить поиск двумя способами: …
- Прокрутите экран вниз и посмотрите интересующие вас результаты.
Как найти человека по фото через телефон?
Чтобы найти человека по фотографии, необходимо: Зайти на сервис Google Картинки: http://images.google.com. Нажать на значок «фотоаппарат» (появится всплывающая надпись “Поиск по картинке”). В появившемся окошке указать ссылку на изображение или загрузить файл с ПК или телефона.
Как найти человека по фото?
Найти человека по фото можно с помощью сервисов гугл картинки или яндекс картинки. Вам нужно нажать правой кнопкой мыши на фото и выбрать пункт «искать по фото». В открывшемся окне найти нужное. Чаще всего это срабатывает.
Как отключить google lens на андроид
Google Lens (Объектив)
Версия: 1.13.20102005
Последнее обновление программы в шапке: 20.11.2020
Как находить информацию об объектах вокруг вас?
Вы можете находить информацию об окружающих объектах (например, памятниках, плакатах или штрихкодах)
• Наведите камеру на объект.
• Выполните следующие действия:
> Коснитесь объекта на экране.
Чтобы выбрать текст, нажмите на слово, затем коснитесь его снова и перетащите синие точки.
• Нажмите на значок микрофона Микрофон. Задайте вопрос или скажите команду:
A: «Что это?»
A: «Какова высота этого объекта?»
A: «Добавить это в Google Keep»
• Товары. Находите похожие товары, например мебель и одежду.
• Текст. Копируйте номера телефонов, даты, адреса и т. д.
• Места. Получайте подробную информацию о достопримечательностях и организациях.
• Штрихкоды. Используйте штрихкод, чтобы найти сведения о товаре, например чтобы узнать, где его можно купить.
• Одежда и товары для дома. Находите похожие товары и узнавайте, где они продаются.
• Меню. Узнавайте о блюдах из меню или переводите его на свой язык.
• Музейные экспонаты. Знакомьтесь с историей создания картин, скульптур и других произведений искусства.
• Книги. Читайте отзывы и другую информацию о книгах.
• Растения и животные. Находите их названия, описания и многое другое.
• Афиши. Получайте информацию о фильмах или мероприятиях с афиш и добавляйте ее в календарь.
• Визитки. Создавайте контакты и сохраняйте для них номера телефонов и адреса.
• Записная книжка. Запоминайте пароли, любимые блюда, места для парковки и многое другое.
Требуется Android: 6.0+
Требуется Приложение: Google
Русский интерфейс: Да
Этот способ подходит для владельцев устройств, которые поддерживают Camera2API и не запускается Объектив. Может сработать далеко не у всех!!
Должно быть наличие root-прав!
1.Требуется удалить данные Приложения Google и удалить полностью Google Lens (Объектив).
2. Затем удалить Приложение Google или его обновления до исходной версии.
3. После перезагрузки устройства надо обновить или установить Приложение Google через Play Маркет до последней доступной версии.
4. Далее через рекавери нужно включить Camera2API и для проверки скачать с форума GCam с HDR+.
5. Если все работает, нужно установить Google Lens и запустить
Ссылка на файл через рекавери: (Пост xantohax #74795068)
На данном способе русский язык может не запуститься!
Должно быть наличие root-прав!
1. Откройте в редакторе файл «build.prop» и нажмите значок карандаша в правом верхнем углу, что бы отредактировать файл «build.prop» в /system.
2. Найдите и измените конец строчки «ro.product.manufacturer» на «Google» (или добавьте строчку, если её там нет).
3. Найдите и измените конец строчки «ro.product.model» на «Pixel 2 XL» (или добавьте строчку, если её там нет).
4. Наконец, добавьте следующую строку в любом месте: ro.opa.eligible_device=true
5. Нажмите кнопку сохранения, чтобы сохранить все ваши изменения.
6. Перезагрузите телефон
7. Попытайтесь зайти в Объектив. Если не получилось — следуйте указаниям ниже. Если все же запустился, вы можете сделать действия ниже, что бы вернуть все как было или сразу перейти к пункту 14.
8. Откройте в редакторе файл «build.prop» и нажмите значок карандаша в правом верхнем углу, что бы отредактировать файл «build.prop» в /system.
9. Найдите и измените конец строчки «ro.product.manufacturer» на ранний вариант (или удалите строчку, если её там не было до редактирования).
10. Найдите и измените конец строчки «ro.product.model» на ранний вариант (или удалите строчку, если её там не было до редактирования).
11. Удалите следующую строку с того места, куда вы ее добавляли (если вы ее вообще добавляли): ro.opa.eligible_device=true
12. Нажмите кнопку сохранения, чтобы сохранить все ваши изменения.
13. Перезагрузите телефон
14. Откройте Google Assistant и теперь вы должны увидеть кнопку Google Lens в правом нижнем углу, или откройте Google Lens напрямую.
После полной перезагрузки Ленс снова может перестать работать
Как включить Google Lens в Chrome на Android
Несмотря на то что Google вот уже десять лет не может обеспечить обновлениями Android всех тех, кому они полагаются по праву, проблем с софтом у неё никогда не было. Google Chrome, Google Assistant, Google Maps – все эти и многие другие сервисы поискового гиганта могут считаться лучшими в своём роде, о чём неустанно говорят сами пользователи. Поэтому нет ничего странного в том, что компания решила совместить свои продукты, чтобы сделать их ещё лучше. Но если объединить Google Maps и Google Drive было бы проблематично, то встроить Google Lens в Google Chrome разработчикам компании оказалось по силам.
Google Lens — это продвинутый аналог поиска по картинкам
Google Lens — технология распознавания изображений от Google. В её основе лежат алгоритмы визуального анализа, основанные на работе нейронных сетей, а её предназначение состоит в получении информации, связанной с объектами, которые она идентифицирует. При этом спектр возможностей Google Lens не ограничивается только поиском изображений. Технология умеет сканировать и переводить тексты, определяет названия видимых объектов, в том числе растений и животных, распознаёт достопримечательности, сканирует QR- и штрих-коды, а также ищет товары и отзывы о них.
Прямо сейчас Google проводит тестирование технологии Google Lens в мобильной версии Google Chrome. По сути, это продвинутая версия старого доброго поиска по картинкам, который всегда был доступен в Chrome, однако теперь браузер научился новым трюкам. Благодаря Google Lens пользователи смогут не только искать похожие картинки, но и изображённые на них объекты, искать их описание и даже интернет-магазины, где их можно приобрести. Словом, от нововведения одни сплошные плюсы.
Как включить Google Lens
- Чтобы включить Google Lens в мобильной версии Chrome, перейдите в экспериментальное меню по адресу chrome://flags;
- Найдите в поиске параметр Google Lens powered image search in the context menu;
- В выпадающем меню под ним выберите Enabled и перезагрузите браузер нажатием кнопки Relaunch, чтобы изменения вступили в силу;
Google Lens позволяет искать изображения, объекты на этих изображениях, переводить текст и сканировать QR-коды. А стандартный поиск так может?
- Найдите в поиске Google любую картинку и зажмите на ней палец до появления контекстного меню;
- Выберите параметр «Найти через Google Объектив» и перед вами появится результаты поиска с возможностью выбрать объект на изображении.
Поскольку поддержка Google Lens пока доступна в качестве экспериментальной функции, то и включить её можно только в секретном меню. Это сделано для того, чтобы рядовые пользователи случайно не сбили настройки браузера, из-за чего он может начать работать неправильно. Кроме того, пока нововведение находится в тестовом режиме, оно может не отличаться стабильностью релизных функций, а значит, его работоспособность не гарантируется в принципе. Поэтому все действия по активации Google Lens и других флагов вы производите на свой страх и риск.
Как найти объект с картинки в интернете
Впрочем, я рискнул, и риск оправдался. Уже в первые минуты, которые я провёл с Google Lens в Chrome, я понял, что новая технология во всём превосходит стандартный поиск по картинкам. При необходимости я могу самостоятельно выделить объект на изображении, который хочу найти, и браузер отыщет его для меня. Думаю, у всех бывало такое, что, увидев классные кроссовки на ком-то из знаменитостей, мы кидались в Google в поисках таких же, но не находили то, что искали. Однако благодаря обширной базе данных и поддержке нейронных сетей Google Lens без труда отыщет не только сам товар, но и даст ссылку на интернет-магазин, где его можно купить.
Новости, статьи и анонсы публикаций
Свободное общение и обсуждение материалов
Какой смартфон самый надёжный? Этот вопрос, наверное, задаёт каждый второй, кто не очень хорошо разбирается в технике, но достаточно сообразителен, чтобы спросить совета у более понимающих людей. Но в таком случае высока вероятность нарваться либо на полнейшую некомпетентность отвечающего, либо на крайнюю степень субъективности, которую он вложит в свой ответ. Значит, принимая ответ, нужно поделить его как минимум на два, а ещё лучше – немного погрузиться в эту тему самому и понять, что этот вопрос вообще не должен ставиться именно так.
Уже в понедельник, 1 июня, Google навсегда отключит безлимитное хранилище в «Google Фото». С этого момент у пользователей сервиса больше не будет возможности загружать в облако фотографии и видеозаписи в неограниченном количестве. По умолчанию доступный объём будет равен 15 ГБ, которые «Google Фото» будет делить с Google Drive и Gmail. Так что пользователям, которые не хотят оформлять платную подписку и увеличивать хранилище, придётся тщательно отлеживать, сколько ещё пространства им осталось. Благо, теперь сервис предлагает для этого специальный инструмент.
Съемка фото и видео давно перекочевала из профессиональной индустрии в мобильный мир. С момента широкого появления камеры на смартфонах все пользователи широко взялись за освоение искусства мобильной съемки. Как в любом деле, в мобильной фотографии существует множество нюансов и подводных камней, о которых не задумываешься, когда начинаешь этим заниматься. Одни ездят по миру и снимают красивые виды природы, другие используют мобильную фотографию в качестве рабочего инструмента, фотографируя свои товары и услуги. Кем бы вы ни были, наша подборка лучших аксессуаров для мобильной съемки точно придется вам по душе.
Источник