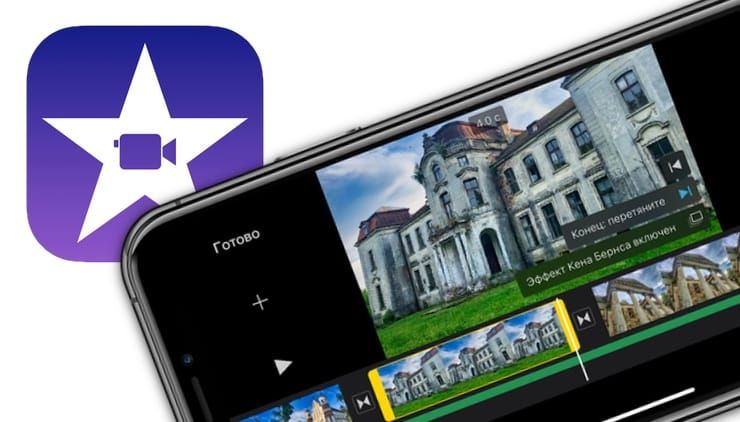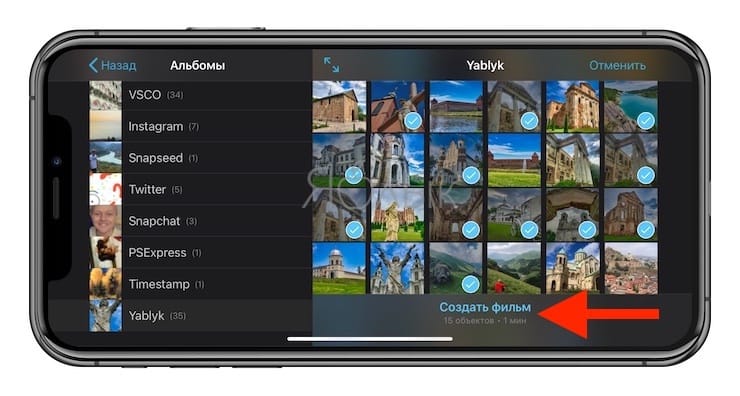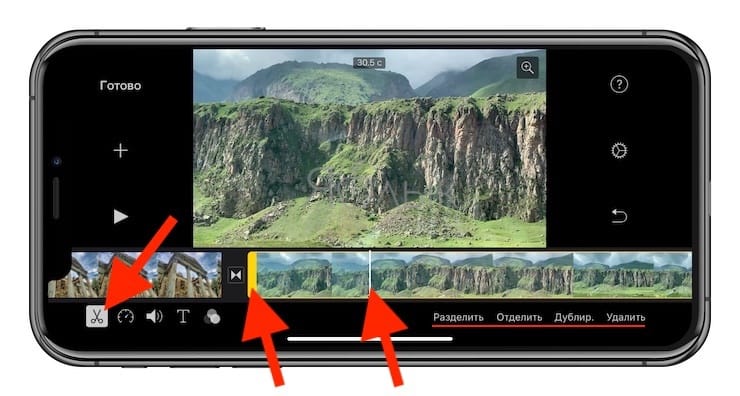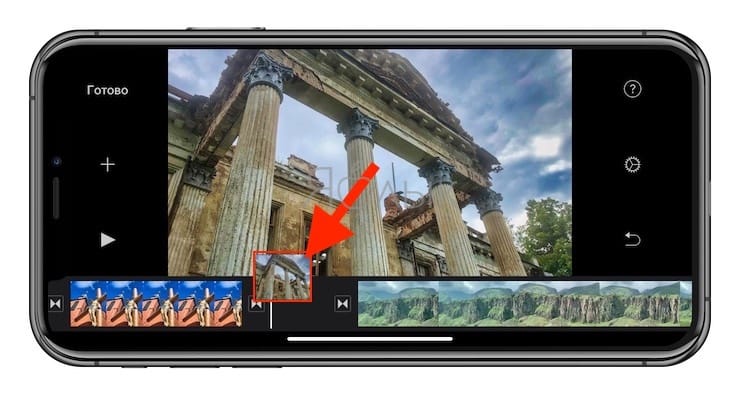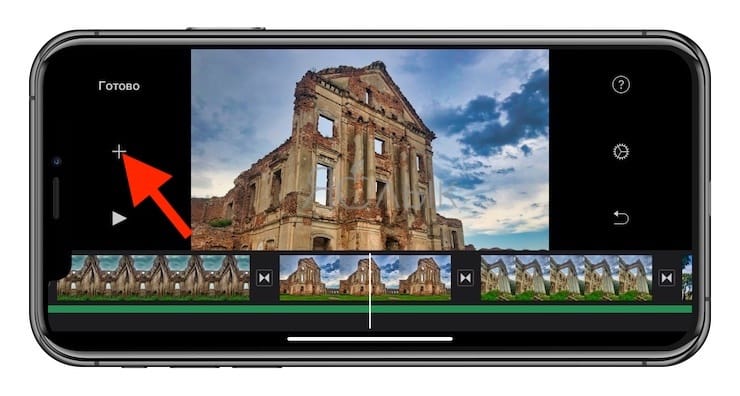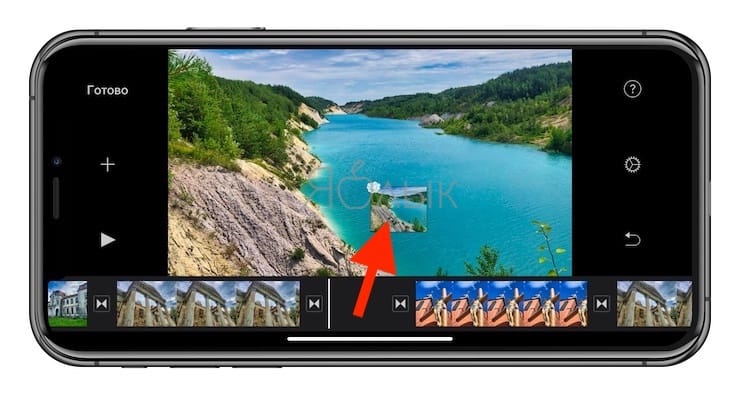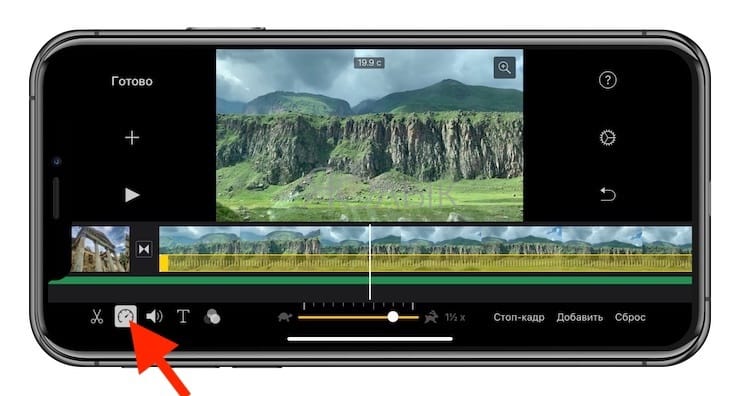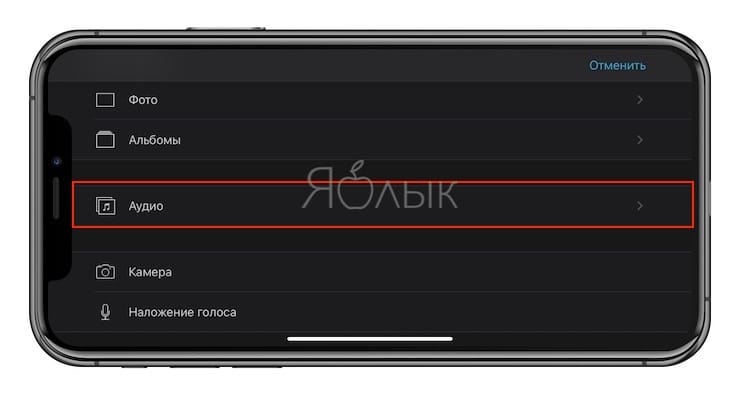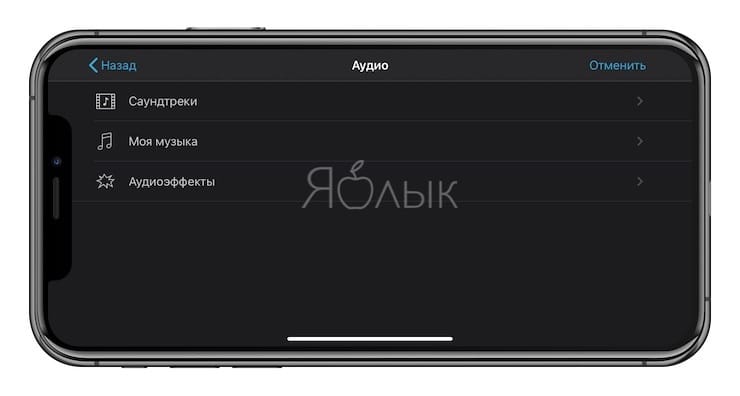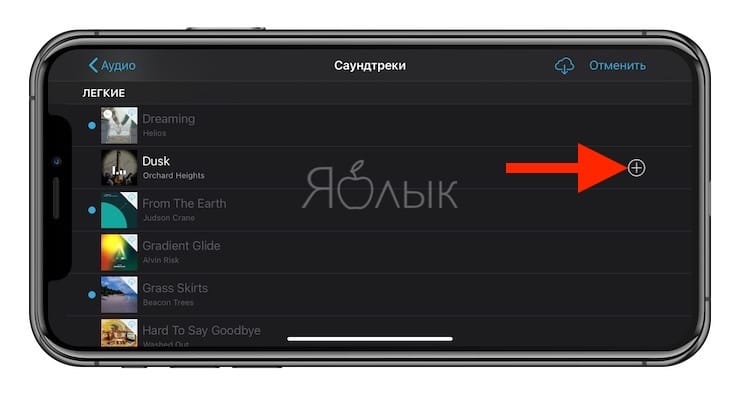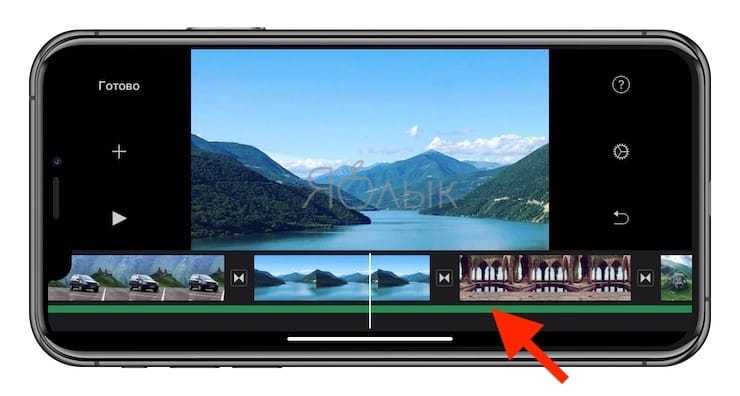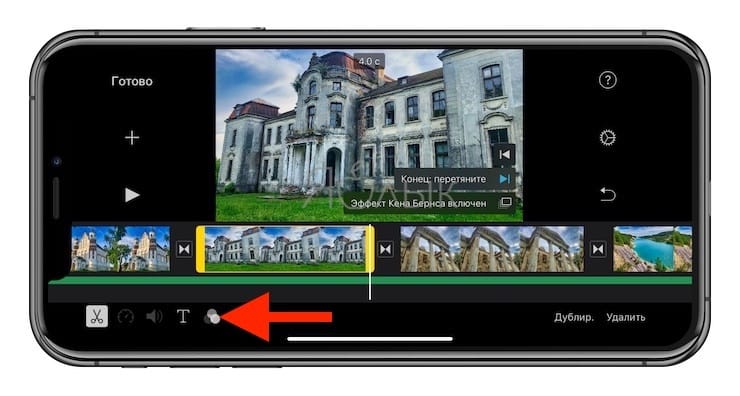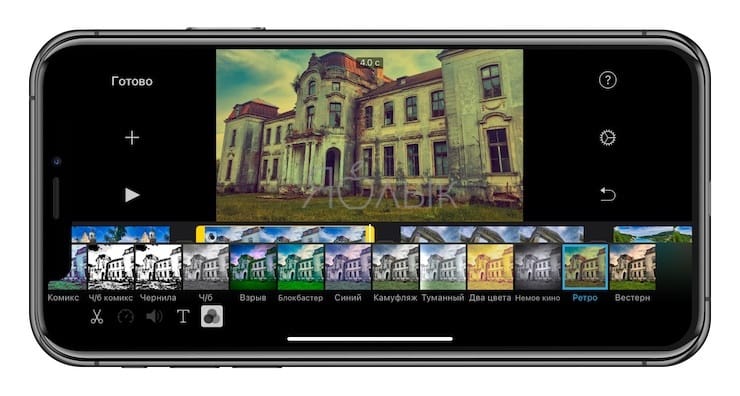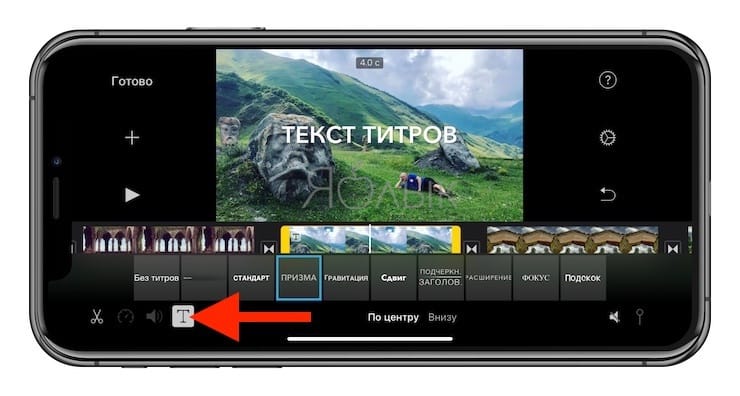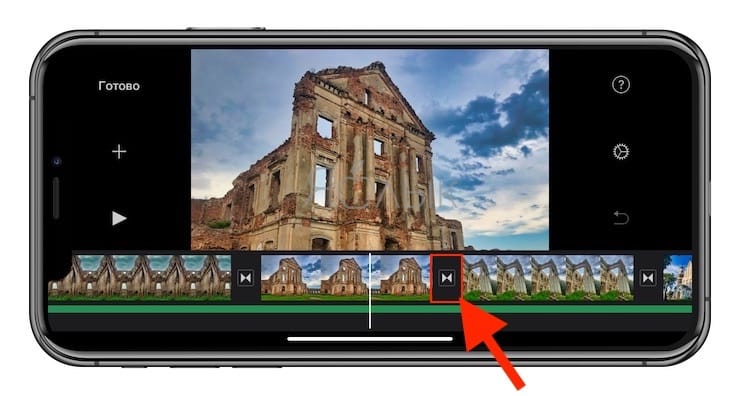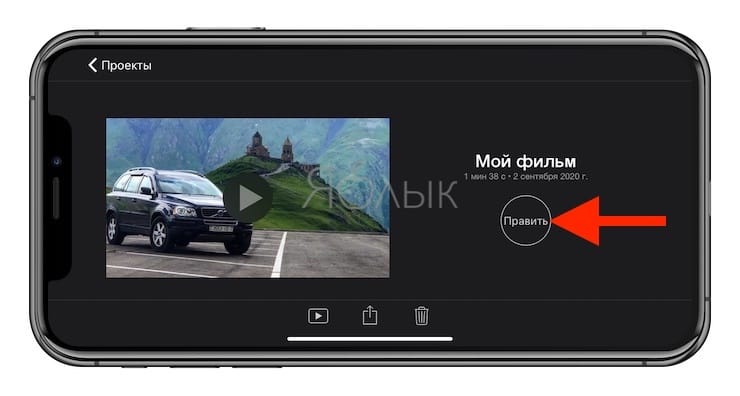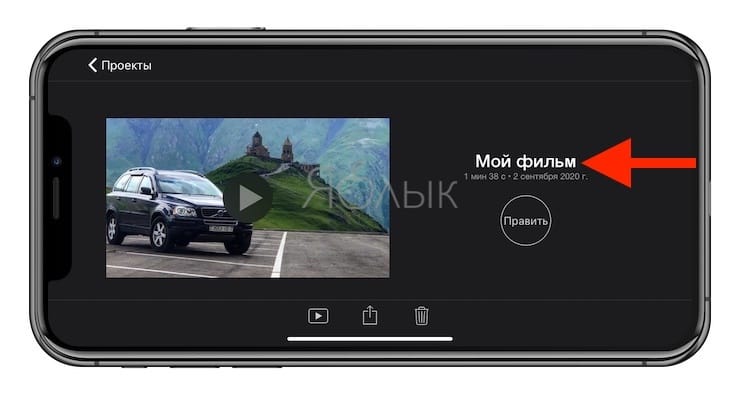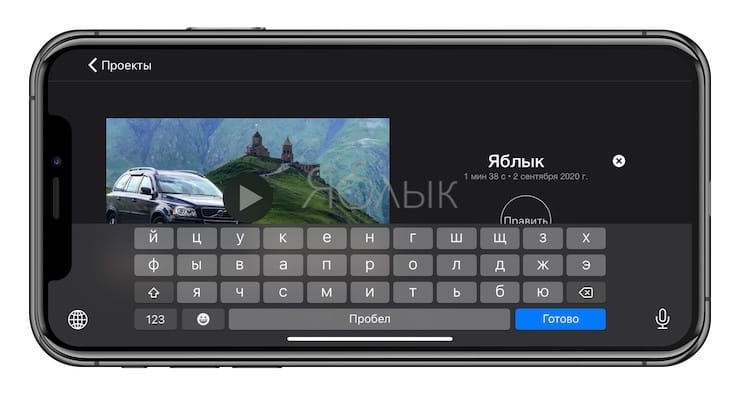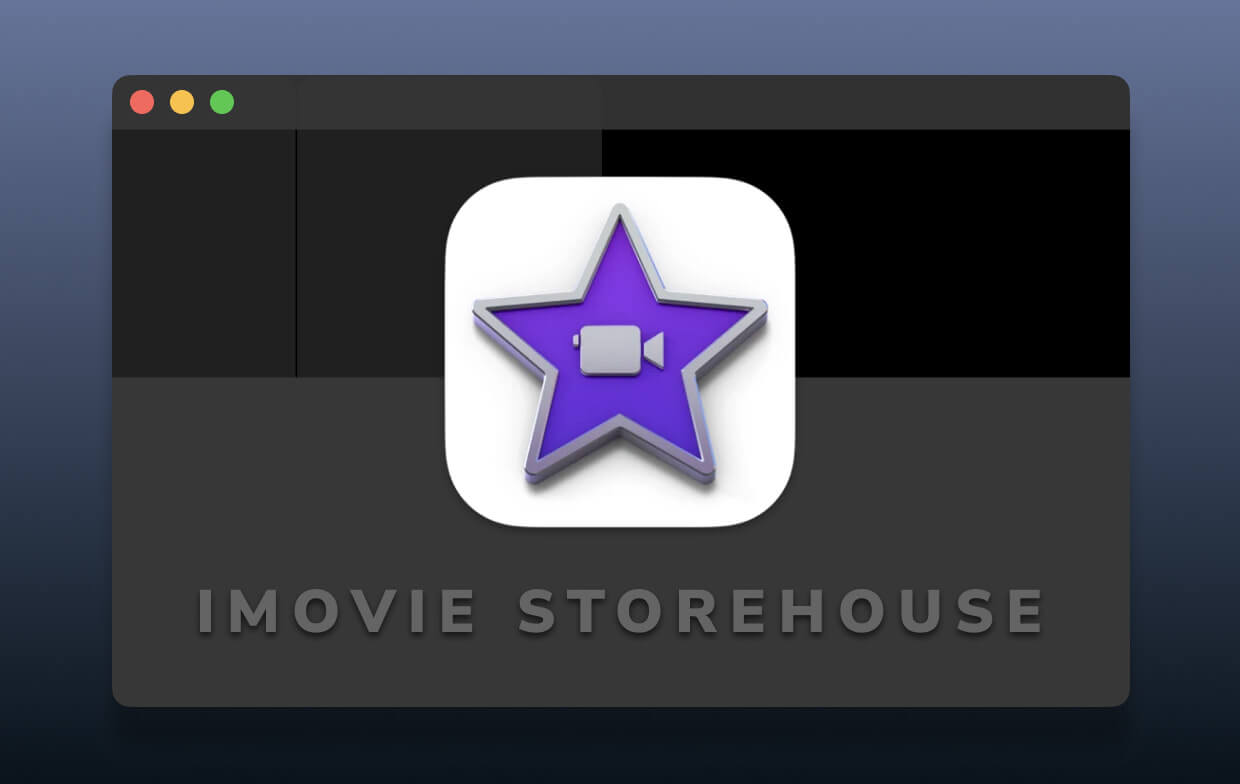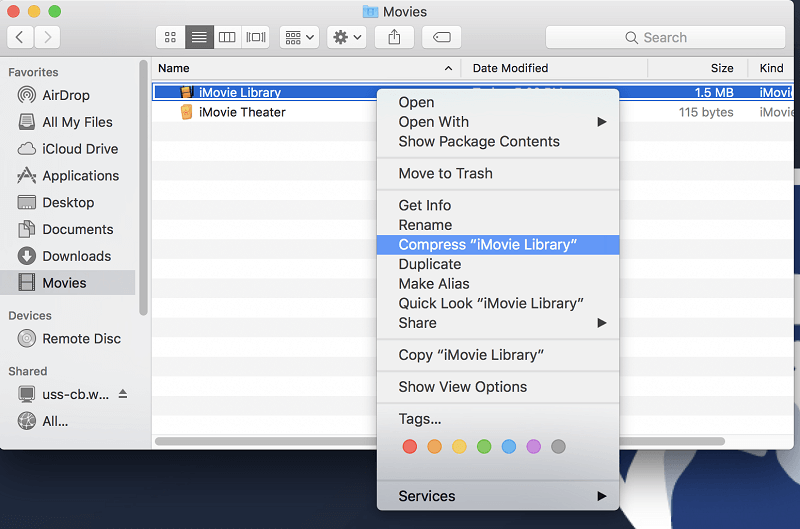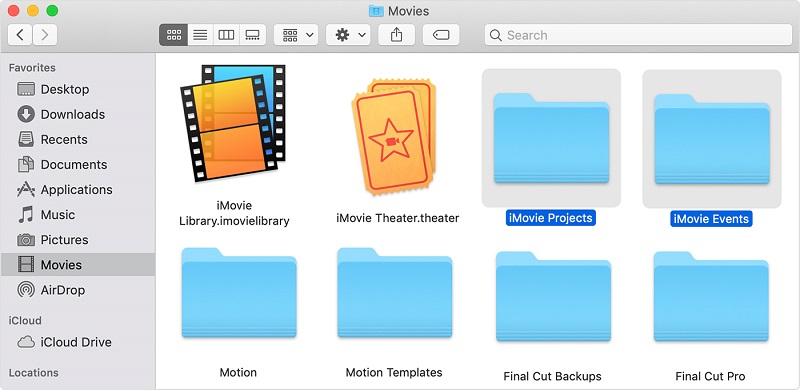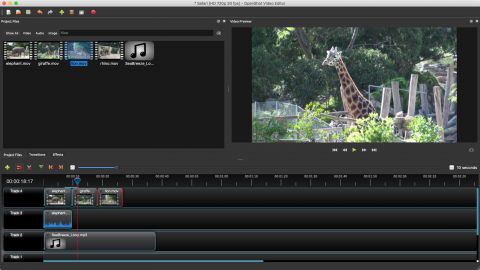- Недостаточно свободного места на диске назначения для программы iMovie
- Очистка дисков в Mac
- Автоматическая очистка места в программе iMovie
- Ручная очистка iMovie
- Как поступить, если вы пользуетесь iMovie на iPhone
- Видео в YouTube
- Заключение
- iMovie или как делать монтаж видео (из видео и фото) на Айфоне или Айпаде бесплатно
- Создание проекта, загрузка фото и видео в iMovie на iPhone и iPad
- Как изменить скорость определенных клипов
- Как добавить звук на видео
- Как применить фильтры или наложить текст на видео в iMovie на iPhone и iPad
- Как настроить переходы в iMovie
- Финальные действия и экспорт видео в iMovie
- Где хранятся файлы iMovie? [Обновление 2021 года]
- Часть 1. Как найти хранилище iMovie
- Как найти файлы iMovie на Mac — через библиотеку iMovie
- Как удалить файлы iMovie, когда в Finder нет признаков фильмов
- Часть 2. Где найти файлы iMovie для всех версий приложения
- Старые версии
- iMovie 10 или позже
- Часть 3. Бесплатные альтернативы iMovie для Mac
- OpenShot
- Avidemux
- Shotcut
- Проблемы с удалением iMovie? Попробуйте деинсталлятор iMyMac PowerMyMac
- Часть 4. Вывод
Недостаточно свободного места на диске назначения для программы iMovie
Чаще всего у устройств память заполнена из-за того, что там хранятся видеоролики и фильмы. Все они хранятся в папке iMovie, средняя величина которой занимает от 1 до 100 ГБ. Все то, что вы когда-то снимали сами или скачивали на устройство, занимает место на диске, и в скором времени его начнет не хватать. В этом случае нужно провести очистку. Разберемся, как это сделать на устройствах Apple.
Очистка дисков в Mac
Если вы новичок в iMovie и пользуетесь Mac, необходимо очистить общее дисковое пространство. Для этого вам нужно вызвать графическое представление вашего диска, последовательностью команд:
- В меню Apple найдите вкладку «Об этом Mac».
- Откройте Storage, чтобы перед вами отобразились все диски. Они должны быть отображены графически в виде горизонтальных диаграмм.
- При помощи команды «Управление», поработайте с дисковым пространством.
У вас есть несколько вариантов:
- если вы смотрите фильмы или ТВ через iTunes, то лучше провести оптимизацию;
- тем, кто не удаляет файлы случайно, можно включить автоматическую чистку корзины;
- можно запустить опцию «Уменьшить беспорядок», тогда система сама решит, какие файлы для вас важны, а какие нет.
Чаще всего такой чистки достаточно для начала использования iMovie на вашем ноутбуке. Также вы можете перенести библиотеку этого приложения на внешний диск. Для этого:
- Подготовьте диск: подключив его; отформатировав, как MacOS Extended (Journaled); установив права доступа и отключением прав собственности. Все эти манипуляции можно делать через приложение Finder, оно же потребуется для переноса папки.
- Перейдите в приложении «Домой», найдите папку «Фильмы» и в ней найдите iMovie библиотеку. Ее вам нужно отправить на внешний диск.
Завершите работу, проверив в iMovie работу файлов библиотеки. Для этого дважды щелкните по любому файлу для назначения пути к нему (приложение распознает, где теперь хранятся его рабочие материалы). На внутреннем диске нужно удалить папку iMovie Library.
Автоматическая очистка места в программе iMovie
Большинство пользователей пользуется приложением iMovie долго. Если приложение старше версии 10.3 выдает «Недостаточно места», то вам необходимо сделать так:
- Зайдите в нем в меню настроек.
- Из перечисленных опций выберите удаление при помощи Render Files.
- Подтвердите свои действия.
Если вы долго пользуетесь этим приложением, то вы сможете очистить на диске десятки гигабайт. Это самый доступный способ устранения мусора из программы перед началом нового проекта.
Ручная очистка iMovie
Если вам нужно больше контроля за удаляемыми файлами, то можно воспользоваться методом ручной очистки. Для этого вам нужно использовать приложение Finder:
- Откройте в нем папку «Фильмы».
- Выберите библиотеку iMovie, вызовите меню и найдите в нем пункт «Показать содержимое пакета».
- Перейдите к папке Render Files и удалите все лишнее. Вы также можете убрать ее полностью. Тогда при следующем обращении iMovie создаст новую папку.
После этих действий вы заметите, что у вас стало намного больше дискового пространства.
Если вы используете устройство с «терминалом», то в нем нужно ввести путь: «find
/ Movies / iMovie \ Library.imovielibrary -path« * / Render Files »-type d -exec rm -r <> +’ В итоге вы добьетесь такой же очистки папки.
Как поступить, если вы пользуетесь iMovie на iPhone
По статистике именно смартфон чаще пишет о том, что пространства на диске не хватает. В этом случае используется несколько иной подход, чтобы освободить место в хранилище:
- Удалите все приложения, которыми вы не пользовались более месяца. Это можно сделать через меню настроек и вкладку «Хранилище». Там же вы можете очистить кэш.
- Удалите скаченный контент из памяти устройства. Если вы часто слушаете музыку, то нужно через настройки перейти к ней. Из папки «Загруженные» свайпом влево уберите лишние альбомы и отдельные композиции. Также воспользуйтесь опцией «Оптимизация хранилища Apple Music».
- Очистите кэш браузера на Айфоне. Для этого нужно найти в настройках вкладку Safari и через дополнения удалите все данные сайтов.
- Удалите лишние подкасты в приложении Overcast. Для этого нужно открыть список всех дорожек и свайпом влево избавиться от давно прослушанных.
- Настройте облачное хранилище для создаваемых фото и видео. Для этого вам нужно завести диск на iCloud Photo Library или Google Photos, а потом через настройки оптимизируйте работу камеры и запустите автоматическую синхронизацию с облаком. Теперь вам можно удалить все фото на этом устройстве, а если вы выбрали в качестве хранилища iCloud Photo Library, запустите в настройках «Оптимизацию хранилища iPhone».
- В настройках мессенджеров запретите автоматическое скачивание контента – это особенно полезно, если у вас несколько крупных чатов, где часто выкладывают смешные ролики и картинки.
Перечисленные действия помогут значительно очистить дисковое пространство вашего устройства. После этого вы сможете работать во всех программах, включая iMovie. В крайнем случае, если перечисленные методы не помогают, сотрите настройки и контент через меню основных опций управления вашим устройством.
Видео в YouTube
Заключение
Теперь вы знаете, какими способами можно найти свободное место на диске смартфона или ноутбука. Перечисленные действия можно выполнить в домашних условиях, не обращаясь к специалистам. Это совершенно бесплатно, и не отнимет у вас много времени.
Источник
iMovie или как делать монтаж видео (из видео и фото) на Айфоне или Айпаде бесплатно
Приложение iMovie от Apple позволяет монтировать видео прямо на iPhone или iPad, не прибегая к использованию компьютера. При этом у вас есть возможность удалять лишние кадры, накладывать фильтры и добавлять музыку.
Приложение iMovie разработано в Apple и распространяется совершенно бесплатно. Благодаря удобному интерфейсу и поддержке интуитивно понятных жестов Multi‑Touch программа iMovie является одним из лучших редакторов видео на iOS и iPadOS.
Для создания видео можно воспользоваться готовыми шаблонами трейлеров с потрясающей графикой и музыкой популярных композиторов. Кроме того, программа позволяет изменять переходы, накладывать текст, замедлять и ускорять видео, добавлять эффекты и т.д.
Создание проекта, загрузка фото и видео в iMovie на iPhone и iPad
1. Скачайте и запустите приложение iMovie.
2. Нажмите на кнопку «Создать проект» и выберите элемент «Фильм».
На дисплее вашего устройства вы сможете увидеть имеющиеся в медиатеке материалы.
3. Отметьте те фотографии или видео, которые планируется объединить и нажмите «Создать фильм».
После этого их сразу же можно будет увидеть в временной шкале (таймлайне), что позволит приступить к монтажу.
4. Коснитесь видео или фото на временной шкале. Вокруг него должно появиться желтое обрамление. Передвигайте рамки с обеих сторон, делая обрезку видео до нужной длины. Если вдруг вы удалили лишний кусок, то можно отменить свое действие, нажав на кнопку в виде закругленной стрелки в правой части экрана.
Если требуется поделить редактируемый клип на несколько небольших фрагментов, выделите файл, перетащите в необходимое место вертикальную белую шкалу и нажмите кнопку «Разделить».
Для изменения последовательности клипов на временной шкале, перетяните выделенное видео или фото в нужное место.
Для добавления новых видео или фото, нажмите кнопку «+».
Для удаления ненужных загруженных фото или видео с временной шкалы, просто нажмите на них смахните их вверх. При этом на правом верхнем углу миниатюры появится значок облачка пыли.
Как изменить скорость определенных клипов
Для того чтобы увеличить или уменьшить скорость определенного клипа, выделите его и в нижнем меню нажмите на кнопку с изображением спидометра. Бегунком отрегулируйте скорость воспроизведения, если она будет максимальной, то получится эффект ускоренной съемки.
Как добавить звук на видео
Для наложения музыки на видео кликните по значку «+» справа и выберите «Аудио».
Добавлять можно как собственные звуковые файлы, так и выбрать из множества готовых саундтреков.
Раздел «Аудиоэффекты» даст возможность использовать шум прибоя, грохот грома, рев автомобиля и прочие подобные эффекты. Можно добавить и закадровый голос, для этого надо нажать на значок микрофона, выйдя в основное меню.
Те мелодии и звуки, которые вы выбрали, будут показаны в таймлайне под видео.
Их тоже можно подвергать редактированию: обрезать, увеличивать и уменьшать громкость. Обратите внимание, что по умолчанию для саундтрека выставлен приглушенный звук. При работе с переходами стоит согласовывать их с ритмом музыки.
Как применить фильтры или наложить текст на видео в iMovie на iPhone и iPad
Для применения фильтра на кадре, выделите фото или клип на временной шкале и нажмите на значок с тремя кругами.
Для того чтобы наложить текст (титры) нажмите значок с буквой «Т».
Если вы хотите посмотреть, как выглядит сделанная вами правка, то передвиньте вертикальную шкалу в начало кадра. Для оценки вашего спецэффекта или мелодии в рамках созданного видео нажмите кнопку воспроизведения.
Как настроить переходы в iMovie
Наверняка вы заметили, что между элементами создаваемого фильма (будь то фотографии или клипы) на временной шкале размещены небольшие квадраты. Эти элементы отвечают за переход от одной сцены к другой, делая его плавным.
Для редактирования перехода, нажмите на квадрат и в нижнем меню выберите подходящий вариант эффекта.
Если же склейке подвергаются два ролика, снятых в одно время и в одном месте, то можно попробовать вообще отказаться от перехода (есть и такая опция). Тогда смена картинки не покажется излишне резкой. В самой нижней строке можно задать и скорость перехода. Интересный момент – в переходах «Слайд» и «Шторка» можно поменять направление эффекта простым двойным нажатием на эту иконку.
Для тестирования переходов, нажмите кнопку Play.
Финальные действия и экспорт видео в iMovie
После завершения монтажа, нажмите кнопку Готово, после чего откроется главная страница созданного проекта.
Для того чтобы вернуться к редактированию проекта, нажмите кнопку Править.
Для переименования проекта, коснитесь надписи Мой проект и введите новое название.
Для того чтобы сохранить видео в приложение Фото, приложение Файлы или отправить видео посредством соцсетей, нажмите кнопку Поделиться и выберите необходимую опцию.
Источник
Где хранятся файлы iMovie? [Обновление 2021 года]
Написано Хлоя Тернер Последнее обновление: октябрь 21, 2021
Специалист по написанию технических текстов, который создает различные типы статей, от обзоров до практических статей для Mac.
Где хранятся файлы iMovie на вашем iPhone, iPad или Mac? Как сохранить проект iMovie? iMovie автоматически сохраняет все накопленные данные и ресурсы в файле библиотеки, помеченном iMovie Library, в папке iMovie на вашем компьютере. Каждый раз, когда вы изменяете или добавляете текущий проект, iMovie автоматически сохраняется. Файл библиотеки iMovie перестает работать, если вы его переименуете.
Папки iMovie хранят подпапки с огромным количеством данных. Однако более старые версии и iMovie 10 хранят свои файлы в разных местах назначения. После обновления до iMovie 10 вы можете удалить ненужное содержимое, например папки, связанные с предыдущей версией, например iMovie Events.
На самом деле, может быть сложно найти все файлы iMovie самостоятельно, поэтому лучше попросить помощи с умные инструменты, такие как очистители Mac. Вы можете просто бесплатно попробовать их.
Часть 1. Как найти хранилище iMovie
Как найти файлы iMovie на Mac — через библиотеку iMovie
iMovie выступает в качестве банка данных для хранения данных или активов, таких как видео, изображения и аудио. Как только вы закончите редактирование, закройте приложение, нажав на красную кнопку в левом верхнем углу окна. Это будет гарантировать, что ваш рабочий процесс поддерживает постепенные изменения, прежде чем вы создадите резервную копию.
Приступим к делу и ответим на вопрос — где хранятся файлы iMovie:
1. Найдите библиотеку iMovie в реестре фильмов, дважды щелкнув Macintosh HD значок в правом верхнем углу окна. Или нажмите на Finder значок в нижней части экрана.
2. Появляется новое окно Finder.
3. Папка фильмов расположен в левой части окна Finder, просто нажмите на него.
Не щелкайте дважды по файлу, иначе он запустит ваш проект, заставив вас снова выйти из iMovie. Это элемент, который вы хотите переместить между вашим жестким диском и компьютером.
Наконечник: Если вы хотите найти расположение ваших фотографий, то это руководство вам очень поможет.
Как удалить файлы iMovie, когда в Finder нет признаков фильмов
Папки из устаревших версий поглощают гигабайты дубликатов и избыточного содержимого. После обновления до iMovie 10 и удаления предыдущей версии удалите iMovie Projects или iMovie Events. Посмотрите на iMovie Sharing, чтобы убедиться, что вы ничего не перенесли туда, что хотите сохранить.
Но некоторые пользователи могли столкнуться с проблемой, что не могут найти папку «Фильмы» в Finder, им сложно найти и удалить файлы iMovie в этом случае. Поэтому мы рекомендуем вам использовать такой мощный инструмент, как iMyMac PowerMyMac чтобы помочь вам выполнить эту задачу. Это может помочь вам быстро просканировать все файлы на вашем Mac и удалить их. Используйте средство поиска дубликатов от PowerMyMac, чтобы Стадно копирует файлы, чтобы спасти тонны гигабайт пространствадаже для случайных пользователей.
Он предоставляет вам бесплатную пробную версию, поэтому вы можете бесплатно попробовать этот инструмент, не платя перед тестированием его функций. Просто получите этот полезный инструмент прямо сейчас!
Часть 2. Где найти файлы iMovie для всех версий приложения
Старые версии
Предыдущие версии iMovie сохраняли клипы, общие файлы или проекты в iMovie Events, iMovie Sharing и iMovie Projects, Папки проекта iMovie выделяются уникальным значком. Папки проекта предоставляют место назначения для всех данных, связанных с проектом.
Для более старых версий программы вы можете последовательно обновить старые проекты, последовательно запуская следующую совместимую версию, чтобы раскрыть iMovie 10 или экспортировать чистую самую последнюю версию.
Есть еще одна папка с именем iMovie Original Movies. Он содержит типы с полным разрешением предыдущих версий проектов iMovie вместо экспортируемых носителей с более низким разрешением. Он хранит фильмы, которые могут не иметь дубликатов, избегайте очистки всего содержимого.
iMovie 10 или позже
Начиная с версии 10 или более поздней, iMovie сохраняет все в монолитном библиотечном файле, размещенном в формате пакета. Вы используете iMovie для исследования контента и удаления клипов или проектов. Вы можете щелкнуть правой кнопкой мыши файл и выбрать Посмотреть содержимое пакета чтобы заглянуть в этот алгоритмический мир, но никак не повозиться с ним.
Переместите монолитный файл между дисками, если вы хотите использовать его в другом месте, кроме загрузочного тома.
Часть 3. Бесплатные альтернативы iMovie для Mac
OpenShot
OpenShot предлагает универсальный видеоредактор, совместимый с Linux, Windows или Mac. Обрезать и нарезать быстро позволяет забыть о видео и вернуться домой в неподвластные времени моменты. Он имеет множество изящных функций, чтобы нарезать ваше видео с невероятной точностью. Используйте анимацию и ключевые кадры с надежной средой анимации, чтобы затухать, отскакивать или сдвигать что-либо в рабочем процессе видео.
Avidemux
Avidemux предлагает бесплатный и простой инструмент для быстрого поиска, сортировки и кодирования поручений. Он интуитивно понятен для вырезания существующих фильмов, в то время как он сохраняет или экспортирует с молниеносной скоростью. Он поддерживает различные типы файлов, такие как AVI, MP4, DVD совместимые файлы MPEG и ASF с широким набором кодеков. Автоматизируйте задачи с помощью проектов, очередей и мощных сценариев. Avidemux предлагает неплохой вариант для быстрой резки и конвертирования, но мы не рекомендуем его, если вы жаждете полноценного видеоредактора.
Shotcut
Shotcut — это еще один бесплатный кроссплатформенный инструмент с открытым исходным кодом для нелинейного редактирования видео. Он поддерживает множество аудио и видео форматов, а также кодеки с FFmpeg. Вам не нужно импортировать, позволяя собственное редактирование, частоту кадров, многоформатные таймфреймы и разрешения.
Проблемы с удалением iMovie? Попробуйте деинсталлятор iMyMac PowerMyMac
Mac OS X поставляется с множеством полезных приложений по умолчанию, таких как iMovie. Для равнодушных пользователей, которые могут выделить дополнительное место, очистка iMovie может освободить 3 ГБ пространства на диске хранения. Не прыгайте на опцию перетаскивания, поскольку это оставляет следы, такие как кеши или предпочтения.
PowerMyMac от iMyMac упаковывает специализированное приложение для удаления под капотом. Это упрощает удаление, чтобы уничтожить все устаревшие файлы. Он поставляется с кратким руководством по удалению, чтобы помочь вам удалить iMovie быстро и безопасно. Это также удаляет другие приложения на Mac, что делает его обязательным для создания большего пространства.
Он выполнит свою работу в мгновение ока с помощью нескольких щелчков мышью. Вы должны избегать пни, поскольку они мешают будущей установке программы. PowerMyMac предлагает выигрышную комбинацию инструментов, чтобы ваш Mac оставался звучным, как бочка, с очисткой, оптимизацией и обслуживанием системы.
Часть 4. Вывод
Если вы не создали резервную копию или не сохранили проекты iMovie во внешнем хранилище, вы должны найти свои данные и активы в iMovie Library через папку Movie. Старые версии программы разветвляются в другие подпапки; убедитесь, что вы положили их под свой ноль в вашем содержании.
Знание расположения больших файлов, таких как видео, очень удобно, если вы хотите освободить место на вашем Mac. Кроме того, не пользователи могут спасти акры пространства, удалив все приложение целиком. Используйте специальное программное обеспечение, чтобы получить чистый лист без следов приложения, скрывающегося в вашей системе.
Если вы не уверены в 100, где хранятся файлы iMovie на вашем Mac или у вас есть вопросы, свяжитесь с нами, прежде чем покинуть iMyMac в комментариях ниже.
Прекрасно Спасибо за ваш рейтинг.
Источник