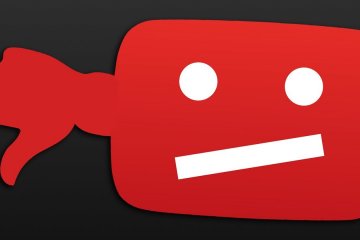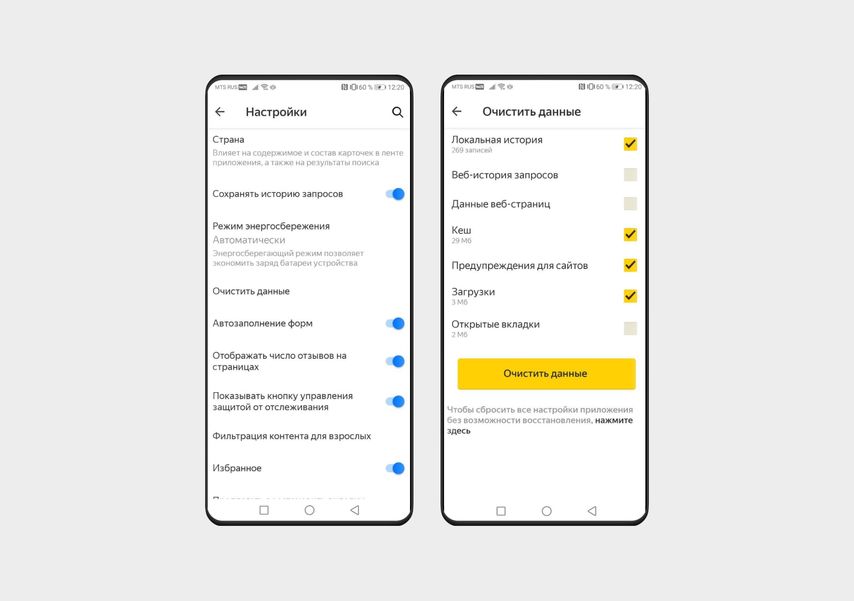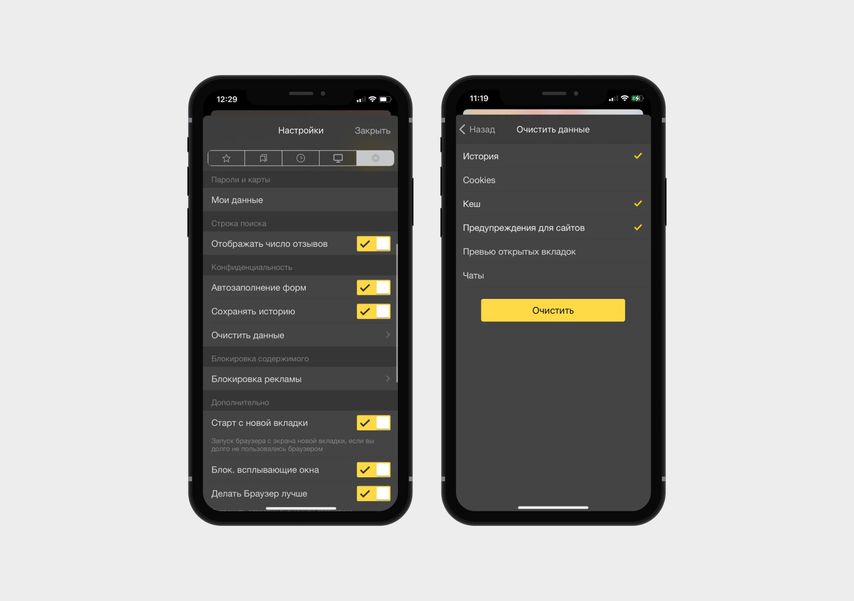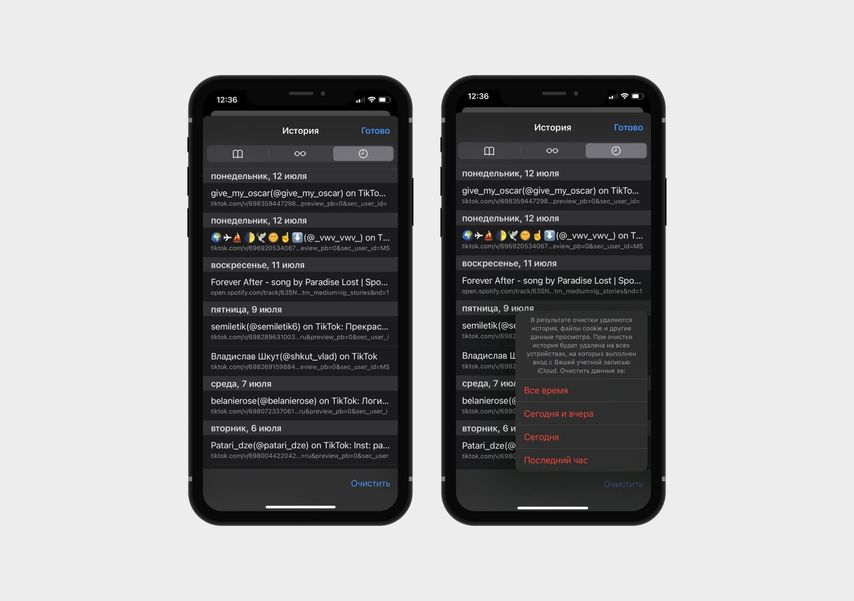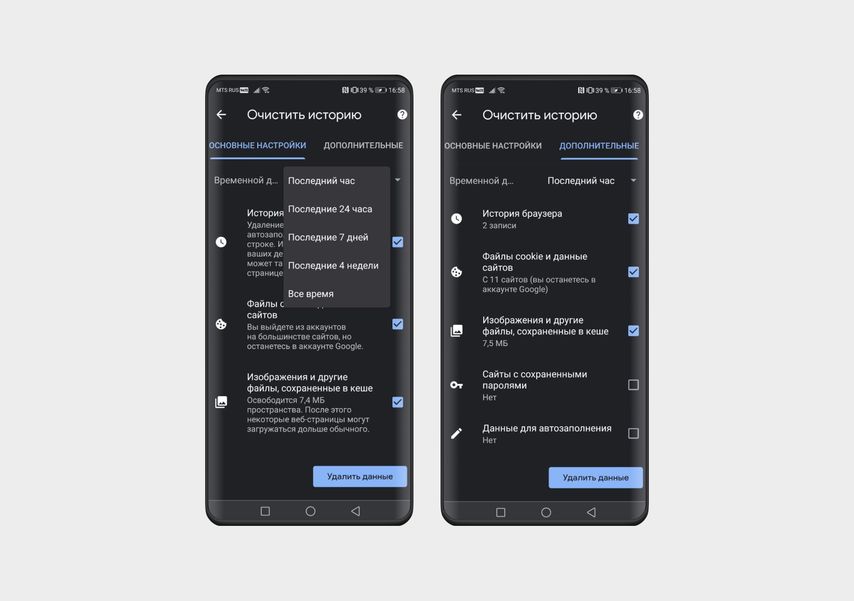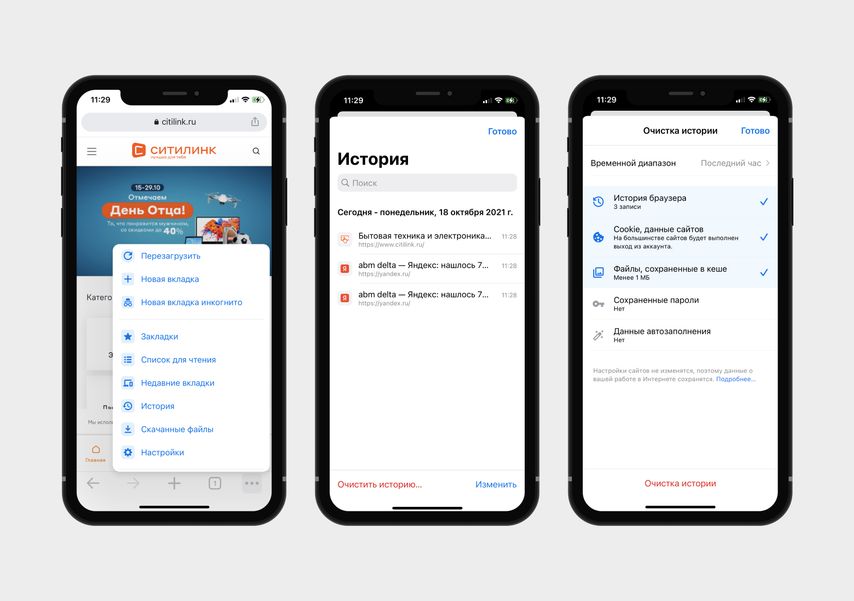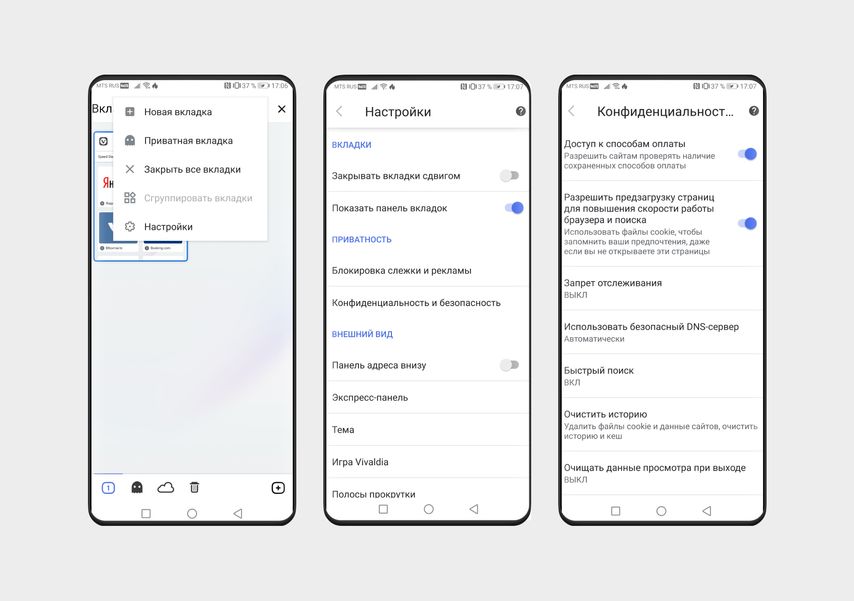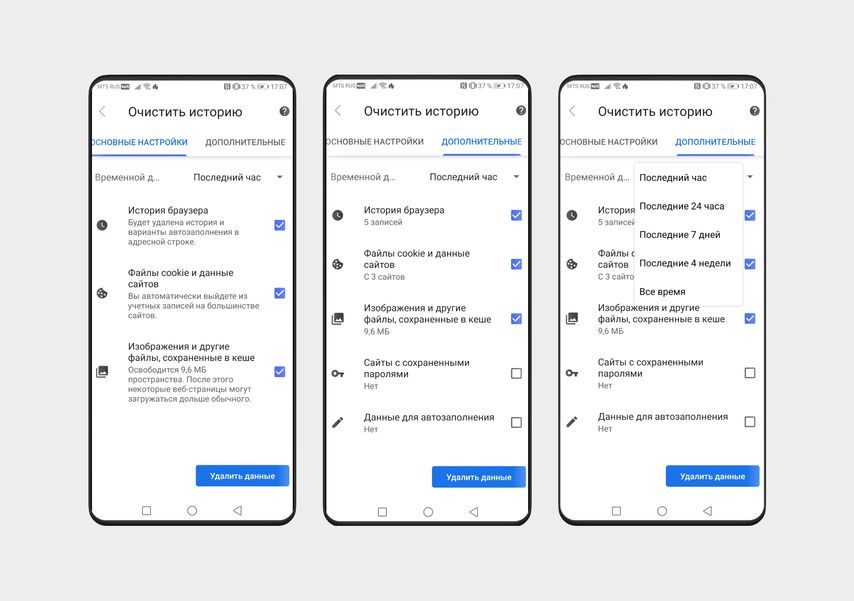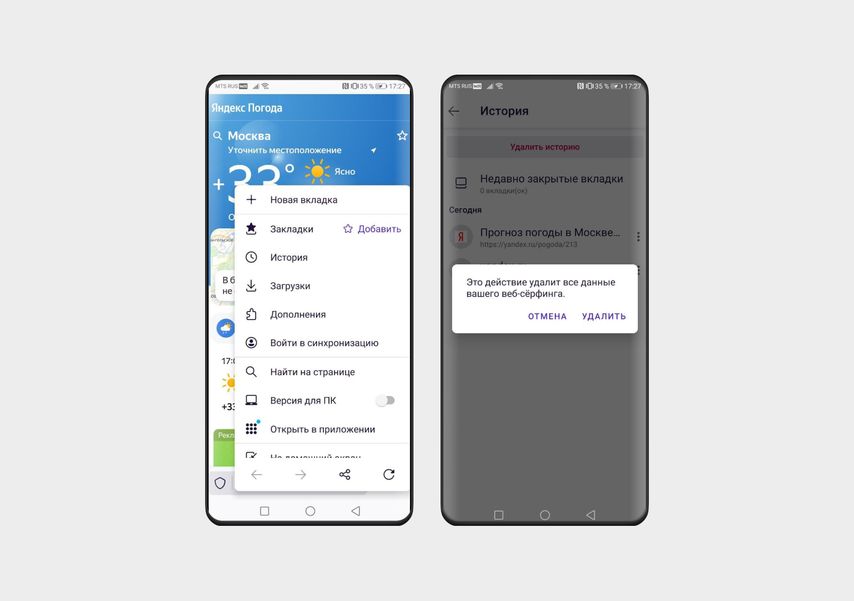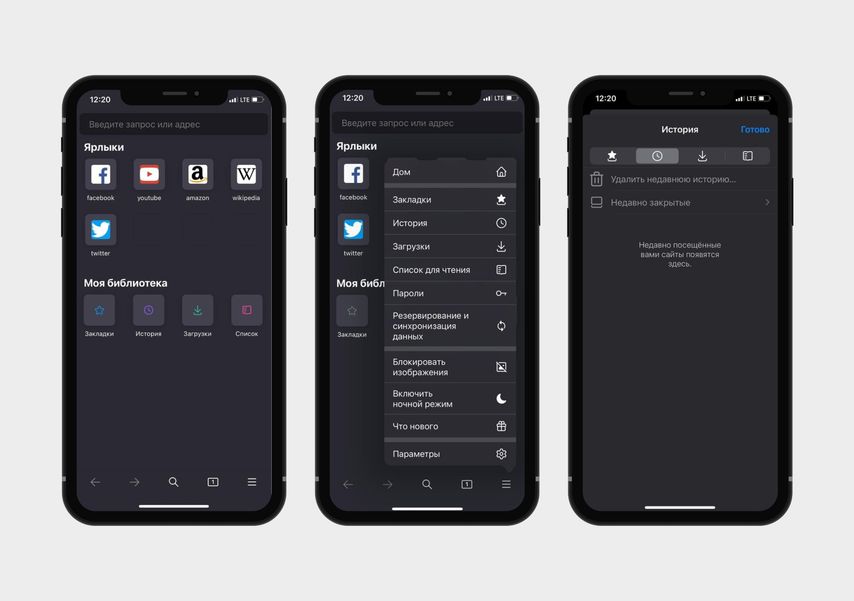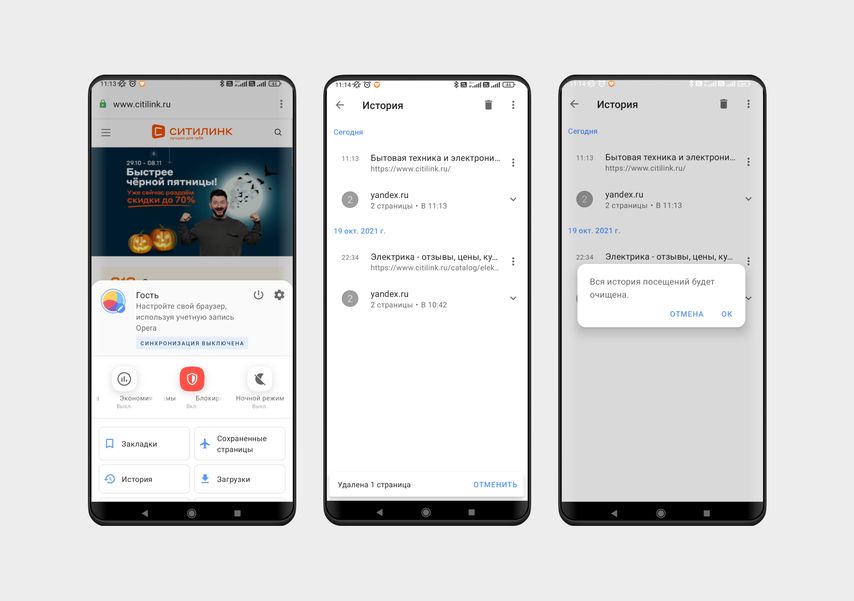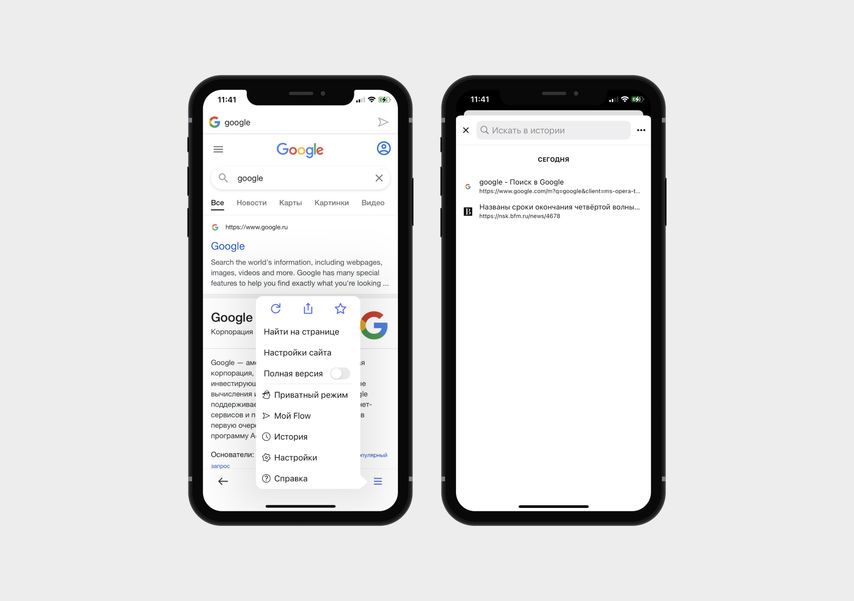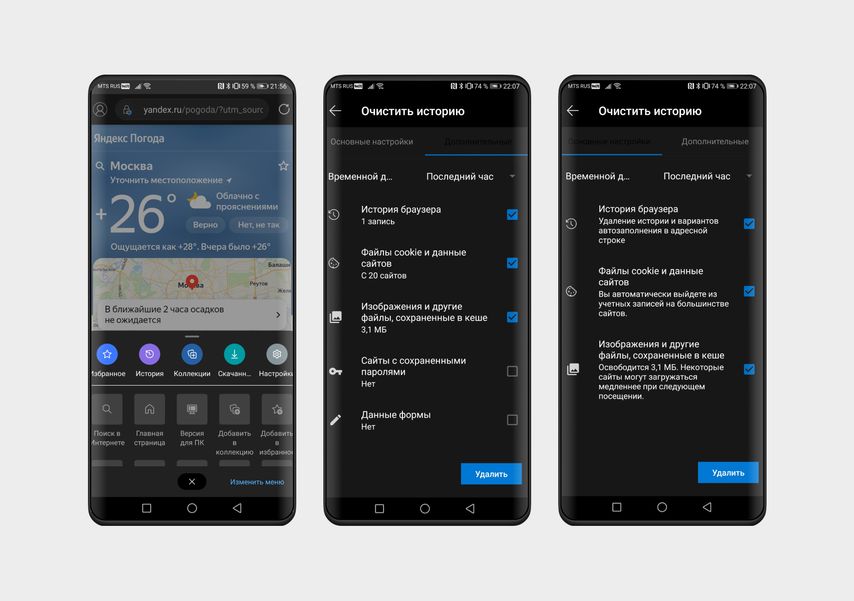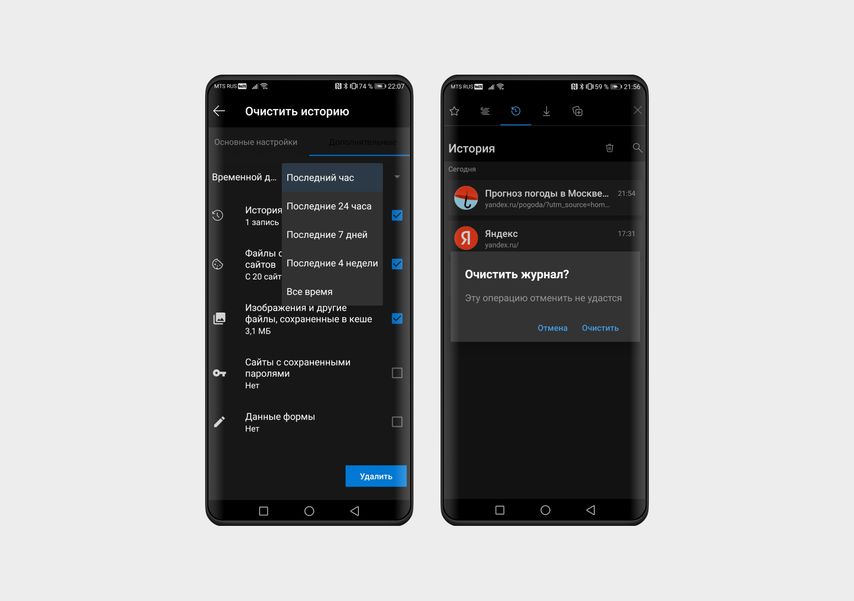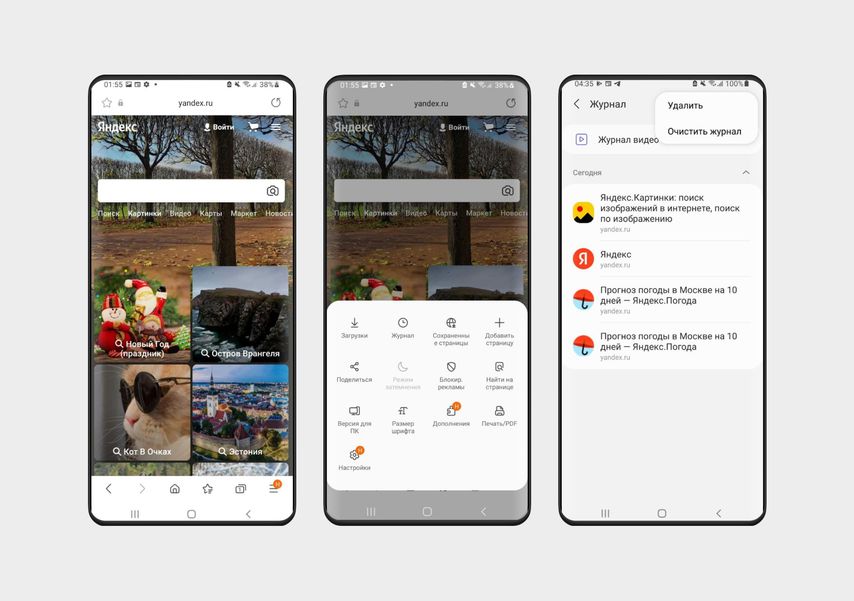- Как очистить историю Яндекса на телефоне Андроид
- Как удалить историю в Яндекс.Браузере
- Как очистить Яндекс.Браузер
- Как очистить историю в «Яндексе» на телефоне Android
- Удалить историю просмотров Яндекс на Андроиде
- Полностью
- Выборочно
- Как удалить историю запросов через настройки смартфона
- Очистить историю поиска в настройках Яндекса
- Никто не узнает: как очистить историю поиска на смартфоне
- Яндекс.Браузер
- Safari
- Google Chrome
- Vivaldi
- Mozilla Firefox
- Opera
- Microsoft Edge
- Samsung Internet
- Mi Браузер
Как очистить историю Яндекса на телефоне Андроид
Какой браузер для Android лучше? Ну, самый логичный выбор, который приходит на ум, — это Google Chrome. Мало того, что он предустанавливается почти на все смартфоны прямо из коробки, так ещё и в целом довольно интуитивен, быстр и удобен. Однако кое-кто, кто не хочет связывать себя с сервисами Google, выбирают решения Яндекса. Это тоже неплохой выбор, поскольку Яндекс.Браузер весьма и весьма функционален. Другое дело, что, прежде, чем начать взаимодействовать с ним, неплохо бы сначала в нём разобраться.
Нужно удалить историю в Яндексе? Нет ничего проще
Разобраться в Яндекс.Браузере, на мой взгляд, всё-таки сложнее, чем в Google Chrome. В первую очередь это связано с тем, что в браузере Яндекса почти все интерфейсные элементы даны чисто в виде значков, а в Chrome они в большинстве своём ещё и подписаны. Более того, дизайнеры Яндекса придумывают довольно необычные внешние обозначения для интерфейсных компонентов, поэтому понять вот так сходу, что они значат, для многих оказывается довольно непросто. Безусловно, это полезный навык, но куда логичнее просто обратиться к нашей инструкции.
Как удалить историю в Яндекс.Браузере
Чтобы очистить историю в Яндексе вам потребуется проделать следующие манипуляции:
- Запустите Яндекс.Браузер на своём Android-смартфоне;
Попробуй разберись, куда надо нажимать, без подписей
- На главной странице справа от адресной строки нажмите на три горизонтальные полоски;
- В открывшемся окне нажмите на значок часов (это и есть история поисковых запросов);
Удалить можно и одну вкладку, и все сразу
- Нажмите пальцем на любую вкладку из истории и выберите «Удалить всю историю».
При необходимости в выпадающем окне вы можете выбрать не только удаление всей истории, но и конкретной вкладки, избавившись от признаков того, что вы вообще когда-либо его посещали. Это очень удобно, например, если нужно скрыть от кого-то факт посещения того или иного веб-ресурса. Это может быть актуально, если одним устройством пользуются сразу несколько человек, или, если вы боитесь, что ваш ребёнок, который возьмёт аппарат поиграть, зайдёт туда, куда ему заходить, в общем-то, не следует.
Как очистить Яндекс.Браузер
При необходимости можно очистить не только историю посещений, но вообще все данные браузера, в том числе куки, пароли, кэш, загрузки и всё остальное:
- На главной странице в Яндекс.Браузере справа от адресной строки нажмите на три вертикальные точки;
Удалить можно не только историю посещений, но и другие данные
- В открывшемся окне выберите вкладку «Настройки», а оттуда перейдите в «Очистить данные»;
- Выберите все типы данных, которые хотите удалить из веб-браузера, отметив их галочками;
Не забывайте удалять кэш, он может занимать довольно много места
- После того, как ненужные данные будут выбраны, нажмите на кнопку «Очистить данные».
Но это ещё не все. Важно помнить, что по умолчанию Яндекс.Браузер сохраняет в адресной строке несколько последних поисковых запросов. Они появляются в предложенных, если вы нажимаете на адресную строку и не вводите собственных запросов. Они не относятся к истории и поэтому не удаляются при очистке поисковых запросов. Однако вы можете удалить их самостоятельно, нажав на крестик напротив каждого из запросов, которые вы отправляли в браузер. Это самый просто способ не спалиться, если вам приходится делиться смартфон с кем-то ещё.
Новости, статьи и анонсы публикаций
Свободное общение и обсуждение материалов
Пользователи по-разному относятся к лайкам. Одни считают своим долгом оценить автора и качество его контента, другие напрочь их игнорируют и обращают внимание только на количество просмотров. А дизлайки почти не ставит никто. Скорее всего так происходит потому, что дизлайк выражает гнев и негодование. Негативные эмоции априори сильнее и любому кто смотрит ролик кажется гораздо привлекательнее написать соответствующий комментарий с тысячей слов унизительного характера. Не так давно YouTube заявил, что скоро отменит дизлайки под видео, чем вызвал у многих настоящий хейт. Сегодня обсудим почему YouTube поступил абсолютно верно и поговорим о деталях.
Telegram – при всём своём совершенстве и удобстве – долгое время игнорировал крайне важные для пользователей функции. Одной из таких функций были видеозвонки. В то время как в WhatsApp, Viber и другие мессенджеры уже давно предлагали такую возможность, Telegram ограничивался только аудиосвязью и голосовыми сообщениями. Однако в прошлом году такая фишка появилась. Правда, только в режиме тет-а-тет, а вот групповые видеозвонки завезли только сейчас.
Вместе с колоссальным прогрессом в мире мобильных технологий остро встает другой вопрос — автономность устройства. Количество функций в девайсах неуклонно растет, в то время как с автономностью многие гаджеты испытывают серьезные проблемы. Это касается не только смартфонов, но и планшетов или ноутбуков. Часто их заряда не хватает даже до конца дня. Чтобы не отключиться от сети в самый неподходящий момент, многие используют зарядные устройства в автомобиле и тогда встает другой вопрос: а безопасно ли таким образом заряжать телефон ?
Источник
Как очистить историю в «Яндексе» на телефоне Android
Каждому человеку, для которого важна конфиденциальность, хотелось бы знать, как очистить историю поиска в Яндексе на телефоне Андроид. Ведь набранные владельцем запросы и открытые страницы сохраняются – а это информация, которую могут прочитать нежелательные люди. Посмотрим, как удалить историю на Андроиде в Яндексе.
Удалить историю просмотров Яндекс на Андроиде
Рассказываем о двух методах очистить историю просмотров в Яндексе на телефоне Андроид. Первый – убрать все запросы сразу, второй – удалить по отдельности.
Полностью
Несложный вариант, который займет пару минут времени. Если хотите знать, как очистить историю в Яндексе на телефоне Андроид, делайте следующие шаги.
- Запустите на телефоне браузер. Жмите на точки справа вверху.
- Во всплывшем меню откройте раздел «Настройки».
- Пролистываем до раздела, посвященного конфиденциальности, а там жмем на строку «Очистить данные».
- В появившемся меню выбираем те пункты, которые хотим удалить. Отмечаем галочкой что-то одно или все полностью (посещенные сайты, кэш, загрузки).
В том же разделе браузер сбрасывается до изначальных настроек. А если хотите больше не вспоминать об удалении временной информации – выключите опцию «Сохранять историю». Можете дополнительно заглянуть в меню повторно, чтобы убедиться, что получилось убрать историю в Яндексе на Андроид.
Выборочно
Иногда пользователи хотят узнать, как очистить историю Яндекса на Андроиде Самсунг выборочно. Убрать требуемые записи легко, выполнить это можно по инструкции.
- Переходите к окну с вкладками. Для этого жмите на значок с цифрой, отображающей количество открытых вкладок.
- Теперь нажимаем на значок с часами, чтобы открыть перечень открытых сайтов.
- Появится полный список сайтов с сортировкой по дате. Также там опубликованы запросы, которые набирались в поисковой строке. Найдите нужный пункт, жмите на него, держите две секунды. Откроется контекстное меню, нажимаем кнопку «Удалить».
Как удалить историю запросов через настройки смартфона
В этом способе даже не придется запускать приложение. Чтобы очистить историю поиска в Яндексе на Андроиде делаем так:
- зайдите в настройки гаджета;
- теперь найдите раздел «Приложения и уведомления». Иногда название отличается – зависит от ОС;
- в перечне установленных программ отыщите Яндекс.Браузер и жмите на кнопку «Хранилище»;
- для очистки жмите на кнопку «Управление местом».
Очистить историю поиска в настройках Яндекса
Этот метод удаления подходит в той ситуации, когда аккаунты синхронизированы на нескольких устройствах. Отдельно отметим способ, если гаджетом пользуется другой человек, а владелец хочет скрыть действия в сети. Информация станет недоступна людям, которые пользуются смартфоном или ноутбуком, где вы залогинены в Яндексе. Выполняем следующие шаги:
- Заходим в аккаунт Яндекса в браузере.
- Переходим на главную страницу поисковика.
- Нажимаем кнопку «Настройки», находящуюся справа вверху.
- Далее появится меню, в котором выбираем кнопку «Настройки портала».
- Следующий шаг «История поиска». Заходим в подраздел, нажимаем очистить, после чего запросы при поиске перестанут подсвечиваться другим цветом.
При желании откажитесь от сохранения посещений. Открываем «Результаты поиска», снимаем галочки с требуемых пунктов в личном меню. После этой процедуры запросы перестанут влиять на выдачу на устройствах, синхронизированных с этим аккаунтом. Теперь вы знаете, как почистить историю браузера Яндекс на Андроиде и сохранить конфиденциальность.
Источник
Никто не узнает: как очистить историю поиска на смартфоне
9 коротких инструкций для популярных браузеров
На основе истории запросов браузер создает подсказки в поисковой строке. Вводите букву — он дописывает за вас слово или целую фразу (и часто угадывает). Браузер запоминает сайты, которые вы открывали, выводит часто посещаемые на главный экран, помнит ваш логин для входа в интернет-магазин и сам добавляет электронный адрес в анкету. Удобно, но иногда не нужно. Рассказываем, как всё стереть.
Яндекс.Браузер
- Нажмите на аватарку профиля в правом нижнем углу.
- Выберите меню Настройки (шестеренка в правом верхнем углу).
- Найдите раздел Очистить данные.
Выберите, что хотите стереть: локальную историю (на конкретном смартфоне), историю запросов (сотрутся данные для автозаполнения), кеш, предупреждения для сайтов, загрузки или открытые вкладки.
- Нажмите на три вертикальные точки справа от строки поиска.
- Найдите шестеренку в правом верхнем углу — по клику на нее откроется меню Настройки.
- Зайдите в раздел Очистить данные.
Осталось поставить галочки напротив нужных пунктов: история (список запросов на конкретном смартфоне), cookie и данные сайтов, кеш, предупреждения для сайтов, превью открытых вкладок и чаты. И нажать кнопку Очистить.
Safari
Браузер по умолчанию на всех устройствах Apple. Чтобы удалить историю просмотров, откройте меню, кликнув по иконке-книжке в нижнем меню, и нажмите на значок часы сверху справа.
Снизу вы увидите кнопку Очистить. Нажмите на нее и выберите, за какое время хотите удалить данные: за всё время, за последние два дня, за сегодня или последний час.
Еще один способ удалить историю Safari — через Настройки:
- Найдите Настройки на рабочем столе iPhone, зайдите в них и выберите Safari — он будет в списке установленных программ.
- Прокрутите список настроек приложения до пункта Очистить историю и данные.
- Нажмите на него и подтвердите свои действия, нажав повторно Очистить историю и данные в появившемся окне.
Google Chrome
Еще один популярный браузер, который по умолчанию установлен на многих Android-смартфонах, но и на iPhone его тоже часто используют.
- Откройте вкладку в Chrome и зайдите в настройки браузера, нажав на три точки в правом верхнем углу.
- Выберите пункт История.
- Чтобы удалить данные о просмотрах, нажмите кнопку Очистить историю.
На экране появятся две вкладки — с основными и дополнительными настройками. На первой можно сразу удалить историю просмотров и автозаполнений, cookie и данные сайтов, изображения и другие файлы из кеша. Во вкладке Дополнительные находятся все те же параметры, но с подробностями, и они разбиты более детально. Например, здесь вы можете удалить только историю, а данные автозаполнения оставить.
Также браузер Google Chrome позволяет очистить историю не только за всё время, но и выбрать диапазон: за последний час, 24 часа, 7 дней, 4 недели.
- Нажмите на три горизонтальные точки в нижней правой части экрана.
- Выберите пункт История.
- Вы увидите список последних посещений и кнопку Очистка истории в самом низу — нажмите на нее.
Теперь останется выбрать время, за которое вы хотите удалить данные (первая строка в новом окне) и элементы: история браузера, cookie и данные сайтов, кеш, сохраненные пароли и данные автозаполнения. Отметьте нужные пункты галочками и нажмите Готово в верхней правой части экрана.
Vivaldi
Менее популярный, но вполне безопасный браузер, который отличается от других встроенным блокировщиком рекламы. Пока доступен только для смартфонов на Android. Чтобы удалить в нем историю, сделайте следующее:
- Кликните по иконке с количеством вкладок, чтобы перейти в меню браузера.
- Нажмите на три вертикальные точки в верхней части экрана и выберите Настройки.
- В разделе Приватность откройте пункт Конфиденциальность и безопасность — Очистить историю.
Вы увидите две вкладки, в которых можно отметить, что удалить: историю, кеш, cookie, данные сайтов или сохраненные пароли. Здесь же можно выбрать временной интервал: удалить все данные за последний час, сутки, неделю, 4 недели или за всё время.
Mozilla Firefox
Проще всего удалить историю в Firefox.
- На любой вкладке нажмите на три вертикальные точки в нижней части экрана.
- В открывшемся меню выберите раздел История.
- Нажмите кнопку Удалить историю.
- Нажмите на три горизонтальные полосы в нижней области экрана и откройте раздел История.
- Нажмите Удалить недавнюю историю и выберите временной промежуток: за последний час, сегодня, сегодня и вчера или за весь период.
Opera
- Нажмите на самую правую кнопку в нижнем меню с аватаркой.
- В верхнем правом углу вы увидите кнопку включения. Нажмите на нее, если хотите очистить историю и закрыть браузер. Если планируете продолжить пользоваться браузером, нажмите на кнопку История со значком часов, а затем — на корзину (сверху справа).
- Нажмите кнопку с тремя горизонтальными линиями в нижнем правом углу экрана.
- Выберите пункт История.
- В новом окне нажмите на три точки рядом с поисковой строкой (вверху справа).
- Подтвердите действие, нажав Очистить историю.
Microsoft Edge
На Android и iOS последовательность действий одинаковая — разница только в названии последних пунктов:
- Нажмите на три точки в нижней части экрана и выберите иконку Журнал.
- Чтобы удалить историю, нажмите на значок с урной.
- В новом окне выберите, что именно хотите удалить: историю браузера, файлы cookie и данные сайтов, кеш, сайты с паролями или данные форм (отметьте нужные пункты галочками).
- В верхней строке также можно выбрать период, за который вы стираете данные: за последний час, 24 часа, 7 дней, 4 недели или за всё время.
- Подтвердите действие: нажмите кнопку Удалить данные (на Android) или Удалить сейчас (на iPhone).
Samsung Internet
Этот браузер по умолчанию установлен на смартфонах Samsung. Порядок действий такой:
- На любой вкладке нажмите на три полоски в правом нижнем углу экрана.
- Выберите пункт Журнал (с изображением часов).
- Откроется список ранее просмотренных страниц. В верхней части экрана нажмите на три точки.
- Чтобы стереть данные о посещении конкретных сайтов, нажмите Удалить и выберите нужные страницы. Чтобы удалить все, используйте кнопку Очистить журнал.
Mi Браузер
Установлен на смартфонах Xiaomi. Чтобы удалить историю:
- Кликните по иконке с человечком (внизу справа), чтобы открыть свой профиль.
- Зайдите в Настройки: для этого нажмите на шестеренку в верхнем правом углу.
- В разделе Прочее перейдите к пункту Очистка данных.
- Удалите данные по отдельности — кеш, сохраненные пароли, формы (автозаполнение), cookie или историю. Или нажмите Очистить всю историю в нижней части экрана, чтобы стереть всё сразу.
Источник