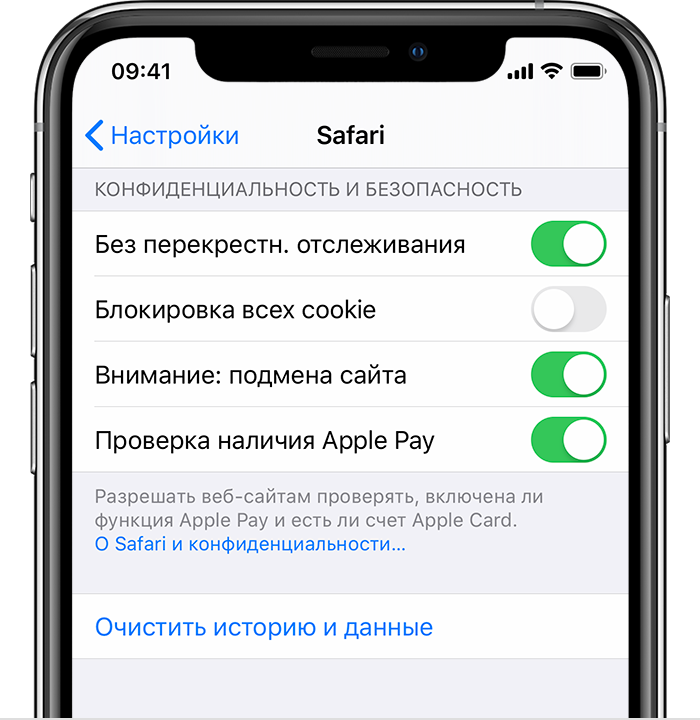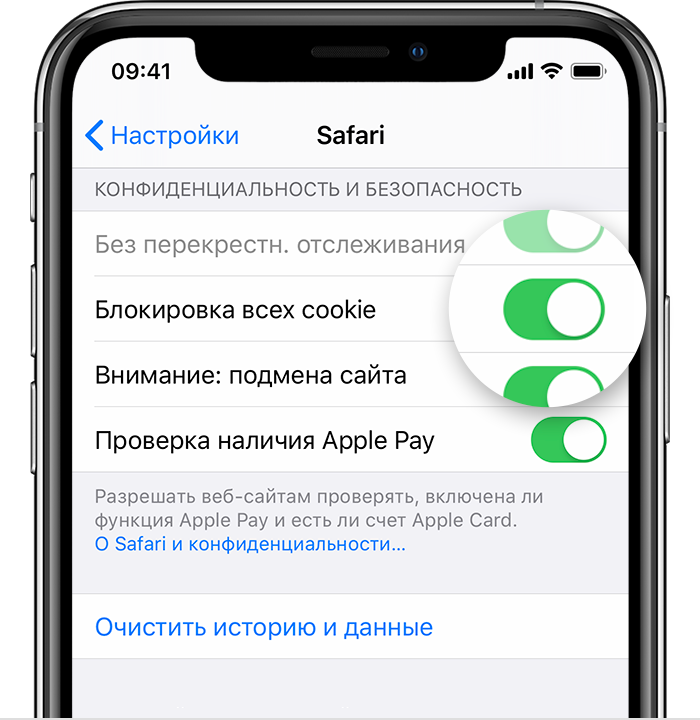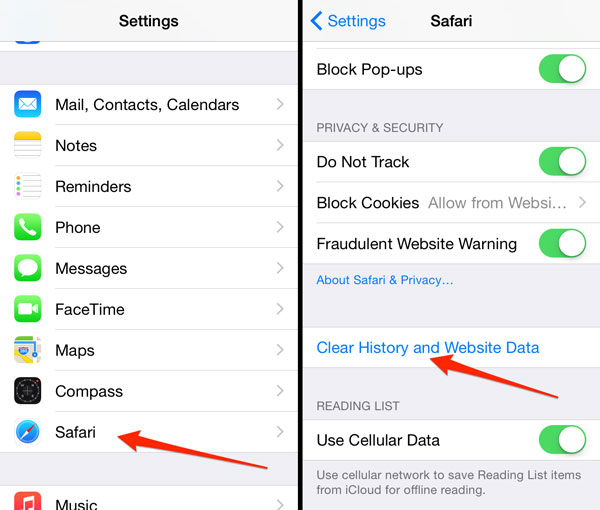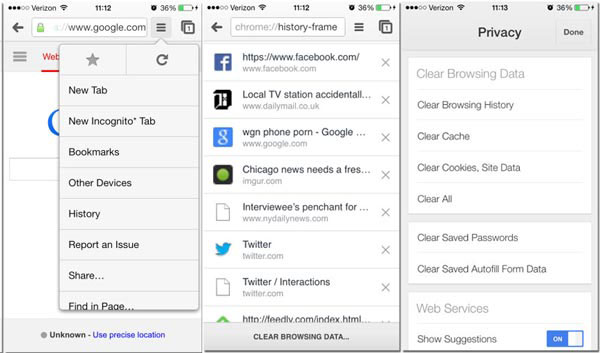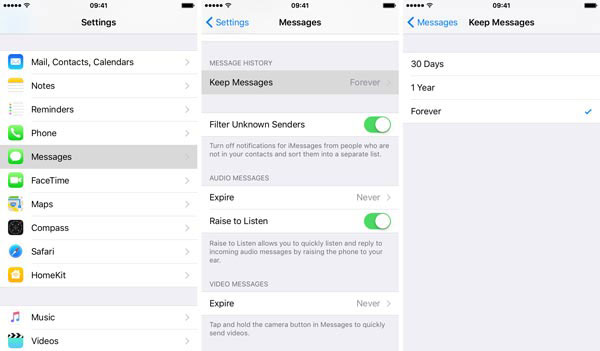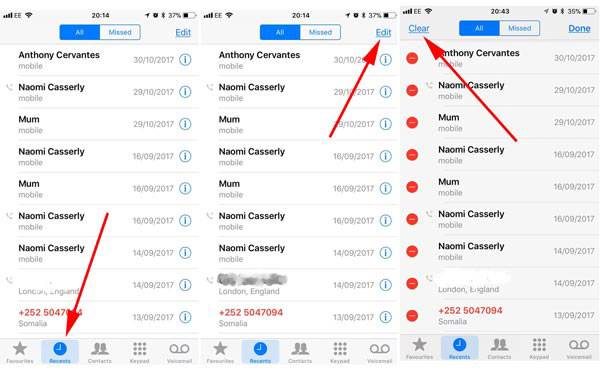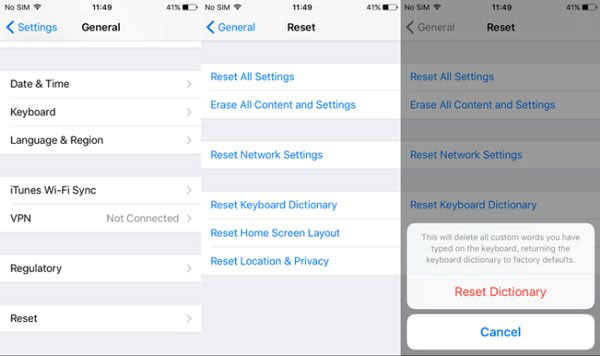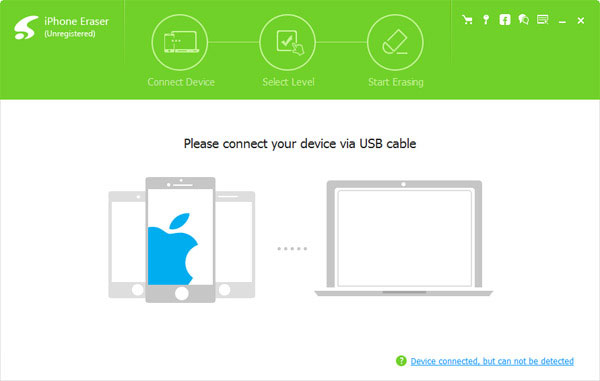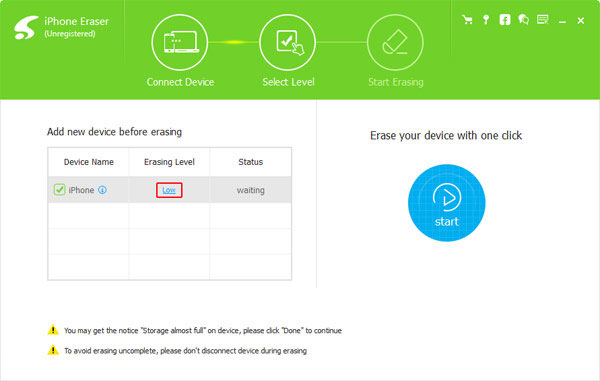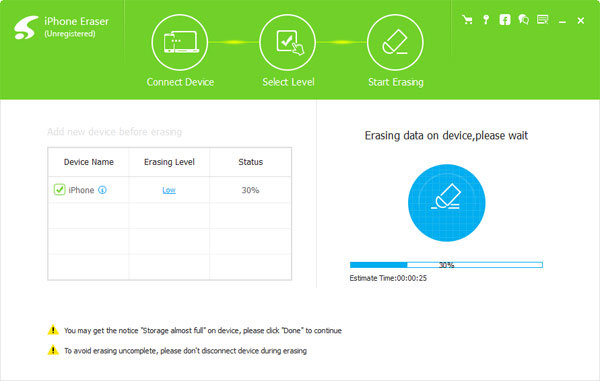- Удаление истории посещений и файлов cookie из браузера Safari на iPhone, iPad или iPod touch
- Удаление истории посещений, кэша и файлов cookie
- Блокировка файлов cookie
- Использование правил блокирования контента
- Как удалить историю просмотра на айфоне?
- Как узнать куда заходили на айфоне?
- Как очистить историю приложений на айфоне?
- Можно ли посмотреть историю на айфоне?
- Как удалить поисковые запросы на айфоне?
- Как посмотреть в какие приложения заходили на айфоне?
- Как посмотреть какие приложения открывались на айфоне?
- Как чистить куки на айфоне?
- Как очистить вкладки на айфоне?
- Как посмотреть в айфоне историю посещения сайтов?
- Как посмотреть всю историю сафари на айфоне?
- Как посмотреть всю историю в сафари на айфоне?
- Как на айфоне посмотреть удаленную историю браузера?
- Как удалить недавние просмотры?
- Лучшие методы 5 для удаления истории на iPhone
- Часть 1: как удалить историю просмотров на iPhone
- Решение 1: как удалить историю просмотров для Safari на iPhone
- Решение 2: как удалить историю просмотров для Chrome на iPhone
- Часть 2: удаление сообщений / история iMessage на iPhone
- Часть 3: удаление истории звонков на iPhone
- Часть 4: удаление истории клавиатуры на iPhone
- Часть 5: Как очистить историю на iPhone без трека
- Заключение
Удаление истории посещений и файлов cookie из браузера Safari на iPhone, iPad или iPod touch
Узнайте, как удалять историю, файлы cookie и кэш в программе «Настройки».
Удаление истории посещений, кэша и файлов cookie
Процедуры очистки для разных типов данных описаны ниже.
- Чтобы очистить историю и удалить файлы cookie, выберите «Настройки» > Safari и нажмите «Очистить историю и данные сайтов». При удалении истории посещений, файлов cookie и данных о просмотренных веб-сайтах из браузера Safari информация для автозаполнения не изменяется.
- Чтобы удалить файлы cookie, не очищая историю, выберите «Настройки» > Safari > «Дополнительно» > «Данные сайтов», затем нажмите «Удалить все данные».
- Для просмотра веб-сайтов без сохранения истории посещений включите режим «Частный доступ».
При отсутствии истории посещений или данных веб-сайтов этот параметр недоступен. Этот параметр также может быть неактивным (серым), если в разделе «Ограничения конфиденциальности и контента» настроек функции «Экранное время» установлены ограничения веб-контента.
Блокировка файлов cookie
Файл cookie — это элемент данных, отправляемый веб-сайтом на устройство для того, чтобы узнать его при следующем посещении этого веб-сайта. Чтобы выбрать режим блокировки файлов cookie, выберите «Настройки» > Safari, затем включите параметр «Блокировка всех cookie».
При блокировке файлов cookie некоторые веб-страницы могут не работать. Вот несколько примеров.
- Может не выполняться вход на веб-сайт, хотя имя пользователя и пароль указаны верно.
- Возможен вывод сообщения о том, что использование файлов cookie обязательно или что в браузере отключены файлы cookie.
- Могут не работать некоторые функции веб-сайта.
Использование правил блокирования контента
Правила блокирования контента выполняются с помощью программ и расширений сторонних разработчиков, позволяющих браузеру Safari блокировать файлы cookie, изображения, ресурсы, всплывающие окна и другой контент.
Для использования правил блокирования контента выполните следующие действия.
- Загрузите программу блокирования контента из App Store.
- Перейдите в «Настройки» > Safari > «Правила блокирования контента» и настройте нужные расширения. Можно использовать сразу несколько правил блокирования контента.
Информация о продуктах, произведенных не компанией Apple, или о независимых веб-сайтах, неподконтрольных и не тестируемых компанией Apple, не носит рекомендательного или одобрительного характера. Компания Apple не несет никакой ответственности за выбор, функциональность и использование веб-сайтов или продукции сторонних производителей. Компания Apple также не несет ответственности за точность или достоверность данных, размещенных на веб-сайтах сторонних производителей. Обратитесь к поставщику за дополнительной информацией.
Источник
Как удалить историю просмотра на айфоне?
Как узнать куда заходили на айфоне?
Как посмотреть историю своих путешествий
- Откройте «Настройки».
- Перейдите в раздел «Конфиденциальность» (значок с белой рукой на синем фоне).
- Выберите «Службы геолокации».
- Прокрутите список до конца и выберите «Системные службы».
- Внизу списка вы найдете раздел «Значимые места».
Как очистить историю приложений на айфоне?
Заходим в Настройки, далее выбираем Основные и нажимаем на Статистика. На экране вы увидите список всех приложений на устройстве, вам нужно выбрать то, которое желаете удалить. Нажимаем на иконку приложения, выбираем Удалить программу и подтверждаем. Третий способ – удаление через iTunes.
Можно ли посмотреть историю на айфоне?
Как найти и посмотреть действия
- Откройте приложение Gmail на устройстве iPhone или iPad. …
- В верхней части экрана нажмите Данные и персонализация.
- В разделе «Действия и хронология» выберите Мои действия.
- Действие можно найти:
Как удалить поисковые запросы на айфоне?
Чтобы удалить запросы, которые появляются под строкой поиска, выполните следующие действия:
- Откройте приложение Google на устройстве iPhone или iPad.
- Нажмите на строку поиска Показать все.
- Найдите запрос, который нужно удалить, и смахните его влево.
- Нажмите Удалить.
Как посмотреть в какие приложения заходили на айфоне?
1. Для того, чтобы узнать, когда последний раз запускалось приложение, откройте приложение Настройки и перейдите по пути Основные → Хранилище iPhone (или iPad). 2. На следующем экране размещена полезная информация об использовании хранилища, рекомендации по экономии места и список установленных приложений.
Как посмотреть какие приложения открывались на айфоне?
Как узнать, когда последний раз открывалось приложение на iOS
- Необходимо запустить Настройки, затем перейти в категорию “Основные” > “Хранилище”.
- Как только список прогрузится, пользователь сможет начать его листать. Под каждым приложением будет написана дата последнего открытия.
Как чистить куки на айфоне?
Удаление истории посещений, кэша и файлов cookie
- Чтобы очистить историю и удалить файлы cookie, выберите «Настройки» > Safari и нажмите «Очистить историю и данные сайтов». …
- Чтобы удалить файлы cookie, не очищая историю, выберите «Настройки» > Safari > «Дополнительно» > «Данные сайтов», затем нажмите «Удалить все данные».
Как очистить вкладки на айфоне?
Как в один клик закрыть все вкладки в Safari в iOS или iPadOS
- Откройте на iPhone или iPad (с iOS 10 и более новой версией) браузер Safari;
- Нажмите и удерживайте до появления всплывающего окна кнопку переключения вкладок, расположенную в правом нижнем углу экрана;
- В появившемся окне нажмите на кнопку «Закрыть вкладки».
Как посмотреть в айфоне историю посещения сайтов?
Для того чтобы быстро открыть список недавно просмотренных страниц, просто нажмите и удерживайте стрелку «Назад» в Safari. В случае, если панель навигации скрыта — коснитесь нижнего края экрана. Данный трюк работает как на iPhone, так и на iPad.
Как посмотреть всю историю сафари на айфоне?
Чтобы управлять своей историей «по умному», нажмите на иконку «книжечки» на нижней панели Safari. После этого необходимо зайти в раздел «История», где вам откроется список всех посещенных в последнее время веб-страниц.
Как посмотреть всю историю в сафари на айфоне?
Все современные версии Safari в iOS имеют историю поиска, вот как это работает:
- В приложении Safari на iPhone или iPad нажмите кнопку «Закладки / История» (это выглядит как значок открытой книги)
- Выберите вкладку книги и перейдите в раздел «История»
- В верхней части раздела «История» коснитесь поля «История поиска»
Как на айфоне посмотреть удаленную историю браузера?
Шаг 1 Нажмите на Настройки приложение на вашем iPhone, iPad или iPod. Шаг 2 Прокрутите вниз и найдите Safari , затем нажмите на него. Шаг 3 Перейти на дно и нажмите на Дополнительно меню. Шаг 4 Коснитесь Safari Сайт данных чтобы увидеть некоторые из истории удаленных браузеров, которые перечислены там.
Как удалить недавние просмотры?
Как очистить историю
- Откройте приложение Chrome. на телефоне или планшете Android.
- В правом верхнем углу нажмите на значок «Ещё» История. …
- Выберите Очистить историю.
- В строке «Временной диапазон» укажите, за какой период нужно удалить данные. …
- Установите флажок «История просмотров». …
- Нажмите Удалить данные.
Источник
Лучшие методы 5 для удаления истории на iPhone
Чтобы не допустить, чтобы какая-то важная информация о утечке iPhone, прежде чем вы продали или передали iPhone другим, вам нужно знать, как полностью удалить историю на iPhone. iPhone предоставляет некоторый встроенный метод стирания для удаления всего содержимого, вы по-прежнему сталкиваетесь с высоким риском для раскрытия вашей личной информации, поскольку удаленные данные iPhone можно легко восстановить каким-то профессиональным программным обеспечением для восстановления данных iPhone. В статье описаны различные методы удаления истории просмотров, истории сообщений, истории iMessage, истории установки и другой информации на iPhone.
Часть 1: как удалить историю просмотров на iPhone
Решение 1: как удалить историю просмотров для Safari на iPhone
Safari является браузером по умолчанию для iPhone, который вы можете получить доступ к различным веб-сайтам для получения всех видов информации. Вы можете узнать более подробную информацию о том, как удалить историю просмотров для Safari на iPhone.
Шаг 1 : Перейдите в «Настройки» на iPhone, который можно удалить в браузере в Safari. Но решение не удаляет информацию автозаполнения или файлы cookie.
Шаг 2 : Прокрутка для загрузки, чтобы нажать «Safari», а затем выберите «Очистить историю и данные веб-сайта», вы можете удалить историю браузера Safari на iPhone.
Шаг 3 : Подтвердите выбор «Очистить историю и данные». После этого история просмотров также будет удалена на любых других устройствах в одной учетной записи iCloud.
Решение 2: как удалить историю просмотров для Chrome на iPhone
Chrome — еще один популярный браузер для iPhone. Что касается других браузеров, установленных на iPhone, вы всегда можете использовать аналогичный процесс для удаления истории на iPhone. Просто узнайте более подробную информацию из раздела.
Шаг 1 : Запустите приложение Chrome на iPhone. Вы можете нажать кнопку меню в правом верхнем углу приложения, а затем прокрутить вниз, чтобы выбрать опцию «Настройки».
Шаг 2 : Перейдите в раздел «Конфиденциальность»> «Очистить историю просмотров», в котором вы можете очистить историю просмотров в Chrome. После этого нажмите кнопку «Очистить все» для подтверждения.
Шаг 3 : Нажмите «Очистить сохраненные данные формы автозаполнения», чтобы удалить информацию автозаполнения. Что касается этого случая, вы можете сохранить настройки сайта только сейчас.
Часть 2: удаление сообщений / история iMessage на iPhone
Сообщение или сообщения iMessages должны быть еще одной важной информацией, которую вы не хотите делиться с другими. Чтобы удалить историю сообщений на iPhone, вы можете выполнить следующие действия, чтобы удалить текстовые сообщения с iPhone.
Шаг 1 : Запустите приложение «Сообщения» с вашего iPhone. И затем вы можете найти все сообщения чата на iPhone.
Шаг 2 : Выберите сообщения чата, которые вы хотите удалить с iPhone. Нажмите и удерживайте сообщения, которые хотите удалить.
Шаг 3 : Во всплывающем меню вы можете нажать «Подробнее . », пометить круг рядом с сообщениями, которые вы хотите удалить, или выбрать все сообщения.
Шаг 4 : Нажмите кнопку «Удалить», чтобы удалить историю сообщений на iPhone. Что касается этого случая, вам не нужно беспокоиться об утечке предыдущих сообщений.
Разумеется, вы также можете изменить настройки для удаления истории сообщений. Перейдите в «Настройки»> «Сохранить сообщения», вы можете выбрать продолжительность автоматического удаления истории сообщений на iPhone соответственно.
Часть 3: удаление истории звонков на iPhone
Не хотите делиться контактами или историями звонков с друзьями или семьей? Это должна быть еще одна важная конфиденциальная информация. Что касается этого случая, вы должны знать метод удаления истории звонков на iPhone, как показано ниже.
Шаг 1 : Откройте приложение «Телефон» на iPhone, а затем вы можете проверить, что история вызовов отображается в списке «Отправленные».
Шаг 2 : Нажмите «Изменить» в верхнем правом углу, в котором вы можете найти знак красного минуса справа от каждого журнала вызовов.
Шаг 3 : Затем нажмите красный минус, чтобы удалить одну запись, или нажмите кнопку «Очистить», чтобы удалить все записи за раз.
Часть 4: удаление истории клавиатуры на iPhone
На самом деле история клавиатуры не должна быть важной историей на iPhone, но когда вам нужно удалить трек с iPhone, необходимо знать, как удалить историю клавиатуры на iPhone.
Шаг 1 : Откройте приложение «Настройки» на iPhone, а затем вы можете удалить слова в словаре автокоррекции.
Шаг 2 : Перейдите в раздел «Общие»> «Сброс»> «Сбросить клавиатурный словарь», вы должны подтвердить, что все пользовательские слова, которые вы сохранили, будут удалены.
Часть 5: Как очистить историю на iPhone без трека
Что делать, если вы хотите очистить историю платежей, историю видео и многое другое на iPhone? Более того, когда вы удаляете некоторые истории на iPhone, другие могут по-прежнему использовать некоторое восстановление данных для iPhone, чтобы вернуть их. Вы должны полагаться на стороннюю программу 3rd, чтобы уничтожить все с iPhone и других устройств iOS одним щелчком мыши.
Чтобы очистить историю на iPhone без трека, Tipard iPhone Eraser должен быть лучшим ластиком для очистки всего iPhone. Он способен безопасно уничтожить историю браузера, информацию для входа, данные кеширования, сообщения, видео, музыкальные файлы, фотографии и многое другое с iPhone с 100% unrecoverable.
Подключить iPhone к программе
После загрузки и установки программы вам необходимо запустить Tipard iPhone Eraser на компьютере. А затем подключите iPhone к компьютеру через USB-кабель, который программа автоматически обнаружит iPhone.
Выберите уровень стирания
Выберите уровень стирания, чтобы очистить все истории на iPhone. Программа обеспечивает стирание уровней 3, чтобы навсегда стереть весь кеш на вашем iPhone, и вы можете выбрать синий уровень стирания «НИЗКИЙ», чтобы стереть все истории и события.
Удалить историю на iPhone
Нажмите кнопку «Пуск», чтобы стереть данные на вашем iPhone. Когда вы закончите весь процесс, вы можете обнаружить, что все данные уничтожены. История просмотров, кеш, фотографии, видео и другая история на iPhone будут удалены.
Заключение
У каждого есть важная и личная информация, которая не хочет делиться с другими. Что касается случая, вам нужно удалить историю на iPhone, в том числе историю просмотров, сообщения, сообщения iMessages, историю звонков и другие. Чтобы избавиться от всей истории на iPhone без трека, Tipard iPhone Eraser должен быть лучшим выбором для полного удаления всех данных на вашем iPhone и защиты вашей личной информации от кражи.
Чтобы защитить конфиденциальную информацию, вы должны знать решения о удалении файлов cookie на iPhone из статьи.
Удалите несколько контактов или удалите дублированные iPhone, Larn более подробно о профессиональных методах из статьи.
Нет ограничений на восстановление удаленных заметок на iPhone только с резервными копиями. Вы можете получить лучшее восстановление данных iPhone.
Восстановите удаленные фотографии на iPhone без резервного копирования напрямую, или через сквозные и iCloud iTunes резервные копии в полностью 5-методах.
Источник