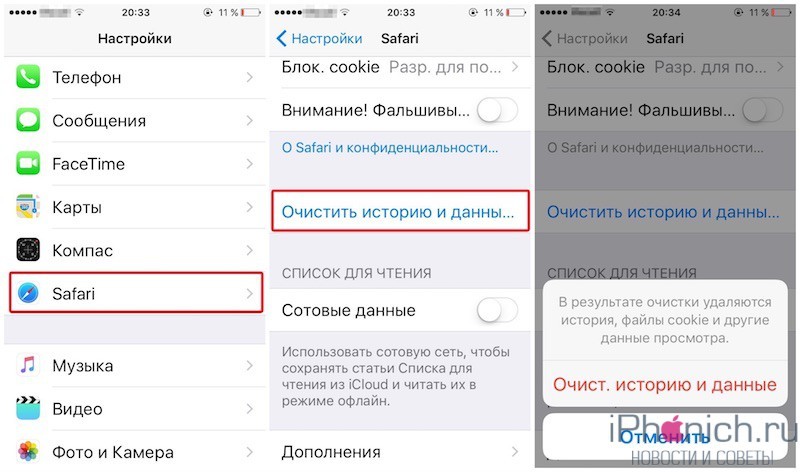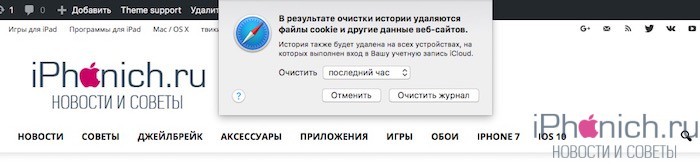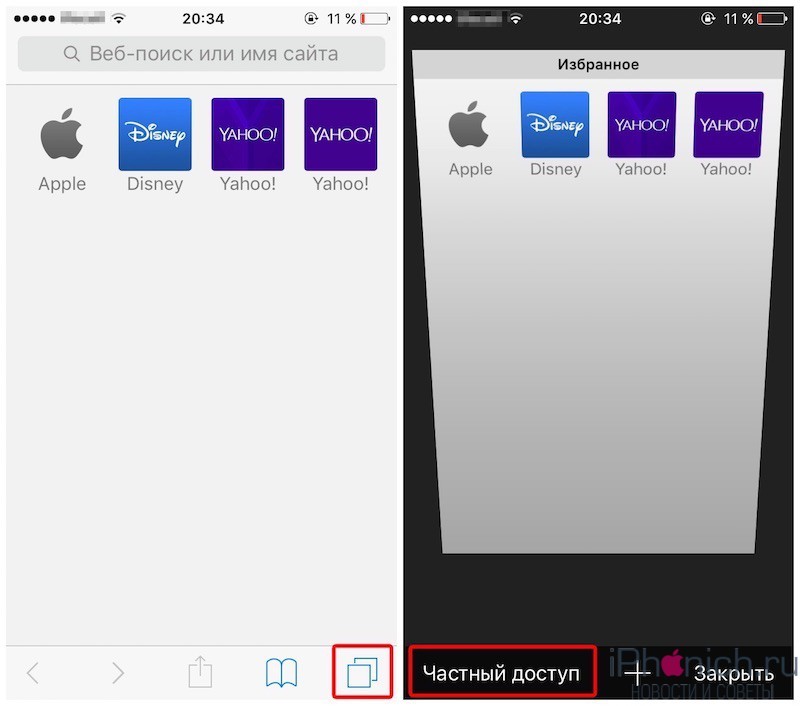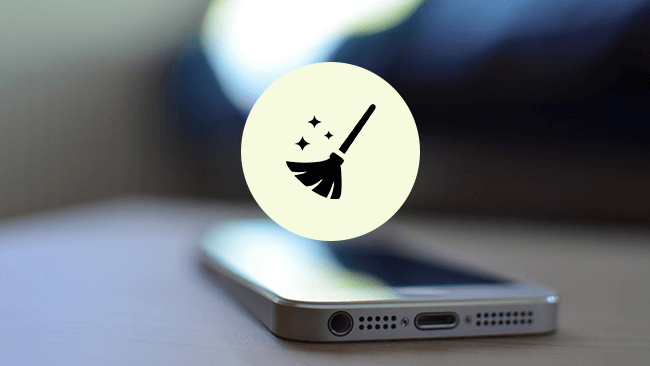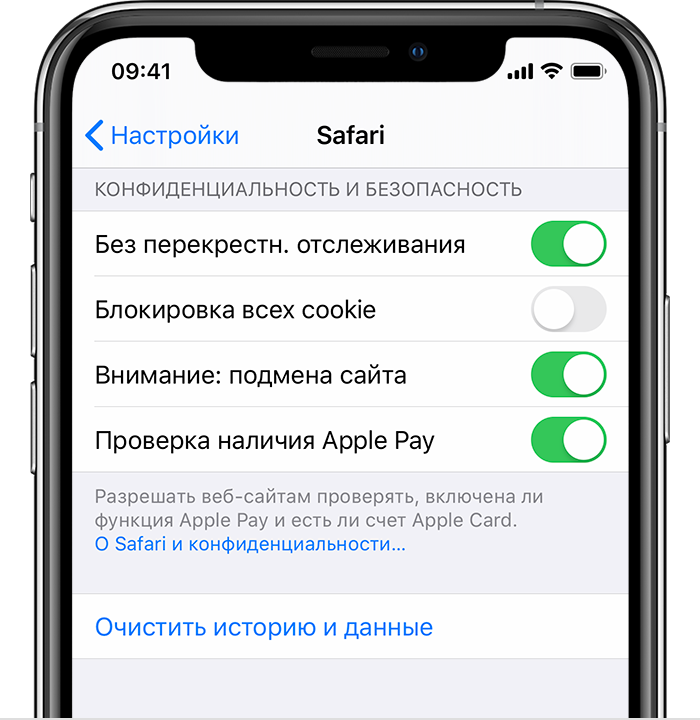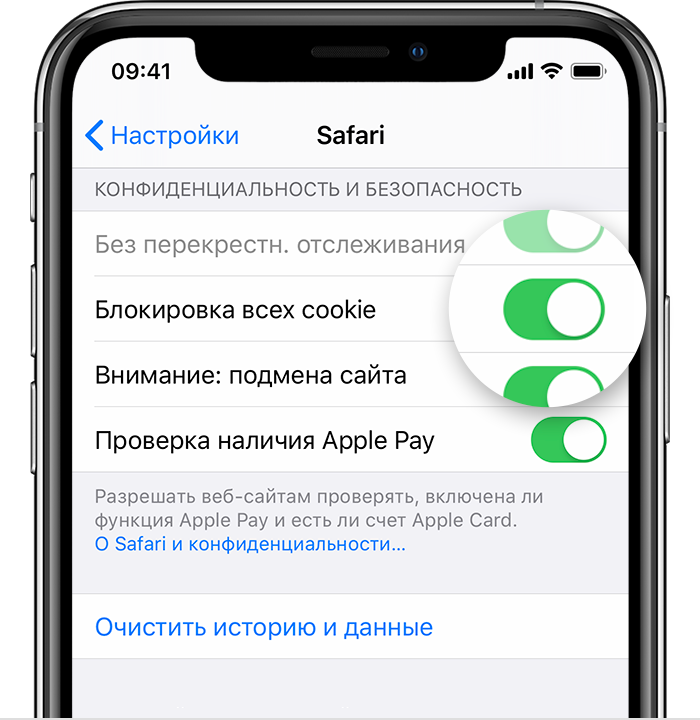- Как удалить историю просмотров в Safari на iPhone и iPad
- Как удалить историю просмотров в Safari на iPhone и iPad
- Как удалить конкретные сайты из истории просмотров в Safari на iPhone и iPad
- Как очистить историю в Safari на iPhone, iPad и Mac
- Как удалить историю в Safari на iPhone и iPad
- Как очистить кеш и историю в Safari на Mac
- Как отключить запись истории в Safari на iOS
- Как очистить историю Safari и кеш на iPhone за секунды
- Часть 1. Зачем очищать кеш и историю в Safari?
- Часть 2. Как очистить историю в Safari?
- Часть 3. Почему стоит выбрать FoneEraser для iOS?
- Часть 4. Как очистить кеш и файлы cookie в Safari с помощью FoneEraser для iOS?
- Удаление истории посещений и файлов cookie из браузера Safari на iPhone, iPad или iPod touch
- Удаление истории посещений, кэша и файлов cookie
- Блокировка файлов cookie
- Использование правил блокирования контента
- Как очистить историю и куки Safari на iPhone и iPad: три способа
- Способ первый: удаляем конкретные ссылки
- Способ второй: удаляем всю историю за выбранный период
- Способ третий: полное удаление истории и данных
Как удалить историю просмотров в Safari на iPhone и iPad
Необходимость удалить историю просмотров в Safari на iPhone и iPad может возникнуть в самых различных ситуациях. Стандартный браузер Apple позволяет это сделать. Причем есть возможность как удалить всю историю сразу, так и убрать из истории конкретные сайты. Об обоих способах удаления истории просмотров рассказали в этой инструкции.
Как удалить историю просмотров в Safari на iPhone и iPad
Шаг 1. Запустите Safari на iPhone или iPad.
Шаг 2. Нажмите на кнопку просмотра и управления закладками.


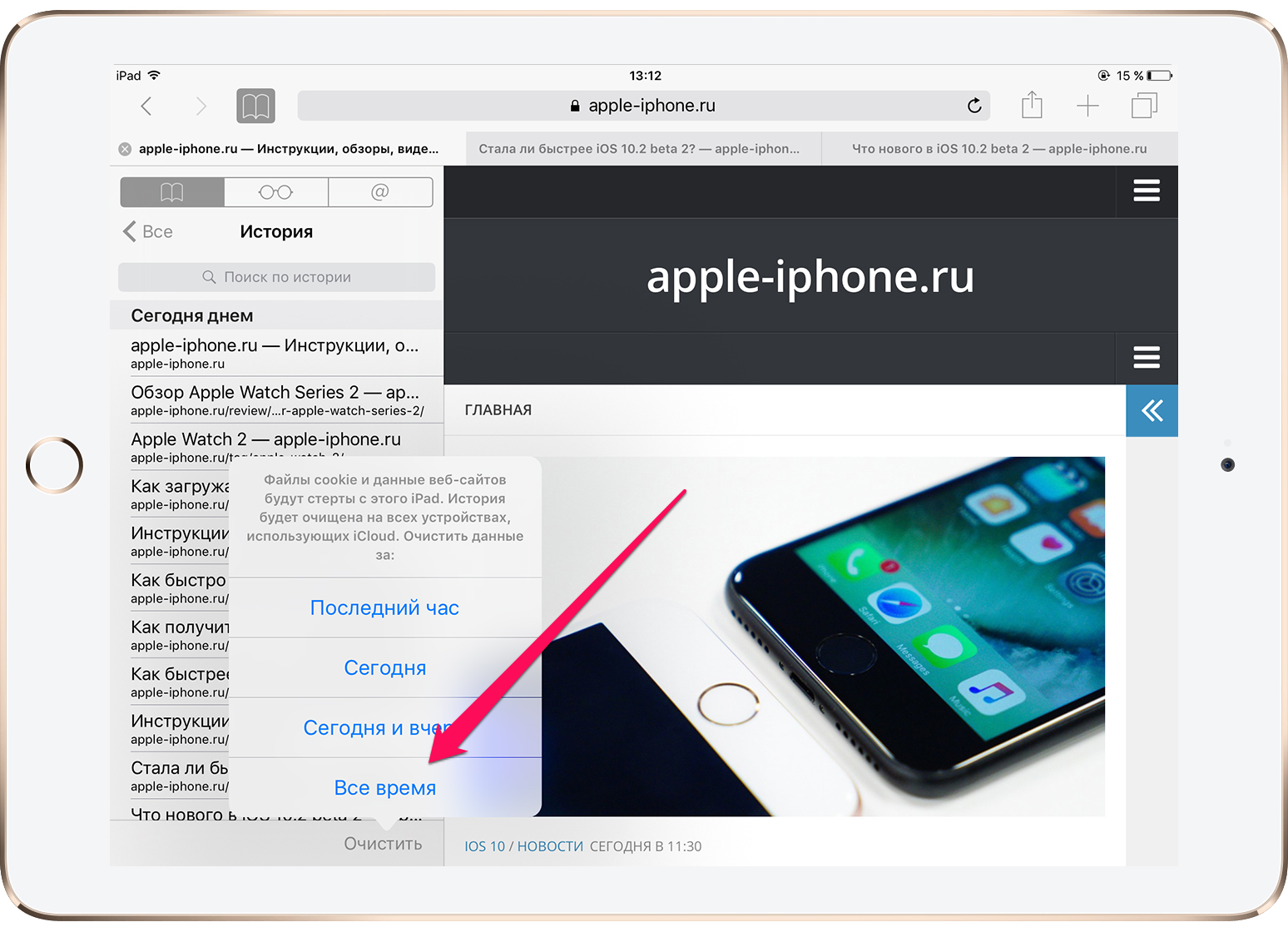
Как удалить конкретные сайты из истории просмотров в Safari на iPhone и iPad
Шаг 1. Запустите Safari на iPhone или iPad.
Шаг 2. Нажмите на кнопку просмотра и управления закладками.

Шаг 4. Проведите влево по строке с сайтом, который вы хотите удалить из истории просмотров и нажмите «Удалить».

Источник
Как очистить историю в Safari на iPhone, iPad и Mac
Из этого поста ты узнаешь, как удалит всю историю и очистить кеш в Safari на iPhone, iPad и Mac, а еще, как отключить журнал истории.
Все знают, что Safari автоматически сохраняет кеш страниц, историю поисковых запросов и так далее. Все бы хорошо, если все это не «жрало» бы внутреннюю память iPhone, iPad и даже компьютеров Mac. К тому же иногда журнал истории занимает под гигабайт памяти.
Чтобы на твоем устройстве было свободной памяти, рекомендую пользоваться облаком. Смотри мой список лучших приложений с облаком для iPhone.
Как удалить историю в Safari на iPhone и iPad
Шаг 1: Зайдите в «Настройки».
Шаг 2: Найди там раздел «Safari» и зайди в него.
Шаг 3: Почти в самом низу находиться пункт «Очистить историю и данные сайтов», нажми на него.
Шаг 4: Появится окно, в котором нужно подтвердить удаление истории, для этого нажми на кнопку «Очистить».
Теперь вся история, файлы cookie, кеш и другие данные просмотра удалены с iPhone, iPad и других устройствах, на которых был выполнен вход с твоим Apple ID.
Как очистить кеш и историю в Safari на Mac
Шаг 1: Открой браузер Safari на своем маке.
Шаг 2: В строке меню выбери вкладку «История».
Шаг 3: В замом низу выпадающего меню нажми на «Очистить историю»
Шаг 4: Появится окно, в котором, можно выбрать за какой период очисть журнал истории. Выбери подходящий и нажми «Очистить журнал».
Теперь вся история, файлы cookie, кеш и другие данные просмотра с удалены с Mac и других устройствах, на которых был выполнен вход с твоим Apple ID.
Как отключить запись истории в Safari на iOS
Так же в iOS есть возможность запретить Safari записывать историю, за это отвечает функция, которая называется «Частный доступ». После ее включения Safari прекращает записывать историю посещений, набранные поисковые запросы и данные автозаполнения.
Включается и отключается «Частный доступ» на iPhone и iPad очень просто.
Шаг 1: Открой браузер Safari на своем iPhone и iPad.
Шаг 2: Нажми на иконку с двумя квадратиками.
Шаг 3: Нажми на кнопку «Частный доступ», окно браузера потемнеет, теперь можно нажать «Закрыть» и спокойно пользоваться браузером.
Для того, чтобы отключить «частный доступ», проделай все шаги заново, после чего браузер опять станет светлым.
В macOS также есть «частный» режим. Включить его так же просто. Для этого надо просто воспользоваться «горячими» клавишами – Shift+Command+N.
Источник
Как очистить историю Safari и кеш на iPhone за секунды
Пользователи iPhone, iPad или iPod touch всегда получают новое устройство, потому что старое устройство устарело, сломано или Apple Inc. выпустила обновления. Независимо от причины, большинство пользователей решат перепродать, пожертвовать или переработать свои устройства вскоре после этого. Так что же делать пользователям перед тем, как передать их незнакомцу?
Часть 1. Зачем очищать кеш и историю в Safari?
Приложение Safari на iPhone настолько мощное и удобное, потому что оно обеспечивает удобство и эффективность поиска. Люди используют его каждый день по разным причинам, в нем есть множество файлов cookie, файлов кэша, файлов журнала и личной информации. Поэтому, прежде чем перепродавать их, вы должны очистить кеш на сафари и убедитесь, что они не могут быть восстановлены.
Часть 2. Как очистить историю в Safari?
Существуют методы 2 для очистки файлов кэша браузера, оба доступны для iPhone, iPad и iPod touch.
Вариант 1:
Откройте Safari , найдите значок в виде книги 📖 внизу, коснитесь его и найдите История, Нажмите Очистить наконец-то очистить кэш и печенье. Вы можете выбрать временной интервал, чтобы стереть историю поиска сафари в соответствии с вашими потребностями.
Вариант 2:
Найдите Safari in Параметрызатем нажмите Очистить историю и данные веб-сайта в пролистать всю историю поиска, куки, кеш, логи и прочие бесполезные файлы.
Часть 3. Почему стоит выбрать FoneEraser для iOS?
Вышеупомянутые способы не могут 100% гарантировать, что данные не могут быть восстановлены. Существуют некоторые сторонние инструменты восстановления, которые могут легко восстановить данные с вашего удаленного устройства iOS (включая iPhone, iPad и iPod touch), такие как фотографии, контакты, видео, сообщения и т. Д. Лучше удалить данные с iPhone или iPad. постоянно и тщательно с профессиональным iPhone ластик данных, который предотвращает восстановление стертых данных после этого.
Для того, чтобы очистить данные кэша Safari, файлы cookie и другие нежелательные файлы на iPhone, FoneEraser для iOS предоставляет три варианта уровня стирания. Каждый уровень будет перезаписывать все данные на устройстве нулевыми и ненужными файлами, чтобы предотвратить утечку личной информации. Он доступен для iPhone, iPad и iPod touch и поддерживает iOS 10.2.1 и предыдущие версии системы iOS. Неважно, что вы хотите управлять хранилищем на iphone или стереть все данные на вашем устройстве, чтобы оно стало новым, FoneEraser для iOS поможет вам полностью очистить историю поиска iPhone, невидимый кеш, файлы cookie и другие бесполезные файлы.
Часть 4. Как очистить кеш и файлы cookie в Safari с помощью FoneEraser для iOS?
Стереть ненужные файлы
Вы можете выбрать «Освободить место», если не хотите потерять определенные данные на iPhone. В нем есть функция, которая поможет вам стереть доступные ненужные файлы без потери данных.
Шаг 1 Подключите ваш iPhone и компьютер после загрузки и установки программного обеспечения. И тогда он запустится автоматически.
FoneEraser для iOS — лучший очиститель данных iOS, который может легко и безвозвратно стереть все содержимое и настройки iPhone, iPad или iPod.
- Удалите ненужные данные с iPhone, iPad или iPod touch.
- Стереть данные быстро с одноразовой перезаписью, которая может сэкономить ваше время для большого количества файлов данных.
- Это безопасно и просто в использовании.
Шаг 2 Программа обнаружит ваше устройство за считанные минуты.
Шаг 3 Нажмите Свободное пространство > Стереть ненужные файлы.
Шаг 4 После замораживания проверьте предметы и нажмите Стирать кнопку.
Стереть все данные
Его функция «Стереть все данные» может помочь вам навсегда удалить все данные с iPhone. Ниже описано, как это сделать.
Шаг 1 Выберите Стереть все данные затем один уровень стирания из Высокий уровень, Средний уровень и Низкий уровень, Каждый уровень гарантирует, что ваши стертые данные не могут быть восстановлены. Это лучше, что вы можете выбрать Высокий уровень если вы сделали резервную копию всех данных на вашем компьютере.
Шаг 2 Нажмите Start кнопку, чтобы начать процедуру.
Это все. Это займет несколько минут, чтобы закончить. FoneEraser для iOS это не только удобный очиститель кеша Safari для iPhone, но также позволяет очищать текстовое содержимое, медиа-файлы, документы, приложения, настройки и многое другое. Не стесняйтесь скачать и попробовать!
Источник
Удаление истории посещений и файлов cookie из браузера Safari на iPhone, iPad или iPod touch
Узнайте, как удалять историю, файлы cookie и кэш в программе «Настройки».
Удаление истории посещений, кэша и файлов cookie
Процедуры очистки для разных типов данных описаны ниже.
- Чтобы очистить историю и удалить файлы cookie, выберите «Настройки» > Safari и нажмите «Очистить историю и данные сайтов». При удалении истории посещений, файлов cookie и данных о просмотренных веб-сайтах из браузера Safari информация для автозаполнения не изменяется.
- Чтобы удалить файлы cookie, не очищая историю, выберите «Настройки» > Safari > «Дополнительно» > «Данные сайтов», затем нажмите «Удалить все данные».
- Для просмотра веб-сайтов без сохранения истории посещений включите режим «Частный доступ».
При отсутствии истории посещений или данных веб-сайтов этот параметр недоступен. Этот параметр также может быть неактивным (серым), если в разделе «Ограничения конфиденциальности и контента» настроек функции «Экранное время» установлены ограничения веб-контента.
Блокировка файлов cookie
Файл cookie — это элемент данных, отправляемый веб-сайтом на устройство для того, чтобы узнать его при следующем посещении этого веб-сайта. Чтобы выбрать режим блокировки файлов cookie, выберите «Настройки» > Safari, затем включите параметр «Блокировка всех cookie».
При блокировке файлов cookie некоторые веб-страницы могут не работать. Вот несколько примеров.
- Может не выполняться вход на веб-сайт, хотя имя пользователя и пароль указаны верно.
- Возможен вывод сообщения о том, что использование файлов cookie обязательно или что в браузере отключены файлы cookie.
- Могут не работать некоторые функции веб-сайта.
Использование правил блокирования контента
Правила блокирования контента выполняются с помощью программ и расширений сторонних разработчиков, позволяющих браузеру Safari блокировать файлы cookie, изображения, ресурсы, всплывающие окна и другой контент.
Для использования правил блокирования контента выполните следующие действия.
- Загрузите программу блокирования контента из App Store.
- Перейдите в «Настройки» > Safari > «Правила блокирования контента» и настройте нужные расширения. Можно использовать сразу несколько правил блокирования контента.
Информация о продуктах, произведенных не компанией Apple, или о независимых веб-сайтах, неподконтрольных и не тестируемых компанией Apple, не носит рекомендательного или одобрительного характера. Компания Apple не несет никакой ответственности за выбор, функциональность и использование веб-сайтов или продукции сторонних производителей. Компания Apple также не несет ответственности за точность или достоверность данных, размещенных на веб-сайтах сторонних производителей. Обратитесь к поставщику за дополнительной информацией.
Источник
Как очистить историю и куки Safari на iPhone и iPad: три способа
11 June 2021 в 13:11
Нет смысла спорить с тем фактом, что браузеры хранят просто колоссальное количество информации о своих пользователях. Ранее мы уже поднимали тему очистки истории в Chrome, теперь пора поговорить о Safari. Хотя начиная с iOS 14, пользователи могут самостоятельно выбирать браузер по умолчанию, напомним, мы уже рассказывали, как именно это сделать, Safari остается популярным на iOS обозревателем, так что мы не можем обойти его вниманием.
Способ первый: удаляем конкретные ссылки
Этот вариант подойдет, если вы планируете не очищать историю браузера полностью, а лишь слегка “причесать” ее, избавившись от ненужного. Для этого открываем Safari и переходим к закладкам, они отмечены иконкой с открытой книгой. В открывшемся меню нас интересует последняя вкладка, с историей, она отмечена иконкой с часами. Просто выбираем ненужную вкладку и смахиваем ее свайпом справа налево. В этой строке появится кнопка “Удалить”, она-то нам и нужна. Отметим, все манипуляции с историей браузера касаются не только одного устройства, а всех синхронизированных.
Способ второй: удаляем всю историю за выбранный период
Допустим, вам нужно удалить не информацию о выбранных сайтах, а о активности за выбранный период времени. Для этого в браузере предусмотрена вполне очевидная кнопка “Очистить”. Она будет находиться в том же меню, путь к которому мы описали выше. Нажатие на эту кнопку вызовет выпадающее меню, где вы сможете выбрать, история за какой период будет удалена: целиком, два последних дня, только сегодня или только последний час.
Способ третий: полное удаление истории и данных
Чтобы быстро и полностью удалить историю браузера, файлы cookie и другие данные, переходим в настройки iPhone/iPad — Safari — Очистить историю и данные. Нажатие на эту кнопку полностью удаляет все сохраненные данные за весь период использования браузера. Естественно, речь вновь идет обо всех синхронизируемых устройствах. Это эффективный и довольно радикальный способ очистки данных Safari.
Как видим, очистить историю Safari и другие данные браузера совсем не сложно, если знать, где искать необходимые настройки. Если эта инструкция была вам полезна, не забывайте изучить и другие хитрости, которые скрывает iOS, а чтобы не пропускать новые материалы на ТЕХМО, подписывайтесь на наш канал в Telegram.
Источник