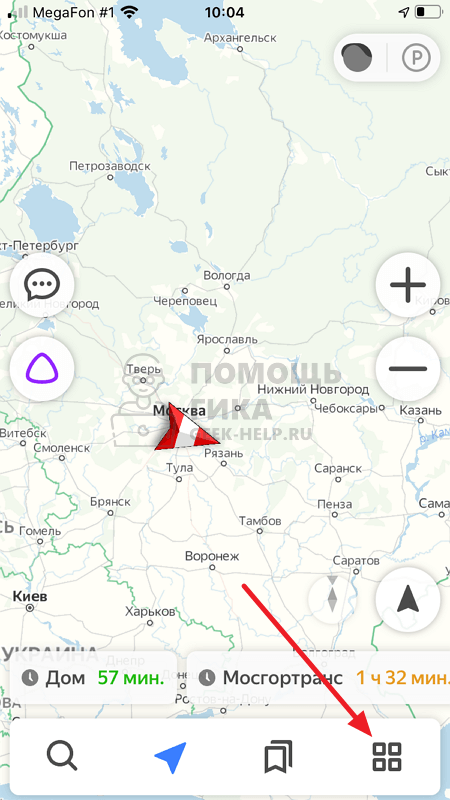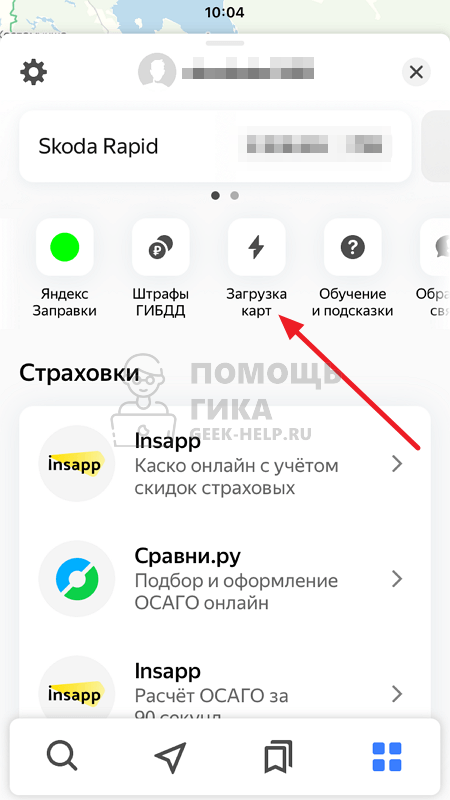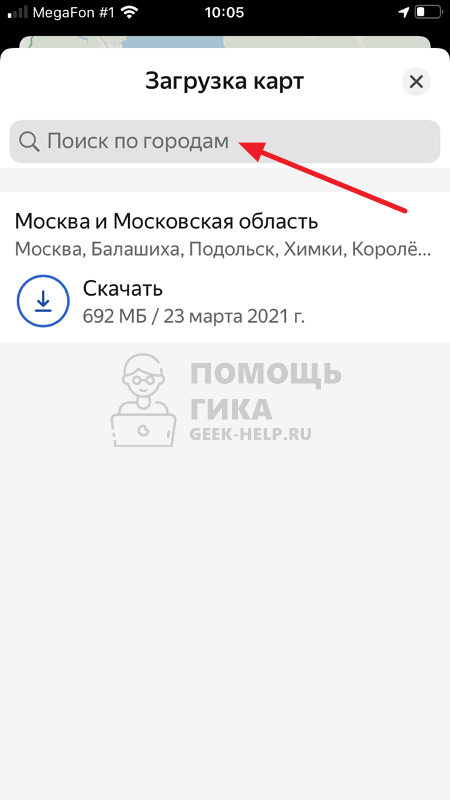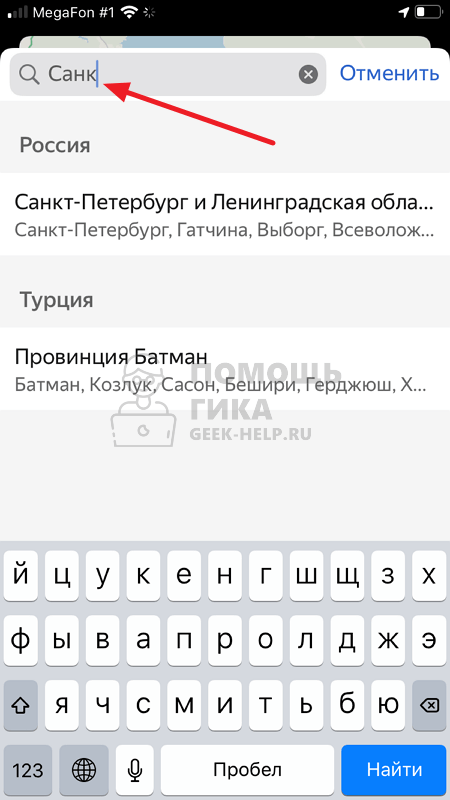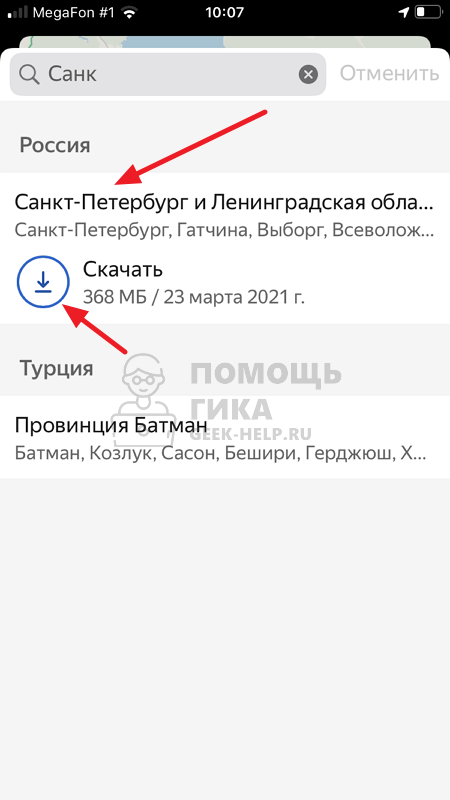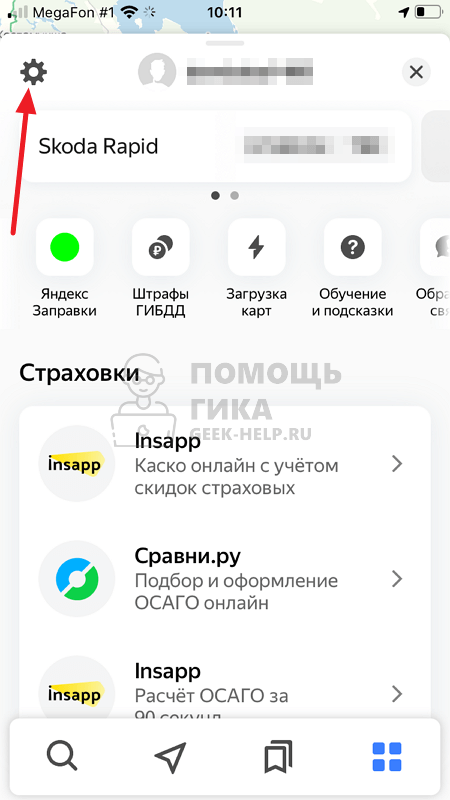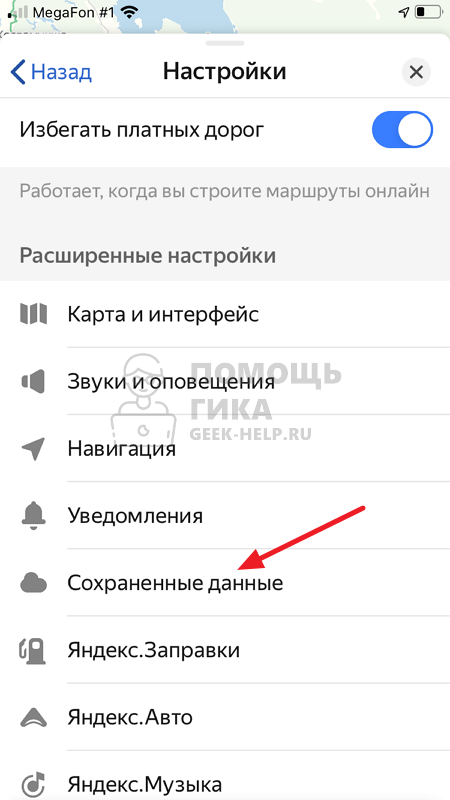- Удаление скачанных карт в Яндекс.Картах
- Вариант 1: Яндекс.Карты
- Способ 1: Выборочное удаление
- Способ 2: Глобальная очистка
- Способ 3: Переустановка приложения
- Вариант 2: Яндекс.Навигатор
- Как скачать или удалить карты в Яндекс Навигаторе
- Как скачать карты в Яндекс Навигаторе
- Как удалить карты в Яндекс Навигаторе
- Как удалить карты из Яндекс Навигатора
- Удаление карт из приложения Яндекс.Навигатор на Android
- Потенциальные проблемы при удалении
- Вывод
- Защита карт
- Сохранить карту
- Как различается хранение карт в браузере и в Яндекс ID
- Посмотреть данные карты
- Изменить данные карты
- Удалить карту
- Синхронизация карт
- Отключить менеджер карт
- Защита карт
- Сохранить карту
- Как различается хранение карт в браузере и в Яндекс ID
- Посмотреть данные карты
- Изменить данные карты
- Удалить карту
- Синхронизация карт
- Отключить менеджер карт
Удаление скачанных карт в Яндекс.Картах
Вариант 1: Яндекс.Карты
Удаление загруженных Яндекс.Карт в настоящее время доступно только при использовании официального мобильного приложения данного сервиса, так как настольная версия не предоставляет аналогов офлайн-режима. При этом выполнить поставленную задачу можно двумя способами через разные разделы рассматриваемой программы, а также осуществив полную переустановку.
Способ 1: Выборочное удаление
- Если нужно избавиться от определенной карты, сохранив другие регионы в памяти устройства, можно воспользоваться списком загрузок. Для этого первым делом необходимо тапнуть по фотографии профиля в левой части верхнего блока и выбрать категорию «Загрузка карт».
Оказавшись в результате на странице «Офлайн-карты», в правом верхнем углу экрана нажмите кнопку «Изменить» и в том же разделе найдите список «Загруженные». Чтобы удалить тот или иной скачанный материал, достаточно будет коснуться расположенной рядом иконки со знаком «-», как показано в нашем примере.
Некогда загруженные и теперь уже удаленные объекты не будут отображаться на главной странице данной категории, и потому для повторного скачивания придется воспользоваться поиском. Однако это не распространяется на регионы из раздела «Рядом с вами», которые в любом случае представлены в рамках отдельного блока.
Способ 2: Глобальная очистка
- Осуществить более быстрое удаление каждой загруженной карты можно через внутренние параметры приложения, при этом учитывая, что восстановить информацию невозможно. Чтобы выполнить поставленную задачу, на главном экране приложения нажмите кнопку с фотографией профиля в левой части верхней панели и в самом конце главного меню выберите «Настройки».
Убедиться в том, что данные были успешно удалены, можете просто посетив раздел «Загрузка карт» из первого способа инструкции. Также об этом можно узнать по весу данных приложения в настройках используемой операционной системы.
Способ 3: Переустановка приложения
- Оставшийся метод очистки загруженных материалов в приложении Яндекс.Карт сводится к удалению и повторной установке программы системными средствами в зависимости от используемой платформы. Чтобы выполнить поставленную задачу, нужно перейти в «Настройки», открыть полный список приложений (на iOS это «Хранилище iPhone», тогда как на Android нет единого варианта), выбрать «Яндекс.Карты» и воспользоваться кнопкой «Удалить».
Подробнее: Удаление приложений с устройства на Android и iOS
По завершении загрузки и установки можно сразу подключить учетную запись Яндекса и продолжить пользоваться программой – данные при этим автоматически скачиваться не будут. Также отдельно отметим, что конкретно на Android-устройствах можно просто очистить кэш в настройках приложения, что, однако, иногда приводит к ошибкам в работе и рекомендуется лишь в случае острой необходимости.
Вариант 2: Яндекс.Навигатор
Другое похожее приложение, Яндекс.Навигатор, включающее в себя одни лишь функции навигатора, позволяет также скачивать и использовать офлайн-карты, которые впоследствии могут быть удалены с устройства. В данном случае осуществить очистку можно меньшим количеством способов, воспользовавшись внутренними «Настройками» или выполнив полную переустановку программы.
Избавиться от карты определенного региона, к сожалению, нельзя, так как для этого попросту отсутствуют параметры в рамках категории «Загрузка карт». Единственное, что можно сделать – прервать загрузку до полного завершения, если случайно было начато скачивание излишне большого объема данных.
Помимо этой статьи, на сайте еще 12480 инструкций.
Добавьте сайт Lumpics.ru в закладки (CTRL+D) и мы точно еще пригодимся вам.
Отблагодарите автора, поделитесь статьей в социальных сетях.
Источник
Как скачать или удалить карты в Яндекс Навигаторе
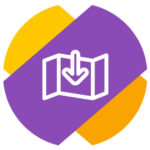
Как скачать карты в Яндекс Навигаторе
Чтобы скачать карты нужной местности в Яндекс Навигаторе, достаточно выполнить несколько простых шагов:
- Загрузите из магазина приложений Яндекс Навигатор к себе на телефон (iOS или Android) и запустите его.
- После запуска приложения в правом нижнем углу нажмите на 4 квадрата, чтобы открыть меню.
- Далее выберите пункт “Загрузка карт”.
- Нажмите на поле “Поиск по городам”.
- Введите название нужного города, карту которого вы хотите скачать.
- Нажмите на нужный найденный регион. Появится кнопка “Скачать” — нажмите на нее.
- Начнется загрузка карты на ваше устройство.
После этого карту загруженного региона можно будет использовать в оффлайн режиме.
Как удалить карты в Яндекс Навигаторе
Поскольку загруженные карты Яндекс Навигатора занимают много свободного места на устройстве, имеет смысл их удалить, когда они больше не нужны. Чтобы это сделать, откройте приложение Яндекс Навигатор на телефоне и нажмите в правом нижнем углу на 4 квадрата.
Далее нажмите на шестеренку в левом верхнем углу.
Откроется меню. Его нужно пролистать вниз до пункта “Сохраненные данные”. Выберите этот пункт.
Далее нажмите “Стереть карты”, чтобы удалить все загруженные на устройство карты.
Источник
Как удалить карты из Яндекс Навигатора
Картами городов можно пользоваться и без подключения к интернету, если предварительно их загрузить в приложение Яндекс. Навигатор. Функция доступна для Беларуси, России и Украины. Программа поддерживает мобильные устройства с оперативной системой iOS и Android.
Смартфоны не обладают безграничной встроенной памятью, способной хранить абсолютно все загрузки. В какой-то момент возникает необходимость освободить место для других файлов, а старые удалить. Сейчас узнаем, как удалить карту из Яндекс Навигатора.
Удаление карт из приложения Яндекс.Навигатор на Android
Перед тем, как избавиться от старых файлов, нужно сориентироваться, где в Android хранятся файлы Яндекс Навигатора. Все скачанные файлы должны находиться в созданной (указанной) вами папке. Но если вы ее не указали, то все сохранится автоматически в памяти смартфона.
Для определения адреса папки нужно:
- Открыть Яндекс Навигатор;
- Справа в нижнем углу найти значок Меню и нажать на него;
- Зайти в «Настройки», а затем в«Расширенные настройки»;
- Обратиться к пункту «Сохраненные данные»;
- Перейти к строке «Папка для карт».
Здесь можно будет выбрать место хранения скачанных карт городов и областей. Для этого используется встроенная память мобильного устройства либо SD-флешка.
Если потребуется удалить загруженные карты из памяти телефона, то предпринимают следующие действия:
- Открыв программу, активируют клавишу Меню, которая расположена справа в нижнем углу экрана;
- Заходят в раздел «Настройки»;
- Переходят в «Расширенные настройки»;
- Обращаются к пункту «Сохраненные данные»;
- Нажимают на строчку с надписью «Стереть карты»;
- Подтверждают свои намерения, активируя клавишу «Да».
После подтверждения все карты будут удалены с устройства.
И еще на что нужно обратить внимание: стереть ненужные загрузки карт по отдельности нельзя, т.к. они удаляется все вместе.
Потенциальные проблемы при удалении
1. Невозможно удалить лишь одну загрузку атласа в Яндекс.Навигаторе. С этой проблемой легко справиться, т.к. после утилизации абсолютно всех карт можно сразу же скачать только необходимые.
- Не хотите удалять все разом, скачивайте только города, а не целые регионы. Города можно будет потом стереть по отдельности. Но из-за того, что в приложении нет всех населенных пунктов, приходится скачивать области.
2. После окончания стирания всех загрузок карты вообще не скачиваются. В основе этого лежат 2 причины:
- Атлас не качается, потому что на смартфоне нет места для его хранения. Только освободив место на флешке или встроенной памяти устройства, можно сделать вторую попытку скачать файл.
- Смартфон находится в режиме экономии трафика, одновременно с этим нет и Wi-Fi. Процедура загрузки приостановится на время, пока не будет доступа к высокоскоростному интернету.
3. Картинка не отображается полностью даже после повторного скачивания. Причина в кэше, который требует обновления.
- Избавиться от проблемы поможет обновление приложения. Нужно учитывать, что на восстановление нормальной работы кэша уйдет 10-15 минут.
Вывод
Для работы Яндекс.Навигатора в offline-режиме потребуется скачать атлас необходимого региона. Большой объем скачанных файлов забьет память телефона, поэтому ненужные необходимо удалить со временем. Не получится утилизировать по одной загрузке, только все разом. Затем потребуется заново заниматься скачиванием необходимых карт.
Источник
Защита карт
Мобильного Яндекс.Браузера позволяет вам легко просматривать, изменять и удалять данные своих карт.
Сохранить карту
Когда вы в первый раз вводите в Яндекс.Браузере данные банковской карты, он предлагает вам сохранить их, чтобы в дальнейшем подставлять в платежные формы на сайтах.
Чтобы сохранить данные карты вручную:
Вы также можете привязать карту к вашему Яндекс ID.
Как различается хранение карт в браузере и в Яндекс ID
| Свойства | Яндекс ID | Яндекс.Браузер | |||||||||||||||||
|---|---|---|---|---|---|---|---|---|---|---|---|---|---|---|---|---|---|---|---|
| В любых интернет-магазинах и на сервисах онлайн-платежей. | |||||||||||||||||||
| Как защищаются данные? | Защита соответствует стандарту PCI DSS, разработанному VISA и MasterCard. Применяется шифрование AES-256-GCM с ключом, используемым для шифрования паролей. Для лучшей защиты создайте мастер-пароль. Защищенный им ключ расшифровать практически невозможно. Доступны ли данные карты интернет-магазинам и другим получателям онлайн-платежа? Доступны, как и при ручном вводе данных карты.
|