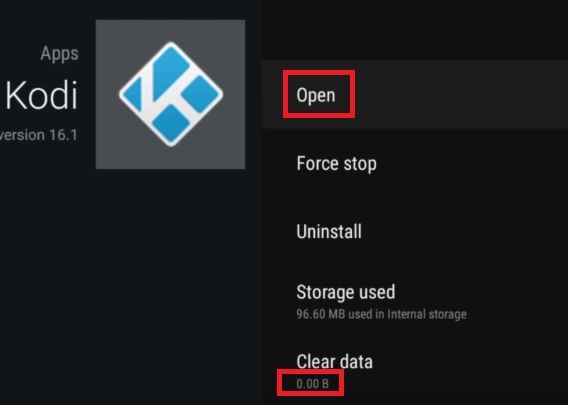- KODI — как удалить плагины, надстройки и репозитории
- Удаление плагинов из KODI
- Удаление репозиториев от KODI
- Как безопасно удалить адди Kodi
- Что такое Коди?
- Всегда используйте VPN с Kodi
- Как безопасно удалить адди Kodi
- Как удалить отдельные скрипты, которых нет в папке аддона
- Как удалить репозитории и исходники Kodi
- Аддоны и репо вы должны удалить из Kodi
- Как начать Kodi 17.4 (удаление сборок и дополнений) —
- Универсальный метод: удаление сборок и дополнений из Kodi 17.X
- Метод Android: удаление сборок и дополнений из Kodi 17.X
- Заключение
KODI — как удалить плагины, надстройки и репозитории
adsense1
Вы поженились …
У вас много дополнений, плагинов и нежелательных репозиториев в вашем KODI? Вы можете полностью отключить плагины и хранилища от KODI без страха. Посмотрите, как это сделать.
Вы получили много плагинов и неофициальных репозиториев в программе KODI? Это очень распространено при покупке устройства TV Box с предустановленной KODI — продавцы устанавливают множество аксессуаров, чтобы «сделать устройство более привлекательным». Плагины также могут просто накапливать для нас годы использования программы, и заказ должен быть выполнен когда-то.
Независимо от того, хотите ли вы удалить предустановленные плагины KODI или хотите ли вы удалить плагины и репозитории, которые вы установили самостоятельно, стоит знать, что вы можете сделать это очень быстро. Ниже мы покажем вам, как удалить плагины из KODI и неофициальных репозиториев.
Удаление плагинов из KODI
Каждый установленный плагин, будь то для потоковой передачи и потоковой передачи видео или музыки, может быть удален без каких-либо оговорок. Для этого перейдите к деталям плагина и выберите там вариант удаления.
Запустите KODI, затем перейдите на вкладку «Дополнительно». Здесь вы увидите список всех надстроек, установленных в программе. Если вы используете мышь, все, что вам нужно сделать, это щелкнуть правой кнопкой мыши по выбранному надстройку, а затем выбрать вкладку из контекстного меню «Информация».
Однако, если у вас нет мыши и используйте пульт дистанционного управления, все, что вам нужно сделать, это выделить выбранное дополнение и затем немного удерживать кнопку «OK». Если у вас есть специальная кнопка на пульте дистанционного управления, вы также можете ее использовать. Такое же меню появляется, как при щелчке правой кнопкой мыши. Теперь выберите закладку «Информация».
Появится информация о установленной надстройке. Внизу вы найдете кнопки с опциями. Выделите кнопку «Удалить» и выберите ее, подтвердив свое желание удалить надстройку. Выбранный подключаемый модуль будет удален.
Удаление репозиториев от KODI
В дополнение к плагинам в KODI также устанавливаются неофициальные репозитории. Они используются для загрузки надстроек, недоступных в официальном каталоге подключаемого модуля KODI. Когда мы добавляем пользовательский репозиторий, у нас есть прямой доступ к надстройкам из совершенно другого источника.
Если мы добавили такой репозиторий, и теперь мы хотели бы удалить его, чтобы отображать только официальные и легальные плагины загрузки, вы также можете это сделать. Для этого перейдите на вкладку в KODI «Дополнительно» и затем выберите «Мои дополнения».
В списке дополнительных категорий найдите раздел «Дополнительный репозиторий». Появится список всех репозиториев. Официальным репозиторием является «Kodi Add-on repository», и это должно быть оставлено.
Все остальные репозитории, которые появляются здесь, были добавлены либо продавцом устройства, либо вами при использовании KODI, и вы можете легко стереть его.
Выберите один из репозиториев, чтобы перейти к его подробностям. Появится тот же экран, что и для деталей отдельного дополнения. Все, что вам нужно сделать, это выбрать вариант «Удалить» в нижнем правом углу.
Источник
Как безопасно удалить адди Kodi
Существуют всевозможные обстоятельства, когда вам может понадобиться удалить дополнения Kodi. Возможно, вам нужно переустановить аддон, или вы просто никогда не используете тот аддон, который хотите удалить. В некоторых случаях вы также можете обнаружить, что установленные вами надстройки небезопасны, и тем более важно, что вы удалите их как можно скорее..
Какова бы ни была ваша причина удалить аддон Kodi, в этой статье объясняется, как это сделать. К сожалению, некоторые стратегии удаления аддонов Kodi по-прежнему оставляют в вашей системе потенциально вредоносные файлы. Это может замедлить работу вашей системы или даже повредить ее. Эта статья расскажет, как избавиться от этих устаревших файлов и безопасно удалить аддоны Kodi..
Что такое Коди?
Kodi — бесплатный медиаплеер от Kodi Foundation. Он запускает приложения, называемые «аддонами», которые позволяют пользователям транслировать мультимедиа с большого количества бесплатных и платных сайтов. Это также позволяет пользователям просматривать контент, хранящийся на их устройствах. Его можно установить на устройства под управлением Windows, Mac OSX, iOS, Android или Linux, включая телевизионные устройства, такие как Amazon Fire TV, Apple TV и Nvidia Shield..
Предупреждение: Kodi следует использовать только для контента, к которому у вас есть законное право доступа. Ни Фонд Kodi, ни Comparitech не защищают использование Kodi для пиратства.
Всегда используйте VPN с Kodi
Всякий раз, когда вы транслируете видео с использованием Kodi или любого другого программного обеспечения, всегда есть риски для вашей конфиденциальности. Ваш Интернет-провайдер может отслеживать вашу потоковую активность и видеть, что вы просматриваете или слушаете. Это может снизить вашу скорость, чтобы сэкономить пропускную способность сети, если вам не нравится, что вы транслируете видео. На самом деле, несколько крупных интернет-провайдеров были задержаны на скорости потокового видео.
Хакеры также могут использовать ваше потоковое соединение для инициирования атак типа «злоумышленник в середине», используемых для кражи личных данных. А сайты потокового видео могут найти ваше местоположение и заблокировать просмотр контента только потому, что вы физически находитесь за пределами конкретной страны..
По этим причинам вы всегда должны использовать VPN для защиты вашей конфиденциальности при потоковой передаче видео. Но не все VPN хороши для потокового видео. В большинстве случаев нет приложений для популярных телевизионных устройств, на которых работает Kodi. У многих нет серверов в достаточном количестве стран, чтобы адекватно замаскировать местоположение пользователя. Некоторые хранят журналы потоковой активности пользователей, в первую очередь побеждая цель иметь VPN.
Мы рекомендуем IPVanish для пользователей Kodi. У него есть приложение как для Amazon Fire Stick, так и для Nvidia Shield, что упрощает его установку на телевизионном устройстве. Он имеет серверы в более чем 60 странах, что дает вам максимальную возможность скрыть свое местоположение. IPVanish также строго придерживается правил ведения журналов, что делает его отличным способом защиты вашей конфиденциальности при потоковой передаче видео..
Лучший VPN для KODI: IPVanish — наш лучший выбор. Имеет большую сеть серверов без переполнения и достигает хороших скоростей. Мощные функции безопасности и конфиденциальности делают IPVanish любимым среди пользователей Kodi и Amazon Fire TV Stick. Попробуйте без риска с 7-дневной гарантией возврата денег.
Как безопасно удалить адди Kodi
Вот шаги, чтобы полностью удалить аддон Kodi из вашей системы:
В главном меню Kodi нажмите аддоны
выбирать мои аддоны
Прокрутите список вниз, пока не найдете тот аддон, от которого вы хотите избавиться
Щелкните правой кнопкой мыши на аддоне и выберите Информация
После завершения удаления аддона вернитесь в главное меню и выберите значок шестеренки.
Выбрать настройки мультимедиа
Наведите курсор на Общая в левой части экрана
На правой стороне экрана, убедитесь, что ползунок для показать скрытые файлы и каталоги установлен в положение «включено»
Вернитесь в главное меню и снова выберите значок шестеренки.
Выбрать Файловый менеджер
выбирать каталог профиля
Прокрутите список вниз, пока не найдете папку для только что удаленного аддона. В большинстве случаев его название будет примерно таким plugin.video.nameofaddon
Щелкните правой кнопкой мыши на аддоне и выберите «Удалить».
Появится окно с предупреждением о том, что это полностью удалит папку. Нажмите Да, чтобы завершить удаление аддона
Связанная статья: Коди не работает? Как исправить общие проблемы Kodi
Как удалить отдельные скрипты, которых нет в папке аддона
Хотя этот процесс удалит все файлы в папке надстройки, могут существовать другие зависимости или сценарии, которые были установлены вместе с этим дополнением. Если это так, Kodi обычно предупредил вас об этом, когда вы установили его. Если вы хотите избавиться от этих дополнительных файлов, вернитесь в файловый менеджер и найдите папку для каждого из них, чтобы полностью удалить все файлы, которые были установлены..
Например, многие сторонние дополнения Kodi для правильной работы полагаются на скрипт «URLResolver». У этого скрипта есть собственная папка, которая останется на вашем компьютере даже после удаления папки исходного дополнения. Чтобы удалить URLResolver с вашего устройства, вы должны удалить его папку отдельно.
Смотрите также: Как использовать Indigo для устранения неполадок и обслуживания Kodi
Как удалить репозитории и исходники Kodi
В некоторых случаях удаления аддона и связанных с ним файлов может быть недостаточно. Если вы обнаружили, что репозиторий, из которого вы установили аддон, ненадежен, вы, вероятно, также захотите удалить его со своего компьютера. Так было в случае с оригинальным репозиторием TVADDONS.ag, например, после того, как он был удален с сайта по иску. Многие пользователи полагали, что хранилище было превращено в приманку, предназначенную для сбора информации от пользователей Kodi..
Для того, чтобы удалить репо из Kodi, выполните шаги, аналогичные тем, что и для удаления аддона..
- В главном меню нажмите аддоны → мои аддоны → все
- Найдите имя репо, которое вы хотите удалить
- Щелкните правой кнопкой мыши и выберите Информация
- щелчок деинсталляция
- Нажмите на значок шестеренки, затем нажмите Файловый менеджер
- щелчок каталог профиля
- Выбрать addon_data
- Найдите папку для репо, который вы хотите удалить
- Щелкните правой кнопкой мыши папку и выберите удалять, затем нажмите Ok
После удаления репо лучше также удалить источник, который вы использовали для его загрузки. Для этого перейдите в Файловый менеджер и щелкните правой кнопкой мыши имя источника. Затем выберите удалить источник. Когда появится диалоговое окно с предупреждением, нажмите Ok.
Подробнее: Как использовать Ares Wizard для проверки журналов ошибок Kodi
Аддоны и репо вы должны удалить из Kodi
Вот список нескольких репозиториев Kodi, которые недавно были отключены и должны быть удалены правильным образом, а также некоторые из наиболее популярных аддонов, которые они ранее предлагали. Эти дополнения также должны быть удалены.
- Колоссос репо — Это репо было отключено в 2017 году. Популярные дополнения, которые он ранее носил, включают: Завет, CCloud TV, и Доктор Стрим
- Смаш Репо — Этот репо также был отключен в прошлом году. Аддоны, которые должны быть удалены, включают в себя: Bennu, исход, сОЛИ, и 1channel.
- DandyMedia — Этот репо был отключен по неизвестным причинам. Аддоны из этого репо, которые должны быть удалены, включают в себя: JAFMA, В фильмах, и Openload, среди других.
Мы надеемся, что вы нашли это руководство по удалению аддонов Kodi полезным. Если вам нужна дополнительная информация о том, как получить максимальную отдачу от вашего Kodi, вы можете прочитать некоторые другие наши статьи Kodi. К ним относятся, как остановить буферизацию Kodi, что делать, когда Kodi продолжает перезагружаться, и как установить скины Kodi, среди многих других.
Источник
Как начать Kodi 17.4 (удаление сборок и дополнений) —
Если вы используете Kodi, скорее всего, вы уже экспериментировали с различными сборками и дополнениями, которые предлагает программное обеспечение. Некоторые дополнения и сборки дополнят и без того великолепную функциональность Kodi. Но по моему личному опыту, некоторые из них украсят некоторые вещи за счет производительности. Более того, это особенно актуально для Smart TV, Android-боксов и аналогичных устройств, которые работают с ограниченными техническими характеристиками.
К счастью, есть способ удалить любую сборку или надстройку, которую вы могли установить на Kodi. Следуя одному из способов ниже, вы сможете начать Kodi заново. Если вам не терпится избавиться от надстройки или вы просто установили неправильную сборку, воспользуйтесь приведенными ниже способами. Это также эффективно в решении общей ошибки зависимостей.
Следующие шаги являются универсальными и должны работать на любой платформе, на которой работает Kodi (Windows, Mac OS, Linux, Raspberry Pi и т. Д.). Но на всякий случай мы также включили второй метод, который эффективен на устройствах Android.
Универсальный метод: удаление сборок и дополнений из Kodi 17.X
Приведенные ниже шаги были протестированы на Kodi 17.4. Хотя этот метод может хорошо работать на старых версиях Kodi, мы не смогли его проверить. Но поскольку у Kodi много разных сборок, скорее всего, ваш экран будет выглядеть немного иначе.
Желательно, чтобы вы вернулись к обложке по умолчанию, чтобы шаги были такими же. Если вы используете собственный скин, перейдите к Система> Интерфейс> Скин, изменить на устье реки и подтвердите.
Как только вы вернетесь к стандартному скину Kodi, выполните следующие шаги, чтобы заново запустить Kodi и удалить сборки и дополнения.
- Нажмите на настройки значок в правом верхнем углу, рядом с кнопкой питания.
- Идти к Файловый менеджер и нажмите / нажмите на Добавить источник.
- Теперь, если у вас нет уже добавленного источника, дважды щелкните . Вы можете скачать репозитории из нескольких мест, но я рекомендую dimitrology.com, потому что сервер редко не работает. Вставить http://dimitrology.com/repo и ударил Хорошо.
Замечания: Если ссылка не работает, попробуйте вставить http://fusion.tvaddons.ag/
- Теперь вернитесь на домашнюю страницу Kodi.
- Прокрутите вниз и нажмите на Дополнения.
- С Дополнения нажмите значок пакета, расположенный в левом верхнем углу экрана.
- Прокрутите вниз и нажмите на Установить из архива.
- Прокрутите весь путь вниз и нажмите на Сделки рЕПО запись, которую вы ранее добавили.
- Вы должны увидеть большой список файлов репозитория. Прокрутите весь путь вниз и выберите plugin.video.freshstart-1.0.5.zip. Нажмите / водопроводная Хорошо подтвердить.
- Подождите, пока файл распаковать и установить. Вы знаете, что оно готово, когда вы видите уведомление Fresh Start в правом верхнем углу экрана.
- Теперь вернулись на домашний экран и нажмите на Дополнения снова.
- Прокрутите вниз и нажмите на Программные дополнения. Оттуда перейдите к Новый старт.
- Теперь вы должны подтвердить свой выбор. Удар Хорошо и дождитесь завершения процесса.
- После завершения процесса вы должны увидеть сообщение, сообщающее вам об этом. Удар Хорошо и вернитесь на домашний экран.
- Теперь все, что вам нужно сделать, это перезагрузить Kodi. Нажми на Значок питания находится в верхнем левом углу экрана. Оттуда, нажмите на перезагружать.
Если вы выполнили шаги, описанные выше, вы должны освободить Kodi от сборок и дополнений. Теперь у вас полностью чистый Kodi, восстановленный в состояние по умолчанию.
Метод Android: удаление сборок и дополнений из Kodi 17.X
Если по какой-либо причине описанный выше метод оказался неудачным на платформе Android (весьма маловероятно), существует также альтернативный метод.
Это исправление будет работать на устройствах Android TV, Android TV Box и Android-смартфонах. Следуя приведенным ниже инструкциям, вы также сможете разблокировать Kodi от заморозки. Это эквивалентно выполнению сброса настроек и запуску Kodi в первый раз.
В случае, если вы не смогли очистить стирание Kodi, используя метод, описанный выше, из-за того, что приложение не открывается, попробуйте выполнить следующие действия (только для Android).
- Обязательно закройте Kodi и перейдите на домашний экран вашего Android или Android TV.
- На главном экране перейдите к настройки.
- Оттуда перейдите к Программы.
- Из списка приложений перейдите Загруженные приложения вкладка и выберите Коди.
- Теперь прокрутите вниз и выберите Force Stop. Удар Хорошо подтвердить.
- Выход из Вкладка Force Stop и перейдите вниз, чтобы Очистить кэш. Удар Хорошо подтвердить.
Замечания: Это содержит временные файлы, используемые Kodi. По этой причине вы можете очистить кеш всякий раз, когда приложение Kodi работает неправильно или неожиданно зависает.
- Теперь повторите ту же процедуру с Очистить данные. Удар Хорошо подтвердить. Подождите, пока Вычислительный … сообщение исчезает с экрана.
Замечания: Очистить данные содержат все дополнительные файлы, используемые Kodi. Это включает в себя сборки, дополнения, скины и любой другой файл настроек.
- когда Очистить данные показывает 0,00 b, пройдите до первого варианта и выберите открыто.
- Ваше приложение Kodi должно инициализироваться так же, как и при первом запуске.
Заключение
Если вы правильно выполнили один из описанных выше способов, вам определенно удалось восстановить заводские настройки приложения Kodi. Но давайте просто надеяться, что последующие сборки Kodi будут включать встроенную опцию сброса, и в будущем все будет намного проще. Но до тех пор, убедитесь, что вы используете один из методов, описанных выше, всякий раз, когда вам нужно сбросить, начать заново или сбросить KODI.
Источник

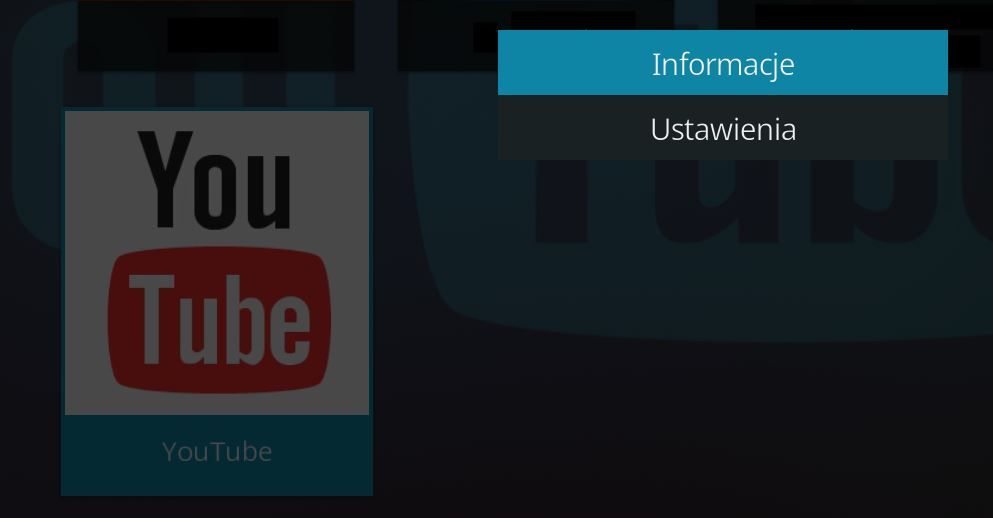
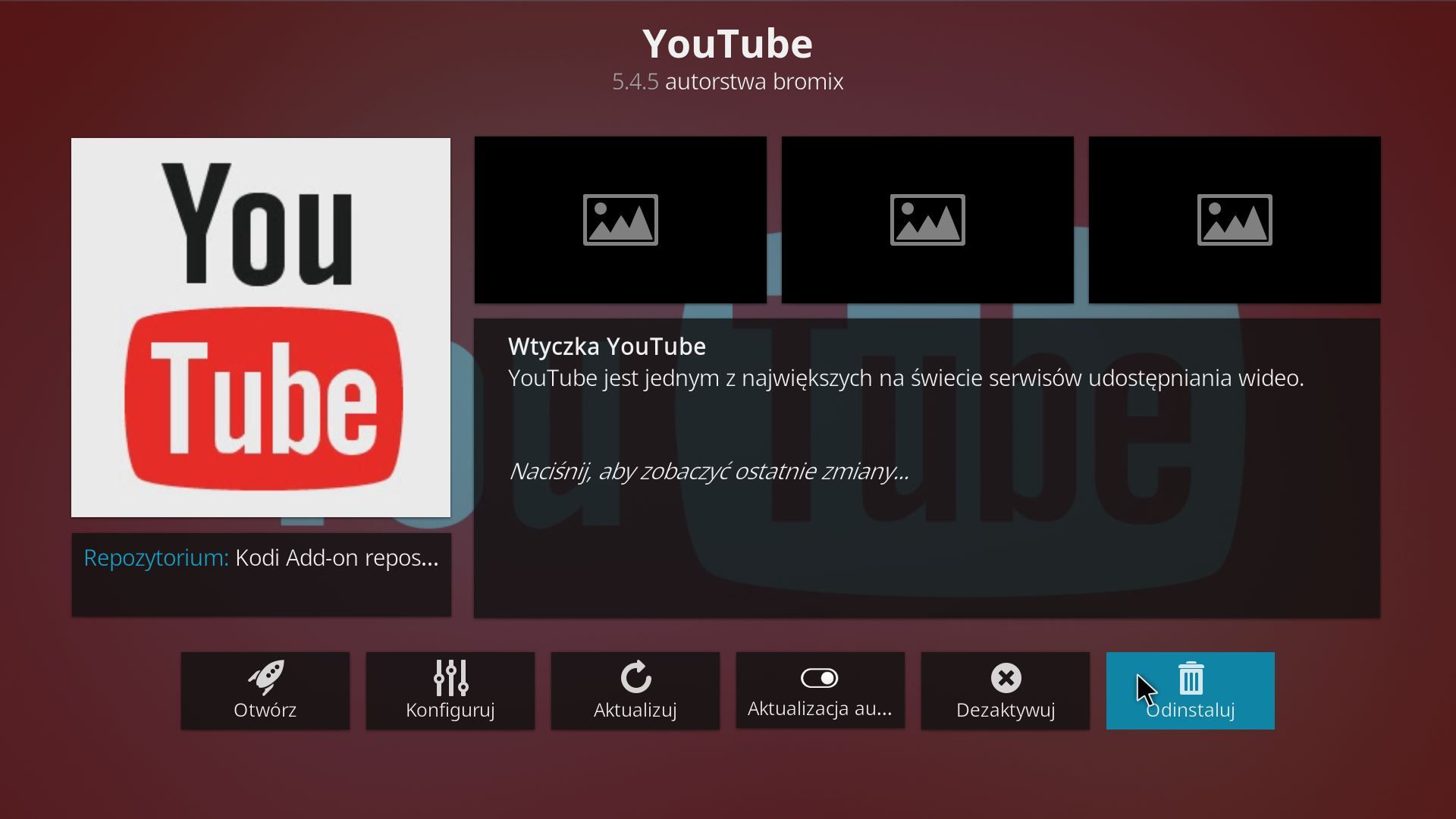
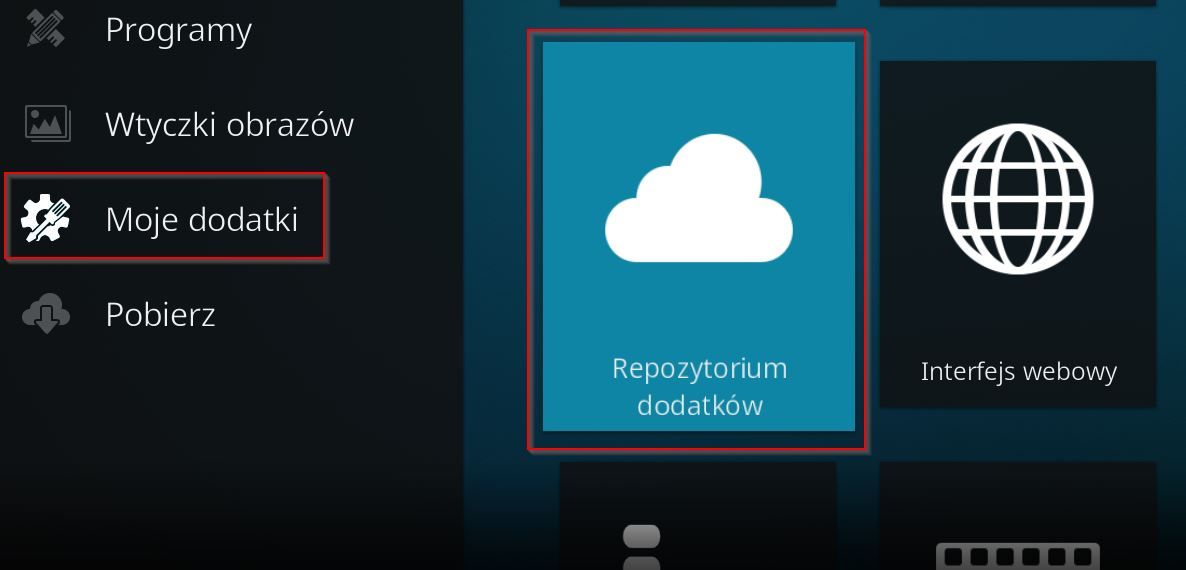
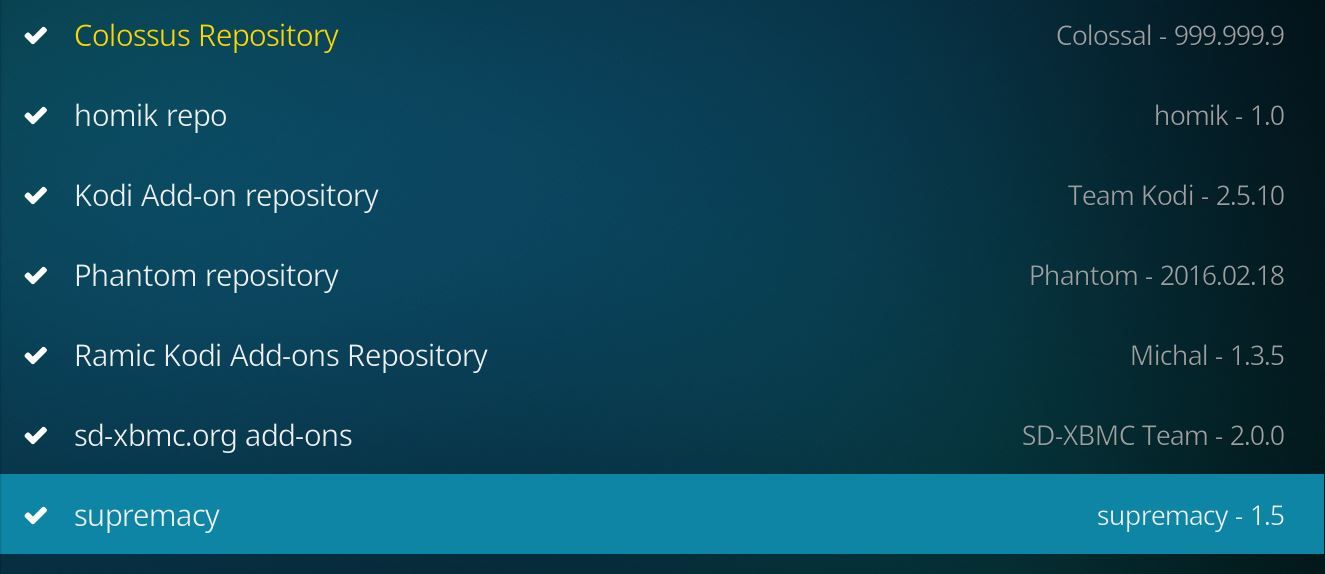
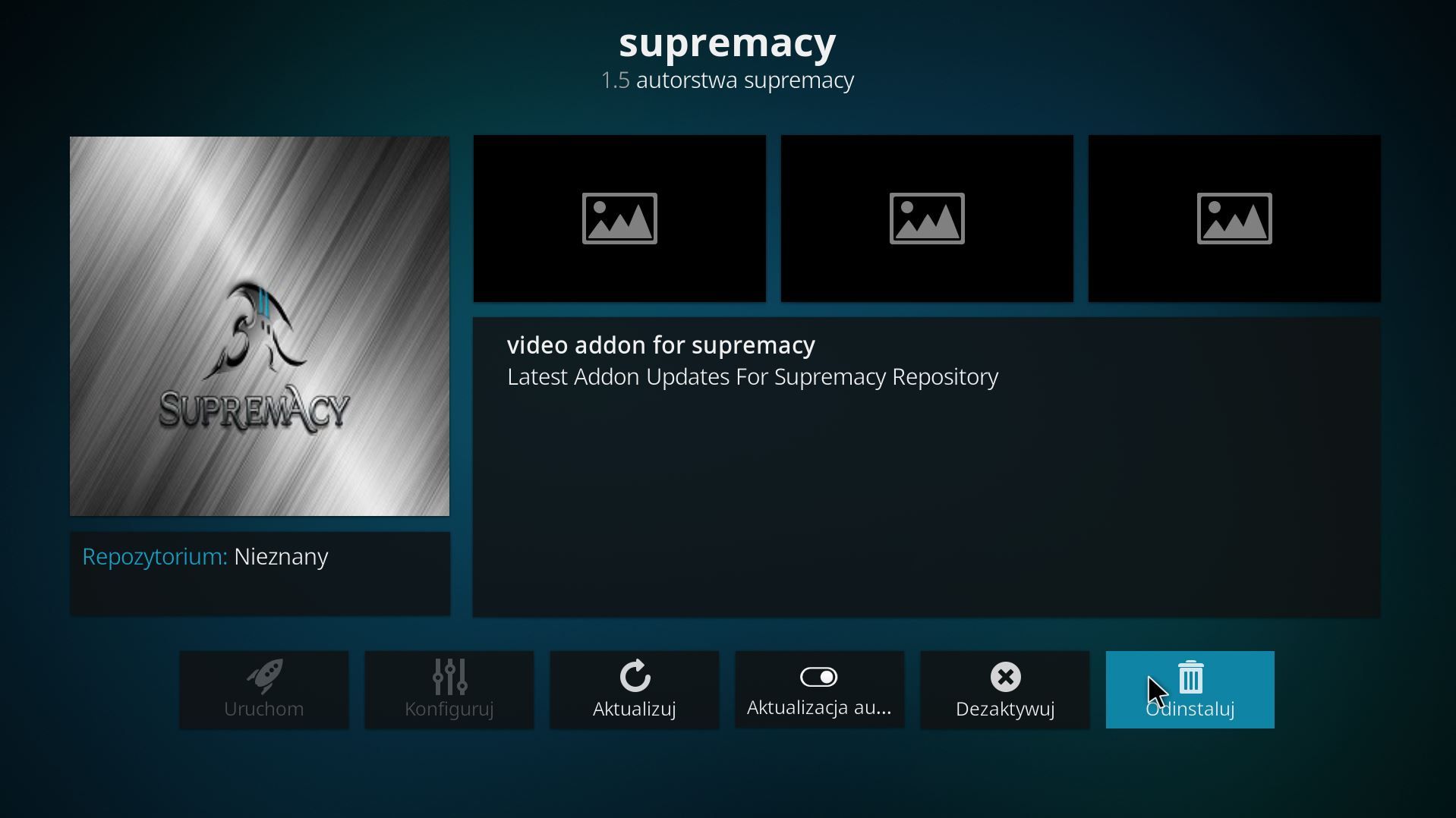
















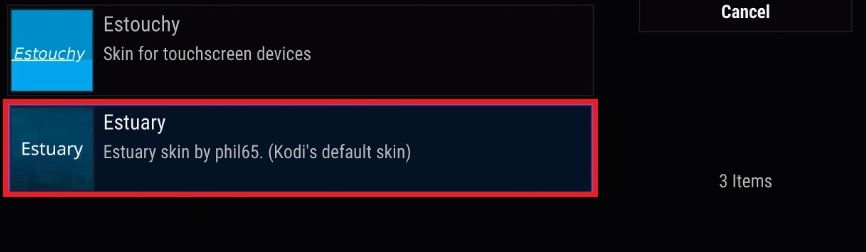
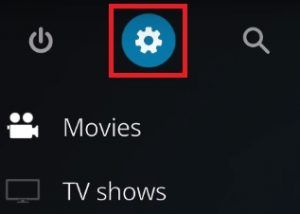
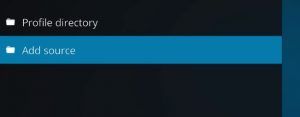
 Замечания: Если ссылка не работает, попробуйте вставить http://fusion.tvaddons.ag/
Замечания: Если ссылка не работает, попробуйте вставить http://fusion.tvaddons.ag/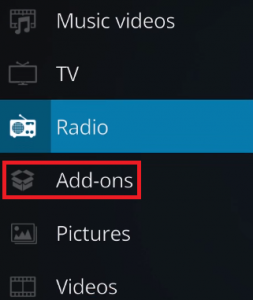
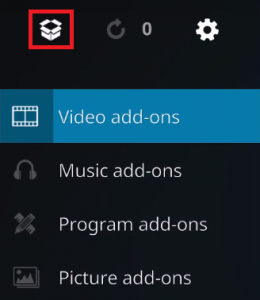
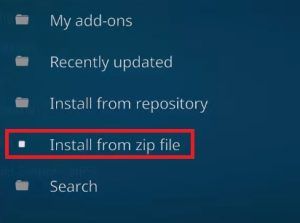
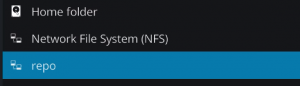
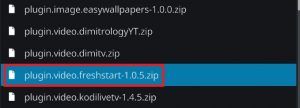
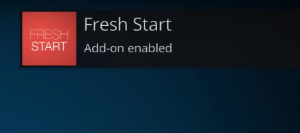
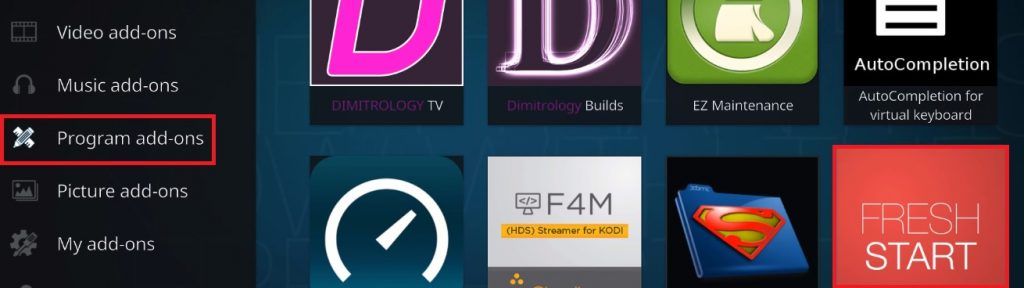
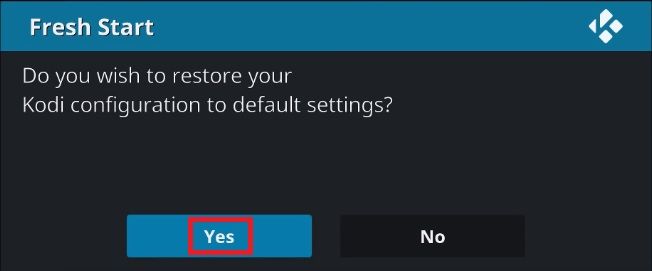
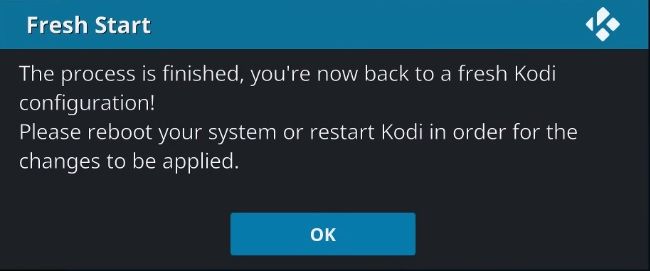
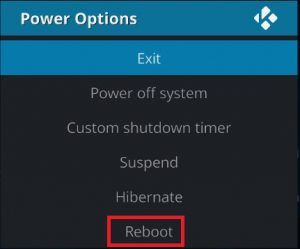 Если вы выполнили шаги, описанные выше, вы должны освободить Kodi от сборок и дополнений. Теперь у вас полностью чистый Kodi, восстановленный в состояние по умолчанию.
Если вы выполнили шаги, описанные выше, вы должны освободить Kodi от сборок и дополнений. Теперь у вас полностью чистый Kodi, восстановленный в состояние по умолчанию.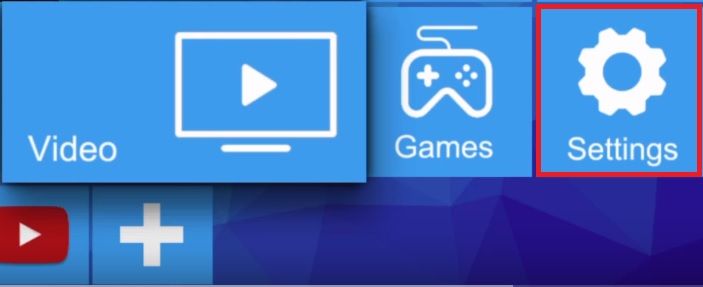
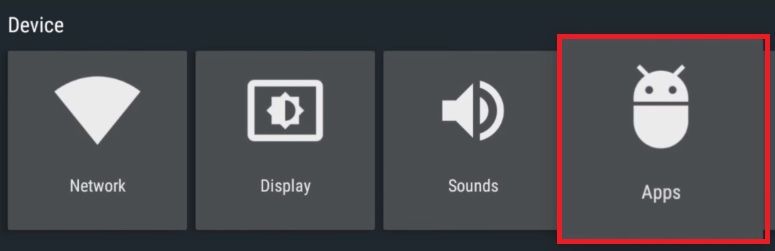
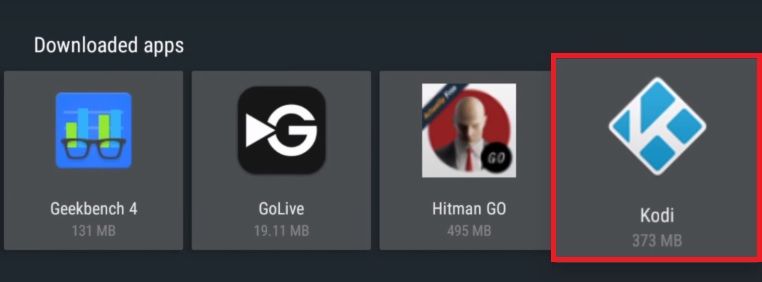
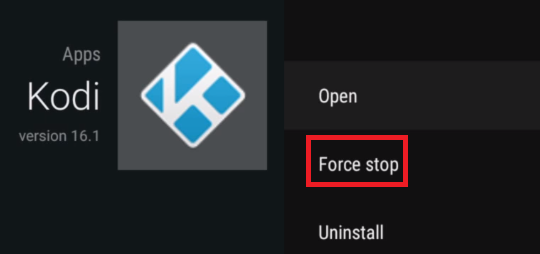
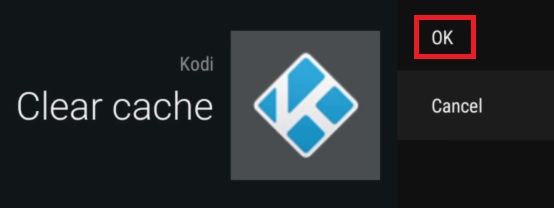 Замечания: Это содержит временные файлы, используемые Kodi. По этой причине вы можете очистить кеш всякий раз, когда приложение Kodi работает неправильно или неожиданно зависает.
Замечания: Это содержит временные файлы, используемые Kodi. По этой причине вы можете очистить кеш всякий раз, когда приложение Kodi работает неправильно или неожиданно зависает.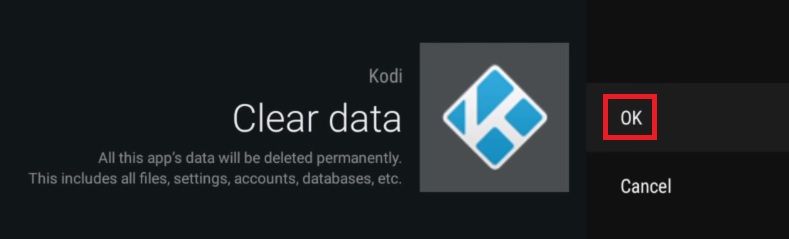 Замечания: Очистить данные содержат все дополнительные файлы, используемые Kodi. Это включает в себя сборки, дополнения, скины и любой другой файл настроек.
Замечания: Очистить данные содержат все дополнительные файлы, используемые Kodi. Это включает в себя сборки, дополнения, скины и любой другой файл настроек.