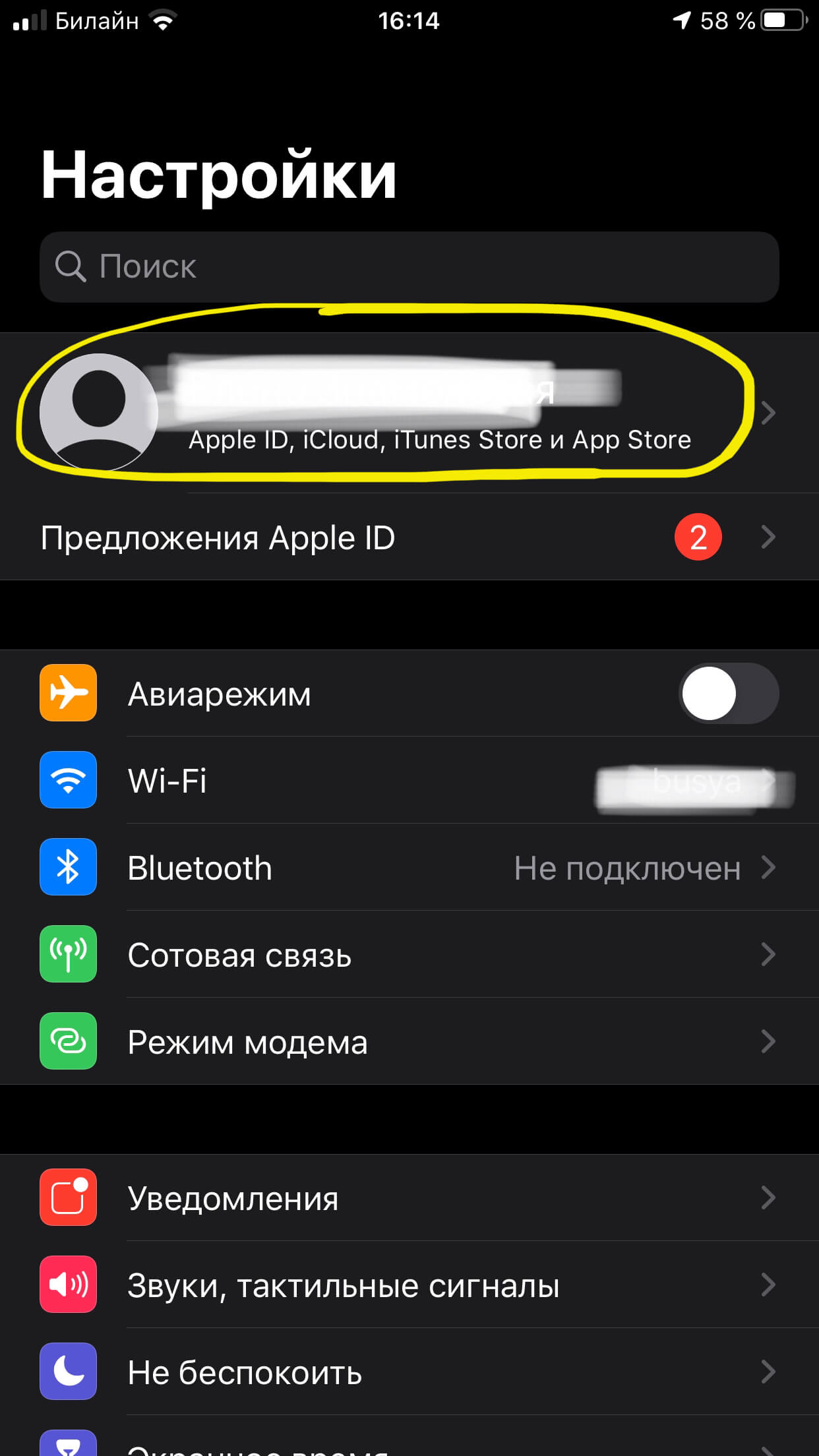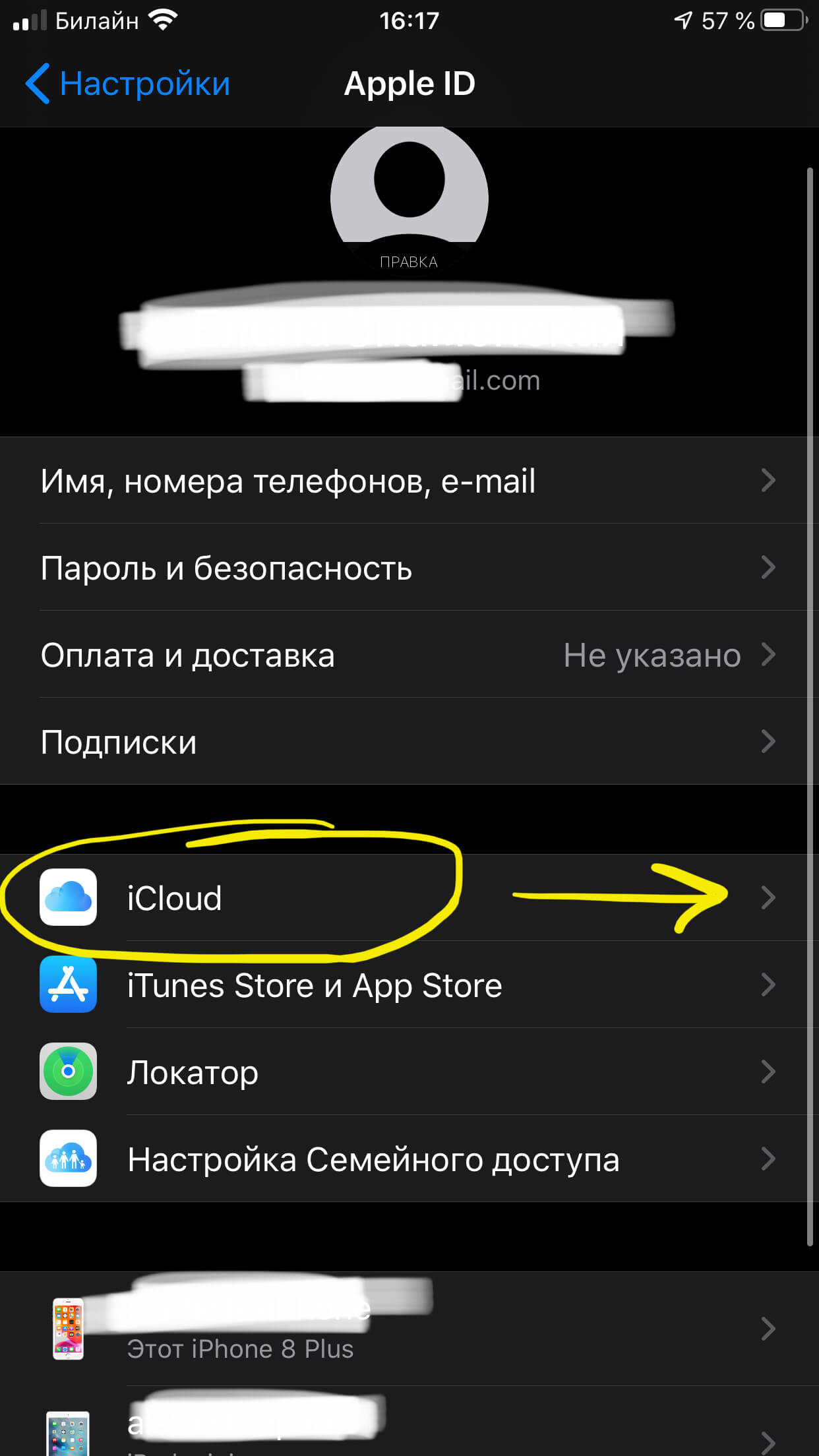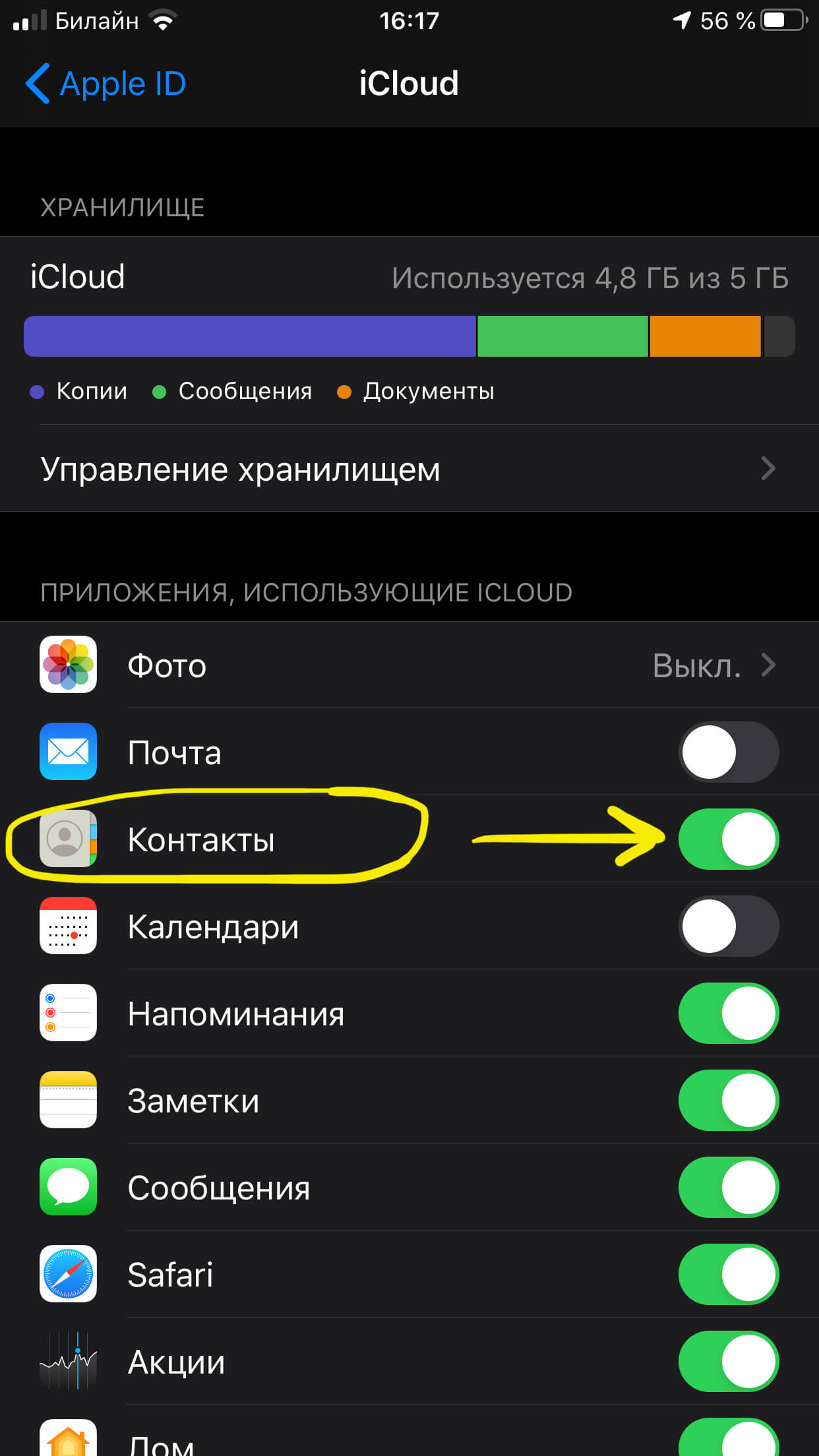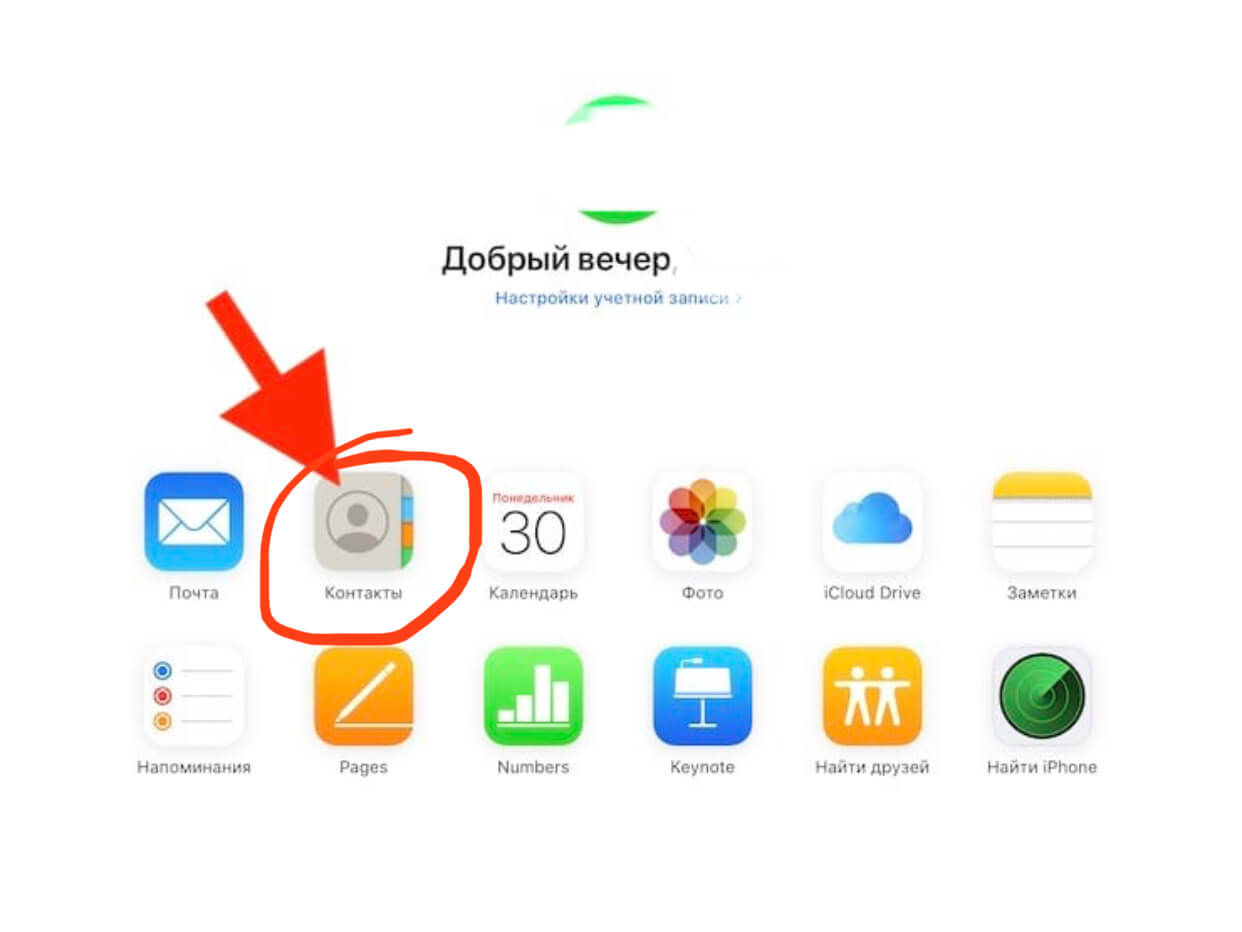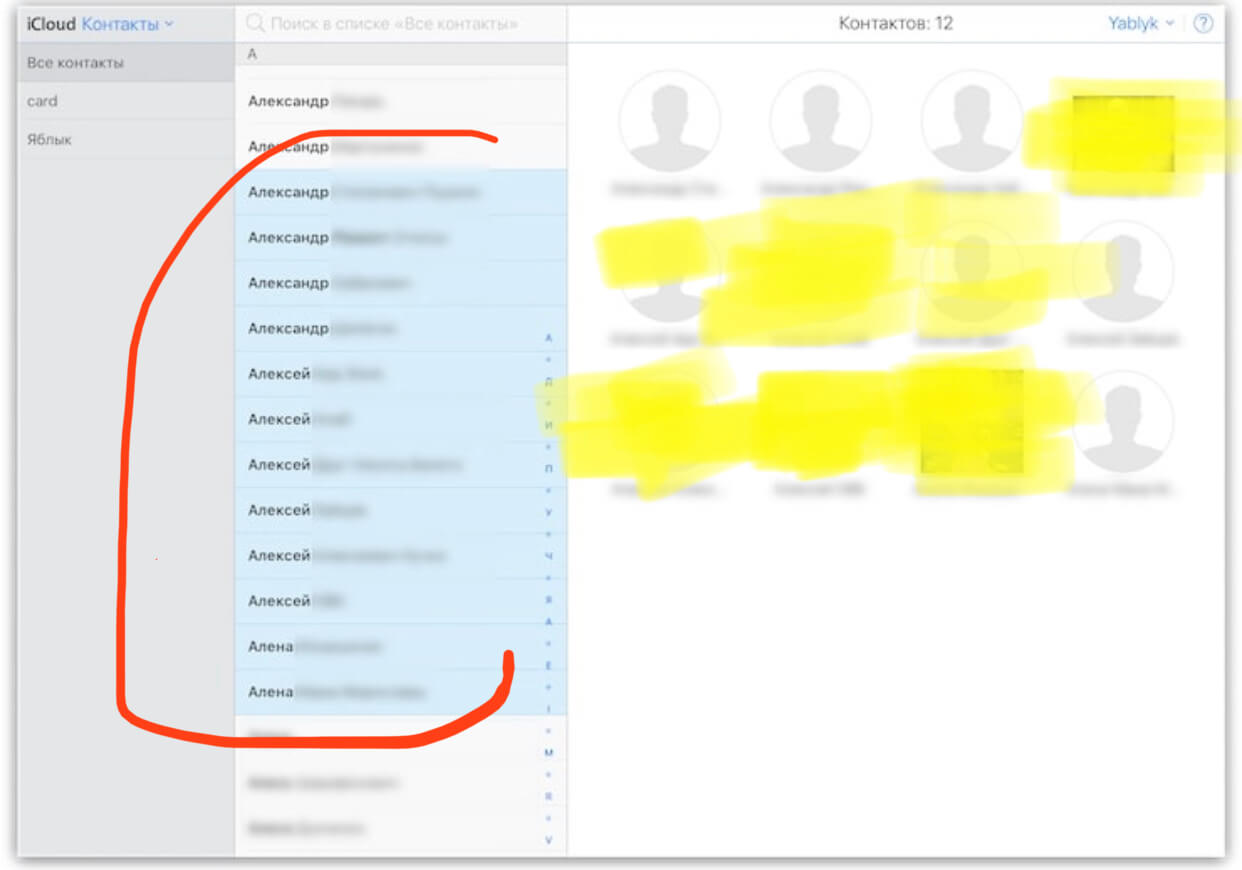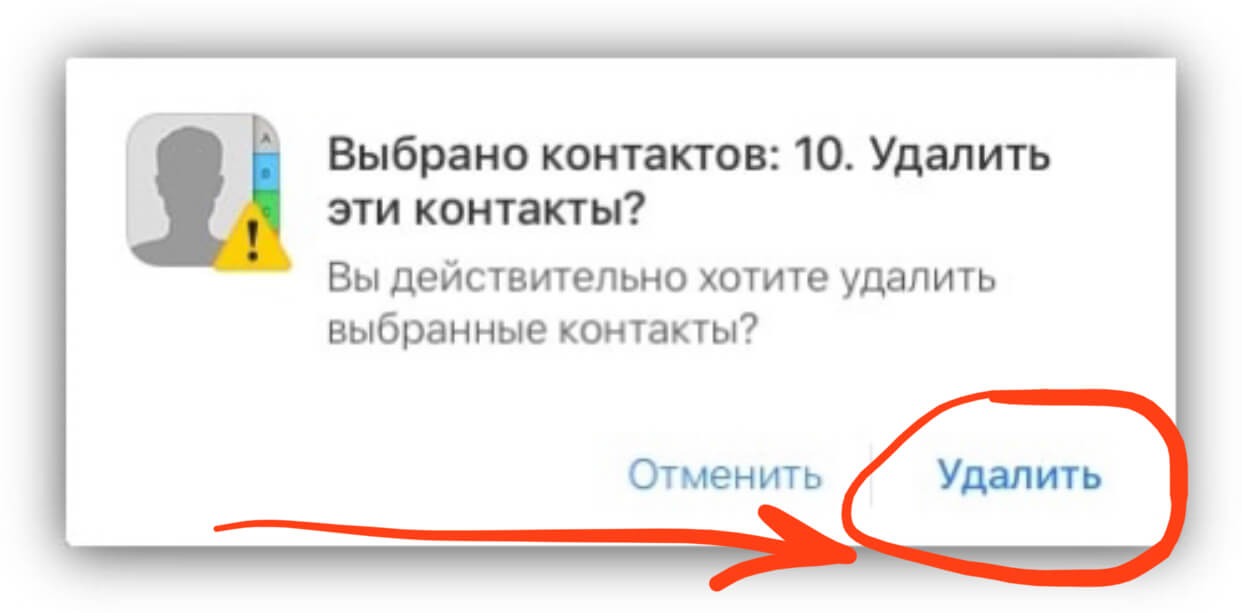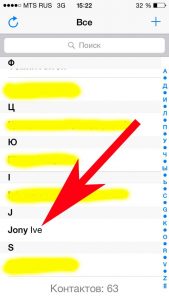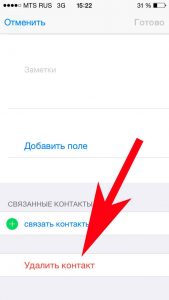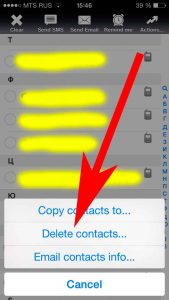- Как удалить контакты на iPhone
- Способ №1 — удаление отдельного контакта
- Способ №2 — удаление всех контактов с iPhone
- Способ №3 — удаление нескольких контактов через iCloud
- Управление контактами и их удаление на устройстве iPhone, iPad или iPod touch
- Настройка учетной записи контактов
- Включение и выключение параметра «Контакты» для учетной записи
- Выбор учетной записи по умолчанию для добавления новых контактов
- Изменение способа сортировки и отображения контактов
- Удаление контакта
- Как выделить и удалить несколько контактов на iPhone одновременно?
- Для каких устройств подходит статья
- Пошаговый процесс выделения и удаления контактов
- Выводы
- Как удалить контакты с iPhone различными способами
- Удаляем один контакт
- Стираем все записную книгу на iPhone полностью
- Как удалить несколько контактов одновременно с iPhone?
Как удалить контакты на iPhone
В этой статье мы рассмотрим все возможные способы удаления контактов на Айфоне.
Способ №1 — удаление отдельного контакта
Шаг 1. Открываем телефонный справочник и выбираем контакт:
Шаг 2. Далее в правом верхнем углу жмем «Изменить», затем прокручиваем открывшееся меню в самый низ и находим пункт Удалить контакт:
Подтверждаем действие и готово:
Способ №2 — удаление всех контактов с iPhone
Шаг 1. Открываем Настройки > Раздел Apple ID > iCloud
Шаг 2. Отключаем тумблер напротив пункта «Контакты», после чего появится окно, где нас интересует пункт Удалить с iPhone.
В данном случае с вашего устройства будут удалены все контакты, но в облаке они останутся и при желании их можно будет легко восстановить.
Если в iCloud нет синхронизированных контактов, то данный способ не сработает.
Способ №3 — удаление нескольких контактов через iCloud
Данный способ хорош тем, что можно удалить сразу несколько контактов.
Шаг 1. Открываем Настройки и находим пункт iCloud как показано на скриншоте ниже:
Шаг 2. Далее если потребуется — вводим свой Apple ID и пароль. Смартфон спросит: требуется ли объединение данных вашего iPhone с iCloud. Жмете — Объединить.
Шаг 3. В открывшемся окне находим пункт «Контакты» и активируем переключатель напротив него.
Шаг 4. Включаем ПК и переходим на сайт icloud.com , где потребуется ввести Apple ID и пароль.
Шаг 5. Выбираем пункт «Контакты:
Шаг 6. В списке вы можете с помощью клавиши Ctrl выбрать сразу несколько контактов для удаления, после чего жмем на шестеренку в левом нижнем углу экрана.
Шаг 7. Жмем «Удалить».
Шаг 8. Подтверждаем действие и готово.
Теперь можете открыть список контактов на вашем iPhone и убедиться, что стертые в iCloud номера исчезают из телефонной книги.
Источник
Управление контактами и их удаление на устройстве iPhone, iPad или iPod touch
Узнайте, как настраивать контакты и управлять тем, что отображается в программе «Контакты», удалять контакты и выполнять другие задачи.
Настройка учетной записи контактов
В учетных записях электронной почты можно настроить общий доступ к контактам для программы «Контакты». Если у вас есть учетная запись контактов, например деловой или школьный справочник, ее также можно настроить. Вот как использовать эту функцию:
- Выберите «Настройки» > «Контакты» > «Учетные записи».
- Нажмите кнопку «Добавить учетную запись».
- Нажмите службу, в которой у вас есть учетная запись. Или нажмите «Другое» для настройки учетной записи контактов, например учетной записи LDAP или CardDAV.
- Введите информацию и пароль.
- Нажмите «Далее».
Если в программе «Контакты» у вас настроено несколько учетных записей и необходимо просмотреть контакты только для одной из них, откройте программу «Контакты» и нажмите «Группы» в левом верхнем углу.
Включение и выключение параметра «Контакты» для учетной записи
Необходимо добавить или удалить все контакты из учетной записи, которая уже настроена? Просто выключите или выключите параметр «Контакты» для учетной записи:
- Выберите «Настройки» > «Контакты» > «Учетные записи».
- Нажмите учетную запись, контакты которой необходимо добавить или удалить.
- Чтобы добавить контакты, включите параметр «Контакты». Чтобы удалить контакты, выключите параметр «Контакты», затем нажмите «Удалить с iPhone».
Выбор учетной записи по умолчанию для добавления новых контактов
Если в программе «Контакты» настроено несколько учетных записей, можно выбрать учетную запись по умолчанию для добавления новых контактов. Просто выберите «Настройки» > «Контакты» > «Уч. зап. по умолчанию» и выберите учетную запись.
Изменение способа сортировки и отображения контактов
Можно выбрать способ сортировки контактов, например в алфавитном порядке по имени или фамилии. Просто выберите «Настройки» > «Контакты» и выберите значения для следующих параметров:
- «Порядок сортировки»: сортировка контактов в алфавитном порядке по имени или фамилии.
- «Порядок отображения»: отображение имен контактов до или после фамилий.
- «Краткое имя»: выбор способа отображения имен в таких программах, как «Почта», «Сообщения», «Телефон» и т. д.
Удаление контакта
В случае удаления контакта он навсегда удаляется с устройства. В случае удаления контакта из учетной записи электронной почты он также навсегда удаляется со всех устройств, где выполнен вход в эту учетную запись.
Порядок удаления контакта:
- Откройте программу «Контакты» и нажмите контакт, который необходимо удалить.
- Нажмите «Править».
- Прокрутите вниз и нажмите «Удалить контакт», затем еще раз нажмите «Удалить контакт» для подтверждения.
Источник
Как выделить и удалить несколько контактов на iPhone одновременно?
Удалить отдельные контакты вручную на iPhone благодаря интуитивно понятному интерфейсу смогут даже начинающие пользователи — нужно всего лишь открыть меню конкретного контакта и внести правки. Но как быть, когда на iPhone нужно удалить несколько контактов одновременно или вообще все?
Сегодня в статье мы расскажем, как выделить все контакты в iPhone, и как удалить несколько или сразу все контакты.
Для каких устройств подходит статья
Процесс удаления сразу всех контактов с айфона будет происходить посредством облачного хранилища iCloud, куда должны быть синхронизированы все контакты (об этом подробнее расскажем в следующей главе).
Для удобства удаления сразу всех контактов мы будем использовать компьютер, поэтому описанный в статье алгоритм действий в программе подойдёт для всех существующих и используемых в наше время моделей айфонов:
- iPhone 5
- iPhone 6/6 plus
- iPhone 7/7 plus
- iPhone 8/8 plus
- iPhone X/Xs/Xr/Xs Max
- iPhone 11/11 Pro/11 Pro Max
- iPhone 12/12mini/12 Pro/12 Pro Max.
Пошаговый процесс выделения и удаления контактов
Чтобы удалить с Apple-девайса не один, а сразу много или вообще все контакты, удобно пользоваться браузером компьютера, чтобы выделить все данные. Обязательное условие для выполнения этого процесса — чтобы все контакты на iPhone были синхронизированы с iCloud. Можно проверить, включена ли синхронизация, или подключить ее прямо на iPhone. Для этого выполняем следующие шаги:
- Заходим в Настройки, выбираем меню iCloud — самое верхнее на экране (где Ваше имя и надписи Apple ID, iCloud, iTunes Store и AppStore).
Рисунок 1. Заходим в меню iCloud, чтобы проверить, подключено ли синхронизация Контактов
- В открывшемся окне выбираем iCloud, заходим в него. Затем смотрим на раздел Контакты: если движок тумблера не активирован, переводим в активное (зелёный цвет) положение — так Ваши контакты будут синхронизированы с iCloud, как только устройство будет подключено к wi-fi (если уже подключено — синхронизация начнётся сразу). Если синхронизация уже была подключена ранее, Вы сразу увидите, что тумблер напротив надписи «Контакты» в активном положении.
Рисунок 2. Заходим в раздел iCloud, чтобы проверить состояние синхронизации Контактов с облачным сервисом
Рисунок 3. Ставим переключатель напротив раздела «Контакты» в активное положение
Теперь, когда мы точно убедились, что все Контакты синхронизированы с облачным хранилищем iCloud, можем начинать удаление нескольких или по необходимости сразу всех контактов. Для этого на компьютере заходим на сайт iCloud.com, проходим авторизацию, указав свои логин и пароль от iCloud. После этого выбираем на сайте приложение «Контакты».Рисунок 4. Заходим на сайт iCloud.com и авторизуемся, выбираем приложение Контакты, чтобы начать удаление
- Если у Вас на компьютере операционная система Windows — жмите и удерживайте клавишу Ctrl, при этом выделяя контакты (несколько или весь список сразу), которые будем удалять. Если MAC — зажимаем и удерживаем кнопку Command, также при этом выделяя нужные контакты.
- Если мы точно хотим удалить вообще все контакты — можно выделить мышью только первый, затем нажать клавишу Shift и нажать на последний контакт — так выделятся все.
Рисунок 5. Выбираем необходимые для удаления Контакты, выделяя из мышкой и зажав при этом клавишу Ctrl (Windows) или Command (MAC)
- Теперь жмём на клавиатуре клавишу Del (удалить), после чего подтверждаем действие, либо жмём «Отменить» — надиров какой-либо причине передумали.
Рисунок 6. Выбираем «Удалить» для подтверждения удаления контактов
Готово! Теперь на нашем iPhone будут удалены все выбранные и выделенные Вами в iCloud Контакты.
Выводы
Как видно из инструкции, процесс удаления всех (или нескольких) контактов на iPhone не представляет собой ничего сложного. Главное убедиться, что контактные данные синхронизированы с iCloud, и иметь доступ к компьютеру. Выделить и удалить одним нажатием все контакты не составит туда как в Windows, так и в MAC.
Надеемся, наши советы и иллюстрации к ним были полезны для читателей, и теперь Вы с легкостью справитесь с данной задачей!
Желаем успехов и продуктивной работы с Вашими яблочными девайсами!
Источник
Как удалить контакты с iPhone различными способами
Всем привет! Даже такая простая операция как удаление контактов из телефонного справочника на iPhone, все равно может спровоцировать некоторые вопросы и вызвать определенные затруднения. Нет, от одного-то номера избавиться достаточно легко — это можно сделать стандартными средствами телефона. Выбрал — удалил. Элементарно!
А вот если необходимо убрать все телефонные номера сразу? Или сделать выборочное удаление (например из 100 убрать 50)? Выбирать и стирать по одному — это очень долго, нудно, скучно, да и вообще быстро надоест. Есть ли решение этой проблемы? Конечно же! В этой статье я расскажу и покажу, как сделать все эти операции практически в два клика! Заинтриговал? То ли еще будет:) Поехали!
Удаляем один контакт
Мне кажется, стоит начать со стандартных способов.
По сути, особо расписывать особо ничего не буду, приведу достаточно краткую инструкцию (плюс, на всякий случай добавил скриншоты — они абсолютно точно помогут Вам сориентироваться и сделать все правильно).
Итак, заходим в стандартное приложение «Контакты» и выбираем любое имя.
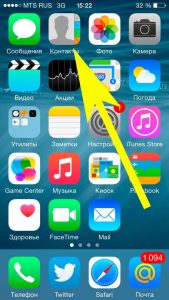
В правом верхнем углу жмем на изменить, а затем прокручиваем экран до конца — нажимаем удалить.
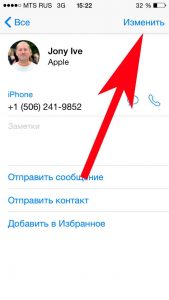
Вот и все! Согласитесь, очень просто. Однако, если у Вас в записной книжке не малое количество телефонных номеров, и необходимо избавится от всех сразу, то читаем дальше!
Стираем все записную книгу на iPhone полностью
Целиком и полностью контакты можно удалить, произведя полный сброс (как сделать?) — то есть стереть весь контент и настройки. Да, «уничтожатся» не только они, но и абсолютно вся информация. Достаточно радикальный способ решения проблемы, однако имеет право на существование.
Если остальную информацию все-таки необходимо сохранить, то придется либо выбирать и «отсеивать» каждый номер телефона по отдельности (достаточно трудоемкая задача), либо воспользоваться методом описанным ниже.
Как удалить несколько контактов одновременно с iPhone?
К сожалению, стандартными способами телефона это сделать не получится (что, на мой взгляд, достаточно странно). Но у нас же в руках смартфон! А значит, можно расширить его функции при помощи специального приложения. На самом деле, программ позволяющих увеличить функционал телефонной книги (включая удаление нескольких выбранных контактов) достаточно много в магазине приложений от Apple. Я могу порекомендовать одну из них — Groups.
Бесплатная программа, которая позволяет делать практически все возможные операции с телефонной книгой на iPhone. Включая:
- Создание групп.
- Выбор контактов (например дубликатов) и их последующее удаление.
- Сортирует номера в телефонной книге, по различным атрибутам (компания, e-mail, адрес).
Важно! После установки Вас попросят предоставить доступ приложению к телефонной книге, естественно для корректной работы обязательно нажать «разрешить».
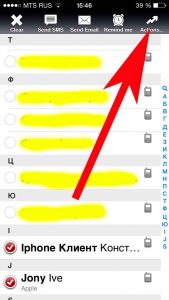
Хотелось бы отметить такой момент — все способы удаления контактов на айфоне, описанные в статье подходят для любой модели. Не важно, что у вас в руках — «начальные» iPhone 4(S), 5(S), 6(Plus) или «продвинутый» iPhone 12 Pro Max. Эти операции справедливы для любого из них.
Напоследок небольшой совет — если контакты не удаляются (а точнее, сразу же появляются вновь после стирания), это означает, что у Вас включена синхронизация (сохранение резервных копий) в облачном хранилище iCloud. Что делать? Нужно просто отключить синхронизацию. Поверьте, ничего сложного в этом нет — вот наиподробнейшая инструкция (с картинками, блэкджеком и… всем чем полагается)!
Источник