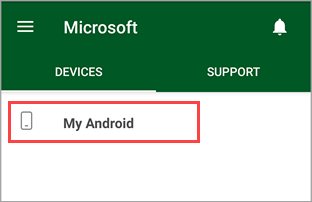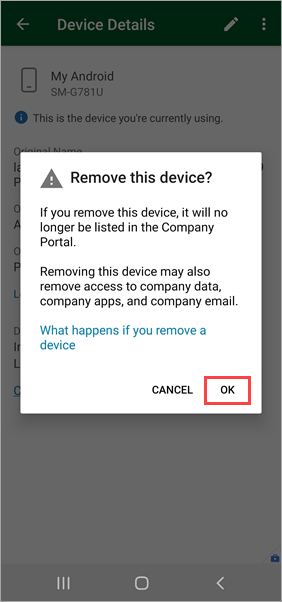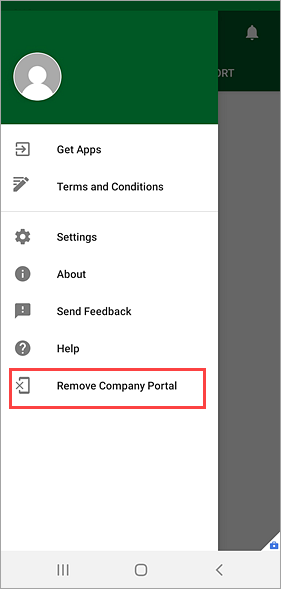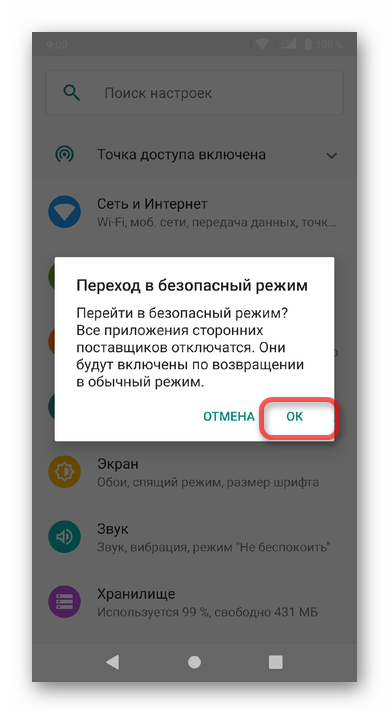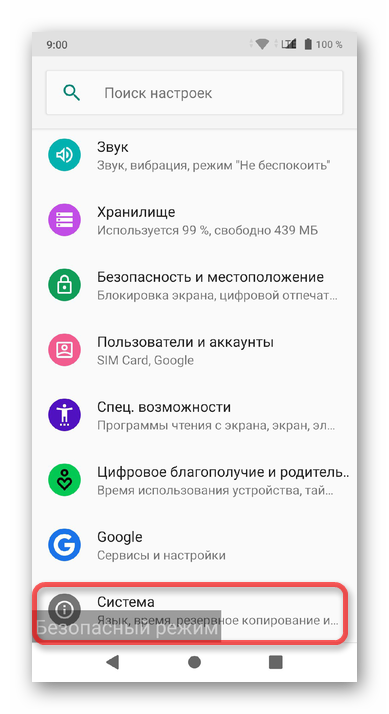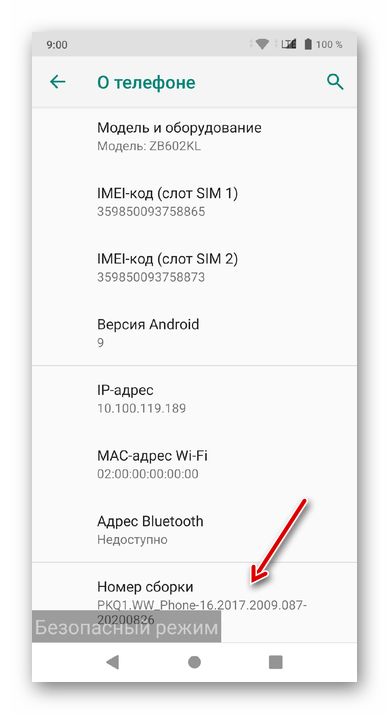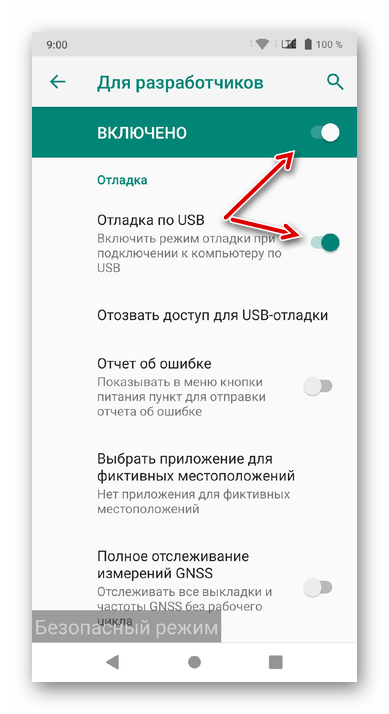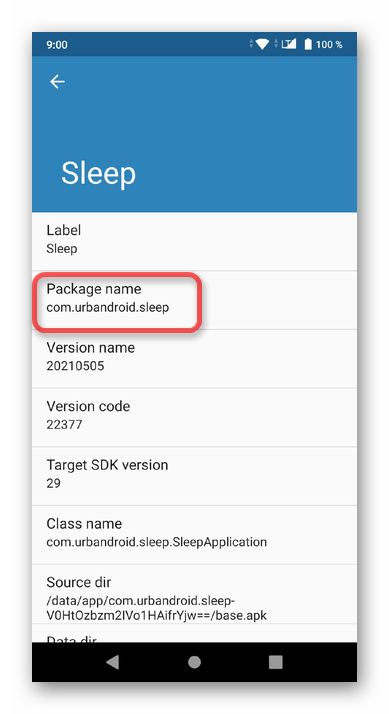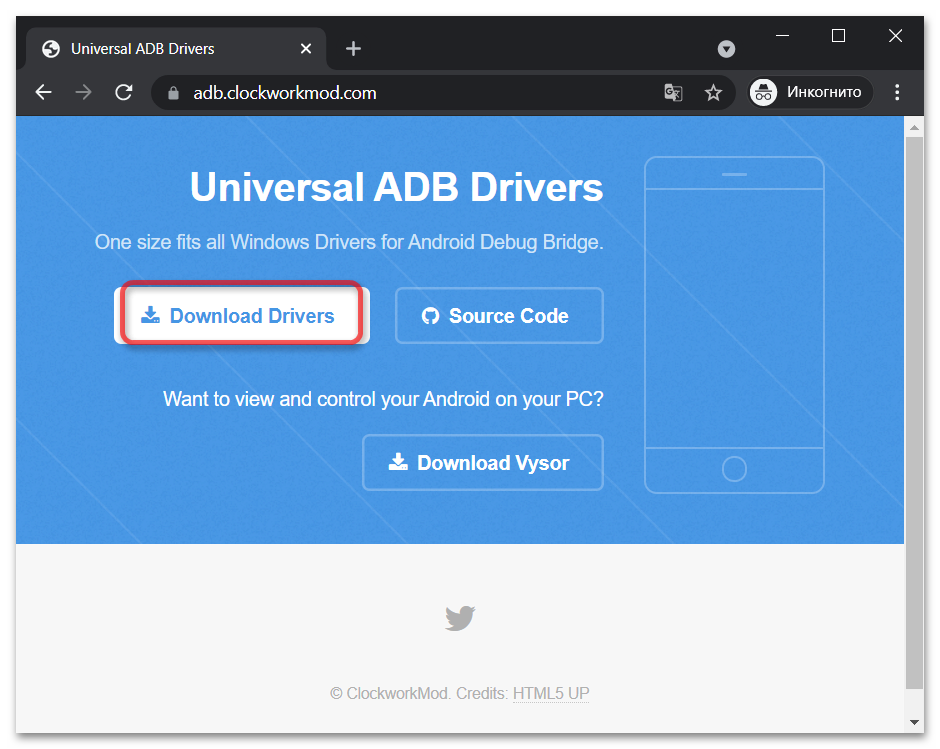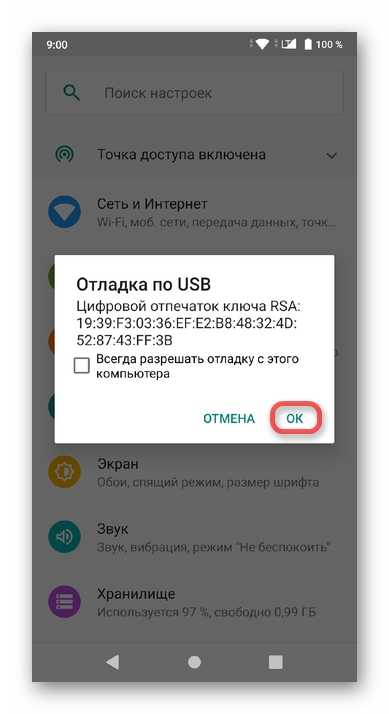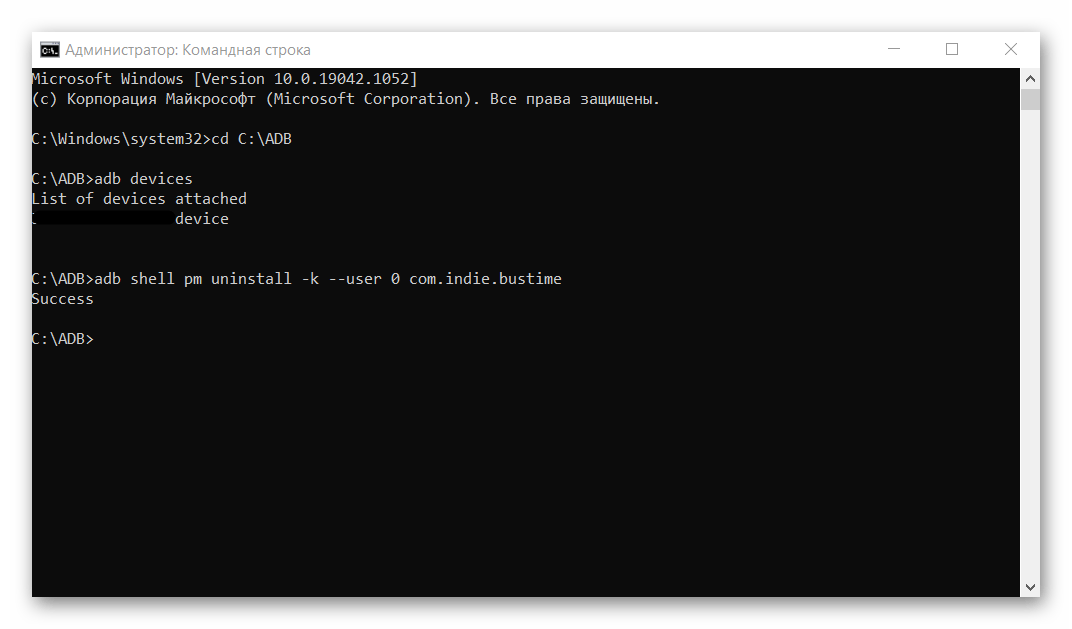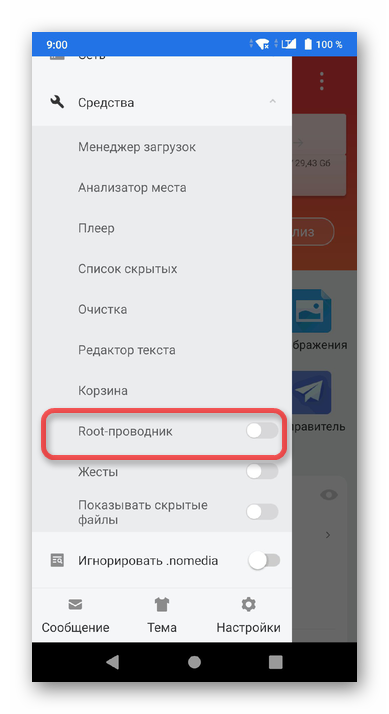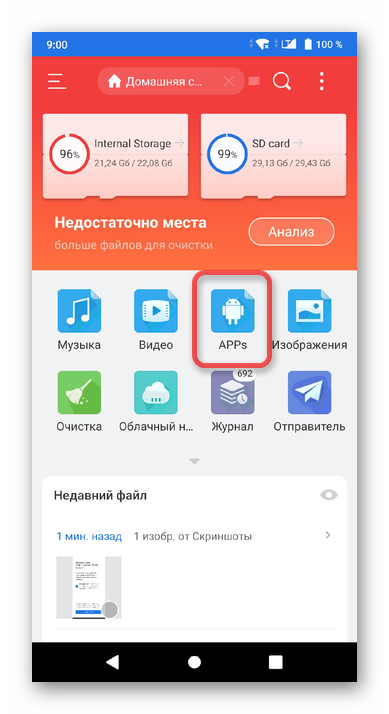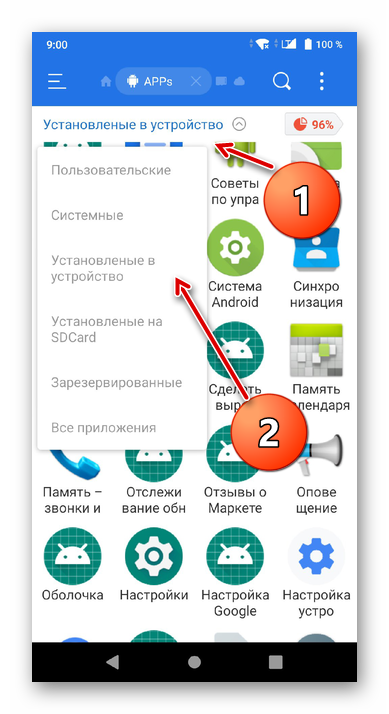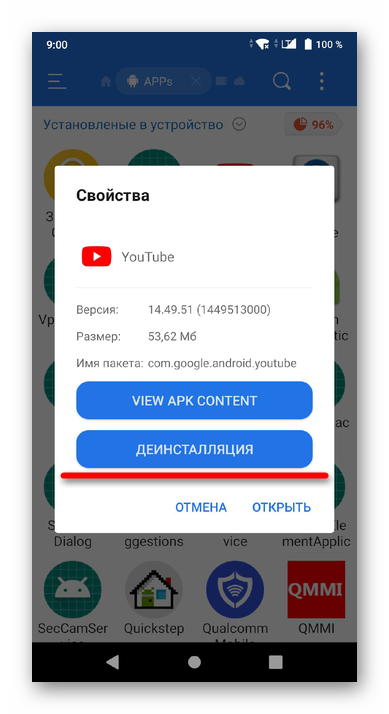- Как удалить «неудаляемые» приложения со смартфона
- На правах рекламы
- Удаление устройства из Корпоративный портал для Android
- Удаление устройства в Корпоративный портал приложении
- Отключение Корпоративный портал устройств
- Удалить приложение Корпоративный портал
- Удаление приложения Корпоративный портал как администратора устройства
- Удаление данных, собранных Корпоративный портал приложением
- Последствия удаления необходимых приложений
- Дальнейшие действия
- Как удалить неудаляемое приложение на Андроиде
- Вариант 1: Системные методы
- Способ 1: Проверка прав администратора
- Способ 2: Использование безопасного режима
- Вариант 2: Радикальные методы
- Способ 1: Использование компьютера и ADB
- Способ 2: Сторонние приложения (root)
- Способ 3: Сброс до заводских настроек
Как удалить «неудаляемые» приложения со смартфона
Чтобы увеличить привлекательность смартфонов, производители ставят на них как можно больше разных программ. Это понятно. Просто берём и удаляем ненужное… Стоп.
Оказывается, некоторые программы невозможно удалить. Например, на отдельных моделях Samsung невозможно удалить Facebook (есть только опция ‘disable’). Говорят, на Samsung S9 вдобавок предустановлены «неудаляемые» приложения Microsoft.
Эти смартфоны приведены для примера. Такая же проблема и на других моделях. На многих есть неудаляемые программы от самого производителя.
Всё это надо зачистить.
Очень редко встречаются примеры моделей, на которых нет лишних программ. Например, когда вышел первый iPhone, то компания Apple жёстко зафиксировала пакет установленных приложений, поэтому оператор AT&T не смог добавить туда свой привычный мусор.
Есть ещё пример смартфонов от Google начиная с Google Phone G1 в 2008 году, затем линейки Nexus и вплоть до текущих Pixel (Pixel 1, 2 и 3). На них тоже нет почти никакого мусора, если не считать слишком большого количества приложений Google, которые тоже считаются якобы системными и не удаляются полностью. Ну и небольшого количества сторонних неудаляемых приложений. Например, на Nexus5 намертво вшит HP Cloud Print. Но об этом позже.
В принципе, по такой логике и многочисленные приложения от Apple на iPhone можно считать ненужным мусором. Если быть точным, на iPhone предустановлены 42 приложения, не все из которых легко удалить: App Store, Calculator, Calendar, Camera, Clock, Compass, Contacts, FaceTime, Files, Find My Friends, Find My iPhone, Game Center, Health, Home, iBooks, iCloud Drive, iMovie, iTunes Store, iTunes U, Keynote, Mail, Maps, Messages, Music, News, Notes, Numbers, Pages, Passbook, Phone, Photos, Podcasts, Reminders, Safari, Settings, Stocks, Tips, TV, Videos, Voice Memos, Wallet, Watch, Weather.
На Android предустановлено 29 приложений, и тоже некоторые из них не удаляются стандартными средствами: Android Pay, Calculator, Calendar, Camera, Chrome, Clock, Contacts, Docs, Downloads, Drive, Duo, Gmail, Google, Google+, Keep, Maps, Messages, News & Weather, Phone, Photos, Play Books, Play Games, Play Movies & TV, Play Music, Play Store, Settings, Sheets, Slides, YouTube.
Примечание: описанный ниже способ позволяет удалить любое из этих приложений.
Впрочем, мы говорим в первую очередь не о мусоре в дефолтной операционной системе, а о других ситуациях, когда сторонний производитель вроде Samsung заполняет свой смартфон огромной кучей неудаляемых программ, начиная с собственных фирменных приложений, и заканчивая программами Facebook и Microsoft. Так же поступают и другие производители.
Зачем они это делают? Ну очевидно, что из-за денег. По партнёрским соглашениям установить программы партнёра стоит одних денег. А установить те же самые программы в виде неудаляемых — уже совершенно других денег. Это просто предположение.
Хотя это просто удивительно. Мы платим за телефон Samsung сотни долларов! И они ещё хотят урвать пару баксов на партнёрских соглашениях!
Возможность удалить приложение отсутствует
Facebook всегда заявлял, что «отключение» (disable) приложения — то же самое, что и удаление. Хотя оно (приложение) потом и занимает немного места в памяти, но не должно проявлять никакой активности или собирать данные. Но в последнее время люди настолько потеряли доверие к Facebook, что не верят даже в это. Мол, а почему оно тогда полностью не удаляется из системы?
Facebook и Microsoft годами заключает соглашения c производителями телефонов и операторами связи по всему миру. Финансовые условия не разглашаются. Facebook также отказывается говорить, с какими конкретно партнёрами у него сделки на неудаляемые приложения.
Впрочем, «неудаляемые» они только теоретически. На практике достаточно открыть ADB (Android Debug Bridge) и запустить пару команд.
На телефоне должна быть разрешена отладка по USB, а на компьютере установлен USB-драйвер устройства.
Скачать ADB для разных операционных систем можно по следующим ссылкам:
- Windows
- macOS
- Linux
Извлекаем содержимое zip-архива в любое удобное место, и уже там запускаем окно консоли.
выводит список установленных пакетов.
pm list packages | grep ‘oneplus’
package:com.oneplus.calculator
package:net.oneplus.weather
package:com.oneplus.skin
package:com.oneplus.soundrecorder
package:com.oneplus.opsocialnetworkhub
package:cn.oneplus.photos
package:com.oneplus.screenshot
package:com.oneplus.deskclock
package:com.oneplus.setupwizard
package:com.oneplus.sdcardservice
package:com.oneplus.security
package:cn.oneplus.nvbackup
package:com.oneplus.wifiapsettings
Как вариант, можно установить на телефоне бесплатную программу Инспектор приложений. Она покажет подробную информацию обо всех установленных приложениях, их разрешения. Вдобавок она может извлекать (скачивать) APK-файлы для любого установленного приложения.
Для удаления конкретного пакета запускаем такую команду:
Это работает без рутования.
Для упомянутых в начале статьи «неудаляемых» программ это выглядит так:
Facebook App Installer
Кстати, приложения от Facebook действительно лучше удалить, потому что они собирают и отправляют в компанию огромный объём персональных данных обо всех аспектах вашей деятельности. Чтобы оценить объём собираемых данных, взгляните на эту диаграмму. Она сравнивает, какие данные о вас собирают разные мессенджеры: Signal, iMessage, WhatsApp и Facebook Messenger.

Источник: 9to5Mac
Facebook Messenger высасывает буквально всё, что может. А вот Signal относится к пользователям гораздо более уважительно. Оно и понятно: это криптомессенджер, ориентированный на приватность.
Понятно, почему в Android нельзя удалить системные приложения штатными средствами. Но список «системных» приложений тоже неоднозначный. Например, перечисленные пакеты трудно назвать системными. Но штатными средствами удалить их тоже нельзя, только отключить (disable):
- Google Play Музыка
- Google Play Фильмы
- Google Play Книги
- Chrome
- YouTube
- и др.
Однако описанный выше метод позволяет полностью удалить их тоже.
Google Play Музыка
Google Play Фильмы
Более того, метод подходит вообще для любого системного компонента.
… и мы навсегда избавляемся от встроенного лаунчера.
Примечание с форума xda-developers. Что касается системных приложений, то они снова появятся после сброса настроек. Это означает, что они всё-таки по-настоящему не удаляются с устройства, а просто удаляются для текущего пользователя (user 0). Вот почему без ‘user 0’ команда adb не работает, а эта часть команда как раз и указывает произвести удаление только для текущего пользователя, но кэш/данные системного приложения всё равно останутся в системе. И это хорошо, потому что даже после удаления системного приложения телефон всё равно сможет получать официальные обновления OTA.
Кстати, с 1 апреля 2021 года в России начнут принудительно устанавливать российский софт на все новые смартфоны. Список из 16 приложений уже утверждён, вот некоторые из них:
- ICQ (для обмена сообщениями);
- Новости Mail.ru;
- OK Live;
- MirPay (платёжная система, только на Android);
- Applist.ru (программа-агрегатор для доступа к социально значимым интернет ресурсам).
Будем надеяться, что этот хлам будет удаляться стандартными средствами, а лучше одним нажатием кнопки — сразу все программы. Если же нет, то мы знаем, что делать.
На правах рекламы
Нужен сервер с Android? У нас возможно даже это! VDSina предлагает недорогие серверы с посуточной оплатой, установка любых операционных систем с собственного ISO.
Источник
Удаление устройства из Корпоративный портал для Android
Удалите зарегистрированное устройство, чтобы оно больше не управляло организацией. После удаления устройства:
- Устройство теряет доступ к внутренним приложениям и веб-сайтам организации.
- Устройство больше не отображается в Корпоративный портал.
- Вы не можете установить приложения из Корпоративный портал.
- Все параметры, которые были изменены на устройстве при добавлении (например, отключение камеры или требуется определенная длина пароля), больше не применяются.
- Если устройство было настроено таким образом, чтобы вы могли получать рабочий электронный адрес электронной почты, ваше устройство больше не будет отображаться в Корпоративный портал.
Нельзя отстранить или удалить корпоративное устройство из приложения Microsoft Intune. Устройство было зарегистрировано во время начальной установки устройства и должно быть зарегистрировано для доступа к ресурсам организации.
Удаление устройства в Корпоративный портал приложении
Вопишите Корпоративный портал.
Выберите Устройства, а затем выберите устройство, которое необходимо удалить.
Выберите меню > Remove Device.
Выберите ОК, чтобы завершить удаление устройства.
Отключение Корпоративный портал устройств
Другой способ удалить устройство из Intune — отключить Корпоративный портал. После отключения приложения его можно удалить. Если вы планируете временно отключить приложение, следует помнить о необходимости повторной регистрации устройства, когда вы будете готовы снова использовать приложение.
Вопишите Корпоративный портал.
Нажмите основное меню.
Нажмите кнопку Удалить Корпоративный портал.
Нажмите кнопку ОК, чтобы Корпоративный портал и отокрепить устройство, на которое вы работаете.
Удалить приложение Корпоративный портал
Корпоративный портал это приложение для управления устройствами, которое нельзя удалить, пока вы не удалите устройство из него. После этого нажмите кнопку и удерживайте значок Корпоративный портал, пока вы не увидите Удалить. Чтобы удалить приложение, нажмите кнопку Удалить.
Кроме того, вы можете перейти к Параметры > Приложения > Корпоративный портал > Удалить.
Удаление приложения Корпоративный портал как администратора устройства
В качестве последнего средства можно удалить устройство и удалить приложение, Корпоративный портал администратором устройства.
Например, если вы отказались от условий использования Microsoft при первоначальной попытке войти в приложение Корпоративный портал, все последующие попытки войти будут заблокированы. Эти действия помогут вам обойти Корпоративный портал, чтобы удалить устройство из управления.
Фактические имена каждого параметра могут отличаться на устройстве Android.
Вариант 1:
- Выберите Параметры >безопасности >Дополнительные администраторы Параметры >безопасности.
- Очистка Корпоративный портал выбора.
Вариант 2:
- Выберите Параметры >блокировки и безопасность Другие >параметры безопасности Приложения >администрирования устройства.
- Очистка Корпоративный портал выбора.
Удаление данных, собранных Корпоративный портал приложением
Удаление всех данных, которые Корпоративный портал для Android-магазинов на вашем устройстве:
- Очистить данные приложения, нажав приложения >[имя приложения] >Четкие данные.
- Удалите следующую папку: \storage\internal storage\Android\data\com.microsoft.windowsintune.companyportal.
Последствия удаления необходимых приложений
Если у вас есть устройство, которое принадлежит компании, организации может потребоваться, чтобы Корпоративный портал всегда было на вашем устройстве. Если удалить его, вы можете потерять доступ к защищенным ресурсам компании, таким как электронная почта, приложения, Wi-Fi или VPN, пока приложение не будет переустановлено. Дополнительные сведения об установке, обновлении или удалении необходимых приложений см. в Microsoft Intune.
Дальнейшие действия
Остались вопросы? Обратитесь в службу поддержки вашей компании. Сведения о контактах вы можете Корпоративный портал веб Корпоративный портал.
Источник
Как удалить неудаляемое приложение на Андроиде
Вариант 1: Системные методы
Для начала рассмотрим самые легкие способы удаления любого приложения на устройстве без необходимости установки сторонних программ и прочих манипуляций. Системные методы – первое, что вы должны попробовать. Они не обеспечивают максимальной эффективности, но могут помочь в некоторых частных случаях.
Способ 1: Проверка прав администратора
Некоторые приложения после установки и первого запуска запрашивают у пользователя специальные права администратора, что позволяет разблокировать многие функции. Система Android спроектирована таким образом, что программы со статусом «администратора устройства» не могут быть удалены, пока пользователь вручную не заблокирует им данные права.
Это не повсеместная проблема, но один из частных случаев, из-за которых удаление программы с устройства может быть затруднено. Если при попытке деинсталляции вы сталкиваетесь с ошибкой, то следующая инструкция точно вам поможет:
- Откройте настройки на телефоне (планшете) и найдите строку поиска. В ней введите «администратор» и перейдите в раздел специального доступа.
Выберите вкладку «Приложения администратора устройства». Появится список всех приложений, которые потенциально могут иметь права администратора.
Найдите среди них нужную программу и уберите у нее статус администрирования. Теперь ее можно спокойно удалить из обычного меню приложений.
Внимание: в зависимости от версии системы и оболочки, меню может отличаться от представленного на скриншотах (Android 9 Pie).
Способ 2: Использование безопасного режима
Данный метод особенно полезен при удалении вредоносного программного обеспечения, которое крепко засело в системе и блокирует все ваши попытки искоренить его. Некоторые вирусные программы хитростью заставляют пользователя предоставить ему те же права администратора и другие разрешения, получая практически полный контроль над системой. Это позволяет им, например, блокировать или сворачивать экран, когда их пытаются удалить.
Безопасный режим в Android позволяет пользоваться загрузиться в систему, в которой все сторонние процессы будут блокированы. Это значит, что любая программа, установленная вами, а не производителем, не будет работать, пока устройство загружено в «Safe Mode». Даже в меню приложений станут неактивные иконки всех пакетов, кроме тех, что являются частью системы (стандартные телефон, сообщения, настройки, проводник и прочие).
Для перехода в безопасный режим и удаления нужных программ следуем инструкции:
- Зажмите кнопку питания до появления контекстного меню.
- Нажмите и удерживайте кнопку «Выключить». Появится предложение с переходом – выберите «OK».
Нажмите кнопку «Удалить» и подтвердите действие.
Вариант 2: Радикальные методы
В данную подкатегорию вошла тройка самых эффективных способов борьбы с неудаляемыми приложениями. Пойдем по принципу возрастания этой самой «радикальности».
Способ 1: Использование компьютера и ADB
Это самый быстрый из наиболее эффективных методов, для которого потребуется лишь правильная установка ADB и драйверов, связывающих ваше мобильное устройство с компьютером. Добавим, что перед тем как приступить к удалению, понадобится скачать одно приложение из официального магазина Google, которое поможет нам узнать имя пакета (удаляемой нами программы):
- Откройте настройки на смартфоне и найдите вкладку «О телефоне» (может находиться в разделе «Система», как на скриншоте, или непосредственно в общем меню).
Найдите строку «Номер сборки» и нажмите на нее 5-10 раз подряд до появления всплывающего уведомления «Не нужно, вы уже разработчик».
Перейдите в магазин Google Play и загрузите оттуда приложение App Inspector. Запустите его и подождите, пока загрузится список приложений.
Скачать App Inspector из Google Play Маркета
На этом настройка мобильного устройства закончена. Заключительные шаги осталось сделать на компьютере:
- Перейдите по ссылке выше и нажмите на кнопку «Download Drivers». Для удобства скачайте драйвер на рабочий стол.
Скачиваемый файл будет в формате EXE, поэтому после загрузки просто запустите его.
На всех этапах установки необходимо нажимать «Next» и не менять никакие параметры. В конце просто закройте окно кнопкой «Close» — теперь драйверы установлены.
Откройте официальный сайт ADB и скачайте программу для управления смартфоном через компьютер (именно эта утилита и нужна для удаления абсолютно любого приложения).
Перед загрузкой нужно принять пользовательское соглашение и нажать на зеленую кнопку.
А вот так будет выглядеть результат последовательно введенных команд:
cd C:\ADB
adb devices
adb shell pm uninstall -k —user 0 «ИМЯ ПАКЕТА»
В кавычках указываем имя пакета, которое мы посмотрели в App Inspector и запомнили ранее. Сами кавычки не пишем!
Способ 2: Сторонние приложения (root)
Несмотря на то, что по объему данный метод решения нашей задачи будет в несколько раз меньше предыдущего, он не является более простым. Дело в том, что для его работы необходимо соблюдение одного важнейшего условия: устройство должно иметь root-доступ. Без этого не будут работать специальные приложения, которые могут деинсталлировать из системы что угодно, в том числе и неудаляемые программы.
Для начала проверим, поддерживает ли ваше устройство root:
- Перейдите по ссылке выше и скачайте Root Checker. Запустите программу и примите «Отказ от ответственности», нажав на кнопку «Принять».
- Нажмите «Get Started» и «Проверить Root».
- Если на смартфоне отсутствуют необходимые для работы способа права суперпользователя, то вы увидите следующую реакцию:
В случае положительной реакции после проверки мы можем воспользоваться огромным количеством продвинутых файловых менеджеров или утилит, предназначенных для удаления даже системного ПО. Рассмотрим, к примеру, ES Проводник.
- Скачайте ES File Manager из любого источника, так как в официальном магазине Google Play программы нет.
- Запустите утилиту и предоставьте ей разрешение на доступ к файловой системе.
- Проведите пальцем по экрану от левой границы и откройте боковое меню.
- Нажмите на раздел «Средства» и активируйте строку «Root-проводник».
На главном экране найдите иконку «APPs» и нажмите на нее.
В появившемся списке установите фильтр «Все» (в некоторых версиях его нет, поэтому используйте пункт «Установленные в устройство»).
Выберите программу, которую хотите удалить, и нажмите «Деинсталляция».
Способ 3: Сброс до заводских настроек
Бывают ситуации, когда мобильное устройство явно подверглось заражению вредоносного ПО, которое очень хорошо замаскировало себя. Некоторые приложения, спрятавшись в системе, могут показывать рекламные баннеры и мешать работе смартфона. Причем вычислить их удается не так уж и просто даже самым опытным пользователям.
В таком случае можно посоветовать несколько вариантов решения проблемы:
- Сброс к заводским настройкам или «Hard Reset». Это возвращает устройство к заводскому состоянию и должно помочь.
- Смена прошивки. Существует огромное количество ресурсов, на которых можно найти прошивки от официальных или сторонних разработчиков. Это позволяет с нуля переустановить систему и полностью избавиться от мусора и вредных программ.
Оба способа настолько объемны, что заслуживают написания отдельных статей, поэтому в данный момент мы не будем вдаваться в подробности.
Источник