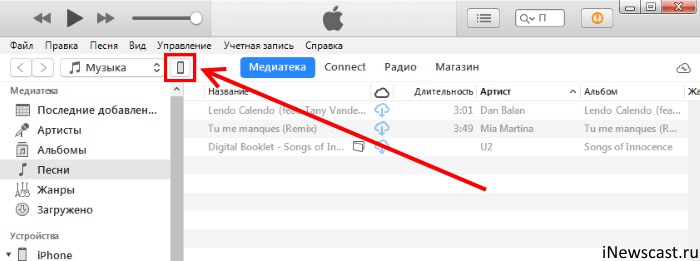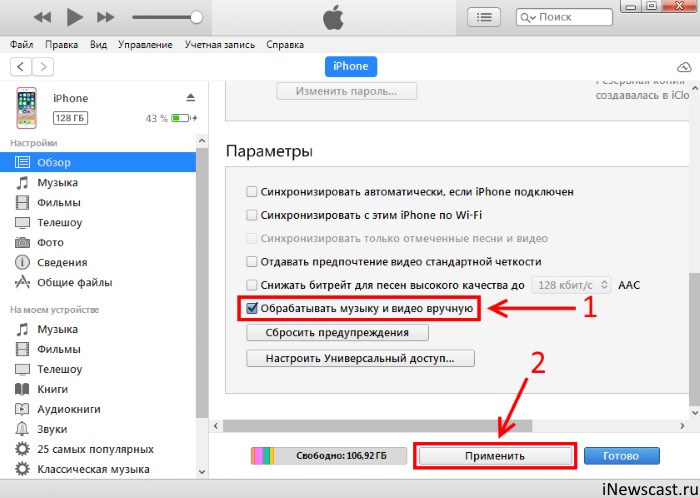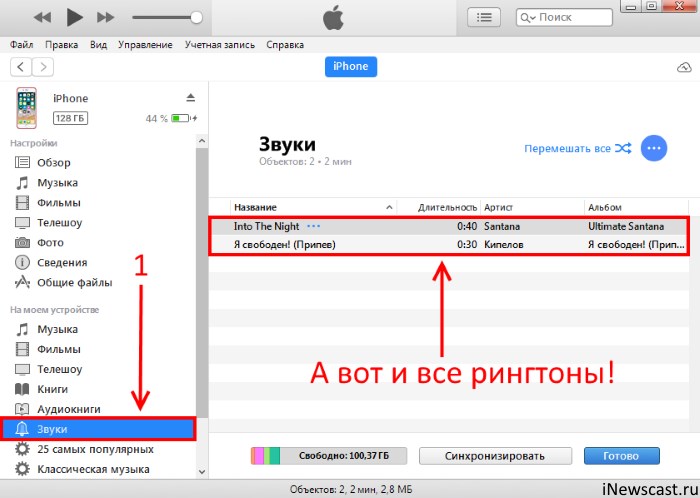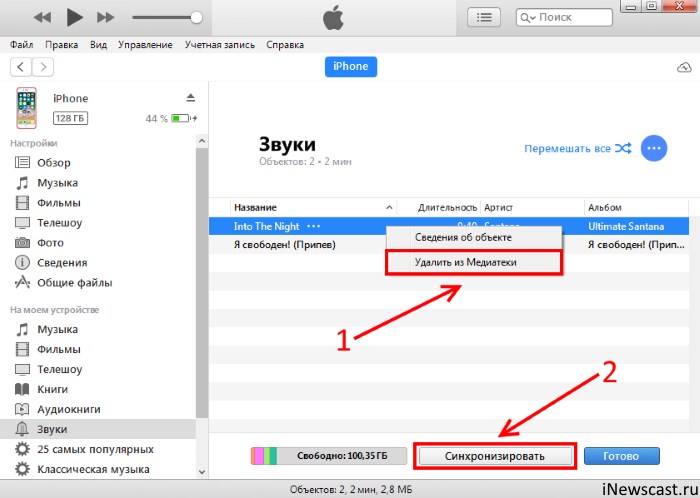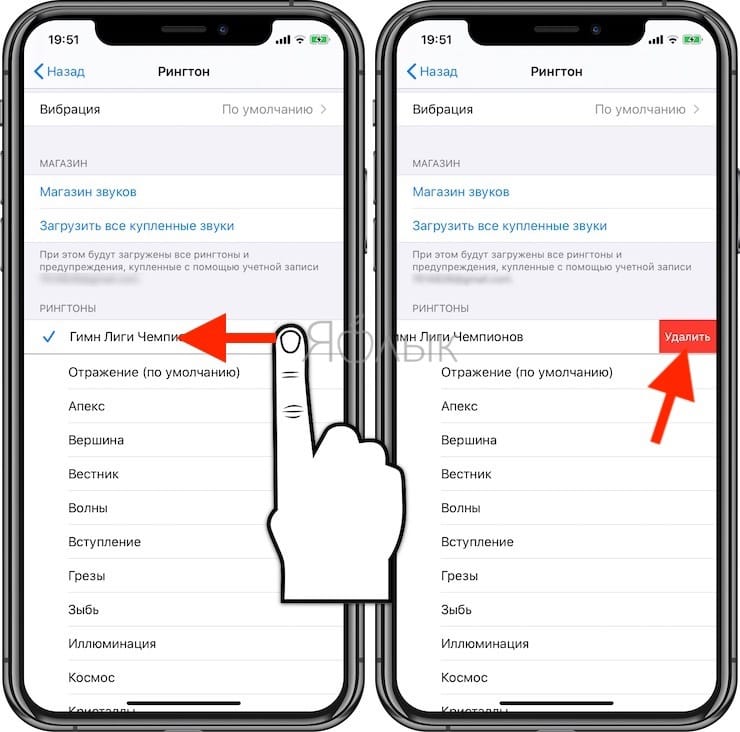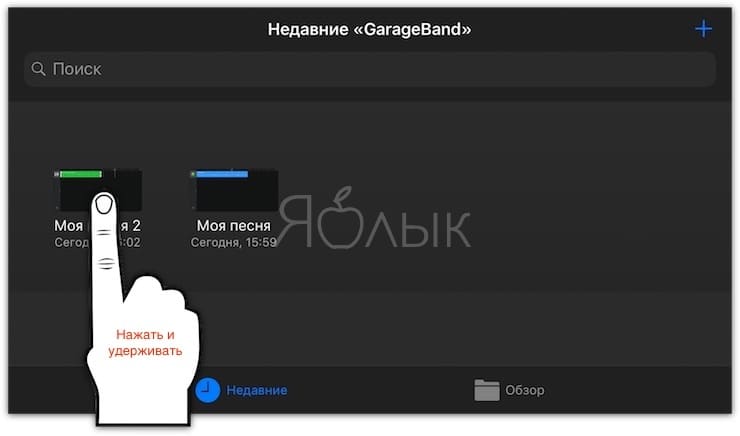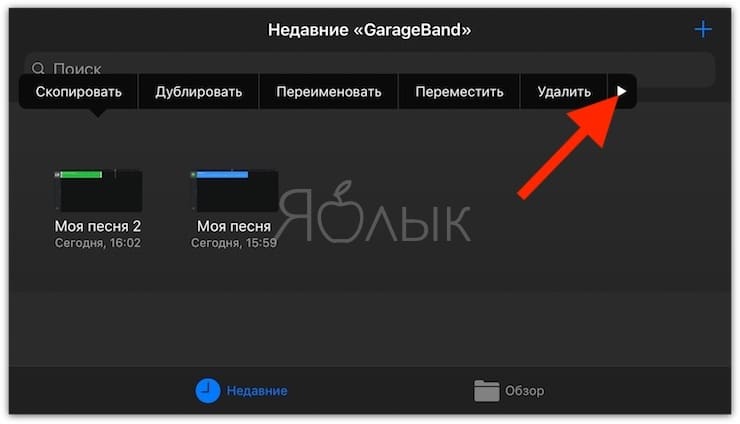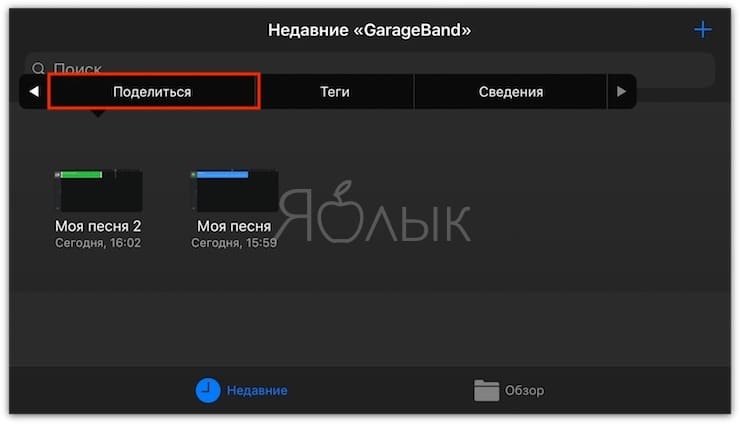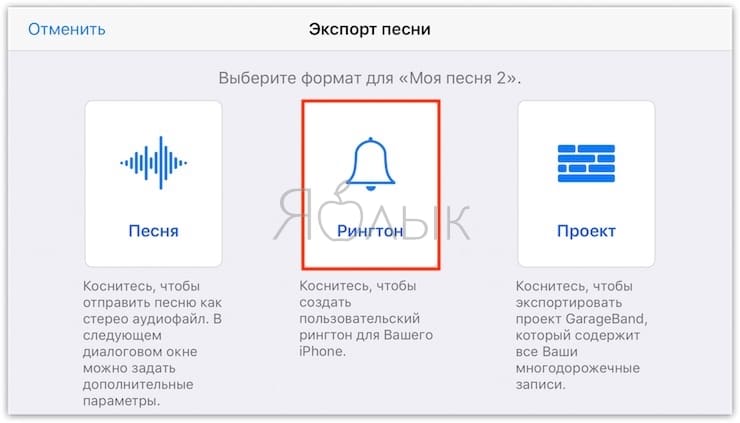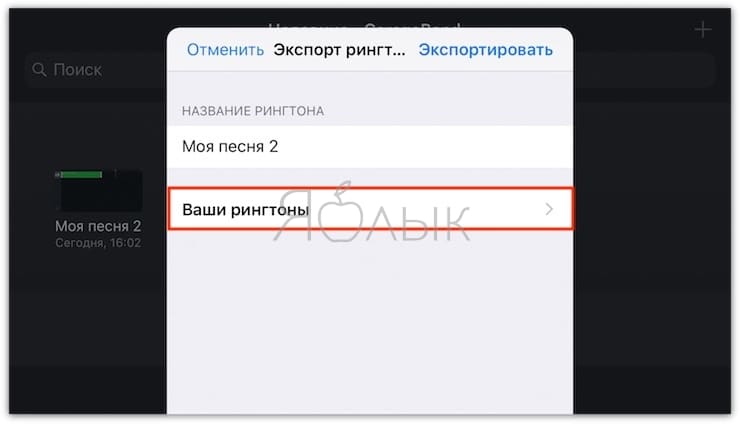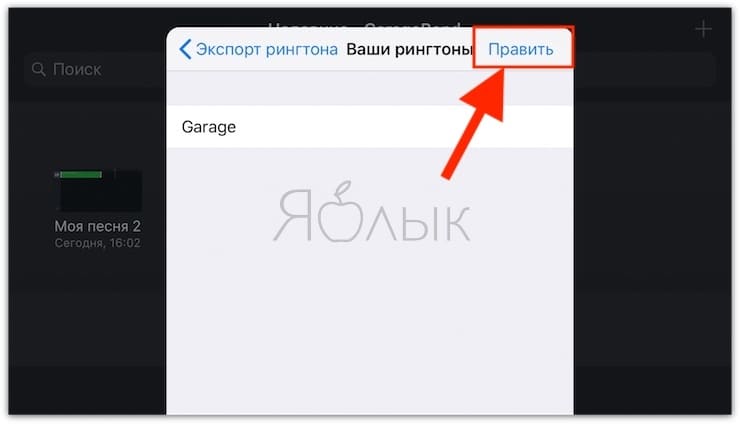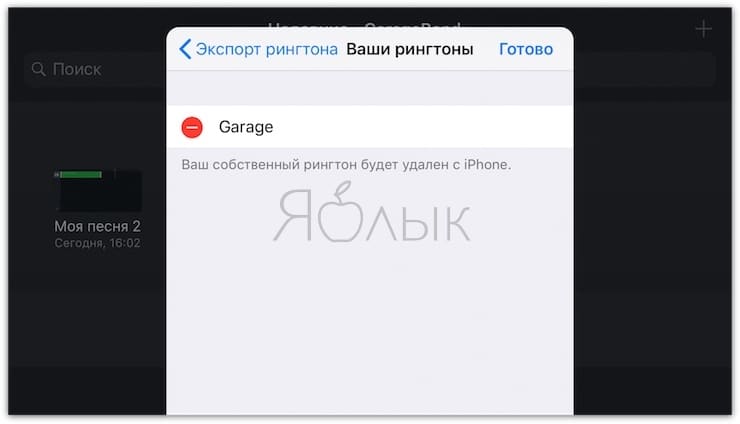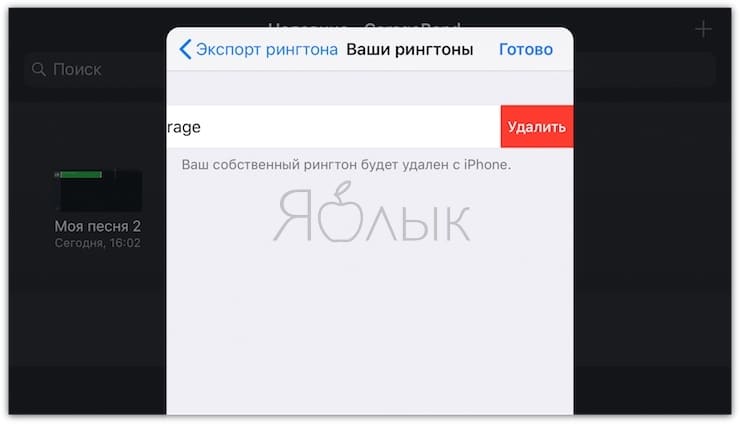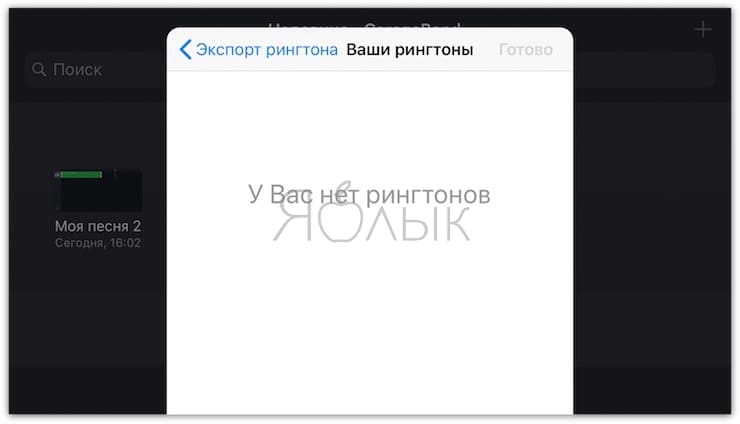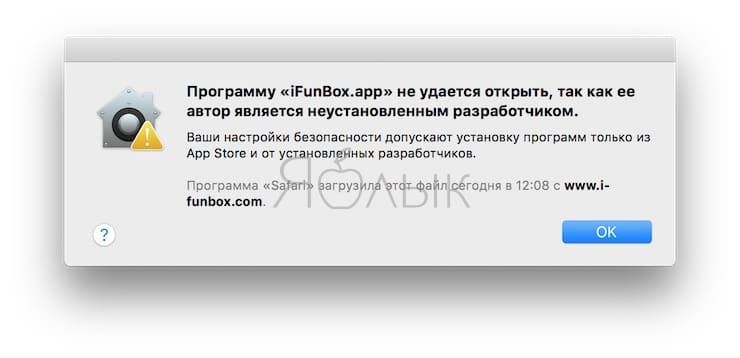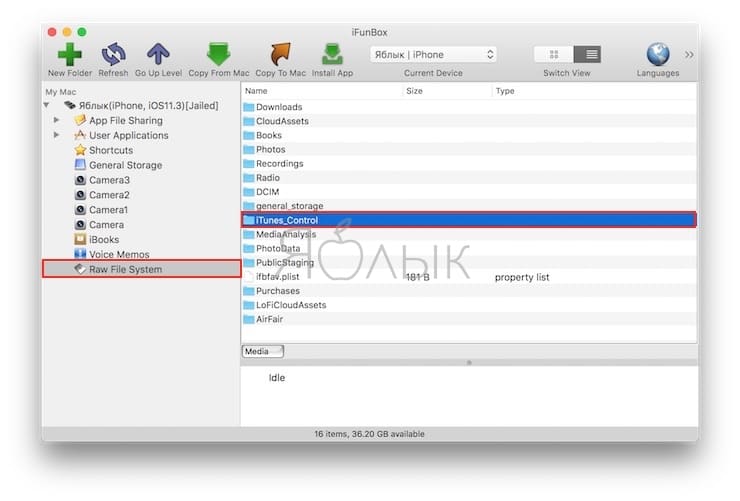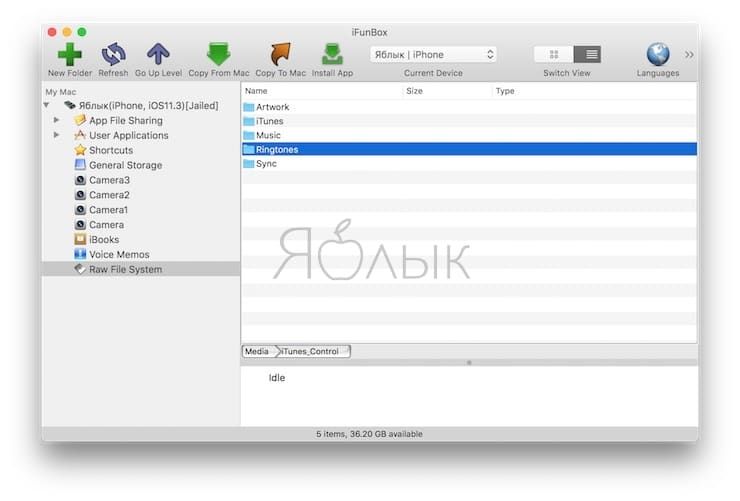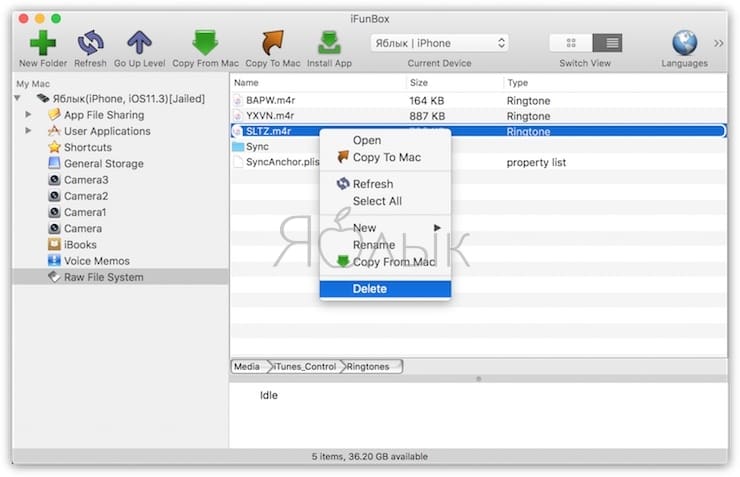- iTunes 12.7 – удаление рингтона из iPhone
- Удалите музыку, фильмы и телешоу со своего устройства
- Удаление песен и музыкальных видеоклипов
- Удаление объектов в приложении Apple Music
- Удаление музыки в приложении «Настройки» на iPhone, iPad или iPod touch
- Дополнительная информация об удалении приобретенной музыки
- Удаление фильмов и телешоу
- Удаление объектов в приложении Apple TV
- Удаление фильмов и телешоу в приложении «Настройки» на iPhone, iPad или iPod touch
- Если удалить фильмы или телешоу не удается
- Как удалить рингтон с iPhone? Инструкция и ответы на вопросы!
- Как удалить рингтон c Айфона, загруженный через GarageBand или с компьютера: 3 способа
- Как загрузить рингтон (мелодию) в Айфон?
- Как удалить рингтон с iPhone (для iOS 13 и новее)
- Как удалить рингтон в Айфоне, загруженный через приложение GarageBand (для iOS 9 — iOS 12)
- Как удалить рингтон с iPhone, загруженный через iTunes или сторонние альтернативы (iTools, iFunBox)
- Как удалить рингтон с помощью программы iFunBox
iTunes 12.7 – удаление рингтона из iPhone

Загрузить, то загрузили, а как его теперь удалить из iPhone, многие так и не поняли. Поэтому сейчас займемся удалением надоевших рингтонов с телефона. Если вы используете старые версии прошивок и программ iTunes, то держите – старая инструкция по удалению рингтонов (хотя можете глянуть, способ с iFunBox актуален и по сей день). Ну а мы запускаем в компе 12-й Тунец и подключаем к нему свой iPhone при помощи кабеля с родного комплекта, ну а если не родного, то сертифицированного.

После этих действий iTunes 12 удалит из вашего iPhone рингтон, который был закачен при помощи этой же программы, если мелодия звонка была закачена другим способом, то посмотрите старую инструкцию.
А вы знаете как полностью отключить Wi-Fi в прошивке iOS 11 и сэкономить заряд, если нет, то читаем – Выключаем в iOS 11 модули связи. Про стандартную запись экрана – здесь.
Теперь заходим в настройки iPhone (в данный момент стоит прошивка iOS 11), выбираем Звуки, тактильные сигналы, жмем Рингтон и видим, что из списка ненужная мелодия уже стерта. Если не удаляется, то пробуем – еще один способ.
Источник
Удалите музыку, фильмы и телешоу со своего устройства
Удалите содержимое, загруженное на устройство iPhone, iPad, iPod touch, компьютер Mac или устройство Android.
Удаление песен и музыкальных видеоклипов
- Для удаления музыки с устройства iPhone, iPad или iPod touch воспользуйтесь приложением Apple Music или «Настройки».
- Для удаления музыки с компьютера Mac или устройства Android воспользуйтесь приложением Apple Music.
Удаление объектов в приложении Apple Music
- Откройте приложение Apple Music и найдите объект, который требуется удалить. Если рядом с объектом отображается кнопка загрузки , этот объект хранится в облаке, а не на устройстве. Когда объекты хранятся в облаке, они не используют хранилище на устройстве.
- На компьютере Mac: наведите на объект указатель мыши, а затем нажмите появившуюся кнопку «Дополнительные параметры» .
На устройстве iPhone, iPad или телефоне Android: нажмите и удерживайте объект, который хотите удалить. - Нажмите «Удалить».
- В появившемся меню выберите «Удалить» или «Удалить загрузку». Или выберите «Удалить из медиатеки», чтобы удалить объект со всех устройств, которые используются с приложением Apple Music.
Удаление музыки в приложении «Настройки» на iPhone, iPad или iPod touch
- Откройте программу «Настройки».
- Нажмите «Основные», а затем выберите «Хранилище iPhone» или «Хранилище iPad».
- Прокрутите до пункта «Музыка» и нажмите его.
- Смахните влево на исполнителе, альбоме или песне. Если вы хотите удалить всю музыку, смахните влево на пункте «Все песни».
- Нажмите «Удалить».
Дополнительная информация об удалении приобретенной музыки
Если вы не хотите, чтобы на устройстве выполнялось потоковое воспроизведение удаленного объекта или чтобы этот объект отображался в облаке, скройте его.
Если вы вручную синхронизировали музыку или видеоклипы с компьютера на устройстве iPhone, iPad или iPod touch с помощью кабеля USB, отключите синхронизацию.
Удаление фильмов и телешоу
- Для удаления видео, загруженных на устройство iPhone, iPad или iPod touch, воспользуйтесь приложением Apple TV или «Настройки».
- Для удаления видео, загруженных на компьютер Mac, воспользуйтесь приложением Apple TV.
Удаление объектов в приложении Apple TV
- Откройте приложение Apple TV.
- Нажмите «Медиатека».
- Чтобы удалить объект с компьютера Mac, наведите на него указатель, нажмите кнопку «Дополнительные параметры» , а затем выберите «Удалить загрузку».
Чтобы удалить объект на устройстве iPhone, iPad или iPod touch, нажмите «Загружено», смахните влево на объекте, нажмите «Удалить», а затем выберите «Удалить загрузку».
Удаление фильмов и телешоу в приложении «Настройки» на iPhone, iPad или iPod touch
- Откройте «Настройки».
- Нажмите «Основные», а затем выберите «Хранилище iPhone» или «Хранилище iPad».
- Прокрутите экран до раздела TV, нажмите его, а затем выберите «Просмотреть загрузки Apple TV». Если на устройстве нет загруженных объектов, пункт «Просмотреть загрузки Apple TV» не отображается.
- Найдите фильм, телешоу или серию для удаления, затем смахните на нужном объекте влево и нажмите «Удалить».
Если удалить фильмы или телешоу не удается
Если рядом с объектом отображается кнопка загрузки , этот объект хранится в облаке и не занимает место в хранилище на устройстве. Если вы не хотите, чтобы объект отображался в облаке, скройте его.
Если вы вручную синхронизировали фильмы и телешоу с компьютера на устройстве iPhone, iPad или iPod touch с помощью кабеля USB, отключите синхронизацию.
Взятые напрокат фильмы автоматически удаляются по окончании срока проката.
Источник
Как удалить рингтон с iPhone? Инструкция и ответы на вопросы!
Привет! Совсем недавно мы с вами устанавливали свой собственный рингтон на iPhone и, несмотря на все трудности, нам все-таки удалось это сделать. Но ведь вкусы человека постоянно меняются — мне вот, например, уже надоела та песня, которую я совсем недавно устанавливал на звонок.
Что ж, что-то новое создать не проблема (благо есть прекрасная инструкция), а как поступить со старым рингтоном, который уже не нужен? Вариантов не так уж и много — оставить или удалить. Если оставить, то будет занимать драгоценную внутреннюю память. Поэтому — будем удалять. И вот здесь у Apple опять все не так, как должно быть у людей.
Почему? Потому что это совсем не серьезно…
Нельзя просто взять и удалить рингтон с iPhone. Ну нет такой опции в настройках iPhone!
А как же тогда быть? Сейчас все расскажу и покажу. Поехали!
Рассматривать будем только официальный способ (без джейлбрейков и прочей ерунды). Ведь джейлбрейк практически «мертв», а данный метод удаления рингтонов будет жить вечно:)
Как обычно, для того чтобы информация была максимально правдивой и проверенной на личном опыте, я буду проделывать все манипуляции вместе с вами.
Итак, у меня в iPhone завалялись «лишние» рингтоны.
- Сделанный и загруженный самостоятельно через iTunes.
- Купленный в официальном магазине iTunes Store. Цена, между прочим, 22 рубля! Но за Кипелова даже «полтинник» не жалко:)
Задача: удалить эти мелодии для звонка.
Вот теперь точно поехали!
Шаг 1 (подключаем iPhone к iTunes). Здесь никаких проблем возникнуть не должно — берем провод (лучше оригинальный), подключаем iPhone к компьютеру и запускаем iTunes.
Шаг 2 (очень важный момент!). После запуска iTunes нажимаем на изображение телефона в левом верхнем углу.
А затем, в самом низу устанавливаем галочку напротив пункта «Обрабатывать музыку и видео вручную» и жмем «Применить».
Шаг 3 (открываем управление звуками). Никуда не переходим и смотрим на левое боковое меню — нас интересует строчка «Звуки». Выбираем ее — справа появляется список всех рингтонов, которые были загружены в ваш iPhone.
Шаг 4 (удаляем рингтоны). Нажимаем на любой из этих рингтонов правой кнопкой мыши, выбираем пункт «Удалить из медиатеки» и жмем «Синхронизировать».
Все! Берем iPhone в руки, открываем «Настройки — Звуки, тактильные сигналы — Рингтон» и видим, что этого звука больше нет. Ура! Хотя…
Всегда могут возникнуть какие-то проблемы — куда же без них?:) И вот что можно сделать в том случае, если вышеописанная инструкция не помогает:
- Попробовать установить другую сборку iTunes. Дело в том, что последние версии программы (12.7 и «старше») являются «урезанными» — Apple убрала из них множество функций. Поэтому, устанавливаем «нормальный» iTunes (всегда пригодится!) и уже с его помощью пробуем удалить рингтон.
- Попытаться стереть звук используя ту же самую программу, через которую он изначально был загружен в iPhone. Потому что если рингтон был установлен при помощи сторонней программы (например, iFunBox), то iTunes может не справиться с удалением подобных мелодий.
Все равно ничего не получается? Что ж, всегда можно задать вопрос в комментариях (желательно, более-менее подробно описав свою ситуацию) — попробуем разобраться с проблемой все вместе!
Источник
Как удалить рингтон c Айфона, загруженный через GarageBand или с компьютера: 3 способа
Удаление раздела Рингтоны из iTunes, а затем и самого приложения в macOS Catalina не остановила пользователей, которые сумели отыскать способы загрузки рингтонов в iPhone, однако столкнулись с трудностями по их удалению. В этом материале мы расскажем, как удалять любой загруженный на iPhone рингтон.
В данной статье мы не будем рассматривать радикальные методы, позволяющие удалить рингтоны, такие как:
Для того чтобы удалить рингтон с iPhone существует три способа, однако какой из них нужно использовать зависит от версии iOS и от того, каким методом этот рингтон был загружен в устройство. Напомним, что это за способы:
Как загрузить рингтон (мелодию) в Айфон?
Как удалить рингтон с iPhone (для iOS 13 и новее)
С выходом iOS 13 в настройках iPhone появилась долгожданная опция, позволяющая удалять рингтоны, загруженные любым способом. Для более старых версий iOS инструкцию по удалению рингтонов вы найдете далее в этой статье.
Для того, чтобы удалить рингтон в iPhone с установленной iOS 13 или новее, сделайте следующее:
1. Откройте приложение Настройки на iPhone.
2. Перейдите в раздел Звуки, тактильные сигналы и выберите меню Рингтон.
3. Проведите пальцем слева направо по рингтону, который необходимо удалить. Нажмите на появившуюся кнопку Удалить.
Как удалить рингтон в Айфоне, загруженный через приложение GarageBand (для iOS 9 — iOS 12)
1. Откройте приложение GarageBand (ссылка на скачивание);
2. Перейдите в раздел Недавние. Нажмите и удерживайте пальцем на любом из созданных проектов (если таковых нет, то создайте);
3. В появившемся контекстном меню нажмите на стрелочку;
4. А затем на Поделиться;
5. Выберите раздел Рингтон;
6. Перейдите в меню Ваши рингтоны;
7. Нажмите кнопку Править;
8. Нажмите значок «-» или сделайте свайп справа налево;
9. Нажмите Удалить;
10. Рингтон удалится из приложения и по пути Настройки → Звуки, тактильные сигналы → Рингтон.
Как удалить рингтон с iPhone, загруженный через iTunes или сторонние альтернативы (iTools, iFunBox)
Данные программы помогут с легкостью удалить загруженный рингтон с Айфона, если:
- Он загружен самостоятельно через iTunes или аналоги, например, этим способом.
- Он удален в iTunes, но все еще присутствует в памяти устройства;
- Мелодия отображается неактивным (серым цветом) в iTunes;
- В случаях, когда iTunes не может найти рингтон, однако он установлен в качестве мелодии звонка.
Как удалить рингтон с помощью программы iFunBox
Примечание: если при установке iFunBox на Mac появляется сообщение «Программа не может быть открыта, так как ее автор является неустановленным разработчиком» — воспользуйтесь этой статьей.
2. С помощью кабеля подключите iPhone к компьютеру, после чего запустите программу;
3. Выберите раздел Raw File System в меню справа;
4. По адресу iTunes_Control → Ringtones найдите нежелательный рингтон в формате m4r;
5. Удалите мелодию, нажав на ней правой кнопкой мыши и выбрав Delete;
6. После этого в iPhone зайдите в «Настройки» → «Звуки, тактильные сигналы» → «Рингтон». Если все было сделано верно, вы увидите лишь стандартные мелодии вызова.
Если вы используете программу iTools — выполните аналогичные действия.
Источник