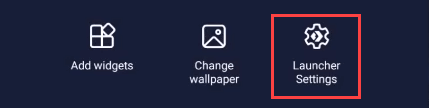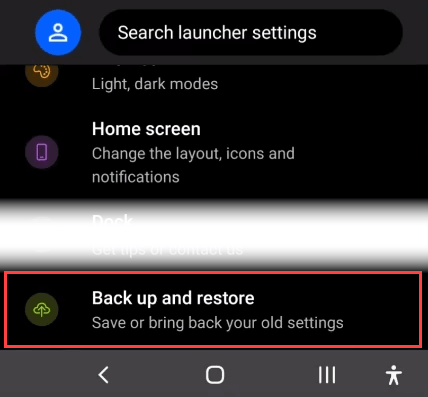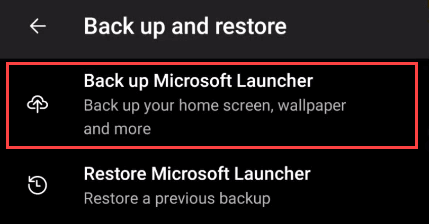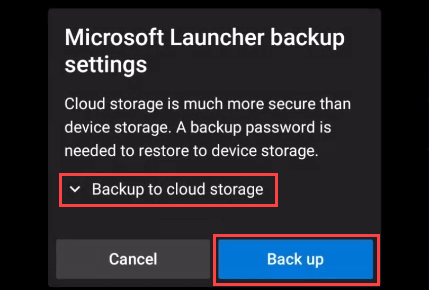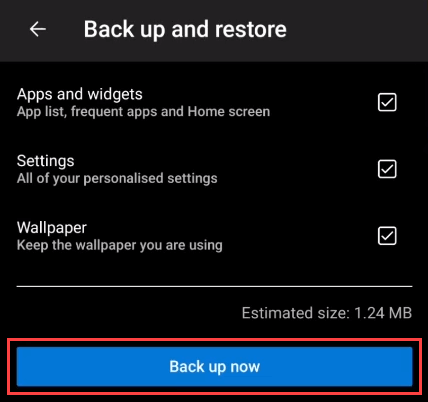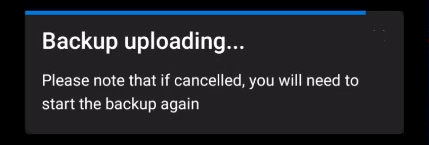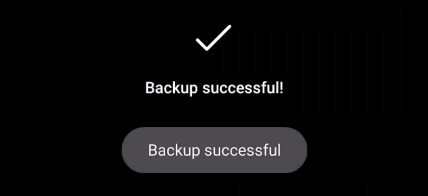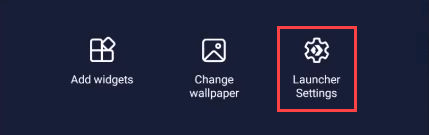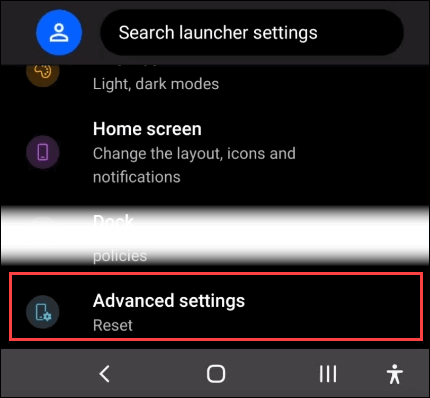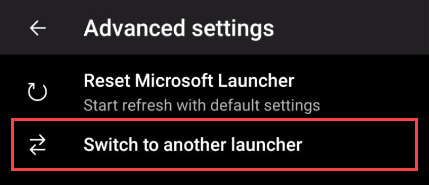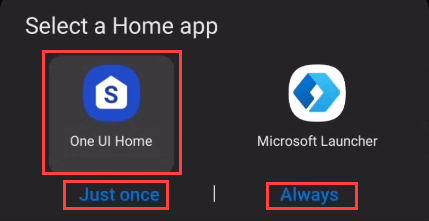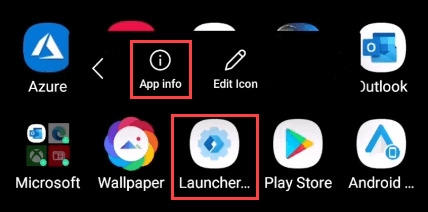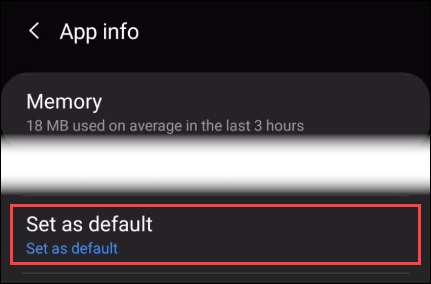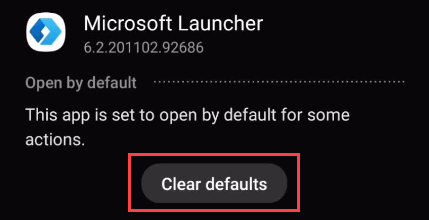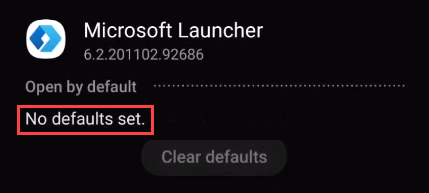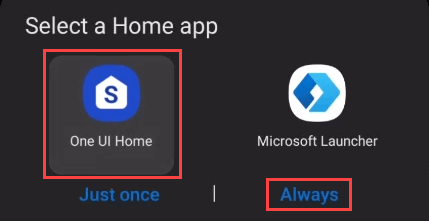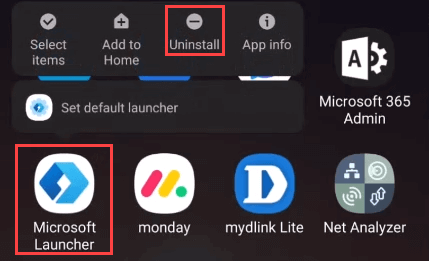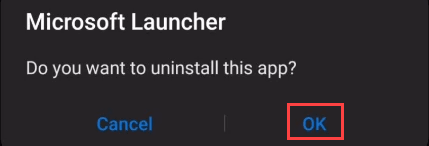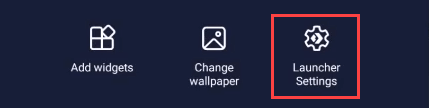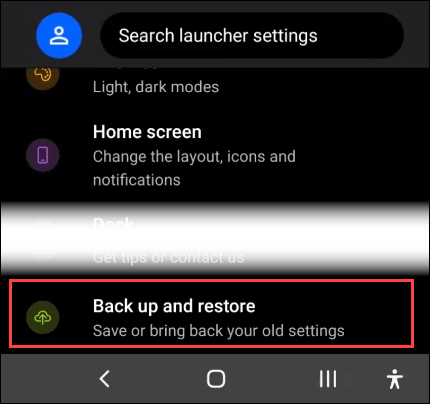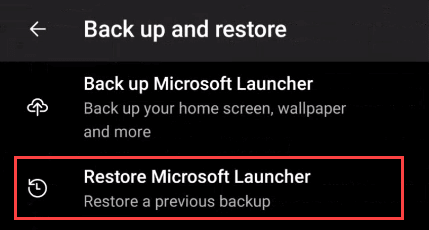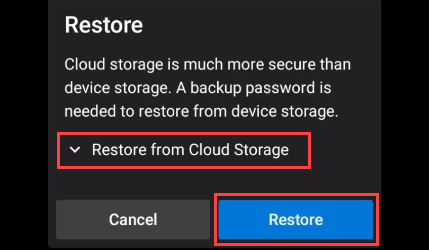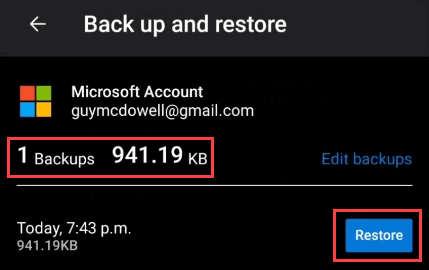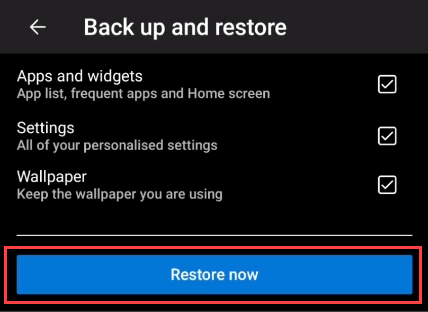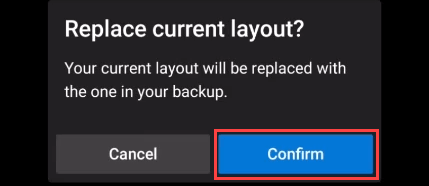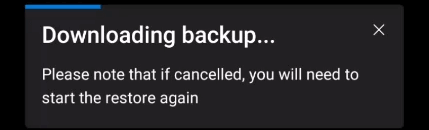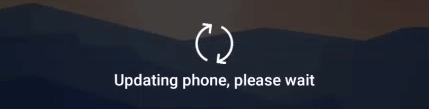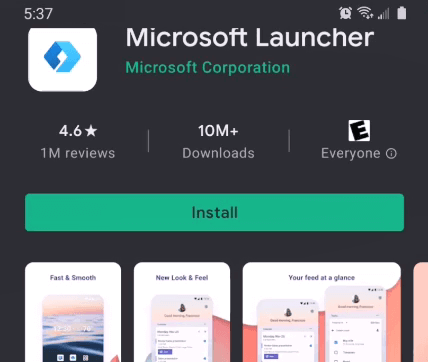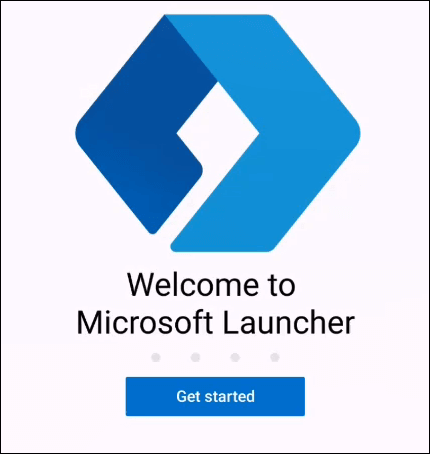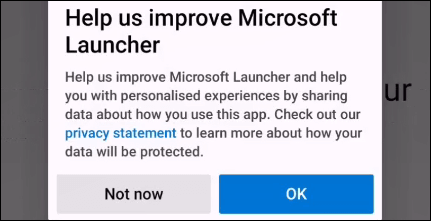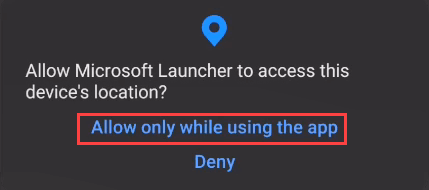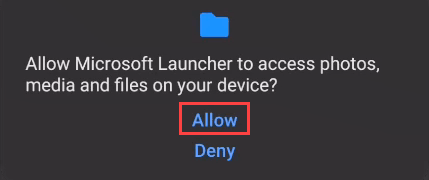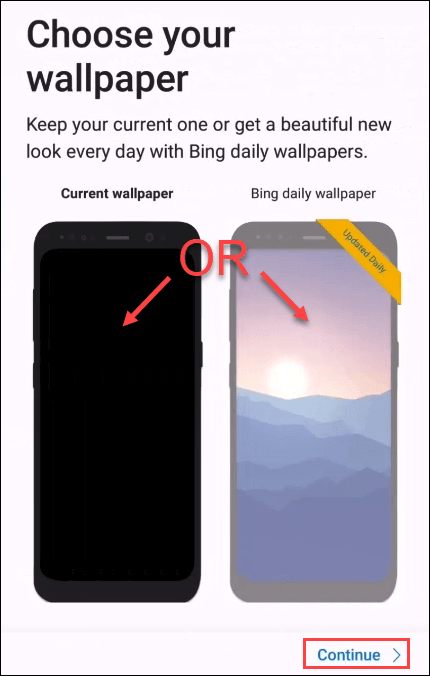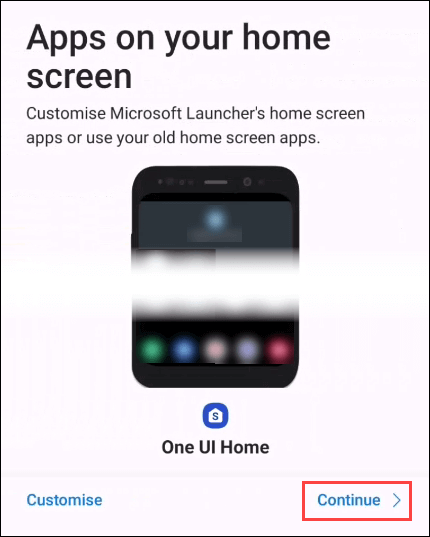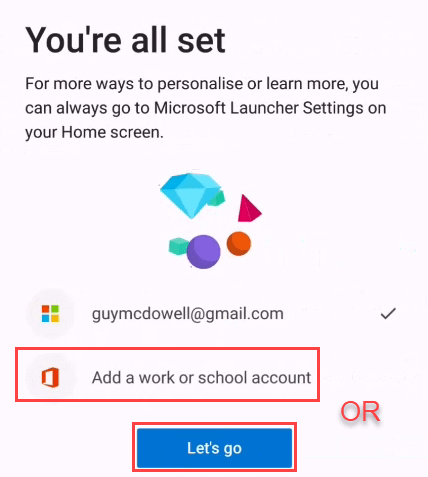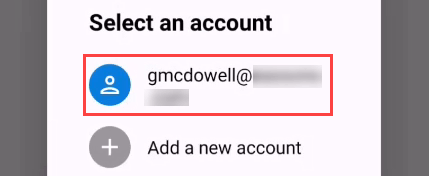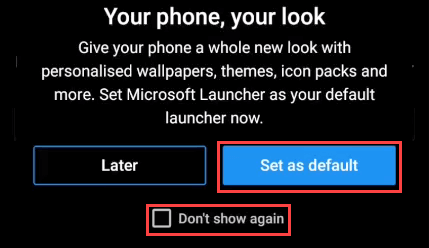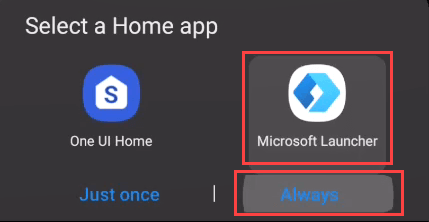- Как удалить лаунчер на телефоне Андроид
- Что такое лаунчер?
- Как сменить лаунчер?
- Как удалить лаунчер?
- Заключение
- Как удалить лаунчер с Андроида – способы 2020
- Что такое лаунчер?
- Зачем нужно удалять лаунчер
- Как удалить лаунчер с Андроида 9.0
- Как полностью удалить лаунчер на Андроиде
- Заключение
- Как отключить Microsoft Launcher на Android
- Что такое Microsoft Launcher?
- Резервное копирование настроек Microsoft Launcher
- Отключите Microsoft Launcher с главного экрана
- Отключить Microsoft Launcher из информации о приложении
- Следует ли мне сейчас удалить Microsoft Launcher?
- Как восстановить настройки Microsoft Launcher?
- Как установить Microsoft Launcher на Android?
Как удалить лаунчер на телефоне Андроид
Доброго времени суток, друзья, сегодня пойдет речь о том, как удалить лаунчер на телефоне Андроид. На сегодняшний день разновидностей лаунчеров огромное множество от самых разных компаний. По ходу статьи кратко ответим на вопрос что это такое, как сменить лаунчер, а в конце расскажем как полностью удалить launcher из системы.
Что такое лаунчер?
Говоря простыми словами, лаунчер позволяет изменять значков и папок в смартфоне, пользователи смогут настраивать темы оформления на свой вкус и цвет.
Лаунчер или лончер — это приложение, основными функциями которого является запуск и управление приложениями установленными на Андроид устройстве, планшете, смартфоне.
После загрузки и установки программы пользователи могут менять стандартную заводскую оболочку на ту, которая понравится. И если с установкой проблем не возникает, то с удалением могут быть определенные трудности.
При первой установке и выходе из программы система спрашивает какую использовать программу, многие нажимают на кнопку «Всегда». После возникает вопрос как сменить на другой или стандартный?
Как сменить лаунчер?
Как сменить лаучнер
Для смены лаунчера необходимо зайти в его настройки, пункт «Основные» или «Настройки рабочего стола». В зависимости от используемого.
- Нажимаем на «Рабочий стол по умолчанию».
- В раскрывшемся списке выбираем стандартный, любо другой установленный.
Выбираем другой лаунчер
В новых версиях операционных систем процесс смены загрузчика есть прямо в стандартном меню настроек. Открываем настройки, ищем внимательно вкладку «Домашний экран». Тыкаем пальцем и выбираем нужный из списка.
Как сменить разобрались, возвращаемся к теме статьи.
Как удалить лаунчер?
Удалять лаунчер нужно как и любое другое приложение или игру.
- Выбираем стандартный лаунчер как описано в пункте выше.
- Тянем штроку вниз, либо через главное меню заходим в «Настройки»
- Открываем пункт «Приложения».
- Ищем в списке, тапаем пальцем и в открывшемся меню выбираем «Удалить».
Удаляем ненужный launcher
Как видим процесс ликвидации загрузчика простой. Если ваш телефон подвергся вирусной атаке и ликвидировать программу стандартными способами не получается — рекомендуем воспользоваться сторонними приложениями. Хорошо себя зарекомендовал в таких случаях «ES проводник», эта утилита может управлять «разрешениями приложений» и производить удаление в случаях, когда стандартные способы не сработали. Скачать ее можно прямо из Play Market.
Да бы предотвратить потерю данных и вирусные атаки установите себе один из бесплатных антивирусов и регулярно обновляйте антивирусные базы.
Заключение
Надеюсь данная статья была полезна, в ней мы коротко рассказали что такое лаунчер, как сменить и как полностью удалить лаунчер из системы. Если у вас остались вопросы и трудности — задавайте их в комментариях к данному посту. По традиции публикуем видео по данной теме.
Евгений Загорский
IT специалист. Автор информационных статей на тему Андроид смартфонов и IOS смартфонов. Эксперт в области решения проблем с компьютерами и программами: установка, настройка, обзоры, советы по безопасности ваших устройств. В свободное время занимается дизайном и разработкой сайтов.
Источник
Как удалить лаунчер с Андроида – способы 2020
Многие пользователи желают изменить внешний вид рабочего стола на Андроиде. Для этого на смартфон устанавливаются специальные приложения. Однако данный софт не всегда отвечает ожиданиям пользователей. Поэтому они интересуются, как удалить лаунчер с Андроида.
Что такое лаунчер?
По умолчанию на телефоне установлена заводская оболочка. Под этим словом понимается внешний вид значков и папок на рабочем экране. При желании изменить их, пользователи прибегают к установке стороннего ПО, главной задачей которого является управление и запуск приложений на смартфоне.
То есть установка лаунчера нужна для изменения облика смартфона. С его помощью даже возможно оформить гаджет под IPhone или Samsung. С тем, как убрать лаунчер по умолчанию проблем не возникает, а вот с удалением стороннего ПО – наоборот.
Зачем нужно удалять лаунчер
Некоторые пользователи любят поиграться с внешним обликом смартфона. Для этих целей они устанавливают дополнительные программы и утилиты. К ним относятся и так называемые «Launchers».
Не всегда новый вид рабочего стола людям приходится по вкусу. Из-за этого пользователи интересуются как удалить лаунчер с телефона Андроид. Также причиной может стать банальная нагрузка на процессор, что приводит к тормозам и лагам в повседневной работе.
Как удалить лаунчер с Андроида 9.0
Большинство пользователей понимает, как удалить родной лаунчер, но как восстановить его знают не все. Специально для вас мы составили пошаговую инструкцию по данному вопросу:
- Зайдите в настройки.
- Перейдите во вкладку «Рабочий стол». В зависимости от прошивки, данные раздел может иметь другое название, поэтому рекомендуем воспользоваться поиском.
- Кликните на пункт с одноимённым названием.
- Выберите стандартный рабочий стол.
- Перейдите в раздел «Приложения».
- Кликните на «шестерёнку», которая расположена вверху экрана.
- Зайдите во вкладку «Главное приложение».
- Из предложенного списка выберите стандартный рабочий стол.
Теперь вы знаете, как поменять лаунчер на Андроиде. Однако полное удаление описано далее.
Как полностью удалить лаунчер на Андроиде
Сразу отметим, что удаление производится аналогично обычной программе. То есть:
- Заходим в настройки.
- Переходим в раздел «Все приложения».
- Кликаем на нужную утилиту.
- Выбираем «Удалить», затем подтверждаем операцию кнопкой «ОК».
После данной процедуры, дизайн смартфона вернётся к первоначальному виду. Если вы хотите на время поставить стандартную тему, то рекомендуем просто поменять оформление.
Заключение
Таким образом, после прочтения данной статьи вы знаете как удалить лаунчер с Андроида. Проявляйте осторожность при установке стороннего рабочего стола, так как некоторые из них могут вызывать глюки и притормаживай в системе Android.
Источник
Как отключить Microsoft Launcher на Android
Итак, вы установили Microsoft Launcher на свое устройство Android и не заботитесь о нем. Его нельзя просто удалить, как другие приложения для Android. Сначала выключите Microsoft Launcher, а затем удалите его. Отключение не так интуитивно понятно, как могло бы быть, но это просто.
Что такое Microsoft Launcher?
Возможно, вы пришли к этой статье, потому что впервые слышите о Microsoft Launcher. Итак, прежде чем мы перейдем к тому, как его выключить, вы можете узнать что такое Microsoft Launcher.
Что ж, мы думаем, что это один из лучшие пусковые установки Android. Если сможешь мощный поиск в Outlook, построить линейную регрессию в Excel, и знаете, как провести презентацию PowerPoint, не заставляя людей заснуть, вы получите максимальную отдачу от Microsoft Launcher. Если это вы и хотите установить Microsoft Launcher, пропустите эту статью до конца.
Резервное копирование настроек Microsoft Launcher
Во-первых, создайте резервную копию настроек Microsoft Launcher на случай, если вы решите попробовать еще раз.
- Нажмите и удерживайте фон домашней страницы, пока он не изменится. В правом нижнем углу выберите Настройки запуска.
- Прокрутите вниз и выберите Резервное копирование и восстановление.
- Выберите Резервное копирование Microsoft Launcher.
- Вы можете выбрать между резервным копированием в облачное хранилище или в локальное хранилище. Облачное хранилище будет безопаснее на случай, если с вашим телефоном что-то случится. Для облачного хранилища он будет использовать любую учетную запись Microsoft, которую вы установили в качестве основной при установке Microsoft Launcher. Он автоматически сохранит резервную копию в вашем пространстве OneDrive. Нажмите кнопку резервного копирования.
- Выберите настройки, которые хотите сохранить. Лучше всего выбрать их все. Теперь нажмите кнопку Создать резервную копию сейчас.
- Вы увидите индикатор выполнения загрузки резервной копии.
- Наконец, вы увидите, что резервное копирование выполнено успешно! сообщение. Теперь используйте один из способов ниже, чтобы выключить Microsoft Launcher.
Отключите Microsoft Launcher с главного экрана
- Нажмите и удерживайте фон домашней страницы, пока он не изменится. В правом нижнем углу выберите Настройки запуска.
- Прокрутите вниз до дополнительных настроек.
- Выберите Переключиться на другую программу запуска на экране дополнительных настроек.
- Выберите другое приложение «Дом», а затем «Один раз» или «Всегда». Выберите «Только один раз», если вы хотите, чтобы ваш Android автоматически переключался на Microsoft Launcher при следующей перезагрузке устройства. Выберите «Всегда», если с этого момента вы хотите использовать другую программу запуска.
Отключить Microsoft Launcher из информации о приложении
- Найдите значок Microsoft Launcher и нажмите и удерживайте его. Над ним появится поле. Щелкните стрелку вправо>, чтобы увидеть дополнительные параметры. Выберите Информация о приложении.
- На экране информации о приложении прокрутите вниз и выберите По умолчанию.
- Нажмите кнопку Очистить настройки по умолчанию.
- На следующем экране будет указано, что по умолчанию не установлено. Вернитесь на домашний экран.
- Теперь телефон должен попросить вас выбрать приложение для дома. Выберите тот, который вам нужен, а затем выберите Всегда. Вы должны вернуться к исходной программе запуска.
Следует ли мне сейчас удалить Microsoft Launcher?
После отключения Microsoft Launcher вы все равно можете заметить, что он выполняет такие действия, как отправка вам уведомлений. Если это раздражает, лучше всего полностью удалить Microsoft Launcher. Сделать это можно только после выключения.
Создав резервную копию настроек Microsoft Launcher, продолжите удаление приложения Microsoft Launcher.
- Перейдите в приложение Microsoft Launcher и нажмите и удерживайте его. В открывшемся окне параметров выберите Удалить.
- Телефон попросит вас подтвердить, что вы хотите удалить приложение. Выберите ОК.
- Как только вы увидите сообщение «Удалена программа запуска Microsoft», все оставшиеся нежелательные эффекты средства запуска исчезнут.
Как восстановить настройки Microsoft Launcher?
Либо вы снова включили Microsoft Launcher, либо переустановили его. Теперь вы хотите восстановить прежние настройки Launcher. Давайте сделаем это.
- Включив Microsoft Launcher, нажмите и удерживайте фон домашней страницы, пока он не изменится. В правом нижнем углу выберите Настройки запуска.
- Прокрутите вниз и выберите Резервное копирование и восстановление.
- Выберите Восстановить Microsoft Launcher.
- Вы можете выбрать между восстановлением из облачного или локального хранилища. Выберите тот, который подходит для вашей резервной копии. Нажмите кнопку Восстановить.
- Если у вас есть несколько резервных копий, они перечислены здесь. Выберите тот, который хотите использовать, затем выберите «Восстановить».
- Выберите настройки для восстановления, а затем выберите «Восстановить сейчас».
- Чтобы подтвердить, что вы хотите заменить текущий макет, выберите Подтвердить.
- Вы увидите индикатор выполнения загрузки резервной копии.
- После завершения загрузки телефон обновится. Когда обновление завершится, вы вернетесь на главный экран со всеми вашими настройками.
Как установить Microsoft Launcher на Android?
Да, немного странно, что бит установки Microsoft Launcher находится в конце статьи. Откровенно говоря, это потому, что люди больше спрашивают, как выключить Microsoft Launcher, чем как его установить.
В Microsoft Launcher нет ничего плохого, это просто вкус для толпы Microsoft.
- Перейти к Страница Microsoft Launcher в Google Play и выберите Установить. Он загрузится и пройдет первоначальную установку.
- Экран «Добро пожаловать в Microsoft Launcher» появится после завершения первоначальной установки. Вы можете посмотреть вводное слайд-шоу или выбрать «Начать», чтобы продолжить.
- Он спросит, хотите ли вы поделиться данными с Microsoft. Ваш выбор, но мы обычно выбираем Не сейчас.
- Теперь он запрашивает разрешение на доступ к местоположению устройства. Если вы хотите максимально использовать возможности Microsoft Launcher, выберите «Разрешить только при использовании приложения». Обратите внимание, что вы всегда будете использовать приложение, потому что это средство запуска.
- Когда он запрашивает доступ к фотографиям, мультимедиа и файлам на вашем устройстве для максимальной производительности, выберите Разрешить.
- Выбирайте между текущими обоями или новыми обоями от Microsoft Bing каждый день. Выберите Продолжить.
- Затем вы можете выбрать настройку текущего приложения на главном экране или настройку. Скорее всего, вам нравится такой, какой он есть, поэтому выберите Продолжить.
- Мы вроде как подошли к концу. Вы можете использовать учетную запись по умолчанию для своего телефона или добавить рабочую или учебную учетную запись. Если вы активно используете продукты Microsoft на работе или в школе, добавьте эту учетную запись. Если нет, выберите Поехали и перейдите к шагу 10.
- Если вы решили добавить рабочую учетную запись, сделайте это здесь. Если он уже на вашем телефоне, он появится. В противном случае выберите «Добавить новую учетную запись» и следуйте инструкциям.
- Теперь вы можете установить Microsoft Launcher в качестве пусковой установки по умолчанию. Сначала выберите «Больше не показывать», затем выберите «По умолчанию».
- Ваш телефон попросит вас установить приложение Home. Выберите Microsoft Launcher и Always.
Это оно! Microsoft Launcher установлен и настроен. Пройдите его и проверьте все возможности.
Источник