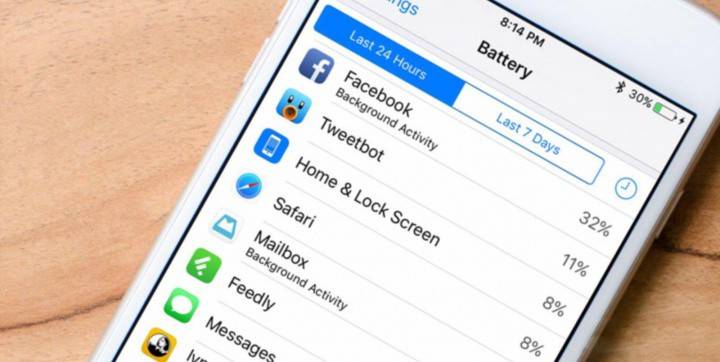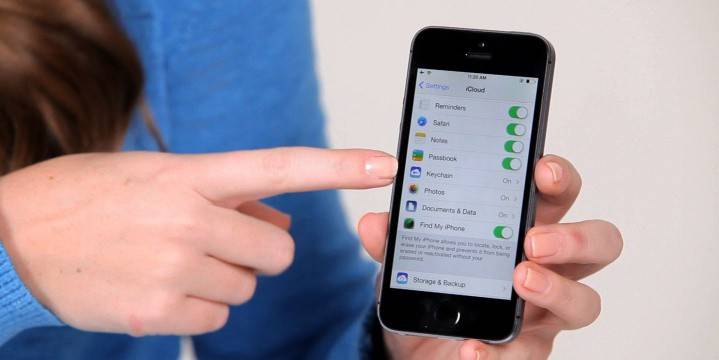- Как очистить память на Айфоне с помощью специальных утилит — пошаговая инструкция
- Как освободить память на айфоне вручную
- Удаление ненужных приложений
- Убрать сообщения на айфоне
- Удаление устаревшего контента
- Как почистить память на айфоне в кэше браузера
- Как освободить место на айфоне
- Синхронизация iphone с icloud
- Отключение фотопотока
- Прослушивание музыки онлайн
- Программа для очистки айфона от мусора
- Что нужно сделать перед продажей, передачей либо обменом iPhone, iPad или iPod touch с доплатой
- Если iPhone, iPad или iPod touch все еще у вас
- Перенос информации на новое устройство
- Удаление личной информации со старого устройства
- Если iPhone, iPad или iPod touch уже не у вас
- Отправка устройства Android в компанию Apple для обмена с доплатой
- Дополнительная информация
- Как очистить кэш и «Другое» на iPhone и iPad — рабочие способы
- Как эффективно очистить кэш на iPhone и iPad без потерь данных
- Как удалить кэш конкретного приложения на iPhone и iPad
- Как удалить кэш Safari на iPhone и iPad
- Как полностью удалить кэш на iPhone и iPad
- Как частично очистить кэш на iPhone и iPad без использования компьютера
Как очистить память на Айфоне с помощью специальных утилит — пошаговая инструкция
Отсутствие свободной памяти в устройстве – главная проблема многих мобильных телефонов. Современные гаджеты позволяют загружать различные приложения, видео, скриншоты, игры, из-за чего пользователь не ограничивает себя в контенте. Но скоро телефон засоряется, что приводит к возникновению торможений в его работе.
Как освободить память на айфоне вручную
О том, как очистить память айфона, не удаляя все подряд, знают немногие владельцы. Временные файлы, которые больше не используются, могут занимать на телефоне несколько гигабайт. Чтобы айфон заработал быстрее, желательно удалить ненужный мусор. Для этого требуется чаще выполнять принудительную перезагрузку. Чтобы переустановить систему, зажмите одновременно кнопку «Домой» и кнопку включения. Держите их до тех пор, пока не появится логотип Apple на экране. Во время такого действия некоторые временные файлы удалятся самостоятельно.
Удаление ненужных приложений
Чем дольше мобильное устройство работает, тем больше в нем накапливается мусора. Как же очистить память на айфоне, чтобы сохранить нужные файлы? Для начала следует избавиться от лишних программ, которые занимают больше всего места. В настройках есть функция сортировки приложений, которые показаны в зависимости от частоты их применения. Удалите программы, которыми вы пользовались редко, и они не стоят во главе списка.
Как правило, регулярно пользователи используют лишь 5-6 приложений, остальные – время от времени. Не стоит жалеть об удаленном приложении. В любой момент при необходимости его легко скачать и установить снова уже в обновленной версии. Некоторые программы, такие, как Viber или Facebook рекомендуется периодически переустанавливать, чтобы освободить память на телефоне.
Убрать сообщения на айфоне
Когда возник вопрос, как очистить память на айфоне, прежде всего, следует удалить старые сообщения. Для этого надо сделать такие действия:
- Откройте раздел «Сообщения». Значок выглядит как зеленый квадратик с белым облаком внутри.
- Выберите контакт, сообщения которого уже не нужны. Удаляйте все или одно уведомление с данного номера на выбор.
- Удалите ветки сообщений. Для этого надо войти в «Приложения», затем выбрать «Сообщения». После нажмите кнопку «Изменить», выберите ненужную переписку и удалите.
Удаление устаревшего контента
Если стереть контент полностью, то больше не возникнет вопрос, как очистить айфон от мусора. Сделать это легко всего за пять шагов:
- войдите в «Настройки» — «Основные» — «Сброс»;
- найдите «Стереть контент»;
- если изначально был задан пароль блокировки, то его нужно ввести;
- подтвердите запрос девайса на удаление 2 раза;
- позаботьтесь, чтобы айфон был заряжен, если аккумулятор разрядится во время стирания, то может потребоваться восстановление гаджета с помощью iTunes.
Как почистить память на айфоне в кэше браузера
Как еще очистить память на айфоне? Чистка кэша из браузера Safari освободит место, на котором сохранялись временные данные вследствие посещения некоторых интернет-ресурсов. Зайдите в «Настройки», найдите в списке надпись «Safari», кликните по ней. В настройках обозревателя найдите и кликните строку «очистить историю и все данные сайтов». Во всплывшем окне не забывайте подтверждать действие еще раз. После удаления данных предыдущие пункты меню сразу станут неактивными и изменят голубой цвет на серый. Это значит, что эта память пуста.
Как освободить место на айфоне
Еще несколько лет назад владельцам iPhone было достаточно16 ГБ встроенной памяти. Сейчас все чаще пользователи спрашивают, как почистить айфон от мусора, ведь фото и приложения стали весить гораздо больше, а дисковое пространство заканчивается быстро. Чтобы не загружать память телефона, используйте бесплатное облачное хранилище, в которое можно загружать фотографии в любом объеме и количестве. Для этих целей подходит использование безлимитного хранилища «Google Фото».
Синхронизация iphone с icloud
Перед тем как очистить память на айфоне, сохраните в телефоне нужные контакты. Сделать это легко, если загрузить их в сервис iCloud. Для этого включите в своем девайсе тумблер напротив кнопки «Контакты» для разрешения синхронизации. Чтобы важная информация оказалась в сервисе iCloud, нужен любой доступ в интернет. Когда всплывет уведомление «Контакты будут в iCloud», нажимайте на кнопку «Объединить». Увидеть, насколько успешно прошел процесс можно, если перейти на официальный сайт сервиса iCloud.
Отключение фотопотока
Для некоторых владельцев iPhone альбом «Фотопоток» не нужен, поскольку в него автоматически копируются фото из альбома «Фотопленка», занимая нужное место. Он создается на телефоне программой iCloud чтобы выгружать новые фотографии и сразу отправлять их через интернет на все ваши гаджеты Apple. Как почистить память айфона, убрав ненужный альбом?
- Откройте настройки. Найдите раздел iCloud.
- Найдите пункт «Фото». Откройте «Фотопоток».
- Отключите эту опцию. Вернуть альбом легко таким же методом.
Прослушивание музыки онлайн
Нехватку памяти есть возможность возместить, если воспользоваться ценным советом: слушать любимую музыку онлайн. Воспользуйтесь онлайн-хранилищами для прослушивания треков. Такая услуга доступна в клиентах социальных сетей Вконтакте или Одноклассники. Разнообразие актуальных треков и удобное хранение музыки обеспечивает и российский сервис Яндекс.
Слушать музыку онлайн можно через приложение iCloud, благо сейчас низкие тарифы на мобильный интернет, которые дают отличную возможность оплатить большое количество трафика без проблем. Если от любимых треков совсем отказаться нельзя, то отсортируйте в медиатеке свою музыкальную коллекцию, удалив нелюбимые произведения, чтобы получить несколько ГБ свободного пространства.
Программа для очистки айфона от мусора
Когда память iPhone переполнена, а обновления и самостоятельная очистка не дают высоких результатов, решить проблему захламления файловой системы мусором поможет программа PhoneClean. Это бесплатная утилита, которая ускорит работу смартфонов и планшетов за счет удаления временных и неиспользуемых файлов. Инструкция, как пользоваться специальной программой:
- скачайте утилиту PhoneClean;
- запустите ее на компьютере;
- подключите смартфон к ПК с помощью кабеля USB;
- запустите сканирование файлов;
- утилита будет определять ненужные файлы;
- комплексная очистка оперативной памяти закончится через несколько минут.
Источник
Что нужно сделать перед продажей, передачей либо обменом iPhone, iPad или iPod touch с доплатой
Выполните эти действия, чтобы перенести информацию на свое новое устройство, а затем удалить личную информацию со старого устройства.
Прежде чем продавать, передавать или обменивать свое устройство с доплатой, следует перенести свою личную информацию на новое устройство, а затем удалить ее со старого устройства.
Не удаляйте вручную контакты, календари, напоминания, документы, фотографии и другую информацию iCloud, когда выполнен вход в учетную запись iCloud с использованием вашего идентификатора Apple ID. Это приведет к удалению содержимого с серверов iCloud и всех устройств, подключенных к учетной записи iCloud.
Если iPhone, iPad или iPod touch все еще у вас
Выполните эти действия, чтобы перенести информацию на свое новое устройство, а затем удалить личную информацию со старого устройства.
Перенос информации на новое устройство
Если вы используете iOS 11 или более позднюю версию и у вас появилось новое устройство iPhone, iPad или iPod touch, можно воспользоваться функцией «Быстрое начало» для автоматического переноса данных со старого устройства на новое. Если вы используете iOS 10 или более раннюю версию, воспользуйтесь iCloud, iTunes или Finder для переноса данных на новое устройство.
Если ваш номер телефона изменится вместе с новым устройством, добавьте дополнительные доверенные номера телефонов в свою учетную запись, чтобы не потерять доступ. Если у вас больше нет доступа к старому номеру телефона, можносгенерировать код двухфакторной аутентификации на вашем старом устройстве, если это необходимо.
Удаление личной информации со старого устройства
- Если ваш iPhone объединен в пару с часами Apple Watch, разорвите пару.
- Создайте резервную копию данных на устройстве.
- Выполните выход из iCloud, iTunes Store и App Store.
- Если используется ОС iOS 10.3 или более поздней версии, перейдите в меню «Настройки» > [ваше имя]. Прокрутите вниз и нажмите «Выйти». Введите пароль для идентификатора Apple ID и нажмите «Выключить».
- Если используется ОС iOS 10.2 или более ранней версии, перейдите в меню «Настройки» > iCloud > «Выйти». Нажмите кнопку «Выйти» еще раз, нажмите «Удалить с [устройство]» и введите свой пароль к Apple ID. Перейдите в меню «Настройки» > «iTunes Store и App Store» > Apple ID > «Выйти».
- Если в дальнейшем вы не планируете пользоваться телефонами Apple, отмените регистрацию в службе iMessage.
- Вернитесь на экран «Настройки» и нажмите «Основные» > «Перенос или сброс [устройство]» > «Стереть контент и настройки». Если включена служба «Найти [устройство]», может потребоваться ввести идентификатор Apple ID и пароль. Если вы используете устройство с eSIM, выберите вариант удаления данных с устройства и профиля eSIM, когда появится соответствующий запрос.
- Если появится запрос на ввод пароля устройства или пароля ограничений, введите его. Затем нажмите «Стереть [устройство]».
- Свяжитесь с оператором связи, чтобы получить помощь по передаче прав на услуги новому владельцу. Если с устройством не используется SIM-карта, вы можете связаться с оператором связи и получить консультацию по передаче прав на услуги новому владельцу.
- Удалите старое устройство из списка доверенных устройств.
При удалении информации с iPhone, iPad или iPod touch блокировка активации для функции «Найти [устройство]» отключается.
Если iPhone, iPad или iPod touch уже не у вас
Если описанные выше действия были выполнены не полностью и устройства у вас уже нет, сделайте следующее.
- Попросите нового владельца стереть весь контент и настройки, как описано выше.
- Если на устройстве используется служба iCloud и функция «Найти [устройство]», войдите в свою учетную запись на странице iCloud.com/find или в приложении «Локатор» на другом устройстве, выберите нужное устройство и нажмите «Стереть». Стерев данные с устройства, нажмите «Удалить из учетной записи».
- Если не удается выполнить ни одно из предложенных действий, измените пароль к Apple ID. В этом случае личная информация на вашем прежнем устройстве не будет удалена, но новый владелец также не сможет удалить ее из iCloud.
- Если в дальнейшем вы не планируете пользоваться телефонами Apple, отмените регистрацию в службе iMessage.
- Если вы используете службу Apple Pay, на веб-сайте iCloud.com можно удалить данные о кредитных и дебетовых картах. Выберите «Настройки учетной записи», чтобы увидеть, какие устройства используют Apple Pay, затем щелкните устройство. Нажмите «Удалить» напротив пункта Apple Pay.
- Удалите старое устройство из списка доверенных устройств.
Отправка устройства Android в компанию Apple для обмена с доплатой
Перед отправкой устройства Android в компанию Apple для обмена с доплатой необходимо выполнить следующие действия.
- Резервное копирование данных.
- Сотрите данные с устройства.
- Извлеките все SIM-карты, карты памяти, чехлы и защитные пленки для экрана.
Если вам нужна помощь, обратитесь к производителю устройства.
Дополнительная информация
- Создайте резервную копию данных iPhone, iPad или iPod touch либо выполните восстановление из резервной копии.
- Удалите все свои карты из Apple Pay.
- Узнайте, что делать в случае утери либо кражи iPhone, iPad или iPod touch.
- Сведения о блокировке активации.
- Независимо от модели или состояния устройства, мы можем превратить его во что-нибудь хорошее для вас и для планеты. Узнайте, как сдать iPhone, iPad или iPod touch по программе Apple Trade In в счет оплаты нового устройства или на утилизацию.
При выборе команды «Стереть контент и настройки» с устройства будут стерты все данные, в том числе сведения о кредитных и дебетовых картах в Apple Pay, фотографии, контакты, музыка и приложения. Службы iCloud, iMessage, FaceTime, Game Center и другие также будут отключены. При стирании данных с устройства его содержимое не будет удалено из хранилища iCloud.
Источник
Как очистить кэш и «Другое» на iPhone и iPad — рабочие способы
Как почистить кэш и удалить «Другое» на iPhone и iPad.
Со временем iPhone и iPad начинают работать медленнее, а их встроенная память забивается всяким хламом. Это известный факт, который пользователей устройств Apple не устраивает, но с ним приходится мириться. Или же бороться, например, очищать кэш iPhone и iPad, удаление которого позволяет и ускорить работу, и освободить ценное место в памяти. В этой инструкции рассказали о том, как очистить кэш и «Другое» на iPhone и iPad. Собрали только проверенные и эффективные способы.
Как эффективно очистить кэш на iPhone и iPad без потерь данных
Начнем с наиболее оптимального и эффективного способа очистки кэша на iPhone и iPad с помощью iTunes. Данный метод не удаляет весь кэш полностью, а удаляет только реальный «мусор». Например, после использования способа вложения в Viber или WhatsApp не будут удалены, так как iTunes не считает их “мусором”. Однако свободное место на устройстве все же появится и немало.
- Что удаляется? С iPhone или iPad удаляется именно «вредный кэш» — «мусор», который не нужен в системе.
- Сколько времени занимает очистка? От 10 до 30 минут в зависимости от количества установленных приложений.
- Что-нибудь важное удалится? Нет, весь контент на iPhone и iPad останется в целости.
- Нужно ли будет вводить пароли в приложениях? Нет, после восстановления вы сразу же сможете пользоваться любыми приложениями без необходимости выполнять авторизацию.
- Сколько место освобождается? От 1 до 4 ГБ.
Шаг 1. Подключите iPhone или iPad к компьютеру, запустите iTunes и выберите мобильное устройство на главном экране программы.
Шаг 2. Поставьте флажок на пункте «Шифровать резервную копию iPhone» и введите пароль для резервной копии. Важно! Пароль обязательно необходимо запомнить.
Шаг 3. Нажмите «Создать копию сейчас» для создания резервной копии вашего iPhone или iPad на компьютере. Дождитесь выполнения операции.
Шаг 4. После создания резервной копии на iPhone или iPad перейдите в меню «Настройки» → [ваше_имя] → iCloud → «Найти iPhone» и отключите функцию «Найти iPhone». Это необходимо для последующего восстановления из только что созданной резервной копии. Если функция «Найти iPhone» будет включена, то iTunes не позволит выполнить восстановление.
Примечание: для отключения функции «Найти iPhone» понадобится ввести пароль от Apple ID.
Шаг 5. В iTunes нажмите «Восстановить из копии» и подтвердите начало восстановления, введя ранее установленный пароль. Не отключайте iPhone или iPad от компьютера до тех пор, пока мобильное устройство не будет перезагружено и не появится в iTunes.
Шаг 6. Когда iPhone или iPad включится вам останется только еще раз ввести пароль от вашей учетной записи Apple ID, а также дождаться, пока все приложения будут установлены.
Все приложения переустановятся
Готово! Когда мобильное устройство вновь отобразится в iTunes, вы сможете тут же увидеть сколько места было освобождено на нем в результате удаления кэша. В нашем случае на iPhone появились дополнительные 900 МБ. Важно отметить, что это при условии, что на iPhone буквально месяц назад выполнялся полный сброс. Если ваш iPhone или iPad находился в активном использовании длительное время, то на устройстве определенно освободится гораздо больше памяти.
Как удалить кэш конкретного приложения на iPhone и iPad
Предыдущий способ хорош тем, что все важные для пользователей данные точно остаются на iPhone или iPad. Документы и данные, например, уже упомянутые вложения в мессенджерах (это чаще всего фотографии, многие из которых могут быть памятными) сохраняются. Однако пользователям чаще всего без разницы на кэш в большинстве приложений, так как он не представляет из себя никакой ценности. Способ удалить кэш конкретных приложений существует, но назвать удобным его нельзя.
Шаг 1. Перейдите в меню «Настройки» → «Основные» → «Хранилище iPhone».
Шаг 2. Дождитесь загрузки списка приложений, после чего выберите приложение, кэш которого хотите полностью удалить. Все установленные приложения в списке отсортированы по размеру, что позволяет быстрее и проще определить «вредителей».
Шаг 3. На странице приложения обратите внимание на графу «Документы и данные». В ней и отображается размер кэша приложения. Для его очистки необходимо нажать «Удалить программу», подтвердить удаление, а после вновь установить приложение из App Store.
К сожалению, более удобного способа очистки кэша приложений на iPhone и iPad в Apple пока не реализовали. Тем не менее, этот трудоемкий способ вполне дает возможность разобраться с кэшем более детально.
Как удалить кэш Safari на iPhone и iPad
Очень много места на iPhone и iPad занимает кэш браузера Safari. Примечательно, что совсем активно пользоваться браузером для этого вовсе необязательно. Даже относительно редкие посещения веб-страниц через Safari наполняют “корзину с кэшем” моментально. Для удаления кэша Safari в Apple предусмотрели функцию.
Шаг 1. Перейдите в меню «Настройки» → Safari.
Шаг 2. Внизу страницы с параметрами нажмите «Очистить историю и данные». iOS предупредит вас о том, в результате очистки удалится история просмотров, файлы cookie и другие данные просмотра.
Шаг 3. Подтвердите выполнение операции.
Очистка кэша Safari выполняется мгновенно, но итог вас непременно обрадует. В нашем случае в памяти iPhone освободилось более 700 МБ.
Как полностью удалить кэш на iPhone и iPad
Полностью удалить кэш, он же раздел «Другое», невозможно без выполнения полного сброса iPhone или iPad. Ни одна утилита для компьютера, и тем более, ни одно приложение из App Store не способно полностью разобраться с кэшем. Поэтому, если кэш на вашем iPhone или iPad действительно не дает жить, то этот радикальный метод по-настоящему выручит.
Для полного сброса iPhone или iPad необходимо перейти на нем в меню «Настройки» → «Основные» → «Сброс» → «Стереть контент и настройки». iOS попросит вас подтвердить операцию путем ввода пароля. Важно! Система делает это не просто так. В результате полного сброса с iPhone или iPad будут удалены все данные. Обязательно создайте свежую резервную копию в iTunes или iCloud для последующего восстановления.
После выполнения полного сброса iPhone или iPad останется лишь настроить. На этапе настройки iOS предложит выполнить восстановление из резервной копии, что, конечно же, рекомендуется, так как на мобильное устройство будут восстановлены все важные данные. Разумеется, кэш таковыми данными не считается, и он не вернется на устройство. Если же хочется максимально “чистый” iPhone и iPad, то устройство можно настроить как новое. Ваши данные в таком случае не сохранятся, но никакого кэша и категории “Другое” на гаджете точно не останется.
Как частично очистить кэш на iPhone и iPad без использования компьютера
Если у вас под рукой нет компьютера с iTunes, а очистить iPhone или iPad от кэша все же хочется, можно воспользоваться специализированными приложениями из App Store. Сразу же подчеркнем, они очищают кэш лишь частично, так как Apple не позволяет их инструментам «залезать куда не нужно».
Из-за ограничений такие приложения не могут справиться с очисткой кэша так же эффективно, как iTunes. Тем не менее, если использовать iTunes возможности нет, приложения хоть как-то, но смогут помочь. Наиболее эффективными из таких приложений являются Magic Cleaner и Battery Saver.
Принцип их работы одинаковый. Необходимо запустить приложение и нажать Clena Junk или “Очистить мусор”. Оба приложения бесплатны, но содержат встроенную рекламу. И еще раз отметим, что эффективно очищать кэш такие утилиты не в состоянии, поэтому рекомендуем воспользоваться первыми тремя проверенными способами.
Источник