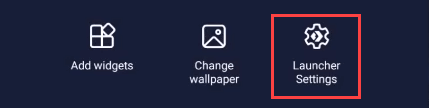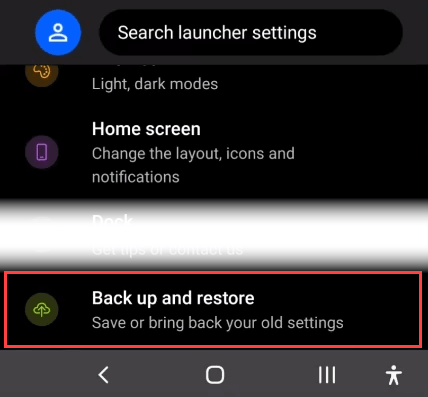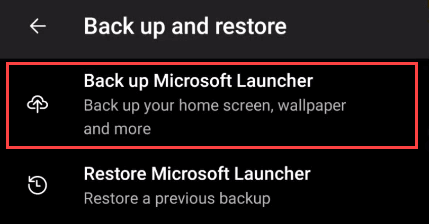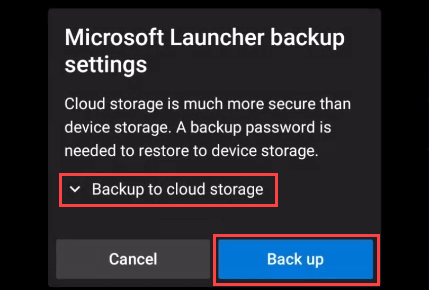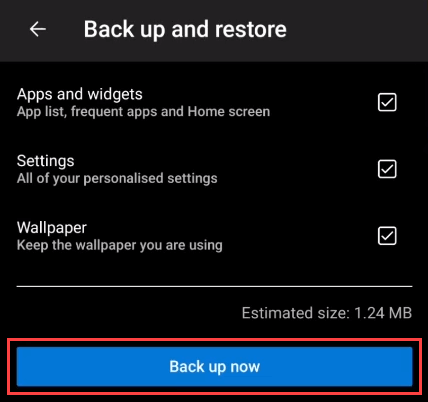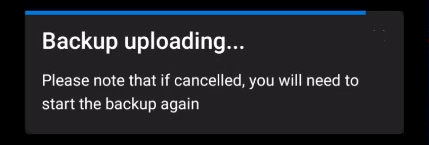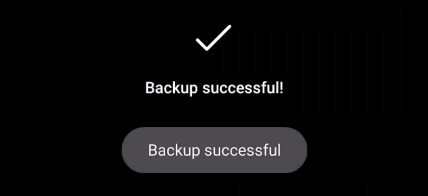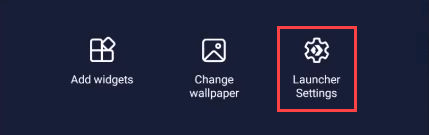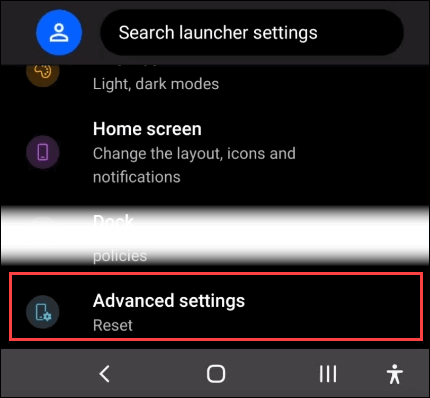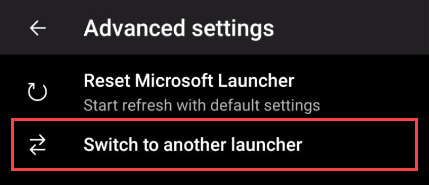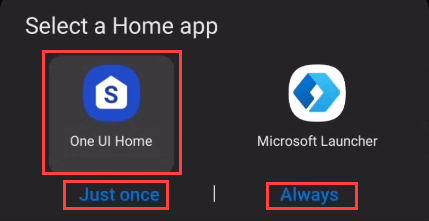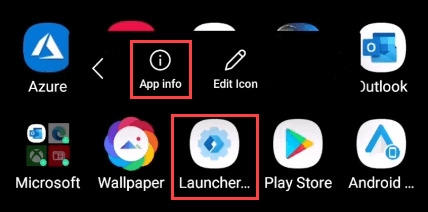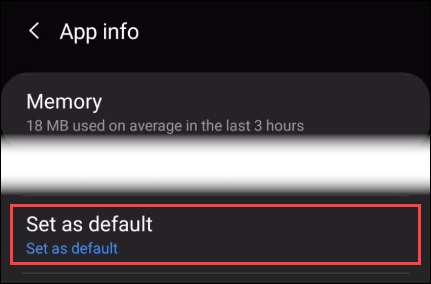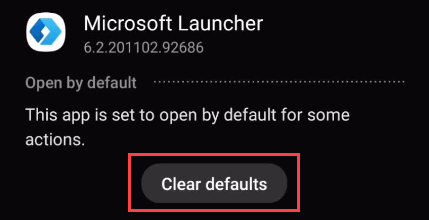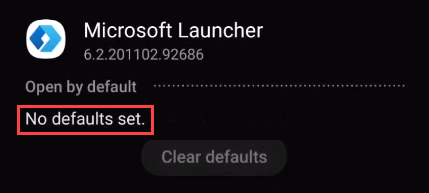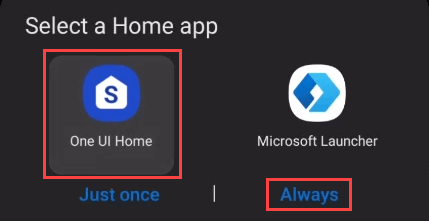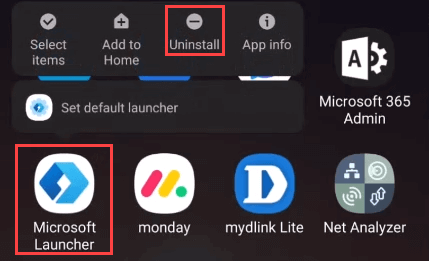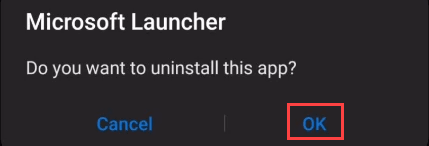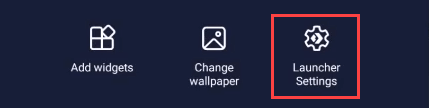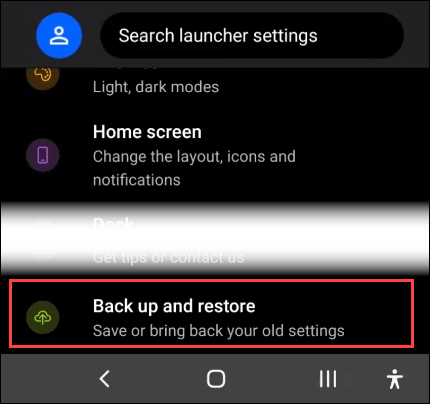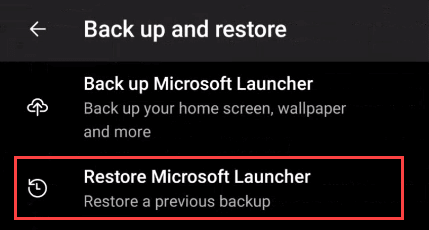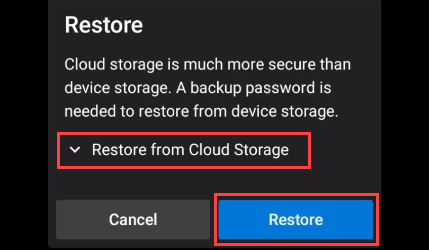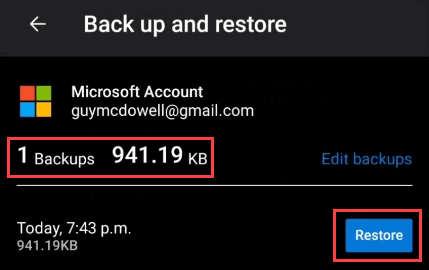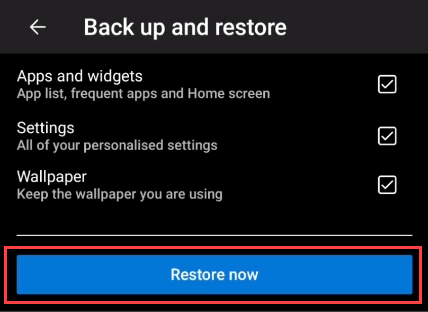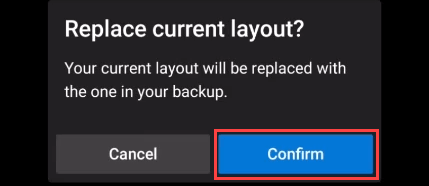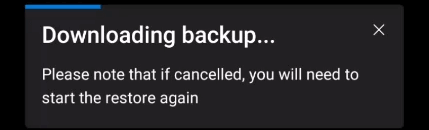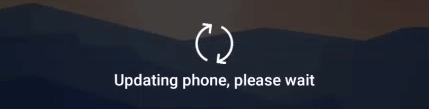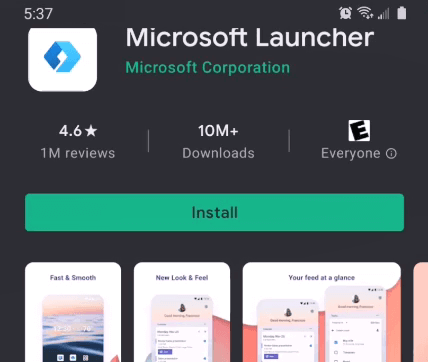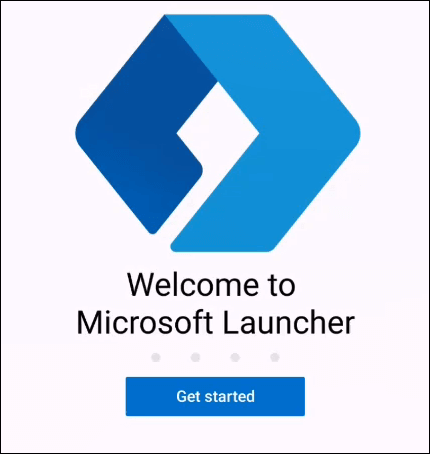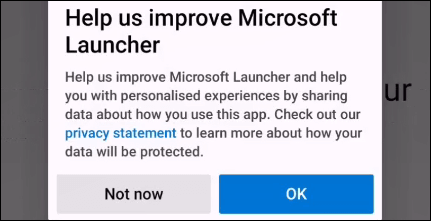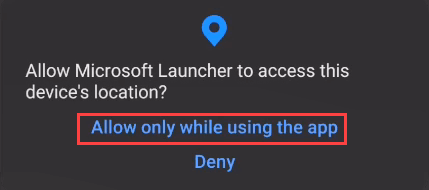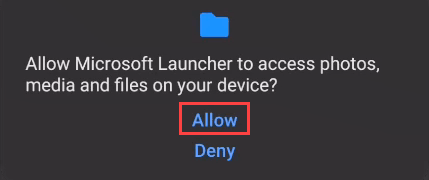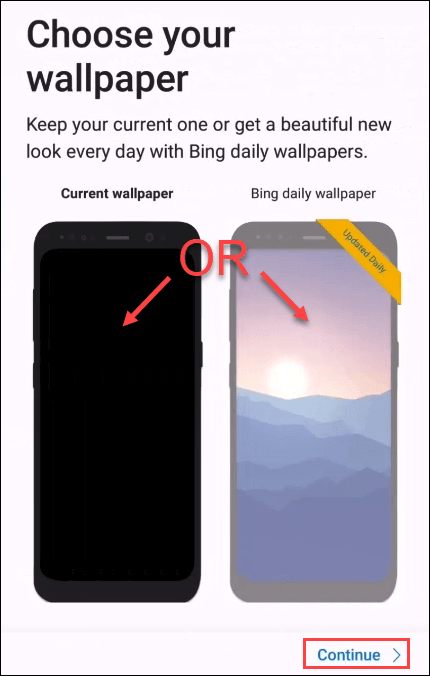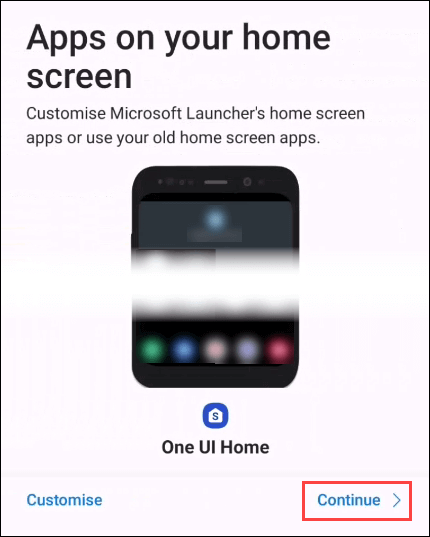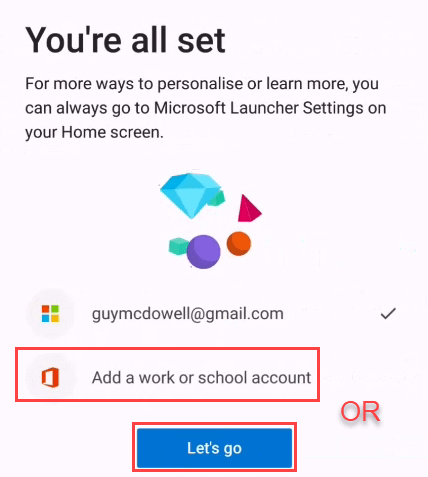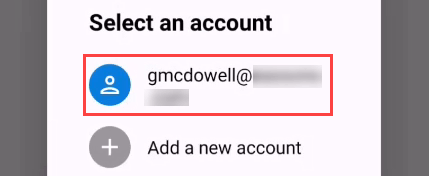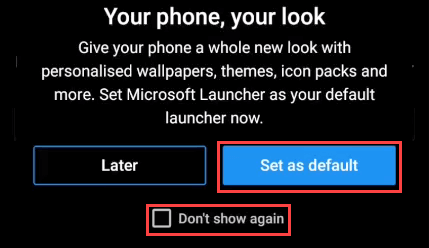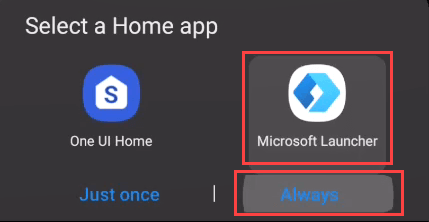- Как удалить приложение с телефона Android (даже если нет спец. кнопки «удалить» . )
- Удаление приложений (Андроид)
- 👉 Классический способ (правильное удаление)
- 👉 Что делать с системными приложениями, которых не видно в списке (и где нет кнопки «удалить»)
- 👉 Как удалить/остановить «неудобные» приложения
- 👉 Как вернуть телефон в заводские предустановки (т.е. все приложения только по умолчанию)
- Способы удаления приложений с Андройда
- Стандартное удаление приложений
- Использование сторонних программ для удаления
- Easy Uninstaller
- Uninstaller
- Удаление системных приложений
- CCleaner
- ES проводник
- Как отключить Microsoft Launcher на Android
- Что такое Microsoft Launcher?
- Резервное копирование настроек Microsoft Launcher
- Отключите Microsoft Launcher с главного экрана
- Отключить Microsoft Launcher из информации о приложении
- Следует ли мне сейчас удалить Microsoft Launcher?
- Как восстановить настройки Microsoft Launcher?
- Как установить Microsoft Launcher на Android?
Как удалить приложение с телефона Android (даже если нет спец. кнопки «удалить» . )

Сегодня количество приложений для смартфона уже не меньше, чем для компьютера.
Даже покупая новый телефон — на нем уже предустановлено кучу «всего»: и полезного, и не очень. 😢 (причем, часть из этого софта может активно тратить интернет-трафик, сажать батарею, нагружать процессор).
Разумеется, такое положение дел — не очень здорово.
Собственно, в этой статье хочу привести несколько вариантов, как можно удалить лишние и неиспользуемые вами приложения.
Причем, рассмотрим и те случаи, когда кнопки «удалить» в настройках Android просто нет.
Если у вас не хватает свободного места в памяти телефона (и вы поэтому удаляете все лишнее), то возможно вам пригодиться статья о том, как подключить облачный диск к телефону.
Получение root прав или использование кастомных прошивок может повлечь за собой неработоспособность ряда приложений.
Например, могут перестать работать приложения, связанные с Интернет-банкингом (Сбербанк-онлайн, ВТБ и пр.). Именно поэтому такие способы в статье я не рассматриваю!
Удаление приложений (Андроид)
👉 Классический способ (правильное удаление)
Вообще, любое приложение для Андроид состоит из 3-х частей (если утрировать): файлы самого ПО, рабочие данные и кэш.
Для удаления большинства приложений достаточно использовать классические возможности, которые предоставляет сама система.
Рассмотрю по порядку:
- сначала заходим в настройки (здесь без комментариев);
Настройки — Android 10.0
далее открываем раздел «Приложения» ;
после находим то приложение, которое хотим удалить, и открываем его свойства (см. скрин ниже 👇);
Находим ненужное приложение
перед тем, как нажать на кнопку «Удалить» , очистите кэш и сотрите данные (если этого не сделать, то со временем этот оставшийся «мусор» в виде старого кэша — может отнимать память, которой много никогда не бывает 😉);
Очистить данные, стереть кэш, удалить приложение
👉 Что делать с системными приложениями, которых не видно в списке (и где нет кнопки «удалить»)
Некоторые приложения (по умолчанию) не отображаются в списке ПО. У другой части приложений (если открыть их свойства) — отсутствует кнопка «Удалить» (что может указывать на то, что приложение системное (в 99% случаев), и его удаление крайне нежелательно).
Однако, что с ним можно сделать, если оно, например, нещадно «жрет» Интернет-трафик?
Для начала : как посмотреть полный список приложений в современной версии Android 10.0.
Обратите внимание на три точки в правом верхнем углу экрана: нажав по этому меню, вы сможете включить отображение скрытых системных приложений (таких, как, например, «Диспетчер загрузок»).
Показать / скрыть системные приложения
Далее, при необходимости «что-нибудь сделать» с этим приложением — лучшим вариантом будет простое его отключение (для этого есть спец. кнопка, см. скрин ниже 👇).
При этой операции оно перестает работать до тех пор, пока вы его не включите вновь (разумеется, приложение не будет использовать вашу оперативную память, нагружать процессор, и тратить трафик). Чем не решение!? 😉
Диспетчер загрузок (Android) — остановить! (Нет кнопки «Удалить»)
👉 Как удалить/остановить «неудобные» приложения
С некоторыми приложениями достаточно «неудобно» работать: они либо не удаляются, либо не останавливаются (либо, сами запускаются и продолжают «есть» трафик, например).
В этих случаях рекомендуется прибегать к спец. утилитам, у которых есть режимы принудительного удаления/остановки приложений. Речь идет о таких программах, 👉 как CCleaner, Clean Master и пр.
Отличное приложение на Андроид, которое поможет оптимизировать и ускорить работу телефона/планшета.
Что касается нашей темы — то CCleaner позволяет легко и быстро удалять сразу несколько приложений (причем делает это «чисто»: попутно удаляются кэш и все «хвосты»), освободить ОЗУ, память. К тому же, в нем есть особый режим принудительного завершения работы (что также ценно!).
Главное окно CCleaner
Отмечу, что приложение CCleaner полностью на русском языке и у него достаточно простой и интуитивно понятный интерфейс.
Например, чтобы что-то удалить или остановить — достаточно открыть вкладку «Управление приложениями» (см. скрин ниже 👇).
Далее можно указать галочками те приложения, которые вы хотите удалить и подтвердить операцию.
Удалить с устройства (CCleaner)
Кстати, открыв свойства любого из приложений — можно просто принудительного завершить его работу (причем, это можно сделать даже с большинством системных приложений).
👉 Как вернуть телефон в заводские предустановки (т.е. все приложения только по умолчанию)
В некоторых случаях никаких ухищрения не помогают вернуть телефон в нормальный режим работы (например, при заражении рекламным ПО, вирусами и пр.).
Для восстановления работы аппарата можно попробовать сбросить его в предустановки (т.е. «вернуть» его в заводское состояние: на нем будет только то ПО, которое устанавливалось производителем).
Чтобы это сделать, необходимо произвести так называемый Hard Reset . Тема эта несколько обширная, поэтому ниже приведу ссылку на одну свою прошлую инструкцию.
Важно!
После сброса (Hard Reset) — все настройки и данные на телефоне будут удалены (в том числе: телефонная книга, файлы, история переписки и пр.). Поэтому, прежде чем это выполнять — сохраните все самое необходимо в бэкап.
Как сделать бэкап контактов и файлов (фото, видео и пр.) на Android. Резервная копия на всякий случай 👌
На этом пока все. Дополнения по теме — всегда кстати!
Источник
Способы удаления приложений с Андройда
Стандартное удаление приложений
Удаление несистемных файлов и установленных вами дополнений осуществимо при помощи 2-х наиболее легких методов. Первый способ заключается в использовании стандартного инструмента – «Настройки».
Что нужно сделать:
- Открыть общие настройки девайса.
- В разделе «Устройство» выбрать пункт «Приложения».
- Проведя по экрану в сторону, перейти в раздел «Сторонние».
- В появившемся списке открыть программу, которую нужно стереть.
- Перейдя в ее свойства нажать на иконку «Стереть данные», дабы после удаления на телефоне не осталось кэша.
- Нажав на кнопку «Удалить» и подтвердив действие, программа будет полностью удалена с гаджета.
Второй способ заключается в использовании «Play Market», при помощи которого, приложение было ранее установлено. Необходимо сделать такие манипуляции:
- Зайти в Play Market.
- Свайпом вправо открыть меню вашего аккаунта и выбрать пункт «Мои приложения».
- В разделе «Установленные» найти необходимое дополнение.
- Перейдя на страницу свойств, нажать «Удалить».
- Подтвердить действие, после чего, произойдет деинсталляция программы.
Использование сторонних программ для удаления
Существуют специальные утилиты для деинсталляции сторонних программ, которые делают этот процесс удобнее. Не всё на устройстве устанавливается из Google Play, а значит, не всё с его помощью может быть стерто. Для подобных целей лучше всего использовать специализированные программы.
Easy Uninstaller
Простой и очень удобный деинсталлятор с интуитивно понятным интерфейсом. Можно скачать из Google Play, присутствует русский перевод. В утилите есть поиск и различные режимы сортировки – нет необходимости листать списки в поисках необходимой строки. Имеется групповое удаление, позволяющее одним махом очистить свой телефон от целого списка ненужных программ. Для удаления в общем списке, галочками нужно пометить нужные приложения и нажать на соответствующую кнопку (“Uninstall”/”Деинсталлировать”).
Uninstaller
Классическая утилита для управления вашими приложениями, которая позволяет переносить их из внутренней памяти на SD-карту и обратно. Имеет поиск и фильтры, что делает её одной из самых удобных в эксплуатации. Также вы сможете отфильтровать ПО, которое без получения root-прав стереть невозможно. Деинсталляция осуществима пакетами, т.е. не по одному приложению. Для этого необходимо нажать на ненужный файл, после чего кнопка «Uninstall Selected Apps» станет активной. После нажатия произойдет удаление. Скачать утилиту можно с Play Market.
Удаление системных приложений
Большинство гаджетов изначально наполнены системными дополнениями, избавиться от которых невозможно, используя стандартные методы, описанные ранее. Их деинсталляция возможна только с получением полного доступа к системным файлам, то есть, имея root-права. Для доступа к файлам необходимо скачать специализированные утилиты, такие как CCleaner, ES проводник или Revo Uninstaller.
CCleaner
Мощное и достаточно популярное программное обеспечение. Чтобы с его помощью провести чистку следует провести ряд действий.
- Скачайте через Google Play, запустите.
- Открыв меню, в левом верхнем углу выберите раздел «Менеджер приложений».
- Перейдите на вкладку «Системные», отметьте галочкой файлы, которые необходимо стереть.
- Нажав «Удалить», появится окно, где необходимо разрешить программе доступ к root-правам.
- После удаления ненужных файлов, устройство рекомендуется перезагрузить.
ES проводник
Еще одно бесплатное приложение – файловый менеджер оснащенный огромным количеством дополнительных функций.
- Скачайте и установите проводник.
- Вызвав «Меню» свайпом в сторону, активируйте «Root-проводник». Во всплывшем окне разрешите доступ.
- Нажмите на иконку «APPs».
- Выберите строчку «Установленные в устройство».
- Отметьте галочкой ненужный файл, проведите деинсталляцию.
Не желая заниматься получением root-прав и боясь повредить свой аппарат, стоит использовать безопасный метод. Программы, предусмотренные производителем можно просто деактивировать. Для этого необходимо повторить действия, описанные в первом пункте статьи. Однако, в случае стандартных программ, кнопка «Удалить» будет неактивна. Следует нажать на иконки «Отключить» или «Остановить» и подтвердить действие в появившемся окне.
Деактивированные приложения не будут удалены с устройства, и их работа может быть восстановлена в любое время.
Источник
Как отключить Microsoft Launcher на Android
Итак, вы установили Microsoft Launcher на свое устройство Android и не заботитесь о нем. Его нельзя просто удалить, как другие приложения для Android. Сначала выключите Microsoft Launcher, а затем удалите его. Отключение не так интуитивно понятно, как могло бы быть, но это просто.
Что такое Microsoft Launcher?
Возможно, вы пришли к этой статье, потому что впервые слышите о Microsoft Launcher. Итак, прежде чем мы перейдем к тому, как его выключить, вы можете узнать что такое Microsoft Launcher.
Что ж, мы думаем, что это один из лучшие пусковые установки Android. Если сможешь мощный поиск в Outlook, построить линейную регрессию в Excel, и знаете, как провести презентацию PowerPoint, не заставляя людей заснуть, вы получите максимальную отдачу от Microsoft Launcher. Если это вы и хотите установить Microsoft Launcher, пропустите эту статью до конца.
Резервное копирование настроек Microsoft Launcher
Во-первых, создайте резервную копию настроек Microsoft Launcher на случай, если вы решите попробовать еще раз.
- Нажмите и удерживайте фон домашней страницы, пока он не изменится. В правом нижнем углу выберите Настройки запуска.
- Прокрутите вниз и выберите Резервное копирование и восстановление.
- Выберите Резервное копирование Microsoft Launcher.
- Вы можете выбрать между резервным копированием в облачное хранилище или в локальное хранилище. Облачное хранилище будет безопаснее на случай, если с вашим телефоном что-то случится. Для облачного хранилища он будет использовать любую учетную запись Microsoft, которую вы установили в качестве основной при установке Microsoft Launcher. Он автоматически сохранит резервную копию в вашем пространстве OneDrive. Нажмите кнопку резервного копирования.
- Выберите настройки, которые хотите сохранить. Лучше всего выбрать их все. Теперь нажмите кнопку Создать резервную копию сейчас.
- Вы увидите индикатор выполнения загрузки резервной копии.
- Наконец, вы увидите, что резервное копирование выполнено успешно! сообщение. Теперь используйте один из способов ниже, чтобы выключить Microsoft Launcher.
Отключите Microsoft Launcher с главного экрана
- Нажмите и удерживайте фон домашней страницы, пока он не изменится. В правом нижнем углу выберите Настройки запуска.
- Прокрутите вниз до дополнительных настроек.
- Выберите Переключиться на другую программу запуска на экране дополнительных настроек.
- Выберите другое приложение «Дом», а затем «Один раз» или «Всегда». Выберите «Только один раз», если вы хотите, чтобы ваш Android автоматически переключался на Microsoft Launcher при следующей перезагрузке устройства. Выберите «Всегда», если с этого момента вы хотите использовать другую программу запуска.
Отключить Microsoft Launcher из информации о приложении
- Найдите значок Microsoft Launcher и нажмите и удерживайте его. Над ним появится поле. Щелкните стрелку вправо>, чтобы увидеть дополнительные параметры. Выберите Информация о приложении.
- На экране информации о приложении прокрутите вниз и выберите По умолчанию.
- Нажмите кнопку Очистить настройки по умолчанию.
- На следующем экране будет указано, что по умолчанию не установлено. Вернитесь на домашний экран.
- Теперь телефон должен попросить вас выбрать приложение для дома. Выберите тот, который вам нужен, а затем выберите Всегда. Вы должны вернуться к исходной программе запуска.
Следует ли мне сейчас удалить Microsoft Launcher?
После отключения Microsoft Launcher вы все равно можете заметить, что он выполняет такие действия, как отправка вам уведомлений. Если это раздражает, лучше всего полностью удалить Microsoft Launcher. Сделать это можно только после выключения.
Создав резервную копию настроек Microsoft Launcher, продолжите удаление приложения Microsoft Launcher.
- Перейдите в приложение Microsoft Launcher и нажмите и удерживайте его. В открывшемся окне параметров выберите Удалить.
- Телефон попросит вас подтвердить, что вы хотите удалить приложение. Выберите ОК.
- Как только вы увидите сообщение «Удалена программа запуска Microsoft», все оставшиеся нежелательные эффекты средства запуска исчезнут.
Как восстановить настройки Microsoft Launcher?
Либо вы снова включили Microsoft Launcher, либо переустановили его. Теперь вы хотите восстановить прежние настройки Launcher. Давайте сделаем это.
- Включив Microsoft Launcher, нажмите и удерживайте фон домашней страницы, пока он не изменится. В правом нижнем углу выберите Настройки запуска.
- Прокрутите вниз и выберите Резервное копирование и восстановление.
- Выберите Восстановить Microsoft Launcher.
- Вы можете выбрать между восстановлением из облачного или локального хранилища. Выберите тот, который подходит для вашей резервной копии. Нажмите кнопку Восстановить.
- Если у вас есть несколько резервных копий, они перечислены здесь. Выберите тот, который хотите использовать, затем выберите «Восстановить».
- Выберите настройки для восстановления, а затем выберите «Восстановить сейчас».
- Чтобы подтвердить, что вы хотите заменить текущий макет, выберите Подтвердить.
- Вы увидите индикатор выполнения загрузки резервной копии.
- После завершения загрузки телефон обновится. Когда обновление завершится, вы вернетесь на главный экран со всеми вашими настройками.
Как установить Microsoft Launcher на Android?
Да, немного странно, что бит установки Microsoft Launcher находится в конце статьи. Откровенно говоря, это потому, что люди больше спрашивают, как выключить Microsoft Launcher, чем как его установить.
В Microsoft Launcher нет ничего плохого, это просто вкус для толпы Microsoft.
- Перейти к Страница Microsoft Launcher в Google Play и выберите Установить. Он загрузится и пройдет первоначальную установку.
- Экран «Добро пожаловать в Microsoft Launcher» появится после завершения первоначальной установки. Вы можете посмотреть вводное слайд-шоу или выбрать «Начать», чтобы продолжить.
- Он спросит, хотите ли вы поделиться данными с Microsoft. Ваш выбор, но мы обычно выбираем Не сейчас.
- Теперь он запрашивает разрешение на доступ к местоположению устройства. Если вы хотите максимально использовать возможности Microsoft Launcher, выберите «Разрешить только при использовании приложения». Обратите внимание, что вы всегда будете использовать приложение, потому что это средство запуска.
- Когда он запрашивает доступ к фотографиям, мультимедиа и файлам на вашем устройстве для максимальной производительности, выберите Разрешить.
- Выбирайте между текущими обоями или новыми обоями от Microsoft Bing каждый день. Выберите Продолжить.
- Затем вы можете выбрать настройку текущего приложения на главном экране или настройку. Скорее всего, вам нравится такой, какой он есть, поэтому выберите Продолжить.
- Мы вроде как подошли к концу. Вы можете использовать учетную запись по умолчанию для своего телефона или добавить рабочую или учебную учетную запись. Если вы активно используете продукты Microsoft на работе или в школе, добавьте эту учетную запись. Если нет, выберите Поехали и перейдите к шагу 10.
- Если вы решили добавить рабочую учетную запись, сделайте это здесь. Если он уже на вашем телефоне, он появится. В противном случае выберите «Добавить новую учетную запись» и следуйте инструкциям.
- Теперь вы можете установить Microsoft Launcher в качестве пусковой установки по умолчанию. Сначала выберите «Больше не показывать», затем выберите «По умолчанию».
- Ваш телефон попросит вас установить приложение Home. Выберите Microsoft Launcher и Always.
Это оно! Microsoft Launcher установлен и настроен. Пройдите его и проверьте все возможности.
Источник