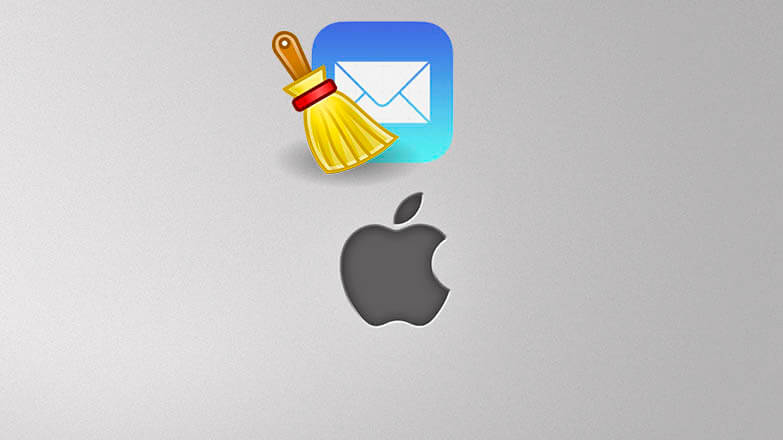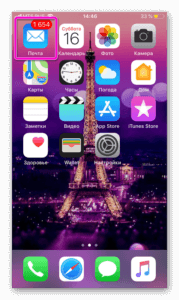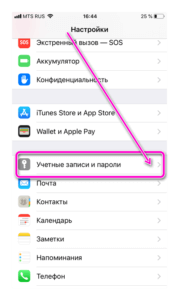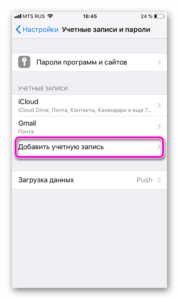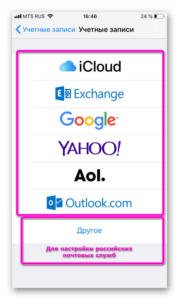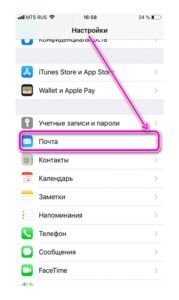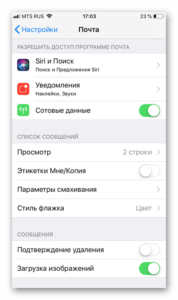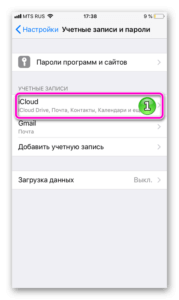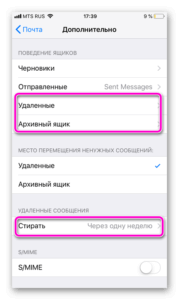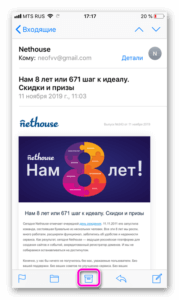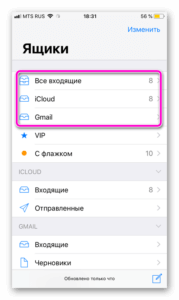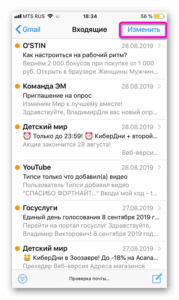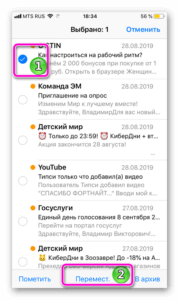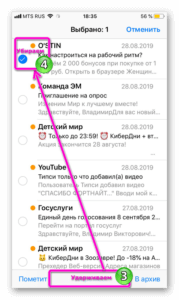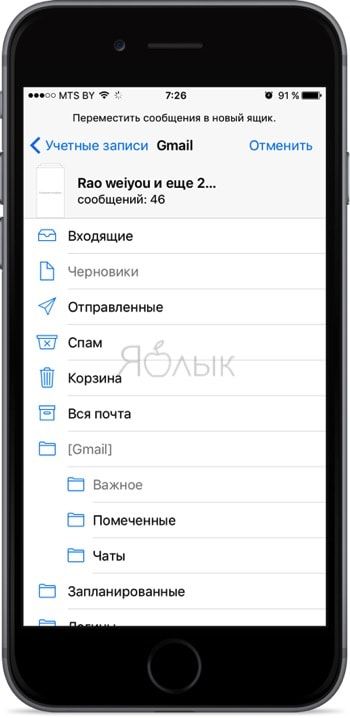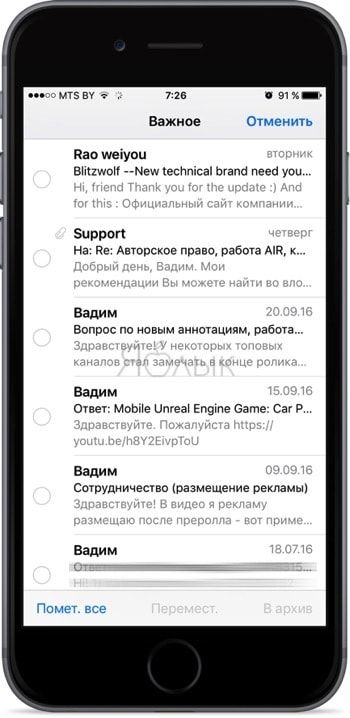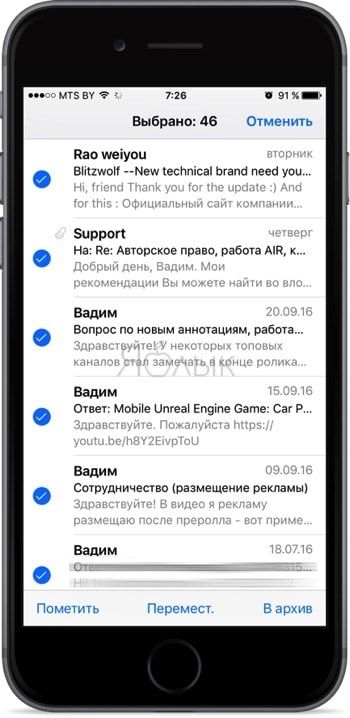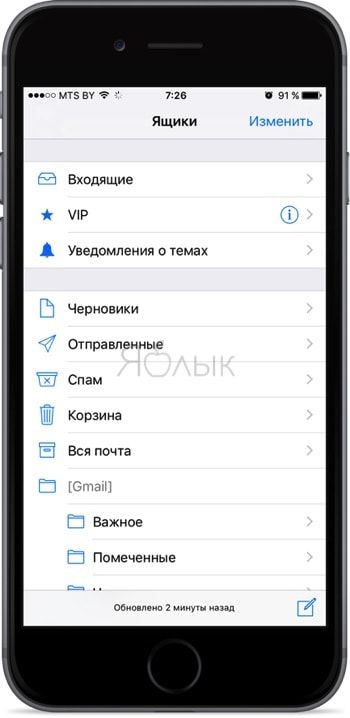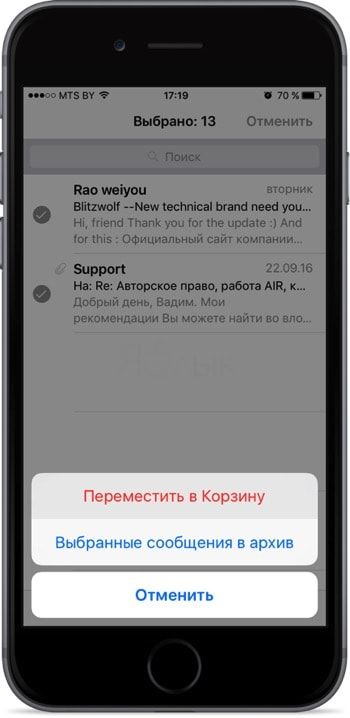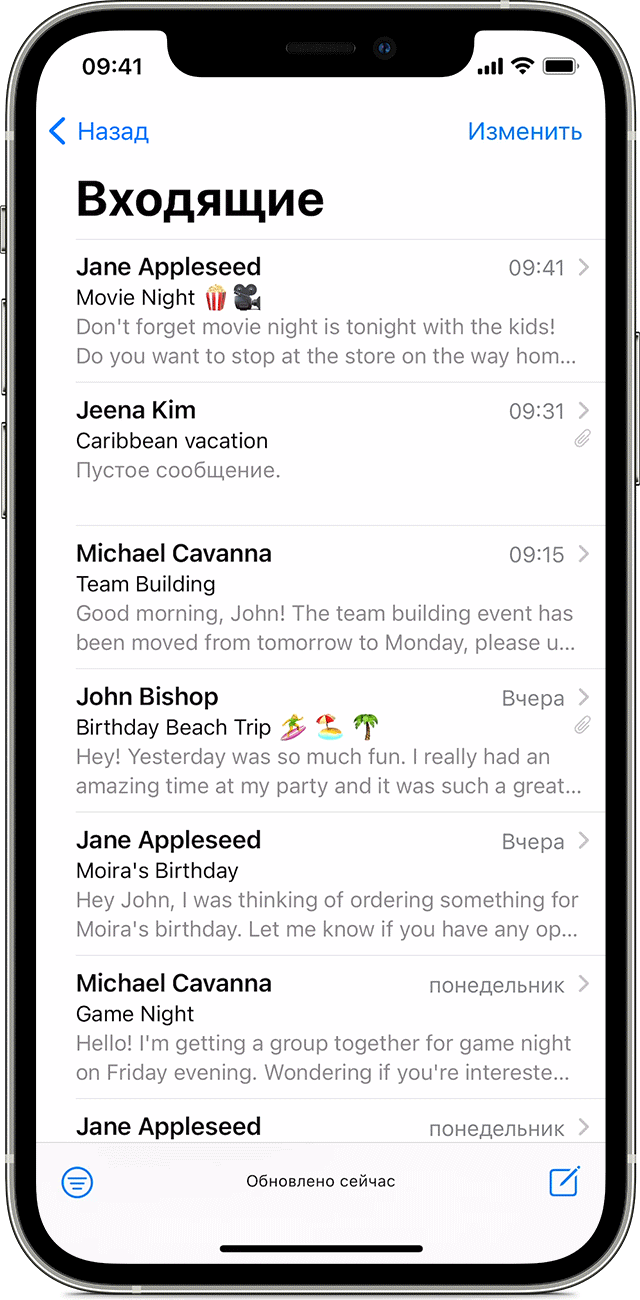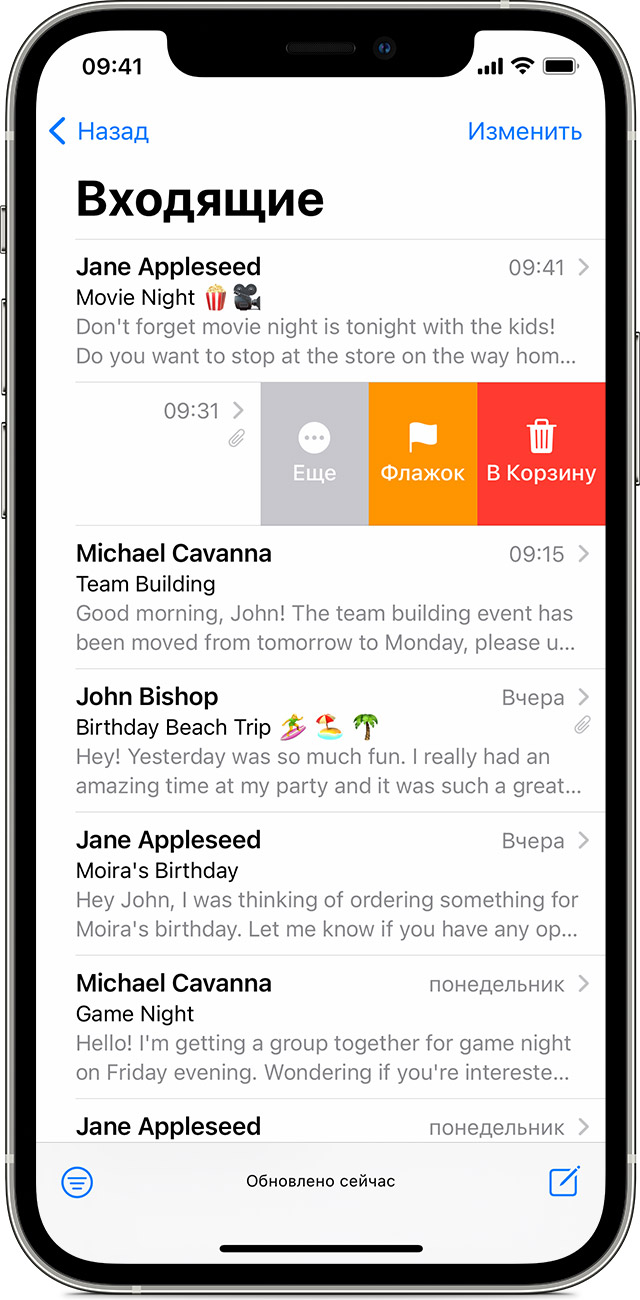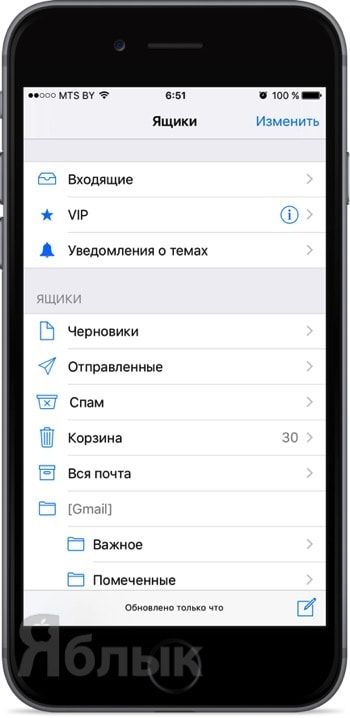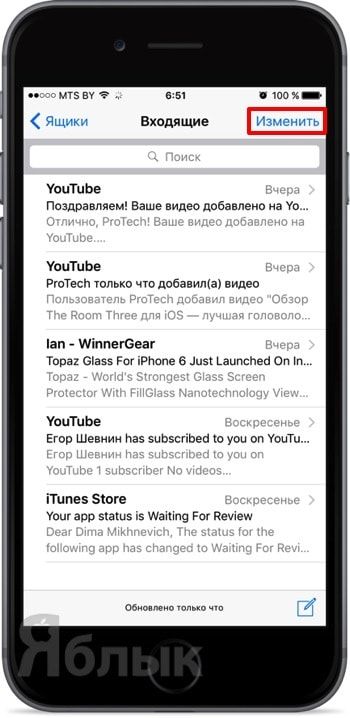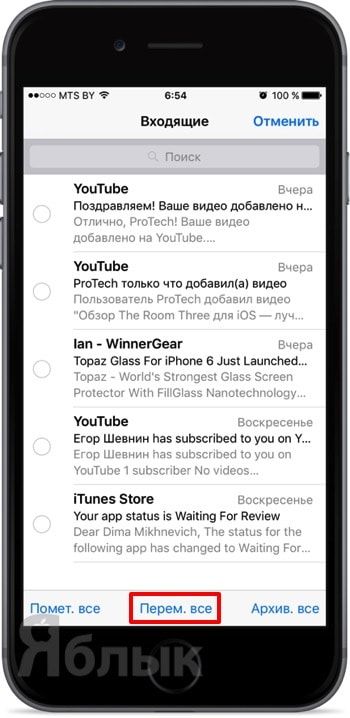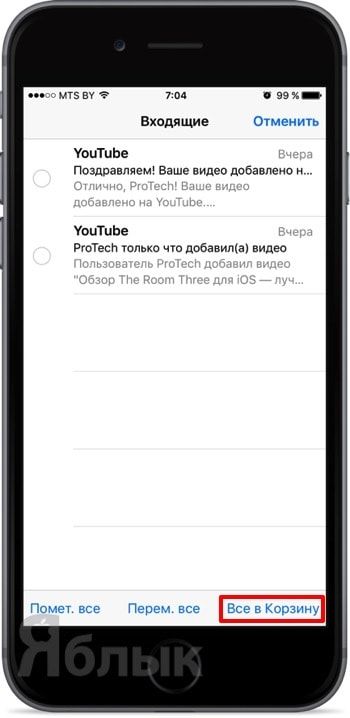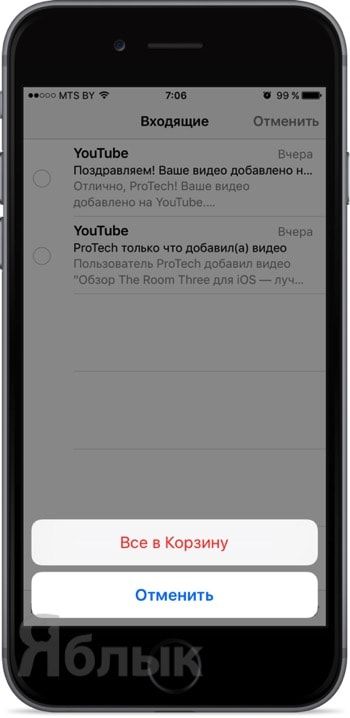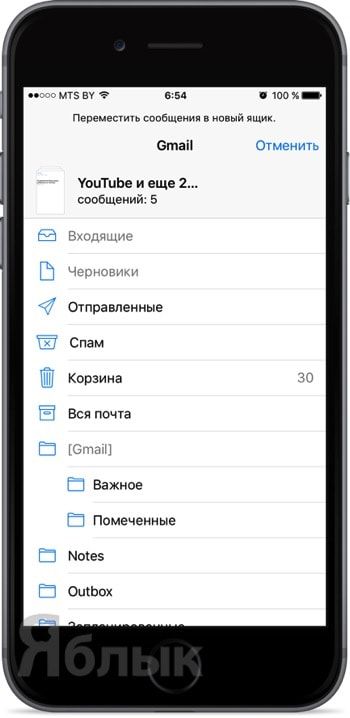- Очистка почты на iPhone
- Настройки почтового ящика
- Инструкция по удалению почты (одного и нескольких сразу)
- Как удалить все письма в Mail на iPhone
- Читайте также:
- 23 комментариев к “ Как удалить все письма в Mail на iPhone ”
- Как удалять письма в приложении Почта (Mail) в iOS 10 на iPhone и iPad
- Как легко удалить все входящие письма в Mail на iOS 10
- Способ 1
- Способ 2
- Удаление сообщений электронной почты на iPhone, iPad и iPod touch
- Как удалить несколько сообщений электронной почты
- Как удалить одно сообщение электронной почты
- Как быстро удалять все письма в Mail на iPhone и iPad
- Как быстро удалить письма в Mail с iPhone и iPad
- Как изменить место перемещения ненужных сообщений (Архивный ящик или Удаленные)
Очистка почты на iPhone
Почтовые рассылки, сообщения из социальных сетей и предложения по промоакциям приводят к быстрому наполнению ящика. Когда размер электронной переписки на телефоне занимает «драгоценные» гигабайты, нужно знать способы, как очистить почту на iPhone, освободить место на смартфоне и не потерять важную корреспонденцию.
Настройки почтового ящика
Операционная система iOS позволяет добавлять любое количество аккаунтов в службу электронной почты. При этом вся переписка будет сосредоточена в одном месте.
Подключение дополнительного e-mail адреса производится в меню «Настройки», раздел «Пароли и учетные записи».
Затем необходимо добавить аккаунт и выбрать поставщика услуг.
Российские почтовые службы придется настраивать в разделе «Другое».
Сформировать работу ящика по собственным предпочтениям можно в меню «Настройки», раздел «E-mail».
Операционная система позволяет отрегулировать:
- Доступ к сервису;
- Правила показа уведомлений;
- Параметры входящей и исходящей корреспонденции;
- Обработку прочитанных сообщений и цепочки писем;
Папки, в которые перемещаются удаленная корреспонденция, и срок хранения настраиваются отдельно.
Выбираем почтовый аккаунт и переходим по кнопке «Дополнительно». Для сервисов @icloud кнопка находится во вкладке «Почта». Для сторонних e-mail служб достаточно еще раз нажать на наименование электронного ящика.
Других вариантов, как автоматически удалить почту на айфоне в настройках телефона нет.
Инструкция по удалению почты (одного и нескольких сразу)
Очистить папки можно путем просмотра каждого письма. Внизу экрана есть функция «Удалить», которая отправляет сообщение в «Корзину» или в архив.
Когда в почте скопилось около тысячи непрочитанных писем, заходить в каждое утомительно и долго. ОС iOS позволяет как удалять почтовый ящик на айфоне полностью, так и очищать отдельные папки в e-mail.
Способ, как быстро почистить почту на iPhone, состоит из пяти шагов:
- Входим во «Входящую» корреспонденцию.
- Выбираем команду «Изменить».
- Отмечает первое письмо на экране.
- Нажимаем «Переместить» и удерживаем клавишу, одновременно убирая галочку с отмеченного сообщения.
- Отпускаем клавишу «Переместить», откроется меню e-mail службы.
- Выбираем папку «Корзина» и перемещаем туда всю переписку.
Письма из папки «Входящие» удалены. Таким же способом можно очистить другие разделы в учетной записи. О полной очистке телефона читайте в материале Аналоги CCleanner для iOS
Корреспонденция из «Корзины» удалятся автоматически, по истечении времени, установленного в настройках для автоматического хранения. Чтобы стереть лишнее из памяти телефона сразу, потребуется войти в хранилище и очистить «Корзину».
Источник
Как удалить все письма в Mail на iPhone
В 16 Гб версии iPhone, а тем более 8 Гб, много данных не сохранишь. Пользуясь активно встроенным почтовым клиентом, который хранит историю переписки, со свободным местом можно быстро распрощаться. Поэтому полезно очищать Mail, загружающем по умолчанию все входящие письма и вложения. Научим вас быстро удалять все письма из iPhone, так как Apple не предусмотрела опцию «Маркировать все» для удаления писем.
- Откройте ящик, который хотите очистить и нажимаем кнопку Изменить.
- Выделяете первое сообщение в списке.
- Зажмите кнопку Переместить и снимите галочку с первого сообщения, которое выделили.
- Отпустите кнопку Переместить, появится диалог перемещения писем.
- Выберите Корзину, чтобы переместить все письма туда.
- Очистите корзину, выбрав Удалить все.
Читайте также:
23 комментариев к “ Как удалить все письма в Mail на iPhone ”
А мне письма нужны. Как почистить вложения?
Не работает почта так и занимает 1.1 гига на сотке, хотя на вид все чисто, как удалить вложения.
iPhone 5s
5s ios9.3.2 не работает ваша фича
Места больше не становиться
Ура! Сработало. Но со второго раза почему-то 🙂
Не работает, в папке пусто, а в настройках ещё больше стало места занимать. iOS 10
Спасибо. Большое большое. Это оказалось так просто — удалять все письма. У меня их было почти 2000. За две минуты. И именно вашим способом. Я другие смотрела. У меня те кнопки , которые называли, были не активные. Ещё раз спасибо
Большое спасибо за информацию. Получилось удалить всё и почистить все 4 ящика в считанные секунды (удалил около 5 000 сообщений). Просто и доступно всё изложено.
Я хочу в принципе приложение Mail удалить!
Оно жрет 81 мб при том что я его никак не использую.
Причем нет даже учетной записи, все удалил!
Все на платку выводит, но это не спасает, т.к. какой бы объем не оплатил, устройство его не воспринимает, и не использует.
Политика Apple — выжимать деньгу по любому случаю приводит тому, что:
1) Нельзя слушать музыку
2) Нет возможности удобно и без геморроя сохранят или экспортировать контакты
3) Постоянно не хватает места
Покупаю нормальный телефон и перехожу на Андроид! Пошли вы наХутор, бабочек ловить!
Источник
Как удалять письма в приложении Почта (Mail) в iOS 10 на iPhone и iPad
После обновления на iOS 10 вы наверняка заметили отсутствие кнопки «Удалить всё» в штатном почтовом клиенте Mail. Не очень удачное решение со стороны Apple просто потому, что это одна из самых востребованных опций при работе со входящей корреспонденцией. В этом материале мы расскажем как очистить папку «Входящие» (удалить все письма) в Mail на iOS 10.
Как легко удалить все входящие письма в Mail на iOS 10
1. Откройте приложение Почта (Mail) на iPhone или iPad с iOS 10.
2. Перейдите в папку «Входящие» или любую другую папку, в которой вы хотите сделать глобальную уборку.
Далее существует несколько способов массового удаления корреспонденции в зависимости от настроек Почты. Ниже мы приведём самые популярные, но а за вами останется выбор самого удобного.
Способ 1
1. Нажмите кнопку «Изменить» в правом верхнем углу дисплея.
2. Вручную пометьте всю корреспонденцию для отправки в корзину.
3. Тапните по «Переместить» в нижней части дисплея.
Мы понимаем, что способ далёк от совершенства и назвать его полноценным по сравнению с простой кнопкой «Удалить всё» сложно. Всё равно это куда лучше чем вручную удалять каждое письмо.
Способ 2
1. Повторите пункты 1-2 предыдущего абзаца.
2. Вместо кнопки «Переместить» зажмите и удерживайте «В архив» (может быть вариант «В корзину», подробно об этом мы рассказывали здесь). После этого появится всплывающее меню предлагающее «Переместить в Корзину».
Будем надеяться, что в последующих обновлениях Apple прислушается к пожеланиям пользователей и всё-таки вернёт востребованную удалённую опцию.
Источник
Удаление сообщений электронной почты на iPhone, iPad и iPod touch
С помощью простых жестов вы можете управлять своим почтовым ящиком и одновременно удалять одно или несколько сообщений.
Как удалить несколько сообщений электронной почты
- Откройте приложение «Почта» и перейдите в папку «Входящие».
- Нажмите «Изменить» в правом верхнем углу и выберите отдельные сообщения, которые требуется удалить, или нажмите «Выбрать все».
- Нажмите «Корзина» или «В архив». Если отображается только пункт «В архив», нажмите и удерживайте его, чтобы отобразились другие варианты, такие как «Переместить в Корзину».
Как удалить одно сообщение электронной почты
- Откройте приложение «Почта» и перейдите в папку «Входящие».
- Нажмите «Изменить» в правом верхнем углу и выберите сообщение электронной почты, которое необходимо удалить.
- Нажмите «Корзина» или «В архив».
Можно также быстро смахнуть сообщение влево, чтобы удалить его. Или нажмите и удерживайте сообщение электронной почты в папке «Входящие», затем нажмите кнопку «Корзина» во всплывающем меню.
Если вы пытаетесь удалить открытое сообщение электронной почты, нажмите кнопку «В архив» или «Корзина» , а затем — «Сообщение в архив» или «Переместить в Корзину».
В зависимости от типа учетной записи электронной почты при попытке удалить сообщения может отобразиться значок «В архив» вместо «Корзина». Вы можете изменить эту настройку в своем почтовом ящике.
Источник
Как быстро удалять все письма в Mail на iPhone и iPad
Рано или поздно приходится наводить порядки в почтовом клиенте, и если вы пользователь штатного приложения Mail («Почта»), то могут возникнуть определённые трудности в массовом удалении писем. Разобраться в этом, казалось бы, банальном вопросе поможет данный материал.
Насколько гениально-простыми не были бы устройства и программное обеспечение от Apple, но у простых пользователей всё-таки возникают проблемы при поиске обычных функций или возможностей.
Как быстро удалить письма в Mail с iPhone и iPad
1. Откройте приложение Mail.
2. Выберите интересуемую учётную запись.
3. Перейдите в нужную папку (например, «Входящие»).
4. В правом верхнем углу тапните по кнопке «Изменить».
5. В нижней части дисплея появится строчка, в которой нажмите по «Переместить всё»/«Всё в корзину» (если удаление происходит из папки «Корзина», то имеется кнопка «Удалить всё»).
6. Выберите папку «Корзина» и подтвердите действие нажатием кнопки «Всё в корзину».
Перейдите в меню многозадачости (двойное нажатие кнопки Home) и выгрузите приложение Mail свайпом вверх.
Вновь запустив Mail, при изменении сообщений вы увидите кнопку «Всё в корзину».
Девственно чистая папка однозначно радует глаз.
Как изменить место перемещения ненужных сообщений (Архивный ящик или Удаленные)
Если вы хотите, чтобы вместо кнопки архивирования была кнопка удаления, то пройдите в Настройки → Почта, адреса, календари → Выберите свою учётную запись → нажмите на первую строчку «Учётная запись …» → Дополнительно и в поле «Место перемещения ненужных сообщений» поставьте галочку напротив пункта «Удалённые».
Источник