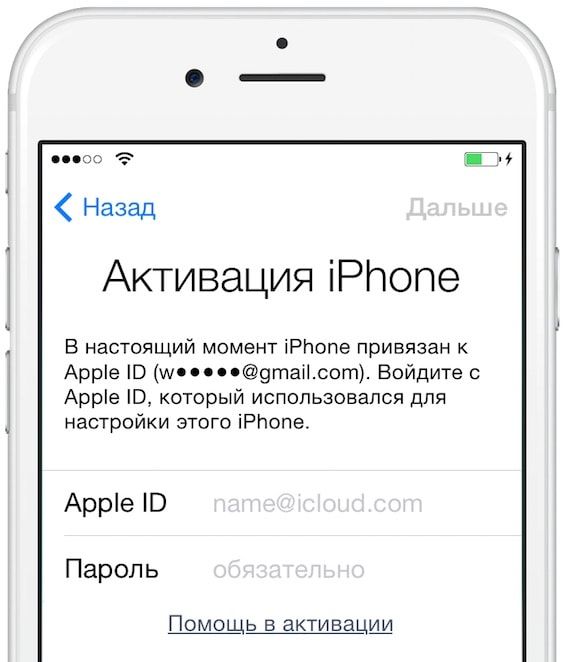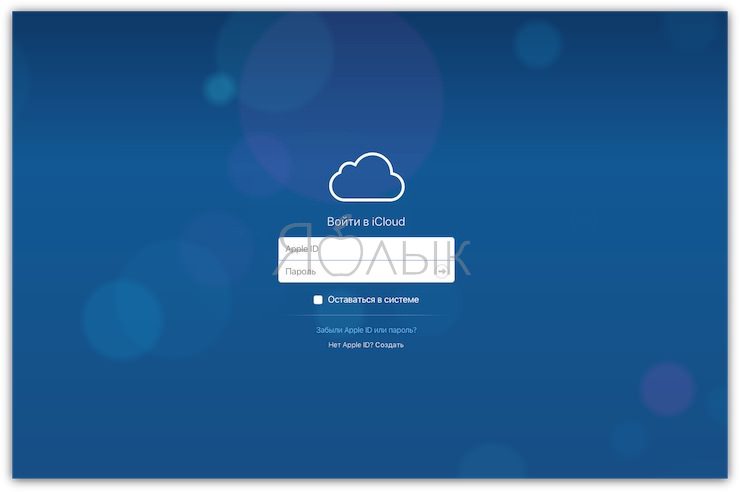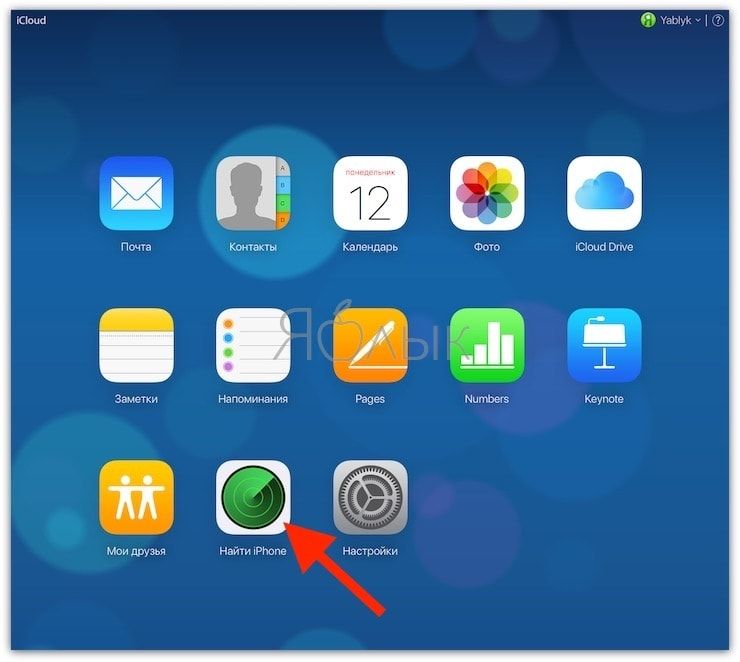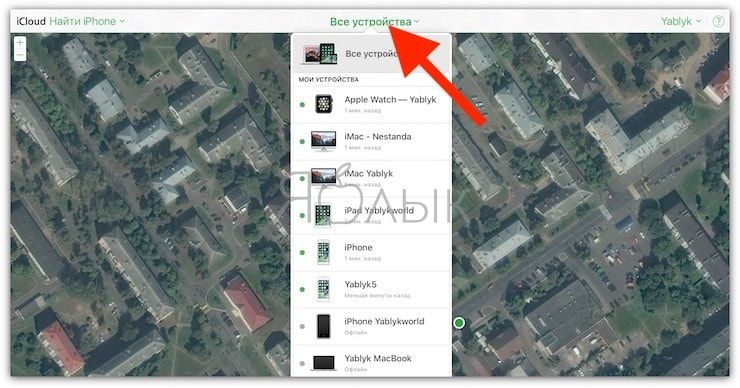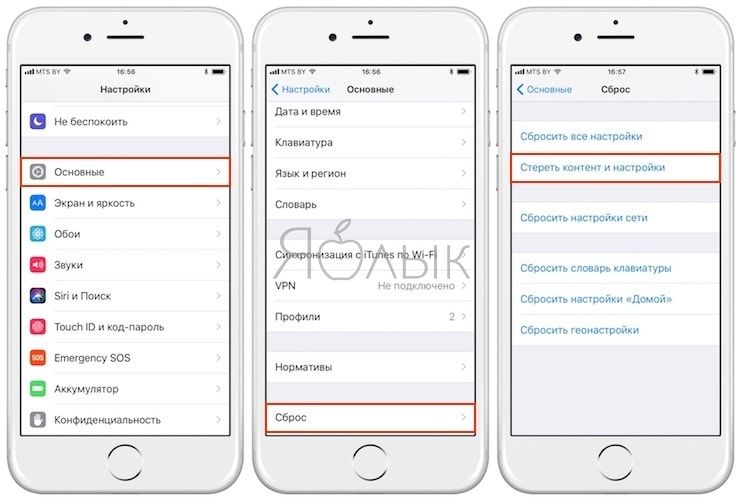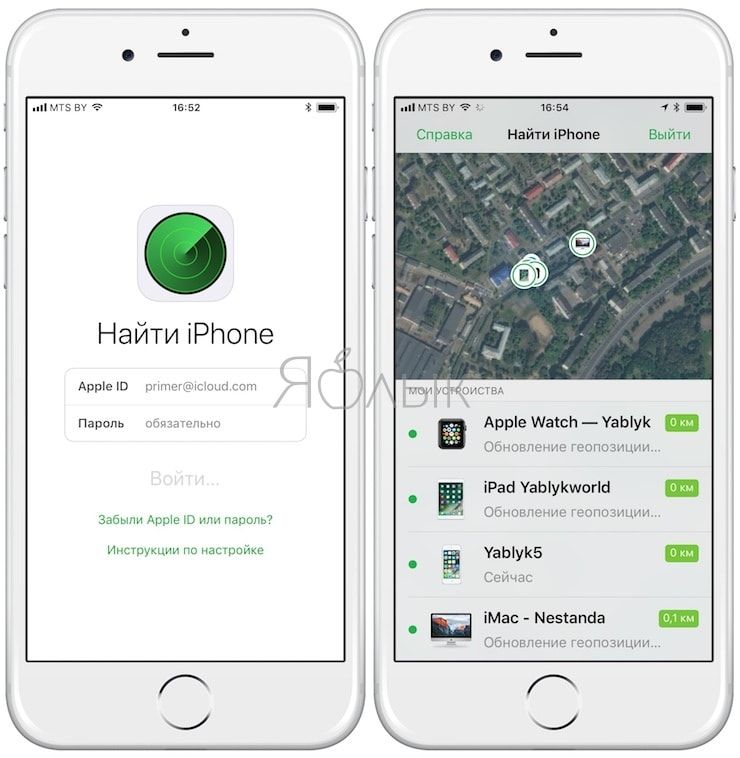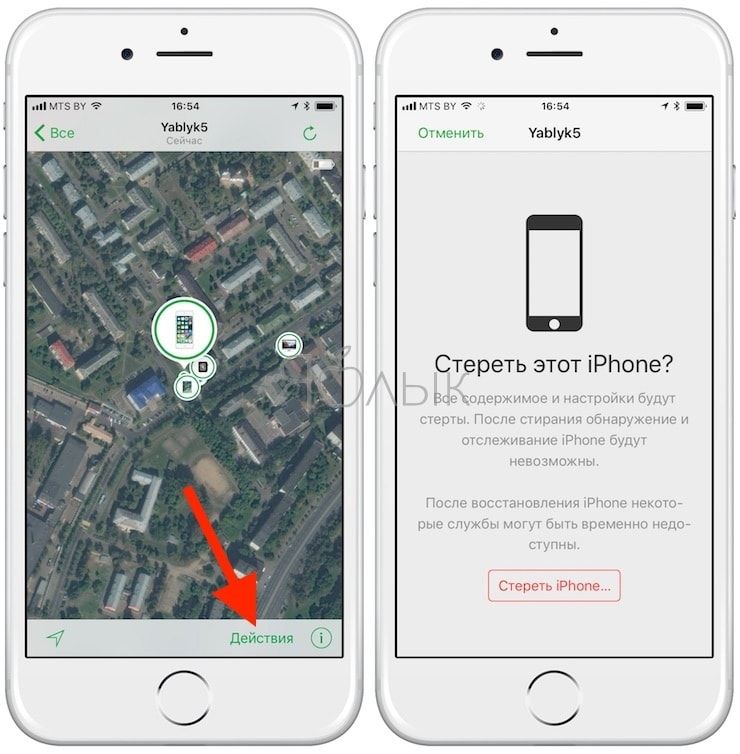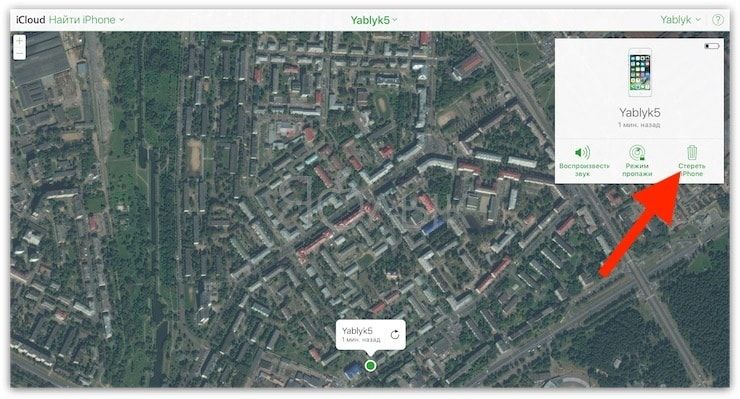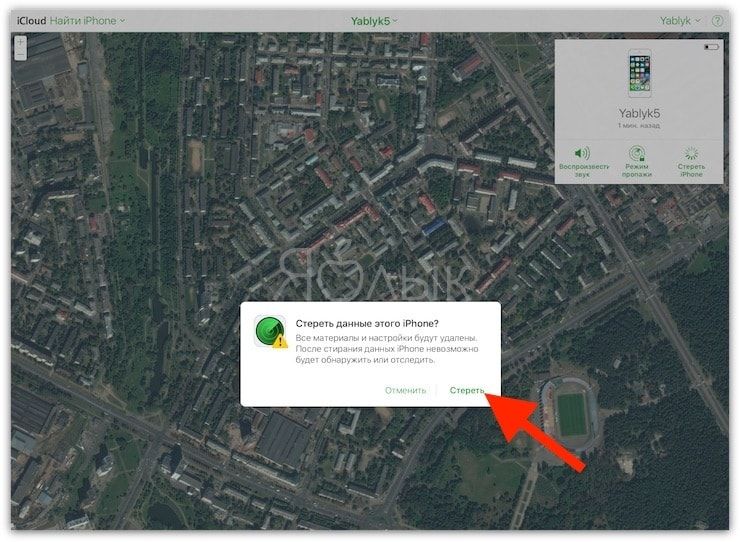- Что нужно сделать перед продажей, передачей либо обменом iPhone, iPad или iPod touch с доплатой
- Если iPhone, iPad или iPod touch все еще у вас
- Перенос информации на новое устройство
- Удаление личной информации со старого устройства
- Если iPhone, iPad или iPod touch уже не у вас
- Отправка устройства Android в компанию Apple для обмена с доплатой
- Дополнительная информация
- Как отключить функцию Найти iPhone (блокировку активации) на iPhone или iPad
- Как выключить функцию Найти iPhone, если данные с iPhone или iPad были стерты
- Как выключить функцию Найти iPhone, если данные на устройстве не были удалены
- Как отключить «Найти айфон» (удалить из списка) на другом устройстве
- Как отключить функцию «Найти iPhone» на любом компьютере, используя сайт iCloud.com
- Как удаленно проверить включена ли функция Найти iPhone (привязка к iCloud, блокировка активации)
- Как удалить приложение на айфоне. 5 способов на разные случаи жизни
- Самый простой способ удалить приложение
- Как удалить несколько приложений
- Как удалить приложение, если не можешь найти
- Как на iOS убрать приложение с рабочего стола
- Как на iOS сгружать приложения
Что нужно сделать перед продажей, передачей либо обменом iPhone, iPad или iPod touch с доплатой
Выполните эти действия, чтобы перенести информацию на свое новое устройство, а затем удалить личную информацию со старого устройства.
Прежде чем продавать, передавать или обменивать свое устройство с доплатой, следует перенести свою личную информацию на новое устройство, а затем удалить ее со старого устройства.
Не удаляйте вручную контакты, календари, напоминания, документы, фотографии и другую информацию iCloud, когда выполнен вход в учетную запись iCloud с использованием вашего идентификатора Apple ID. Это приведет к удалению содержимого с серверов iCloud и всех устройств, подключенных к учетной записи iCloud.
Если iPhone, iPad или iPod touch все еще у вас
Выполните эти действия, чтобы перенести информацию на свое новое устройство, а затем удалить личную информацию со старого устройства.
Перенос информации на новое устройство
Если вы используете iOS 11 или более позднюю версию и у вас появилось новое устройство iPhone, iPad или iPod touch, можно воспользоваться функцией «Быстрое начало» для автоматического переноса данных со старого устройства на новое. Если вы используете iOS 10 или более раннюю версию, воспользуйтесь iCloud, iTunes или Finder для переноса данных на новое устройство.
Если ваш номер телефона изменится вместе с новым устройством, добавьте дополнительные доверенные номера телефонов в свою учетную запись, чтобы не потерять доступ. Если у вас больше нет доступа к старому номеру телефона, можносгенерировать код двухфакторной аутентификации на вашем старом устройстве, если это необходимо.
Удаление личной информации со старого устройства
- Если ваш iPhone объединен в пару с часами Apple Watch, разорвите пару.
- Создайте резервную копию данных на устройстве.
- Выполните выход из iCloud, iTunes Store и App Store.
- Если используется ОС iOS 10.3 или более поздней версии, перейдите в меню «Настройки» > [ваше имя]. Прокрутите вниз и нажмите «Выйти». Введите пароль для идентификатора Apple ID и нажмите «Выключить».
- Если используется ОС iOS 10.2 или более ранней версии, перейдите в меню «Настройки» > iCloud > «Выйти». Нажмите кнопку «Выйти» еще раз, нажмите «Удалить с [устройство]» и введите свой пароль к Apple ID. Перейдите в меню «Настройки» > «iTunes Store и App Store» > Apple ID > «Выйти».
- Если в дальнейшем вы не планируете пользоваться телефонами Apple, отмените регистрацию в службе iMessage.
- Вернитесь на экран «Настройки» и нажмите «Основные» > «Перенос или сброс [устройство]» > «Стереть контент и настройки». Если включена служба «Найти [устройство]», может потребоваться ввести идентификатор Apple ID и пароль. Если вы используете устройство с eSIM, выберите вариант удаления данных с устройства и профиля eSIM, когда появится соответствующий запрос.
- Если появится запрос на ввод пароля устройства или пароля ограничений, введите его. Затем нажмите «Стереть [устройство]».
- Свяжитесь с оператором связи, чтобы получить помощь по передаче прав на услуги новому владельцу. Если с устройством не используется SIM-карта, вы можете связаться с оператором связи и получить консультацию по передаче прав на услуги новому владельцу.
- Удалите старое устройство из списка доверенных устройств.
При удалении информации с iPhone, iPad или iPod touch блокировка активации для функции «Найти [устройство]» отключается.
Если iPhone, iPad или iPod touch уже не у вас
Если описанные выше действия были выполнены не полностью и устройства у вас уже нет, сделайте следующее.
- Попросите нового владельца стереть весь контент и настройки, как описано выше.
- Если на устройстве используется служба iCloud и функция «Найти [устройство]», войдите в свою учетную запись на странице iCloud.com/find или в приложении «Локатор» на другом устройстве, выберите нужное устройство и нажмите «Стереть». Стерев данные с устройства, нажмите «Удалить из учетной записи».
- Если не удается выполнить ни одно из предложенных действий, измените пароль к Apple ID. В этом случае личная информация на вашем прежнем устройстве не будет удалена, но новый владелец также не сможет удалить ее из iCloud.
- Если в дальнейшем вы не планируете пользоваться телефонами Apple, отмените регистрацию в службе iMessage.
- Если вы используете службу Apple Pay, на веб-сайте iCloud.com можно удалить данные о кредитных и дебетовых картах. Выберите «Настройки учетной записи», чтобы увидеть, какие устройства используют Apple Pay, затем щелкните устройство. Нажмите «Удалить» напротив пункта Apple Pay.
- Удалите старое устройство из списка доверенных устройств.
Отправка устройства Android в компанию Apple для обмена с доплатой
Перед отправкой устройства Android в компанию Apple для обмена с доплатой необходимо выполнить следующие действия.
- Резервное копирование данных.
- Сотрите данные с устройства.
- Извлеките все SIM-карты, карты памяти, чехлы и защитные пленки для экрана.
Если вам нужна помощь, обратитесь к производителю устройства.
Дополнительная информация
- Создайте резервную копию данных iPhone, iPad или iPod touch либо выполните восстановление из резервной копии.
- Удалите все свои карты из Apple Pay.
- Узнайте, что делать в случае утери либо кражи iPhone, iPad или iPod touch.
- Сведения о блокировке активации.
- Независимо от модели или состояния устройства, мы можем превратить его во что-нибудь хорошее для вас и для планеты. Узнайте, как сдать iPhone, iPad или iPod touch по программе Apple Trade In в счет оплаты нового устройства или на утилизацию.
При выборе команды «Стереть контент и настройки» с устройства будут стерты все данные, в том числе сведения о кредитных и дебетовых картах в Apple Pay, фотографии, контакты, музыка и приложения. Службы iCloud, iMessage, FaceTime, Game Center и другие также будут отключены. При стирании данных с устройства его содержимое не будет удалено из хранилища iCloud.
Источник
Как отключить функцию Найти iPhone (блокировку активации) на iPhone или iPad
«Найти iPhone» — официальный сервис Apple, предоставляющее ряд возможностей для защиты «яблочных» гаджетов в случае утери или кражи. В инструкции ниже пойдет речь о том, как отключить функцию Найти iPhone (блокировку активации) и удалить устройство из аккаунта Apple ID его прошлого владельца для дальнейшего использования.
Если речь идет о подержаных гаджетах, в ряде случаев при активации устройства на дисплее может отображаться окно, запрашивающее ввод идентификатора Apple ID и пароля его прежнего хозяина. В этом случае данное сообщение означает, что все данные на устройстве были уничтожены, но сохранилась привязка к учетной записи бывшего владельца.
Если на iPhone или iPad после включения отображается обычный экран блокировки с запросом кода доступа либо экран «Домой» — это значит, что информация не была удалена.
Как выключить функцию Найти iPhone, если данные с iPhone или iPad были стерты
Если предыдущий владелец находится рядом попросите его отвязать устройство от своей учетной записи, указав пароль и идентификатор Apple ID на экране блокировки.
В противном случае свяжитесь с ним и попросите его удалить гаджет из аккаунта, выполнив следующее:
1. Авторизоваться на сайте iCloud.com;
2. Открыть веб-приложение «Найти iPhone»;
3. Открыть перечень привязанных к учетной записи устройств в пункте «Все устройства» и выбрать гаджет, который требуется удалить;
4. Нажать «Удалить из учетной записи».
После того, как девайс будет отвязан от аккаунта предыдущего владельца, выключите и снова активируйте устройство. Теперь можно начинать его настройку.
Как выключить функцию Найти iPhone, если данные на устройстве не были удалены
На устройствах с iOS 10 и выше удостоверьтесь, что бывший владелец отключил его от учетной записи iCloud перед удалением информации.
В случае, если инсталлирована ОС iOS 9.0 и ниже и обратитесь к предыдущему пользователю с просьбой удалить данные, открыв «Настройки» -> «Основные» -> «Сброс» -> «Стереть контент и настройки».
Далее ему потребуется указать свои идентификатор Apple ID и пароль.
Если предыдущий владелец находится далеко, свяжитесь с ним, предварительно подключив гаджет к Wi-Fi или мобильной сети, и попросите его удалить устройство, способами, описанными ниже:
Как отключить «Найти айфон» (удалить из списка) на другом устройстве
1. Прошлый владелец должен открыть приложение Найти iPhone и войти используя данные идентификатора Apple ID;
2. Выбрать из списка девайс, который требуется отключить от аккаунта;
3. Нажать «Действия» -> «Стереть iPhone» -> «Стереть iPhone»;
4. Ввести пароль от учетной записи Apple ID и нажать «Стереть»;
5. Выбрать пункт «Удалить из учетной записи».
Как отключить функцию «Найти iPhone» на любом компьютере, используя сайт iCloud.com
1. Перейти на страницу iCloud.com с компьютера и авторизоваться с помощью идентификатора Apple ID прежнего владельца;
2. Выбрать веб-приложение Найти iPhone и перейти в раздел «Все устройства» вверху экрана;
3. Выбрать гаджет, который требуется удалить из iCloud;
4. Выбрать «Стереть iPhone» -> «Удалить из учетной записи».
После удаления информации и отвязки от аккаунта деактивируйте и повторно включите гаджет.
Как удаленно проверить включена ли функция Найти iPhone (привязка к iCloud, блокировка активации)
К сожалению, никак. В январе 2017 года Apple удалила специальный раздел на своем сайте, который служил для удобной проверки привязки iPhone или iPad к функции Найти iPhone (блокировка активации).
Источник
Как удалить приложение на айфоне. 5 способов на разные случаи жизни
Как удалить приложение на iOS? Многие думают, что этот вопрос могут задать только те, кто никогда в жизни не держал айфона в руках. А поскольку таких осталось совсем мало, то и инструкции, описывающие способы удаления софта, не должны пользоваться спросом. Однако это глубочайшее заблуждение. Дело в том, что год от года Apple вносит изменения в методику удаления приложений из своей операционной системы, и каждый следующий способ отличается от предыдущего как минимум интерфейсно, но, как правило, технически. Разберёмся, что к чему.
В iOS 14 есть как минимум 5 способов удалить приложения
Как на iOS сделать «папку», где все приложения расположены списком
Несмотря на то что для удаления приложений не нужно большого ума, практика показывает, что у новичков (да и не у новичков, честно говоря, тоже) могут возникать некоторые проблемы. Они пугаются наличия сразу нескольких способов удалить ненужную программу из памяти смартфона, особенно, если натыкаются на них случайно. Но, если вы будете знать, для чего предназначается каждый из этих 5 – да-да, именно 5 – способов, вы не испугаетесь, если наткнётесь на них в процессе эксплуатации.
Самый простой способ удалить приложение
Если вам нужно удалить только одно приложение, для вас существует самый простой способ:
- Найдите приложение и приложите к нему палец;
- Удерживайте палец на иконке 1,5-2 секунды;
Это самый простой способ, который годится для удаления одного приложения
- В выпадающем меню нажмите «Удалить приложение»;
- Подтвердите удаление ещё раз окончательно.
Как удалить несколько приложений
Для удаления нескольких приложений существует другой, не менее простой, но комплексный способ:
- На рабочем столе нажмите на иконку любого приложения;
- Удерживайте палец на иконке этого приложения 1,5-2 секунды;
Этот способ хорош для удаления сразу нескольких приложений, потому что вам не придется удерживать палец на каждом из них
- В выпадающем меню выберите параметр «Изменить экран домой»;
- Когда иконки затрясутся, нажимайте на кнопку «-» на каждой из них.
Как удалить приложение, если не можешь найти
Третий способ удаления пригодится тем, кто хочет удалить приложение, но не может найти его в бардаке рабочего стола:
- Перейдите в «Настройки» — «Основные»;
- Откройте вкладку «Хранилище iPhone»;
Список всех установленных приложений хранится в «Настройках»
- В списке выберите ненужное приложение;
- Откройте его и нажмите «Удалить приложение».
Как на iOS убрать приложение с рабочего стола
Четвёртый способ удаления появился только с выходом iOS 14 и, чисто технически, не может считаться удалением, поскольку само приложение из памяти не пропадает, исчезая только с рабочего стола.
- Найдите приложение, которое хотите скрыть;
- Нажмите на него палец и удерживайте 1,5-2 секунды;
Скрытое с рабочего стола приложение всё равно остаётся в Библиотеке приложений
- В выпадающем меню нажмите «Удалить» — «Удалить с рабочего стола»;
- Пролистайте рабочие столы вправо до конца – удалённое с рабочего стола приложение будет там.
Как на iOS сгружать приложения
Ну, и пятый способ, как и четвёртый тоже не является удалением в привычном нам понимании. Его принято называть сгрузкой. Данный механизм позволяет удалить само приложение из памяти, но при этом сохраняет все накопленные им данные. Сгрузка происходит с приложениями, которые не используются дольше месяца. Правда, чтобы механизм заработал, его нужно включить принудительно.
- Перейдите в «Настройки» — «Основные»;
- Откройте раздел «Хранилище iPhone»;
Сгрузить приложение можно как вручную, так и в автоматическом режиме, если оно не используется
- Включите параметр «Сгружать неиспользуемые»;
- Если нужно сгрузить приложение сразу, найдите его в настройках и вместо удаления нажмите «Сгрузить».
Когда неиспользуемое приложение сгрузится, вы увидите, как под его иконкой, рядом с названием, появится значок облачной загрузки. Он означает, что в данный момент приложение сгрузилось и физически не присутствует на устройстве. То есть, чтобы его запустить, нужно нажать на него, дождаться загрузки и только потом начать пользоваться. Правда, учитывайте, что, во-первых, для повторной загрузки сгруженного приложения нужен интернет, а, во-вторых, удалить иконку сгруженного приложения без повторной загрузки невозможно.
Источник