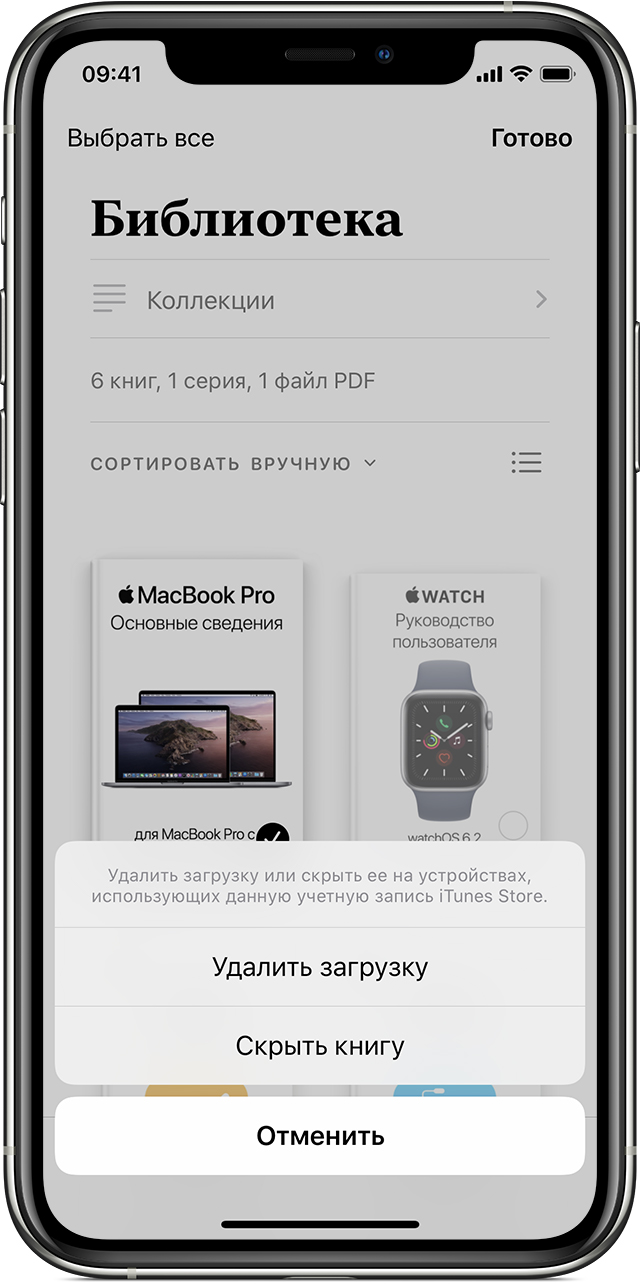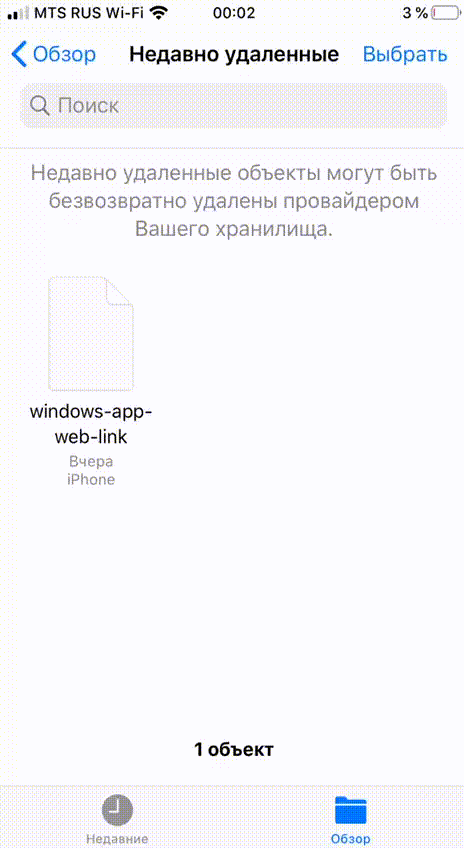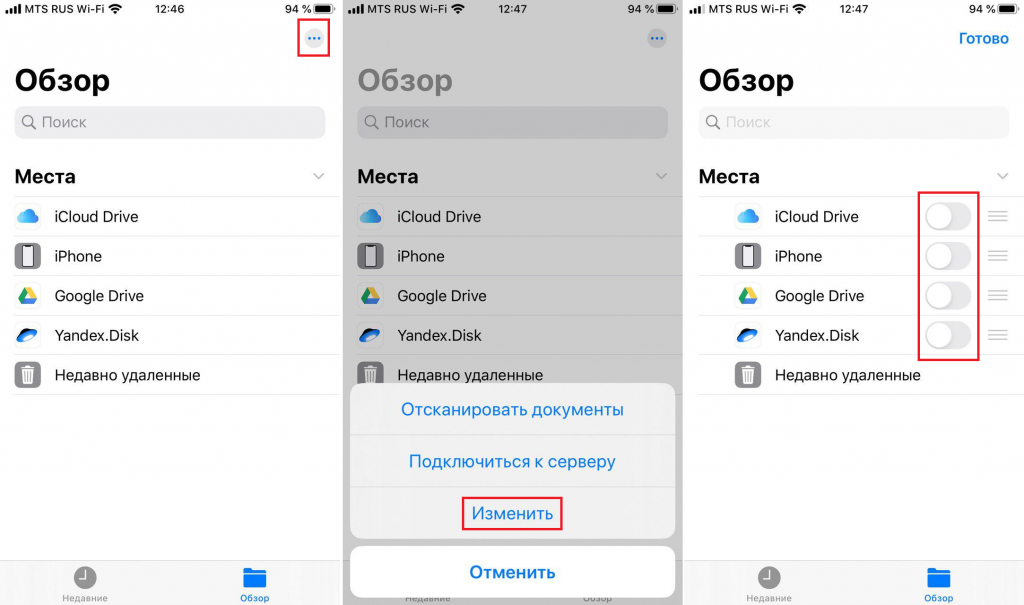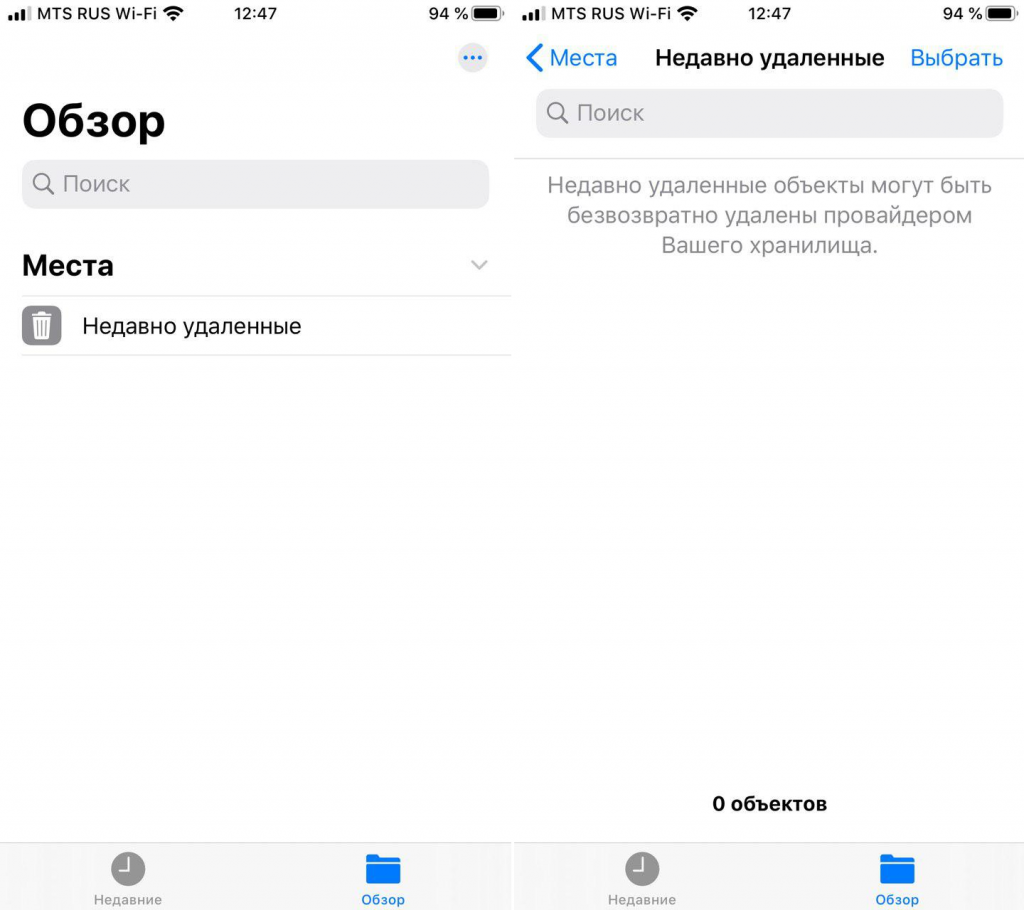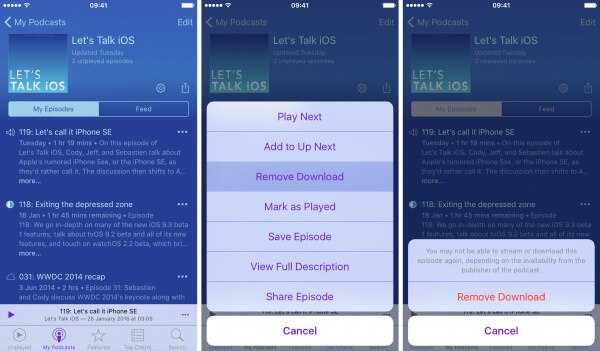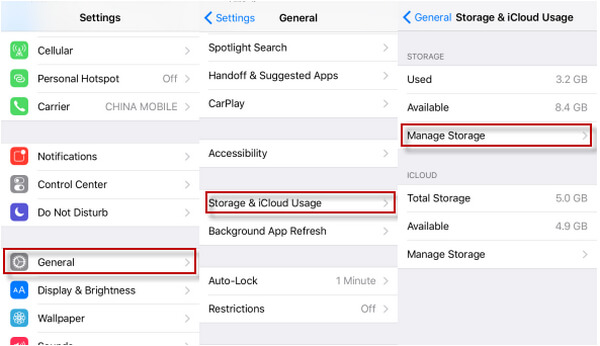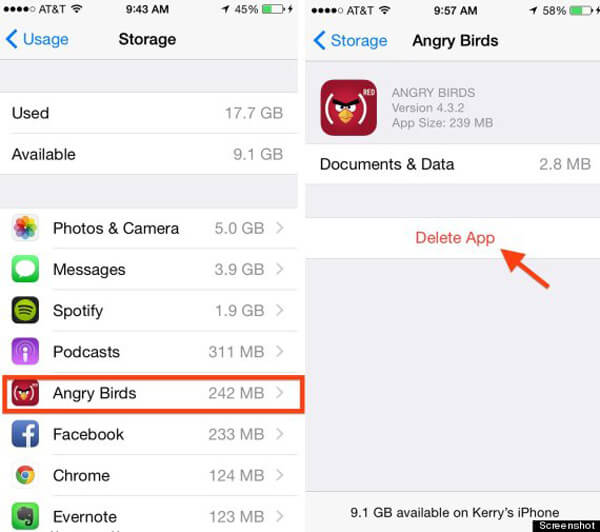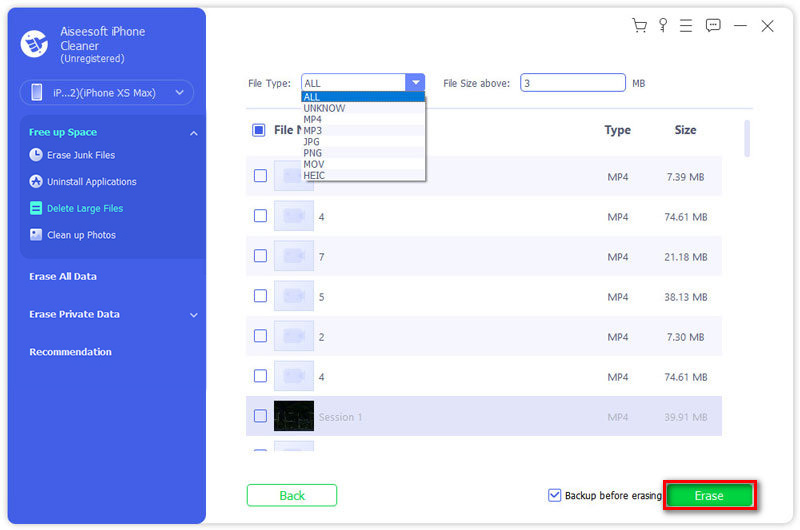- Удаление загруженных книг и аудиокниг с устройства
- Удаление книг, аудиокниг и файлов PDF с устройств iPhone, iPad или iPod touch
- Приложение Apple Books
- Приложение «Настройки»
- Удаление книг, аудиокниг и файлов PDF на компьютере Mac
- Удалите музыку, фильмы и телешоу со своего устройства
- Удаление песен и музыкальных видеоклипов
- Удаление объектов в приложении Apple Music
- Удаление музыки в приложении «Настройки» на iPhone, iPad или iPod touch
- Дополнительная информация об удалении приобретенной музыки
- Удаление фильмов и телешоу
- Удаление объектов в приложении Apple TV
- Удаление фильмов и телешоу в приложении «Настройки» на iPhone, iPad или iPod touch
- Если удалить фильмы или телешоу не удается
- Как удалить неудаляемый файл в приложении Файлы на iOS
- Как удалить загрузки на iPhone полезными способами
- Где мои загрузки
- Как удалить загрузки с iPhone напрямую
- Удалить загрузки по одной
- Удалить загрузки приложений на iPhone
- Как удалить загрузки с помощью одного устройства для очистки iPhone
- Часто задаваемые вопросы об удалении загрузок с iPhone
Удаление загруженных книг и аудиокниг с устройства
После удаления книга перестает храниться на вашем устройстве, но при этом остается доступной в вашей медиатеке на других устройствах.
Удаление книг, аудиокниг и файлов PDF с устройств iPhone, iPad или iPod touch
Удаление книг и других загруженных материалов выполняется из приложения Apple Books, аудиокниги также можно удалить из приложения «Настройки».
Приложение Apple Books
- Нажмите «Библиотека», затем найдите нужный объект. Если объект является частью серии, сначала откройте серию.
- Нажмите «Правка» в правом верхнем углу.
- Нажмите на элемент, который необходимо удалить, затем нажмите значок корзины .
- Чтобы удалить объект с устройства, выберите «Удалить загрузку». (Если объект представляет собой файл PDF или был загружен не из «Магазина книг», нажмите «Удалить везде», чтобы удалить его из библиотеки.)
Если рядом с объектом отображается кнопка загрузки, он хранится в облаке и не был загружен на это устройство. Если вы не хотите, чтобы объект отображался в облаке, его можно скрыть. При скрытии объект удаляется с устройства, но к нему по-прежнему можно получить доступ, нажав кнопку входа или ваше фото в верхней части экрана, и выбрав «Управление скрытыми покупками».
Если вы вручную синхронизировали книги и аудиокниги с компьютера на устройстве iPhone, iPad или iPod touch с помощью кабеля USB, отключите синхронизацию.
Приложение «Настройки»
- Откройте «Настройки».
- Нажмите «Основные», а затем выберите «Хранилище iPhone» или «Хранилище iPad».
- Прокрутите до пункта «Книги» и нажмите его.
- Проведите пальцем влево по любой загруженной аудиокниге и нажмите «Удалить».
Удаление книг, аудиокниг и файлов PDF на компьютере Mac
- Выберите «Библиотека» в верхней части окна и нажмите «Все книги» на боковой панели.
- Нажмите на объект, который требуется удалить. Если объект является частью серии, сначала откройте серию, затем нажмите на объект.
- Выберите в меню команды «Правка» > «Удалить», подтвердите свои действия.
Если при выборе меню «Правка» недоступна команда «Удалить», этот объект не был загружен на компьютер Mac.
Источник
Удалите музыку, фильмы и телешоу со своего устройства
Удалите содержимое, загруженное на устройство iPhone, iPad, iPod touch, компьютер Mac или устройство Android.
Удаление песен и музыкальных видеоклипов
- Для удаления музыки с устройства iPhone, iPad или iPod touch воспользуйтесь приложением Apple Music или «Настройки».
- Для удаления музыки с компьютера Mac или устройства Android воспользуйтесь приложением Apple Music.
Удаление объектов в приложении Apple Music
- Откройте приложение Apple Music и найдите объект, который требуется удалить. Если рядом с объектом отображается кнопка загрузки , этот объект хранится в облаке, а не на устройстве. Когда объекты хранятся в облаке, они не используют хранилище на устройстве.
- На компьютере Mac: наведите на объект указатель мыши, а затем нажмите появившуюся кнопку «Дополнительные параметры» .
На устройстве iPhone, iPad или телефоне Android: нажмите и удерживайте объект, который хотите удалить. - Нажмите «Удалить».
- В появившемся меню выберите «Удалить» или «Удалить загрузку». Или выберите «Удалить из медиатеки», чтобы удалить объект со всех устройств, которые используются с приложением Apple Music.
Удаление музыки в приложении «Настройки» на iPhone, iPad или iPod touch
- Откройте программу «Настройки».
- Нажмите «Основные», а затем выберите «Хранилище iPhone» или «Хранилище iPad».
- Прокрутите до пункта «Музыка» и нажмите его.
- Смахните влево на исполнителе, альбоме или песне. Если вы хотите удалить всю музыку, смахните влево на пункте «Все песни».
- Нажмите «Удалить».
Дополнительная информация об удалении приобретенной музыки
Если вы не хотите, чтобы на устройстве выполнялось потоковое воспроизведение удаленного объекта или чтобы этот объект отображался в облаке, скройте его.
Если вы вручную синхронизировали музыку или видеоклипы с компьютера на устройстве iPhone, iPad или iPod touch с помощью кабеля USB, отключите синхронизацию.
Удаление фильмов и телешоу
- Для удаления видео, загруженных на устройство iPhone, iPad или iPod touch, воспользуйтесь приложением Apple TV или «Настройки».
- Для удаления видео, загруженных на компьютер Mac, воспользуйтесь приложением Apple TV.
Удаление объектов в приложении Apple TV
- Откройте приложение Apple TV.
- Нажмите «Медиатека».
- Чтобы удалить объект с компьютера Mac, наведите на него указатель, нажмите кнопку «Дополнительные параметры» , а затем выберите «Удалить загрузку».
Чтобы удалить объект на устройстве iPhone, iPad или iPod touch, нажмите «Загружено», смахните влево на объекте, нажмите «Удалить», а затем выберите «Удалить загрузку».
Удаление фильмов и телешоу в приложении «Настройки» на iPhone, iPad или iPod touch
- Откройте «Настройки».
- Нажмите «Основные», а затем выберите «Хранилище iPhone» или «Хранилище iPad».
- Прокрутите экран до раздела TV, нажмите его, а затем выберите «Просмотреть загрузки Apple TV». Если на устройстве нет загруженных объектов, пункт «Просмотреть загрузки Apple TV» не отображается.
- Найдите фильм, телешоу или серию для удаления, затем смахните на нужном объекте влево и нажмите «Удалить».
Если удалить фильмы или телешоу не удается
Если рядом с объектом отображается кнопка загрузки , этот объект хранится в облаке и не занимает место в хранилище на устройстве. Если вы не хотите, чтобы объект отображался в облаке, скройте его.
Если вы вручную синхронизировали фильмы и телешоу с компьютера на устройстве iPhone, iPad или iPod touch с помощью кабеля USB, отключите синхронизацию.
Взятые напрокат фильмы автоматически удаляются по окончании срока проката.
Источник
Как удалить неудаляемый файл в приложении Файлы на iOS
Apple постоянно пытается превратить iOS в аналог полноценной десктопной ОС, и это у компании из Купертино в общем и целом получается неплохо. Однако некоторые проблемы все-таки есть: например, временами файлы при удалении из «корзины» (раздел Недавно удаленные) . возвращаются при перезаходе в приложение Файлы, а при попытке восстановления они просто исчезают с ошибкой, чтобы снова вернуться спустя пару секунд:
Знакомая ситуация? При этом перезагрузка гаджета или переустановка приложения Файлы не поможет, а сам баг тянется как минимум с iOS 12. Решение проблемы было найдено случайно: нужно в самом приложении Файлы нажать на три точки в правом верхнем углу (или на кнопку «Править» в левом верхнем углу) > Изменить, после чего отключить все так называемые места:
Далее нажмите на кнопку «Готово» и перейдите к Недавно удаленным — неудаляемые файлы должны исчезнуть:
Если это произошло, то можете снова включить все места. Увы — это временное решение проблемы, и в будущем при очередном удалении файлов они снова могут «залипнуть».
Источник
Как удалить загрузки на iPhone полезными способами
Как удалить загрузки на iPhone?
Не всем нужно сохранять свои файлы для скачивания на iPhone. Чем дольше вы используете iPhone, тем больше загрузок вы сохраняете. Эти загружаемые файлы могут занимать память iPhone и замедлять работу вашего iPhone, так как удалить загрузки на iPhone? В этой статье вы можете узнать 2 способа удаления загрузок с iPhone. Просто продолжайте читать дальше.
Где мои загрузки
Многие пользователи iPhone задаются вопросом «Где мои загрузки», поэтому мы можем найти загружаемые файлы и удалить их. Однако очень жаль, что по соображениям безопасности невозможно найти папку загрузки прямо на iPhone. А если вы хотите найти историю загрузок, вы можете установить одно приложение для управления файлами и подключить iPhone к iTunes, а затем получить доступ к папке загрузки через приложение на компьютере. Кроме того, если вы используете некоторые PDF / фильмы / музыкальные приложения для загрузки некоторых файлов, вы можете найти загрузки в этих приложениях.
Как удалить загрузки с iPhone напрямую
Удалить загрузки по одной
Если вы хотите удалить определенный загружаемый файл или у вас не так много загружаемых файлов, вы можете выбрать один за другим способ удаления загрузок на iPhone.
Сначала найдите файл, который хотите удалить. Поскольку вы не можете напрямую войти в папку загрузки на iPhone, вам нужно найти приложение, которое обрабатывает файл, который вы хотите удалить. Во-вторых, получите доступ к файлу загрузки через приложение и нажмите кнопку «Удалить / Удалить», чтобы очистить ваши загрузки.
Здесь мы берем удаление подкастов на iPhone в качестве примера.
Шаг 1. Откройте приложение подкастов на iPhone и перейдите на Мои подкасты.
Шаг 2. Найдите подкаст, который вы хотите удалить, и нажмите кнопку «. » рядом с ним.
Шаг 3. Нажать на Удалить Скачать вариант и нажмите на Удалить Скачать Нажмите кнопку еще раз, чтобы подтвердить это.
Удалить загрузки приложений на iPhone
Если у вас есть много загружаемых историй / файлов для удаления, их отнимает много времени и их трудно удалить один за другим. Так что здесь вы можете удалить ваши загрузки все в одном. И тогда вам нужно удалить и переустановить приложения на вашем iPhone.
Шаг 1. Войдите в Параметры > Общие.
Шаг 2. Выберите Хранение и использование iCloud.
Шаг 3. Нажать на Управление местом чтобы найти приложение, которое включает в себя файлы загрузки, которые вы хотите удалить.
Шаг 4. Нажмите на приложение и выберите Удалить приложение, Сделайте это снова в других приложениях, которые содержат ваши файлы.
После этого вам нужно перейти в «App Store» на вашем iPhone и переустановить приложения.
Как удалить загрузки с помощью одного устройства для очистки iPhone
Вы должны подумать, что оба вышеуказанных метода не являются удачной идеей для удаления загрузок с iPhone, поскольку метод 2 будет тратить ваше время и злость, а метод 1 заставит вас потерять различные важные файлы. Так есть ли лучший способ удалить загрузки на iPhone? Ответ: да, существует простой и быстрый способ удаления загрузок с iPhone.
Если вы хотите удалить загрузки с iPhone, здесь Очиститель iPhone от Aiseesoft, профессиональный инструмент для очистки iPhone, который настоятельно рекомендуется для безопасной очистки и легкого удаления больших загрузок на вашем iPhone.
- Удалите большие загрузки с вашего iPhone, чтобы освободить место.
- Удалите ненужные ненужные файлы, временные файлы, журналы сбоев, кеш фотографий и многое другое.
- Стереть различный контент и настройки навсегда.
- Удовлетворяйте ваши личные потребности с помощью трех уровней выборочно.
Шаг 1. Подключить iPhone
Запустите Aiseesoft iPhone Cleaner на своем компьютере и подключите iPhone к ПК с помощью USB-кабеля. Он сразу же обнаружит ваш iPhone.
Шаг 2. Сканирование вашего устройства
Затем нажмите Быстрое сканирование кнопку, чтобы начать сканирование и анализ данных на вашем устройстве.
После сканирования программа покажет, сколько места можно освободить за счет удаления ненужных файлов, удаления приложений, удаления больших файлов и очистки фотографий.
Шаг 3. Очистить загрузки на iPhone
Чтобы удалить загрузки с вашего iPhone, здесь мы выбираем Удалить большие файлы вариант, а затем щелкните Стирать кнопку, чтобы очистить пространство. Затем программа отобразит все загрузки, вы можете щелкнуть их одну за другой, чтобы просмотреть и выбрать загрузки, которые вы хотите удалить. Затем щелкните Стирать в нижней части окна, чтобы удалить выбранные загрузки.
Если вам нужно сделать копию ваших загрузок, вы можете установить флажок рядом с «Резервное копирование перед стиранием» и выбрать папку для их сохранения.
Часто задаваемые вопросы об удалении загрузок с iPhone
Куда делаются загрузки на iPhone?
Есть специальная папка, в которой хранятся загрузки iOS и iPadOS, и вы можете найти ее через приложение «Файлы». Сначала найдите приложение «Файлы» на своем iPhone или iPad с помощью поиска Spotlight. Проведите одним пальцем вниз от середины главного экрана и введите «Файлы». Нажмите «Файлы» в результатах поиска. Нажмите «Обзор» внизу, а затем нажмите «На моем iPhone» или «На моем iPad» в зависимости от того, какое устройство вы используете. Затем вы увидите список папок, затем найдете папку «Загрузки» и коснитесь ее.
Что произойдет, если я очищу папку «Загрузки» на iPhone?
Очистка папки загрузки создает больше места для будущих загрузок файлов.
Безопасно ли удалять файлы из папки «Загрузки» на iPhone?
На самом деле, удалять файлы из папки Download безопасно. Но если в вашей папке загрузок есть важные файлы, которые вам нужны или вы хотите сохранить, вы можете переместить их из папки загрузок.
Что вы думаете об этом посте.
Рейтинг: 4.7 / 5 (на основе голосов 340) Подпишитесь на нас в
Эта статья содержит полезные советы по удалению контактов с iPhone.
Как очистить историю просмотра Safari, Chrome, Firefofx на Mac? Эта статья подготовлена для вас.
Вас раздражают контакты Skype на iPad? Прочтите эту статью, чтобы найти способ удалить контакты Skype.
Самая мощная из когда-либо созданных утилит, позволяющая пользователям постоянно и тщательно удалять все содержимое iPhone, например контакты, сообщения, фотографии, видео, заметки и т. Д., А также настройки.
Источник