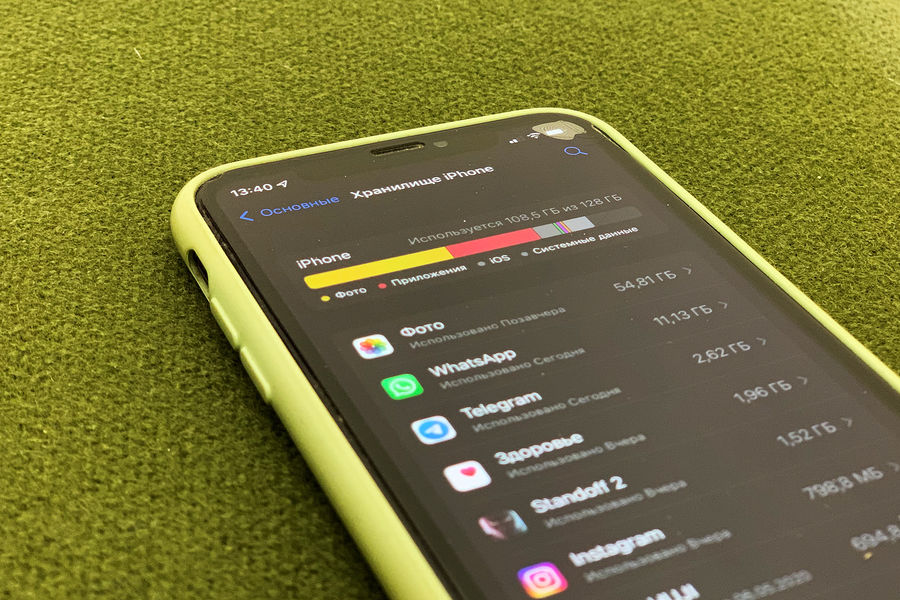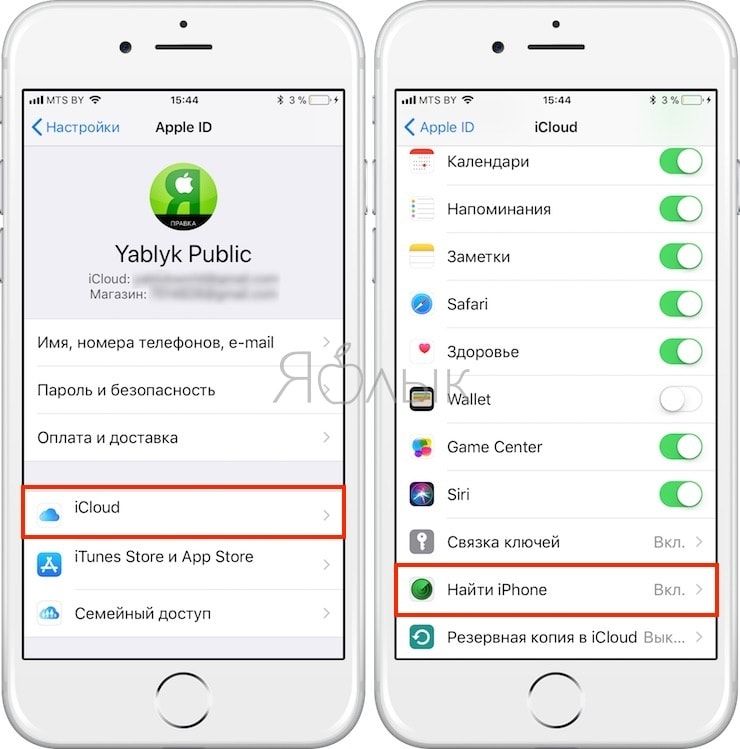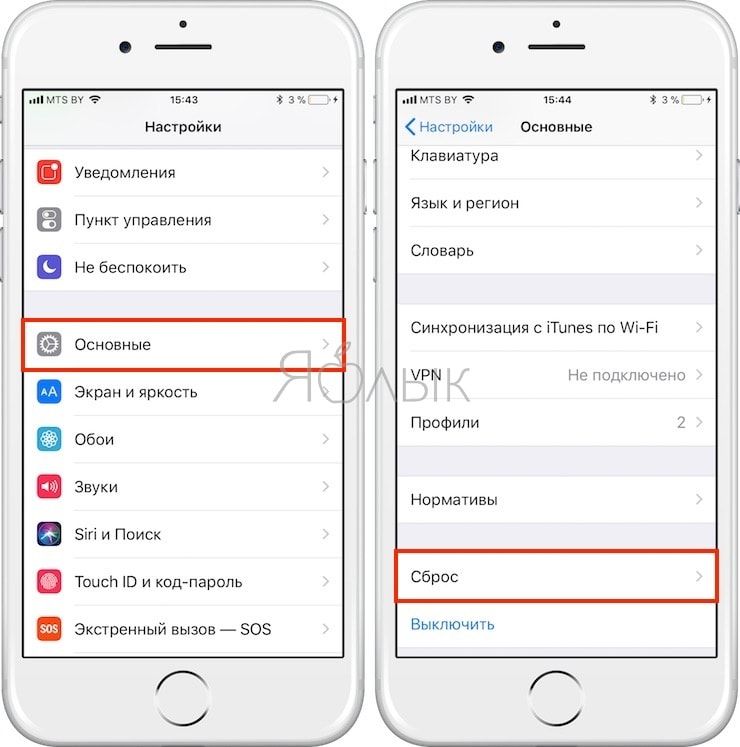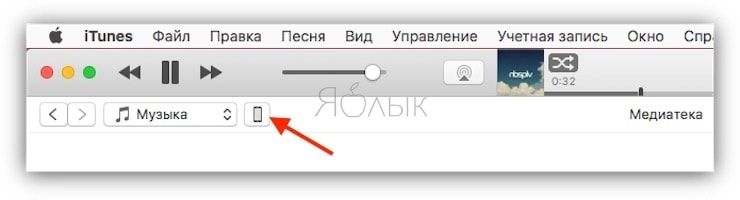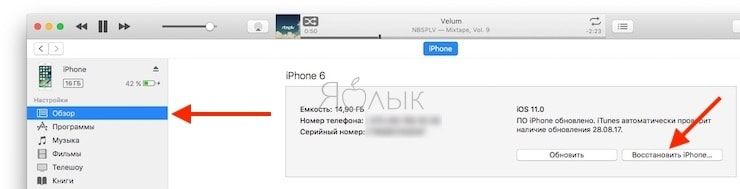- Как освободить память на iPhone или iPad и очистить кэш
- Что такое кэш и память, зачем их чистить?
- Варианты очистки на айфоне
- С помощью стандартных приложений
- В установленных
- Battery Doctor
- PhoneClean
- Очистка кеша на айфоне и айпаде (видео)
- Удаление приложения из памяти устройства
- Через iTunes.
- Через настройки
- Очистка памяти на iphone (видео)
- Как удалить только сохранённые данные приложений
- Как почистить оперативную память приложений
- Советы по очистке памяти iPhone
- Как освободить место на iPhone
- Раскрыты способы очистить раздел «Другое» на смартфонах Apple
- Незамечаемые данные
- Процесс очистки
- Стирание данных с устройства iPhone, iPad или iPod touch
- Выберите «Настройки» > «Основные» > «Перенос» или «Сбросить [устройство]».
- При появлении запроса введите пароль устройства или пароль Apple ID
- Дождитесь стирания данных
- Не удается стереть данные с устройства
- Как удалить сразу все (фото, видео, контакты) с iPhone или iPad прямо на устройстве или удаленно
- Меры предосторожности
- Как удалить сразу все (фото, видео, контакты и т.д.) с iPhone или iPad
- Как удалить сразу все с Айфона или Айпада через iTunes на компьютере
- Как удалить сразу все данные с iPhone или iPad через iCloud (удаленно)
Как освободить память на iPhone или iPad и очистить кэш
После долгого использования устройства вы можете заметить, что оно начинает работать хуже. Дольше открываются приложения или обрабатываются запросы. Это верный признак того, что на айфоне может требоваться очистка кэша программ, удаление мусора, ненужных документов и данных или же просто освобождение памяти на самом телефоне.
Что такое кэш и память, зачем их чистить?
В кеш помещаются данные от запущенных приложений, для более быстрой работы с ними. То есть приложение, единожды загрузив эти данные, может гораздо быстрее извлечь их из кеша, чем грузить заново. Правда, вследствие некачественной работы приложения с кешем или просто разного рода сбоями, порой возникают ситуации когда кеш переполняется и не очищается автоматически.
Память телефона же, это объем информации, которую может хранить ваш телефон на постоянной основе. Памяти требует буквально всё, что вы сохраняете в телефоне: контакты, сообщения, установленные приложения и так далее.
Варианты очистки на айфоне
Больше всего кеш используют интернет-браузеры. Они хранят данные о посещённых страницах, дабы открывать их значительно быстрее и это занимает немало место. Но, кроме браузеров, кеш также используют и другие приложения. Буквально каждое установление приложение на ваш iPhone нуждается в своём пространстве в кеше — как минимум для хранения информации об обновлениях. Следовательно чем больше приложений установлено на вашем устройстве, тем быстрее кеш будет заполняться информацией и тем выше потребность очищать его вручную, а не полагаясь на автоматический контроль данных от установленных приложений. Вполне вероятно, что этого окажется достаточно для повышения стабильности и скорости его работы и вам не придётся удалять данные и установленные приложения непосредственно из памяти устройства.
С помощью стандартных приложений
Разберёмся как очистить кеш в стоковых приложениях на примере браузера Safari:
- Зайдите в настройки вашего iPhone.
- Пролистайте их вниз. Найдите пункт Safari и выберите его.
Подобным образом вы можете очистить данные в кеше у любых стоковых приложений вашего iPhone. Делайте это если вы подозреваете, что кеш переполнен или конкретные приложения начали работать слишком медленно.
В установленных
Вне зависимости от версии вашего устройства, очистить кеш непосредственно через настройки iPhone можно далеко не у всех программ.
Рассмотрим некоторые приложений для очистки кеша:
Battery Doctor
После того как вы загрузили и установили Battery Doctor, сделайте следующее:
- Кликнув по иконке на рабочем столе, запустите приложение.
- Во вкладе Junk нажмите большую кнопку Clean Up Cache.
Нет нужды очищать кеш подобным образом слишком часто. IPhone неплохо справляется с этой задачей и автоматически, поэтому пока кеш действительно не будет переполнен, можно не волноваться об очистке с помощью специальных приложений.
PhoneClean
Текущее приложение отличается от предыдущего тем, что оно устанавливается не на ваш iPhone, а не устройство на базе Windows или Mac OS, к которому вы iPhone подключаете.
Работа программы почти полностью автоматизирована. Сделайте следующее:
- Подключите свой iPhone к устройству с установленной программой Phone Clean.
- Установите, что именно вы хотите почистить. Например, App Cache для очистки кеша.
- Нажмите Start Scan.
Очистка кеша на айфоне и айпаде (видео)
Удаление приложения из памяти устройства
Есть несколько способов как полностью стереть приложения для освобождения памяти на устройстве. И хотя это можно сделать программами, приведёнными в этой статье выше, для простого удаления приложения достаточно и способов которые предлагает сам iPhone.
Обязательно учитывайте, что при удалении приложения удаляются также все сохранённые данные этого приложения. Вы можете потерять важные контакты или прогресс в играх. Будьте внимательны!
Для самого просто способа удаления приложения, сделайте следующие действия:
- Нажмите на значок любого приложения и удерживайте палец на нём в течение нескольких секунд.
- На всех приложениях которые могут быть удалены, появится крестик в левом верхнем углу. Нажмите на него для удаления.
Через iTunes.
Для удаления приложений через iTunes сделайте следующее:
- Подключите ваше устройство и в запущенном iTunes выберите вкладку iPhone.
После того как данные синхронизируются приложение будет удалено, а память на вашем устройстве освободится.
Через настройки
Можно удалить приложения и через настройки iPhone. Делается это следующим образом:
- Откройте настройки и зайдите в меню «Основные».
Очистка памяти на iphone (видео)
Как удалить только сохранённые данные приложений
Документы и данные приложений обычно автоматически синхронизируются с iCloud, поэтому удалять их надо и оттуда тоже. Делается это так:
- Откройте настройки устройства и пролистайте из вниз, до настроек iCloud.
- Зайдите в раздел «Хранилище».
Как почистить оперативную память приложений
Если ваше устройство начало подтормаживать при активной работе, дело может быть и в нехватке оперативки.
Помочь очистить оперативную память также могут приложения, которые предлагались выше в этой статье. Например, опция Memory Boost в приложении Battery Doctor делает именно это. Но есть способ очистки оперативной памяти и без установки сторонних приложений на ваше устройство. Для этого:
- Снимите блокировку со своего iPhone.
- Нажмите и удерживайте кнопку питания вашего устройства, пока на экране не появится надпись «Выключить».
- Далее, удерживаем кнопку Home до тех пор, пока ваш не вернёт на предыдущий экран.
- Готово, оперативная память очищена.
Нет никакой необходимости проводить эту процедуру постоянно, но если вы заметили, что приложения начинают работать хуже, сделайте это. Очистка оперативной памяти особенно важна при работе в интернете.
Советы по очистке памяти iPhone
Напоследок, рассмотрим несколько эффективных способов как быстро освободить память на вашем iPhone. Почти все они касаются тех или иных конкретных стоковых приложений, на которые зачастую пользователь не обращает внимания при очистке памяти.
- Популярный сервис «Фотопоток» необходим для синхронизации ваших фотографий между устройствами. Тем не менее при недостатке памяти его лучше отключить, особенно если фотографий у вас действительно много. Делается это в меню iCloud, разделе «Фото».
Источник
Как освободить место на iPhone
Раскрыты способы очистить раздел «Другое» на смартфонах Apple
Незамечаемые данные
Нередко владельцы iPhone, жалующиеся на недостаток памяти на своем устройстве, пользуются стандартным приемом освобождения места — удаление ненужных приложений, музыки, фотографий и видео. Однако, несмотря на проведенную процедуру, память смартфона освобождается лишь незначительно.
Дело в том, что в гаджетах на iOS есть категория — «Другое», в последних версиях операционной системы ее переименовали в «Системные данные». Как правило, владельцы не знают, что в ней хранится, и не пытаются очистить ее.
Однако категория «Другое» часто содержит в себе гигабайты данных, удаление которых может помочь сделать работу iPhone более плавной и освободить место для полезных файлов или приложений.
Чтобы проверить, как используется память iPhone, необходимо перейти в «Настройки», выбрать пункт «Общие», а затем — «Хранилище iPhone».
В верхней части экрана отобразится разноцветный график в виде полосы, которая покажет, сколько места осталось на смартфоне и какие данные занимают память.
Категория «Системные данные» имеет сероватый оттенок и содержит разные файлы, которые не входят во все основные категории. Именно там Apple хранит огромный массив системных данных, к созданию которых сам пользователь никак не причастен.
Среди них кэш браузера Safari, кэш почты и вложенных в электронные письма файлов, кэш файлов, используемых в приложениях, кэш и другие системные файлы, созданные самой iOS.
В теории это сделано с целью ускорения работы, однако со временем разрастающийся объем кэша может начать негативно влиять на работу устройства, так как память будет практически заполнена.
Кэш — основная категория файлов, которые занимают место в памяти смартфона под категорией «Другое». iPhone использует кэширование для предварительной загрузки веб-страниц и приложений, а также сохранения потоковых файлов, таких как музыка и видеоконтент.
Процесс очистки
В первую очередь стоит очистить кэш браузера Safari. Чаще всего именно им пользуются владельцы iPhone. Нужно зайти в «Настройки», выбрать Safari, прокрутить вниз и нажать на пункт «Очистить историю» и данные веб-сайтов. Затем появится всплывающее окно, в котором необходимо подтвердить действие.
По умолчанию приложение «Сообщения» настроено на вечное сохранение всех текстовых сообщений. Это удобно, но со временем они могут начать занимать много места. Эти данные тоже проходят под категорией «Другое». В настоящее время существует возможность автоматически удалять старые переписки.
Для включения функции нужно зайти в «Настройки», перейти в «Сообщения». Затем необходимо пролистнуть вниз до раздела «История сообщений», нажать «Сохранить сообщения» и выбрать период хранения. Например, один год или 30 дней.
На iPhone существует возможность не только удалить большие и редко используемые приложения, но и выгрузить их.
Способ отличается тем, что при выгрузке удаляется только само приложение, а все его данные сохраняются.
Таким образом владельцу не нужно будет снова входить в аккаунт и осуществлять другие настройки внутри приложения даже при повторном скачивании.
Этот метод лучше всего работает, когда используется изначально большое по объему приложение, которому нужно мало дополнительных данных. Например, Google Maps или электронные словари.
Кэш приложений соцсетей также может достигнуть большого объема — из-за множества потоковых изображений и роликов. Проверить объем кэша можно вручную, сравнив объем приложения в разделе «Хранилище iPhone» в настройках с его размером в AppStore. Если разница велика, то удаление данных даже одного приложения может положительно сказаться на работе смартфона.
Большинство из них не имеют возможности очистить кэш вручную, для освобождения места требуется удалять само приложение со всеми данными, а затем переустанавливать.
Однако существуют отдельные приложения, которые имеют встроенные функции очистки кэша. Например, мессенджер Telegram. В настройках приложения присутствует пункт о времени хранении данных.
По умолчанию он настроен на постоянное хранение всех фото, видео и аудиофайлов, которые когда-либо открывал пользователь. Однако можно настроить автоматическое удаление файлов каждые три дня, неделю или месяц. Также можно настроить размер кэша: 5 ГБ, 16 ГБ или 32 ГБ.
Если пользователь пользуется стандартным приложением «Почта», то его очистка тоже может помочь освободить место на смартфоне. В первую очередь следует удалить письма с большими по объему вложенными файлами.
У почтового приложения нет простого способа очистить весь кэш сразу. Только удаление и переустановка «Почты» автоматически очистит и весь кэш.
Запись голосовых заметок также порой приводит к уменьшению свободного места на iPhone. Чтобы удалить их, нужно запустить приложение «Диктофон», смахнуть ненужные записи влево и коснуться значка корзины.
Источник
Стирание данных с устройства iPhone, iPad или iPod touch
Узнайте, как безопасно стереть информацию с iPhone, iPad или iPod touch и восстановить заводские настройки устройства.
Если вам также необходимо безопасно стереть данные с часов Apple Watch, можно разорвать пару между устройствами, следуя инструкциям в этой статье.
Выберите «Настройки» > «Основные» > «Перенос» или «Сбросить [устройство]».
Затем нажмите «Стереть контент и настройки».
При появлении запроса введите пароль устройства или пароль Apple ID
Затем подтвердите, что хотите стереть данные с устройства. Забыли пароль или идентификатор Apple ID?
Дождитесь стирания данных
В зависимости от устройства полное стирание данных может занять несколько минут.
Не удается стереть данные с устройства
- Если вы не помните пароль iPhone, iPad или iPod touch либо устройство выключено, следуйте инструкциям в этой статье.
- Если вы забыли пароль к функции «Экранное время», удалите его. Для этого необходимо стереть данные с устройства и настроить его как новое. При восстановлении данных устройства из резервной копии пароль к функции «Экранное время» не удаляется.
Если вам требуется дополнительная помощь, обратитесь в службу поддержки Apple.
Источник
Как удалить сразу все (фото, видео, контакты) с iPhone или iPad прямо на устройстве или удаленно
iPhone (iPad) – устройство весьма персонализированное, можно сказать, интимное. Мы храним на своих гаджетах платежные данные, личные фотографии, заметки, ведем переписку и т.д. Однако рано или поздно приходит пора расстаться с любимым смартфоном или планшетом. Например, продать его или сдать в ремонт. Как в таком случае быстро удалить все свои персональные данные с iPhone или iPad сразу «одним кликом»?
Для опытных пользователей данный вопрос не является проблемой, ведь существует три относительно простых способа полного удаления личной информации с устройства (их мы подробно опишем ниже), а вот новички нередко прибегают к утомительной процедуре ручного уничтожения наиболее важных данных. Во избежание подобного рутинного занятия предлагаем инструкцию по удалению всего контента, загруженного пользователем на iPhone или iPad в процессе эксплуатации.
Меры предосторожности
Если вы впервые собираетесь стереть все данные со своего iPhone или iPad, то внимательно отнеситесь к рекомендациям, описанным в данном параграфе.
- В первую очередь, убедитесь, что вы помните логин (E-mail) и пароль от своего Apple ID. Для этого можно, к примеру, перейти по пути Настройки → iTunes Store и App Store, выйти из своего аккаунта и вновь войти в него при помощи пароля.
- Во-вторых, следует произвести резервное копирование данных на компьютер или в облачное хранилище iCloud (о том, как это сделать, мы подробно рассказывали здесь). В противном случае, вся информация будет безвозвратно потеряна.
- Еще один важный нюанс касается устаревших «разлоченных» программным (или с помощью Turbo-SIM) способом iPhone, перепрошивать и стирать которые нельзя ни в коем случае.
Убедившись, что все меры предосторожности соблюдены, переходим непосредственно к удалению данных.
Как удалить сразу все (фото, видео, контакты и т.д.) с iPhone или iPad
Полностью стереть всю информацию с iPhone и iPad можно прямо из оболочки iOS. Для этого необходимо:
1. Перейти в Настройки iCloud и отключить функцию Найти iPhone.
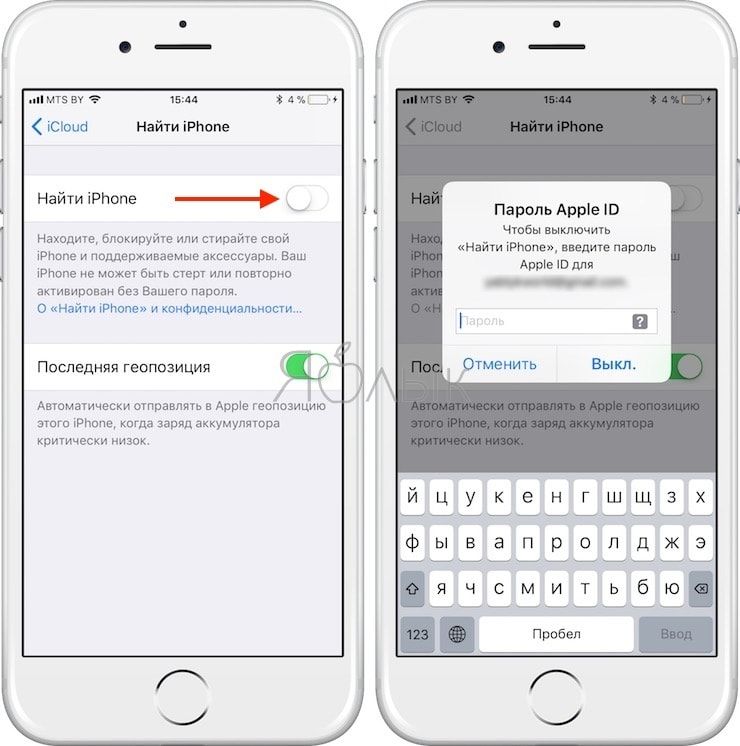
2. Перейти в меню «Настройки → Основные → Сброс»;
3. Выбрать пункт «Стереть контент и настройки»;
4. Ввести пароль экрана блокировки;
5. Подтвердить удаление данных.
После этого гаджет порадует владельца девственно чистой операционной системой.
Как удалить сразу все с Айфона или Айпада через iTunes на компьютере
Еще одной часто встречающейся причиной полного удаления данных с iPhone, кроме продажи и ремонта, является его очистка от цифрового мусора, например, джейлбрейк-твиков, отрицательно влияющих на работу системы. В таком случае идеально подойдет восстановление iOS через iTunes. Сделать это не так уж сложно:
1. Скачать на компьютер последнюю версию iTunes и IPSW-файл актуальной прошивки для своей модели. И то, и другое можно найти в разделе нашего сайта Скачать.
2. Отключить функцию «Найти iPhone» в настройках iCloud;
3. Подключить iPhone или iPad к компьютеру при помощи кабеля и выбрать его в iTunes, после того как устройство будет обнаружено;
4. Нажмите на появившуюся иконку с изображением iPhone (или iPad)
5. Перейдите в раздел «Обзор» в левой части программы. Справа нажмите на кнопку «Восстановить iPhone (iPad)»
6. Подтвердите намерение нажатием кнопки «Восстановить«.
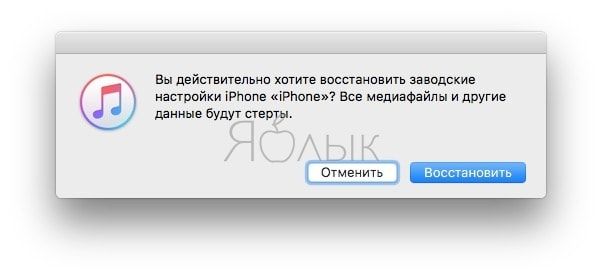
Как удалить сразу все данные с iPhone или iPad через iCloud (удаленно)
iPhone или iPad можно стереть и удаленно (например, в случае кражи), используя облачный сервис Apple iCloud. Для этого на устройстве должна быть активна функция «Найти iPhone», а сам смартфон находиться в режиме онлайн. Далее остается лишь проделать следующие действия:
1. Перейти на сайт iCloud.com и авторизоваться при помощи своего Apple ID;
2. Обнаружить свое устройство при помощи веб-приложения «Найти iPhone»;
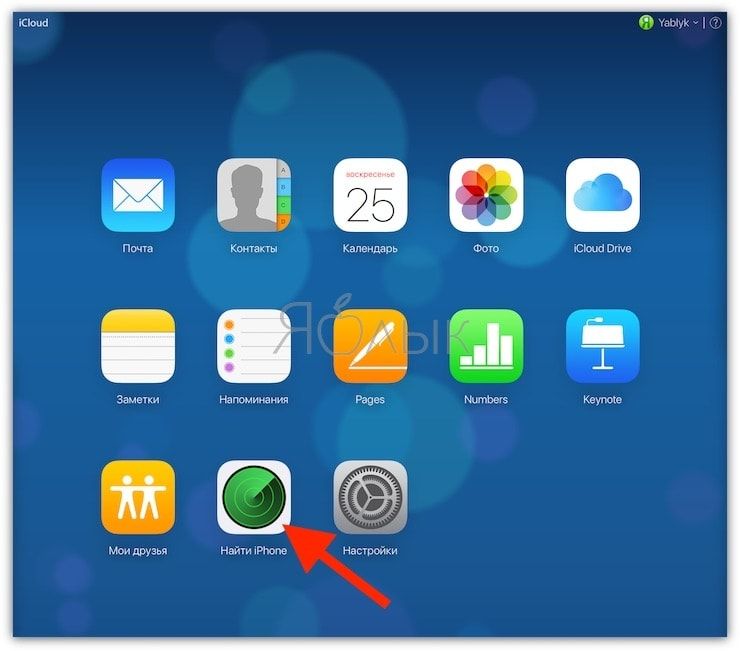
3. Выбрать устройство в выпадающем меню «Все устройства» и указать «Стереть iPhone», после чего подтвердить удаление данных.
Источник