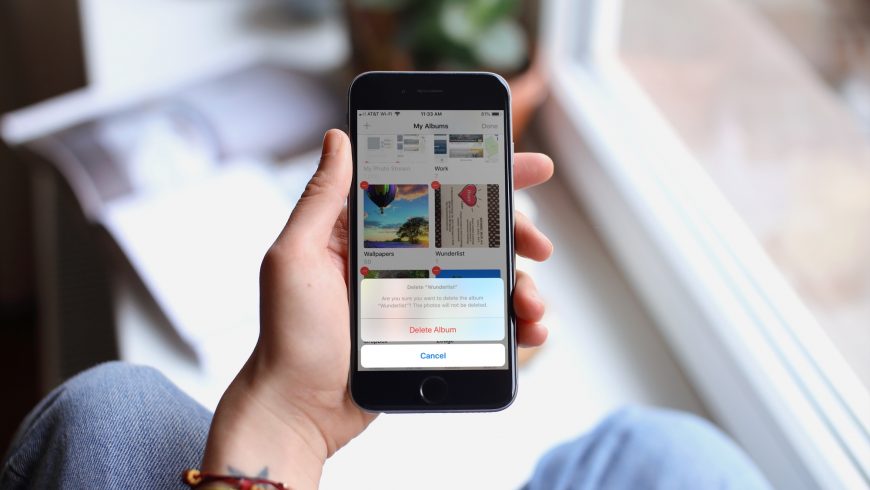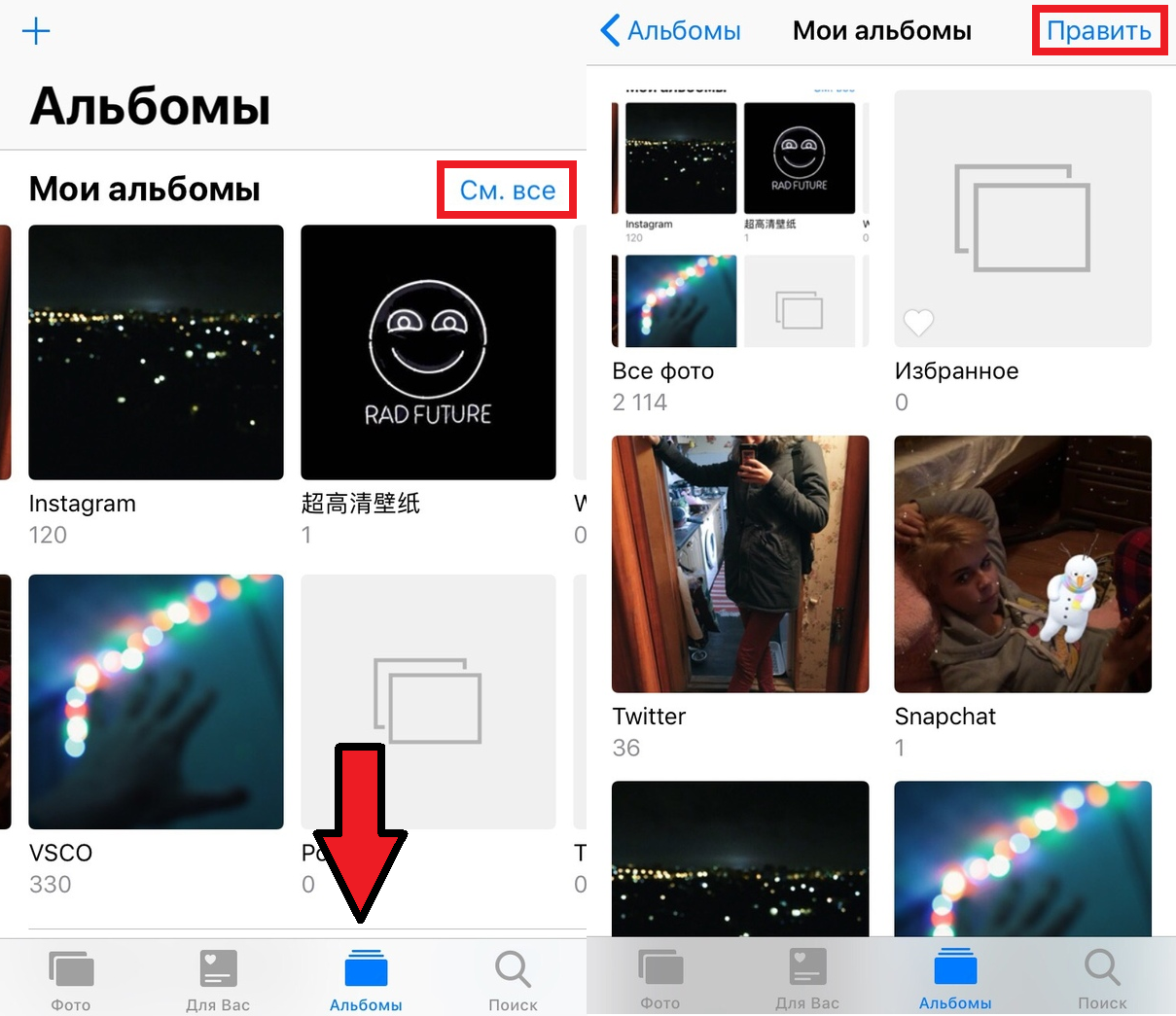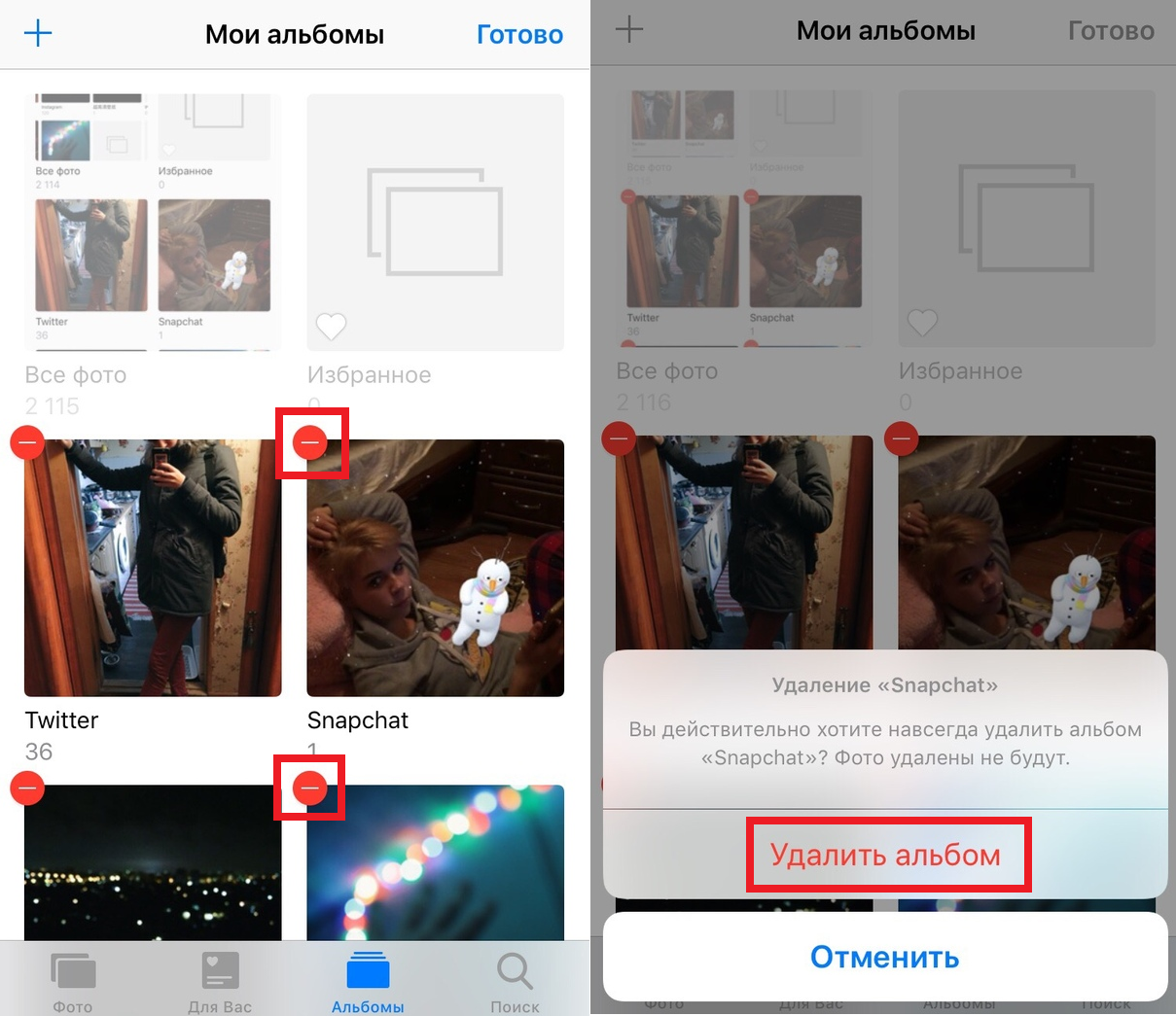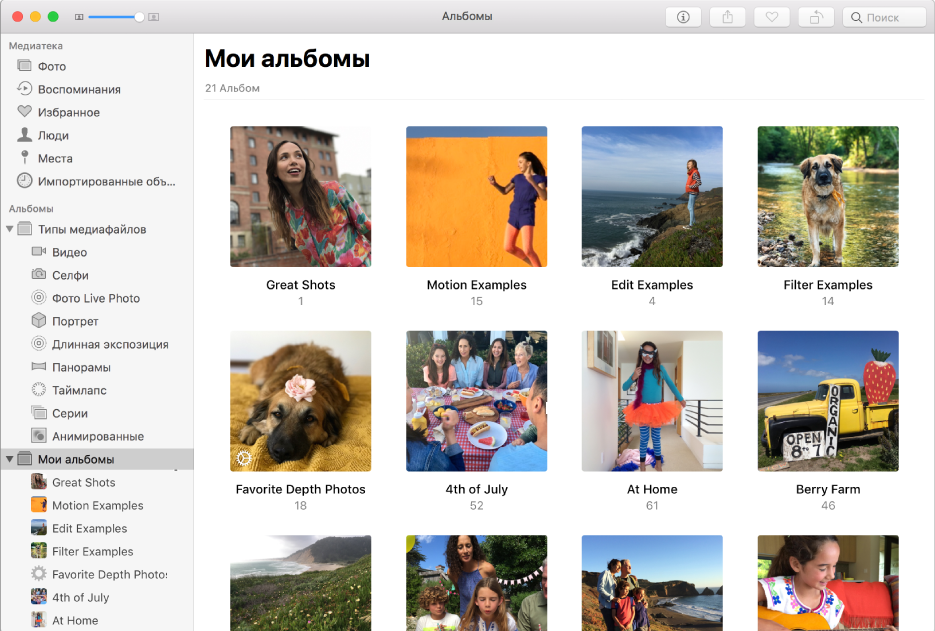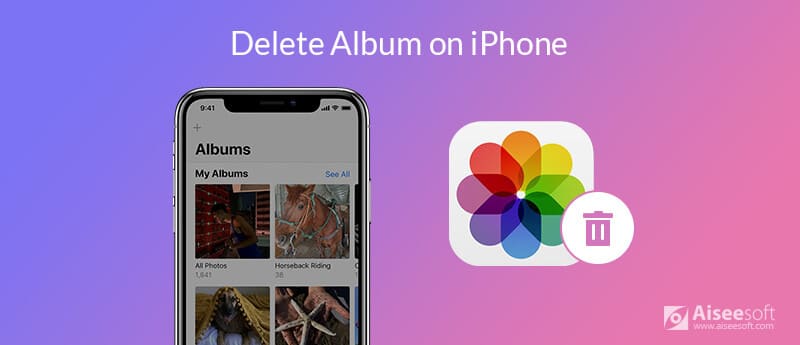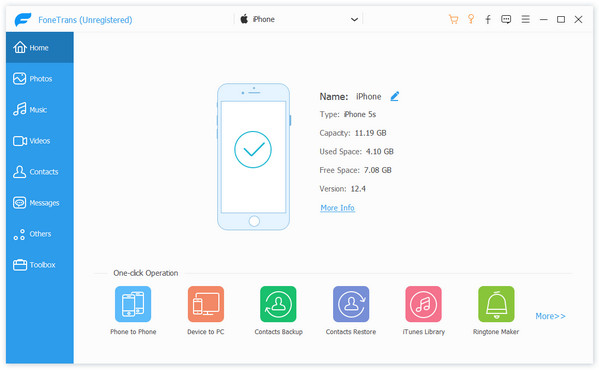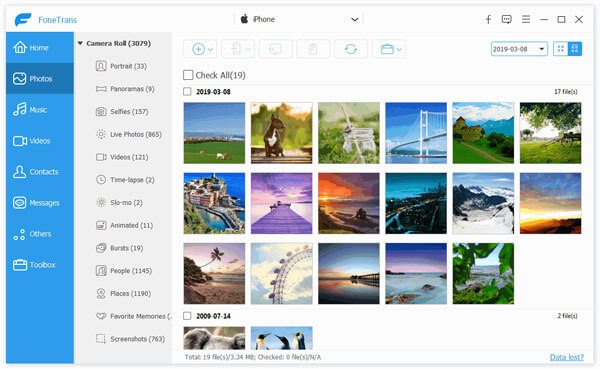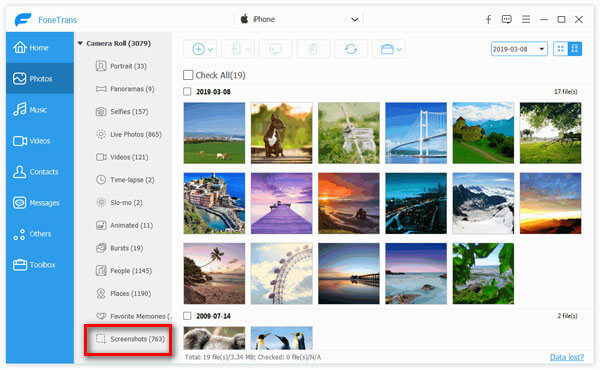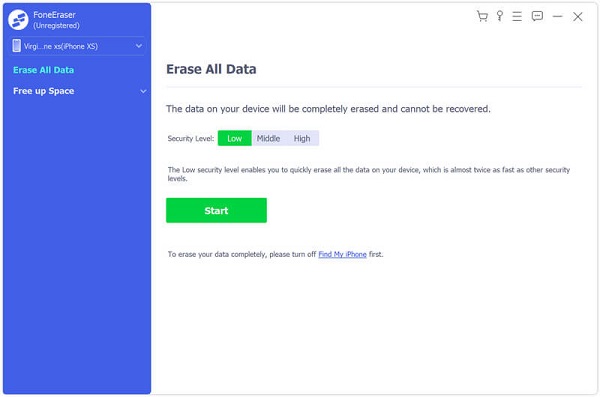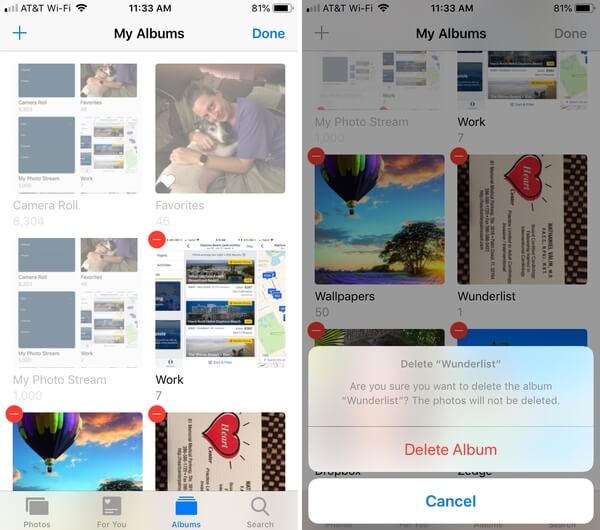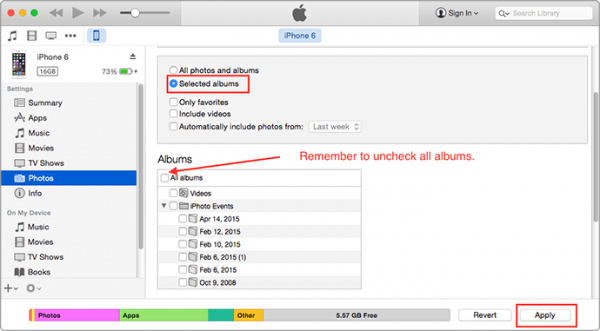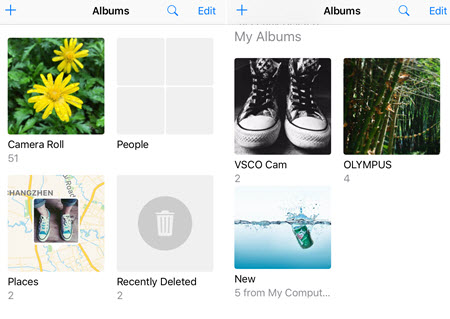- Не удаляются фото на iPhone или iPad, как удалить? Решение
- Как удалить фотографии с iPhone и iPad, синхронизированные с iTunes на Вашем компьютере
- Как удалить фото на iPhone и iPad, синхронизированные с iTunes чужого компьютера
- Как удалять альбомы с фотографиями на iPhone, iPad и Mac
- Удаление альбомов на iPhone и iPad
- Удаление альбомов на Mac
- Как удалить папку с Айфона и создать новую
- Как удалить папку с Айфона
- Как создать папку на Айфоне
- Как удалить фотоальбомы на iPhone 12/11 / XR / X / 8/7/6/5/4
- Часть 1. Безопасное удаление альбомов с iPhone через FoneTrans за 3 шага
- Часть 2. Постоянное удаление альбомов iPhone для освобождения места
- Часть 3. Удаление созданных альбомов iPhone на iPhone напрямую
- Часть 4. Удаление синхронизированных альбомов iPhone через iTunes
- Часть 5. Удалить стоковые альбомы и фотографии с места на iPhone
- Часть 6. Часто задаваемые вопросы об удалении альбомов с iPhone
- Как освободить память на iPhone или iPad и очистить кэш
- Что такое кэш и память, зачем их чистить?
- Варианты очистки на айфоне
- С помощью стандартных приложений
- В установленных
- Battery Doctor
- PhoneClean
- Очистка кеша на айфоне и айпаде (видео)
- Удаление приложения из памяти устройства
- Через iTunes.
- Через настройки
- Очистка памяти на iphone (видео)
- Как удалить только сохранённые данные приложений
- Как почистить оперативную память приложений
- Советы по очистке памяти iPhone
Не удаляются фото на iPhone или iPad, как удалить? Решение
Не удаляются некоторые фото с iPhone и iPad? В этом материале мы расскажем как удалить папки (альбомы) с фотографиями на iOS-устройстве, которое было синхронизировано с PC или Mac через iTunes.
Если на iPhone или iPad появилась папка с фотографиями, которые нельзя удалить, значит они были загружены с PC или Mac через iTunes.
Вариантов выхода из сложившейся ситуации всего два.
Как удалить фотографии с iPhone и iPad, синхронизированные с iTunes на Вашем компьютере
К примеру, чтобы убедиться в том, что фотографии были синхронизированы с компьютера, достаточно перейти во вкладку «Альбомы» штатного приложения «Фото» и отыскать интересующую вас папку. Если под её названием будет указано количество фото и надпись «с моего Mac (компьютера)», значит мы на правильном пути.
Для того, чтобы удалить фотографии необходимо:
1. Подключить iPhone, iPod touch или iPad к PC/Mac.
2. Запустить iTunes.
3. Перейти на страничку с устройством.
4. В левом боковом меню кликнуть по вкладке Фото.
5. Снять галочку с пункта Синхронизировать или с выбранной папки с изображениями (в этом случае удалится весь альбом).
Если необходимо удалить с iPhone или iPad не весь альбом, а выборочные фото, то необходимо перейти к папке с фотографиями на компьютере и удалить ненужные фото.
Если папка с изображениями уже была удалена с компьютера, то, как вариант, можно создать пустую новую с таким же названием как на iPhone или iPad и синхронизировать её со своим устройством.
6. Нажать кнопку «Синхронизировать».
Как удалить фото на iPhone и iPad, синхронизированные с iTunes чужого компьютера
В случае, если доступа к компьютеру, с которым был синхронизирован iPhone или iPad у Вас нет, то при синхронизации iTunes удалит ВСЕ ФОТО, загруженные с компьютера. Это не относится к фото и видео, созданным на самом iOS-устройстве (Фотопленка).
Для того, чтобы сохранить фото, загруженные с чужого компьютера, придётся либо копировать их через приложения iTools, iFunBox, iMazing и прочие аналоги iTunes для компьютера, пересылать в электронном письме, либо выгружать в облако.
Источник
Как удалять альбомы с фотографиями на iPhone, iPad и Mac
Бывает, что в приложении Фото нужно удалить целый альбом. Возможно, у вас есть целый альбом с рабочими скриншотами, и вы хотите его удалить. Их незачем хранить, а так вы ещё и освободите на устройстве память.
Ниже мы расскажем, как удалять альбомы в приложении Фото на iPhone, iPad и Mac.
Удаление альбомов на iPhone и iPad
Откройте приложение Фото на iPhone или iPad и следуйте шагам ниже.
1) Выберите Альбомы в строке навигации внизу.
2) Рядом с заголовком Мои альбомы нажмите См. все.
3) Теперь нажмите Править в правом верхнем углу.
4) Нажмите значок минус в красном кружочке на альбоме, который хотите удалить.
5) На появившемся окошке нажмите Удалить альбом.
6) Когда закончите, нажмите Готово.
Удаление альбомов на Mac
Откройте программу Фото на Mac и следуйте шагам ниже.
1) Слева выберите альбом, который хотите удалить.
2) Нажмите на альбом правой кнопкой мыши.
3) В опциях выберите Удалить альбом.
4) На появившемся окошке ещё раз нажмите Удалить.
- Если у вас включена синхронизация iCloud, то удалённый альбом исчезнет со всех устройств.
- Изображения из альбома продолжат отображаться в других альбомах и в вашем фотопотоке.
Если у вас много ненужных альбомов, самое время от них избавиться!
Источник
Как удалить папку с Айфона и создать новую
Многие простые действия на Айфоне, которые опытных пользователей даже не заставляют задуматься, у новичков вызывают массу вопросов. Особенно много вопросов вызывают действия в iOS, связанные с управлением папок и файлов. В частности, даже создание или удаление папки иногда вызывает сложности, ведь эта процедура осуществляется совсем не тек, как, к примеру, на компьютере.
Как удалить папку с Айфона
Процесс удаления папки зависит от того, где именно вы хотите от нее избавиться. К примеру, если нужно удалить папку на рабочем столе, в которой сгруппированы приложения или игры, сделать это можно двумя способами:
- перенести все иконки за пределы папки;
- удалить все иконки.
Когда в папке не останется иконок, она удалится автоматически. Что касается папки с фалами в памяти смартфона, то ее удаление сложностей не вызовет. Единственное, для этого необходимо воспользоваться приложением “Файлы”. Затем выполните такие действия:
- Найдите интересующую папку, которую хотите удалить.
- Коснитесь ее и удерживайте, пока не появится возможность выбора дополнительных действий.
- Выберите вариант “Удалить” и затем подтвердите действие в диалоговом окне.
Как создать папку на Айфоне
Начнем с папки на рабочем столе — принцип создания такой же, как на Android устройствах:
- коснитесь значка, который хотите добавить в папку, и удерживайте.
- затем перетащите значок на другой значок, который тоже хотите добавить в папку.
В результате появится папка, в которой будут ярлыки, которые вы перетащили друг на друга. Если же вы хотите создать папку в памяти устройства, понадобится уже знакомое приложение “Файлы”.
- откройте папку или место, где вы собираетесь создавать папку.
- от центра экрана проведите вниз и коснитесь значка в виде трех точек.
- выберите вариант “Новая папка”.
Если папка не создается, значит в том месте, где вы это делаете, создание папки запрещено.
Источник
Как удалить фотоальбомы на iPhone 12/11 / XR / X / 8/7/6/5/4
Для хорошего управления вашими фотографиями приложение iPhone играет важную роль на iPhone. Он создает много фотоальбомов для упорядочивания фотографий в Camera Roll. Кроме того, вы также можете создать новый альбом для классификации изображений. Кроме того, некоторые сторонние приложения также создают альбомы для хорошего опыта.
Тем не менее, альбомы загромождают ваше приложение iPhone Photos, а массивные фотографии и скриншоты также занимают много места.
Нет смысла хранить бесполезные альбомы, и вы должны сделать некоторую очистку, чтобы избавиться от них.
Как удалить альбомы на iPhone?
Продолжите чтение и поймите 5 способов стереть все ненужные альбомы с iPhone.
Часть 1. Безопасное удаление альбомов с iPhone через FoneTrans за 3 шага
Самый простой способ удалить альбомы с iPhone — это использовать FoneTrans.
Это менеджер данных iPhone, который поможет вам удалять, добавлять и перемещать фотографии, видео, контакты, сообщения, музыку, заметки, данные Safari и многое другое на iPhone. Здесь работает самый простой ластик фотоальбома для устройства iOS.
- Удалите созданные альбомы сторонним приложением и себя с iPhone.
- Удалите фотографии, чтобы освободить место на iPhone, iPad и iPod.
- Создавайте новые альбомы, перемещайте фотографии между альбомами и т. Д.
- Сделайте резервную копию фотографий на iPhone перед окончательным удалением.
Подключите iPhone к ПК или Mac с помощью USB-кабеля.
Таким образом, вы можете удалять только альбомы, созданные вами и сторонними приложениями. Для встроенных альбомов этот способ недоступен.
Часть 2. Постоянное удаление альбомов iPhone для освобождения места
Если удаление фотоальбомов с iPhone — это всего лишь один шаг, чтобы стереть данные для продажи, тогда для вас абсолютно точен второй способ окончательного и полного удаления содержимого с iPhone.
Что вам нужно, это Aiseesoft FoneEraser, FoneEraser — это ластик данных и настроек iOS, хотите ли вы просто очистить iPhone и использовать его как новый, или хотите отдать или продать свой старый iPhone для защиты данных.
Часть 3. Удаление созданных альбомов iPhone на iPhone напрямую
Помимо стороннего программного обеспечения, вы также можете использовать встроенные функции удаления из приложения «Фотографии».
Внимание Таким образом, все созданные альбомы будут удалены с iPhone, но встроенные альбомы на iPhone не могут быть удалены. Более того, фотографии в альбоме не будут удалены.
Часть 4. Удаление синхронизированных альбомов iPhone через iTunes
Если вы хотите удалить альбомы, синхронизированные с iTunes или компьютером, вы не можете удалить альбомы непосредственно на iPhone, но удалите их из iTunes.
Часть 5. Удалить стоковые альбомы и фотографии с места на iPhone
Как упомянуто выше, вышеупомянутые способы могут удалить созданные фотоальбомы с iPhone, но не могут удалить стандартные альбомы с iPhone, такие как Селфи, Видео, Люди, Места и многое другое.
Если вам не нужен запас
Как только все изображения будут удалены из альбома, альбом «Метки» исчезнет с iPhone.
Часть 6. Часто задаваемые вопросы об удалении альбомов с iPhone
Почему я не могу удалить альбомы с моего iPhone?
Фотоальбомы, созданные в iOS, такие как Панорамы, Замедленная съемка, Slo-mo, Brust и т. Д., Нельзя удалить на iPhone. Более того, если альбомы синхронизируются с iTunes или iCloud нельзя удалить.
Удаляет ли удаление альбома фотографии iPhone?
Нет. Если вы удалите альбом, который можете удалить, фотографии не будут удалены с iPhone. Они останутся на вашем iPhone. Если вы удалите фотографии в альбомах, фотографии будут удалены с iPhone.
Как организовать фотографии на iPhone?
Альбомы — это один из способов упорядочить ваши изображения на iPhone. Однако для управления фотографиями на iPhone вам понадобится менеджер фотографий iPhone сделать это. Aiseesoft FoneTrans — это инструмент, который может помочь вам управлять фотографиями на iPhone, такими как резервное копирование, удаление, добавление, создание альбомов, перемещение между альбомами и т. Д.
Удалять альбомы на iPhone легко. Однако не все фотоальбомы могут быть удалены. В этом сообщении рассказывается о 5 способах удаления фотоальбомов с iPhone, и вы можете использовать их по своему усмотрению.
Что вы думаете об этом посте.
Рейтинг: 4.7 / 5 (на основе голосов 115) Подпишитесь на нас в
Хотите отменить синхронизацию iPhone с iTunes, но не знаете, как это сделать? Просто следуйте этой статье, чтобы узнать, как и как отменить синхронизацию фотографий с iPhone, когда вы хотите сменить старый компьютер.
Хотите получить фотографии с вашего iPhone для резервного копирования или очистки хранилища? Получить самый простой способ получить фотографии с iPhone из пяти лучших способов в этом посте.
Если вы хотите восстановить удаленные фотографии с iPhone 12/11 / X / 8/7 / SE / 6/5/4 с резервной копией или без нее, вы можете сделать это с помощью 6 лучших способов, описанных в этой статье.
Управление и резервное копирование фотографий iPhone
Самая мощная из когда-либо созданных утилит, позволяющая пользователям постоянно и тщательно удалять все содержимое iPhone, например контакты, сообщения, фотографии, видео, заметки и т. Д., А также настройки.
Источник
Как освободить память на iPhone или iPad и очистить кэш
После долгого использования устройства вы можете заметить, что оно начинает работать хуже. Дольше открываются приложения или обрабатываются запросы. Это верный признак того, что на айфоне может требоваться очистка кэша программ, удаление мусора, ненужных документов и данных или же просто освобождение памяти на самом телефоне.
Что такое кэш и память, зачем их чистить?
В кеш помещаются данные от запущенных приложений, для более быстрой работы с ними. То есть приложение, единожды загрузив эти данные, может гораздо быстрее извлечь их из кеша, чем грузить заново. Правда, вследствие некачественной работы приложения с кешем или просто разного рода сбоями, порой возникают ситуации когда кеш переполняется и не очищается автоматически.
Память телефона же, это объем информации, которую может хранить ваш телефон на постоянной основе. Памяти требует буквально всё, что вы сохраняете в телефоне: контакты, сообщения, установленные приложения и так далее.
Варианты очистки на айфоне
Больше всего кеш используют интернет-браузеры. Они хранят данные о посещённых страницах, дабы открывать их значительно быстрее и это занимает немало место. Но, кроме браузеров, кеш также используют и другие приложения. Буквально каждое установление приложение на ваш iPhone нуждается в своём пространстве в кеше — как минимум для хранения информации об обновлениях. Следовательно чем больше приложений установлено на вашем устройстве, тем быстрее кеш будет заполняться информацией и тем выше потребность очищать его вручную, а не полагаясь на автоматический контроль данных от установленных приложений. Вполне вероятно, что этого окажется достаточно для повышения стабильности и скорости его работы и вам не придётся удалять данные и установленные приложения непосредственно из памяти устройства.
С помощью стандартных приложений
Разберёмся как очистить кеш в стоковых приложениях на примере браузера Safari:
- Зайдите в настройки вашего iPhone.
- Пролистайте их вниз. Найдите пункт Safari и выберите его.
Подобным образом вы можете очистить данные в кеше у любых стоковых приложений вашего iPhone. Делайте это если вы подозреваете, что кеш переполнен или конкретные приложения начали работать слишком медленно.
В установленных
Вне зависимости от версии вашего устройства, очистить кеш непосредственно через настройки iPhone можно далеко не у всех программ.
Рассмотрим некоторые приложений для очистки кеша:
Battery Doctor
После того как вы загрузили и установили Battery Doctor, сделайте следующее:
- Кликнув по иконке на рабочем столе, запустите приложение.
- Во вкладе Junk нажмите большую кнопку Clean Up Cache.
Нет нужды очищать кеш подобным образом слишком часто. IPhone неплохо справляется с этой задачей и автоматически, поэтому пока кеш действительно не будет переполнен, можно не волноваться об очистке с помощью специальных приложений.
PhoneClean
Текущее приложение отличается от предыдущего тем, что оно устанавливается не на ваш iPhone, а не устройство на базе Windows или Mac OS, к которому вы iPhone подключаете.
Работа программы почти полностью автоматизирована. Сделайте следующее:
- Подключите свой iPhone к устройству с установленной программой Phone Clean.
- Установите, что именно вы хотите почистить. Например, App Cache для очистки кеша.
- Нажмите Start Scan.
Очистка кеша на айфоне и айпаде (видео)
Удаление приложения из памяти устройства
Есть несколько способов как полностью стереть приложения для освобождения памяти на устройстве. И хотя это можно сделать программами, приведёнными в этой статье выше, для простого удаления приложения достаточно и способов которые предлагает сам iPhone.
Обязательно учитывайте, что при удалении приложения удаляются также все сохранённые данные этого приложения. Вы можете потерять важные контакты или прогресс в играх. Будьте внимательны!
Для самого просто способа удаления приложения, сделайте следующие действия:
- Нажмите на значок любого приложения и удерживайте палец на нём в течение нескольких секунд.
- На всех приложениях которые могут быть удалены, появится крестик в левом верхнем углу. Нажмите на него для удаления.
Через iTunes.
Для удаления приложений через iTunes сделайте следующее:
- Подключите ваше устройство и в запущенном iTunes выберите вкладку iPhone.
После того как данные синхронизируются приложение будет удалено, а память на вашем устройстве освободится.
Через настройки
Можно удалить приложения и через настройки iPhone. Делается это следующим образом:
- Откройте настройки и зайдите в меню «Основные».
Очистка памяти на iphone (видео)
Как удалить только сохранённые данные приложений
Документы и данные приложений обычно автоматически синхронизируются с iCloud, поэтому удалять их надо и оттуда тоже. Делается это так:
- Откройте настройки устройства и пролистайте из вниз, до настроек iCloud.
- Зайдите в раздел «Хранилище».
Как почистить оперативную память приложений
Если ваше устройство начало подтормаживать при активной работе, дело может быть и в нехватке оперативки.
Помочь очистить оперативную память также могут приложения, которые предлагались выше в этой статье. Например, опция Memory Boost в приложении Battery Doctor делает именно это. Но есть способ очистки оперативной памяти и без установки сторонних приложений на ваше устройство. Для этого:
- Снимите блокировку со своего iPhone.
- Нажмите и удерживайте кнопку питания вашего устройства, пока на экране не появится надпись «Выключить».
- Далее, удерживаем кнопку Home до тех пор, пока ваш не вернёт на предыдущий экран.
- Готово, оперативная память очищена.
Нет никакой необходимости проводить эту процедуру постоянно, но если вы заметили, что приложения начинают работать хуже, сделайте это. Очистка оперативной памяти особенно важна при работе в интернете.
Советы по очистке памяти iPhone
Напоследок, рассмотрим несколько эффективных способов как быстро освободить память на вашем iPhone. Почти все они касаются тех или иных конкретных стоковых приложений, на которые зачастую пользователь не обращает внимания при очистке памяти.
- Популярный сервис «Фотопоток» необходим для синхронизации ваших фотографий между устройствами. Тем не менее при недостатке памяти его лучше отключить, особенно если фотографий у вас действительно много. Делается это в меню iCloud, разделе «Фото».
Источник