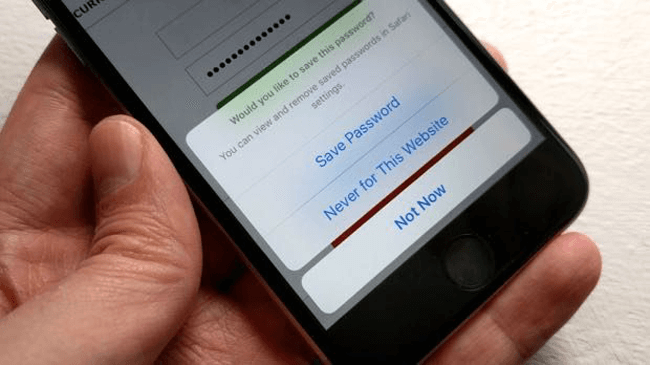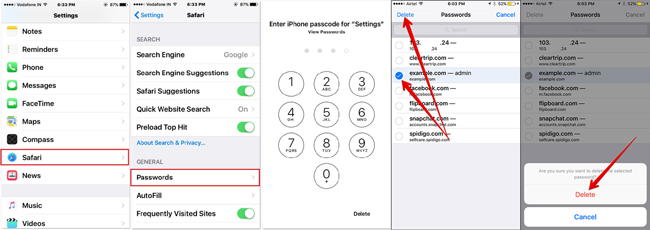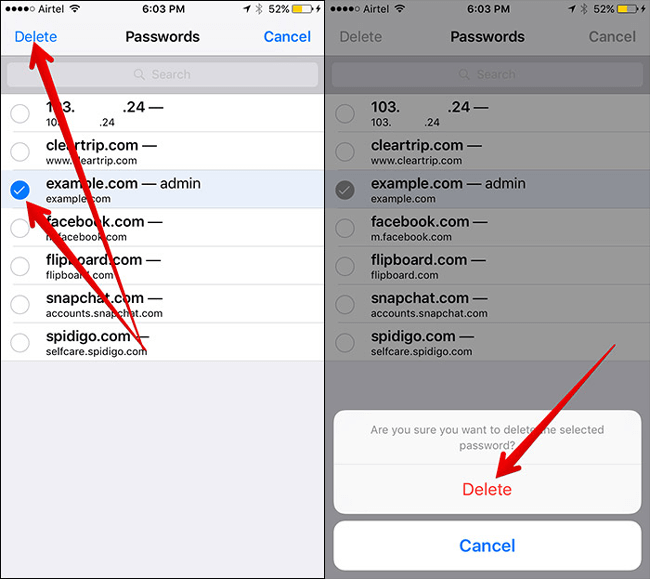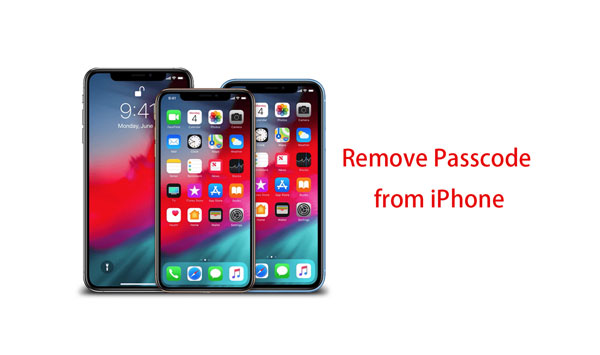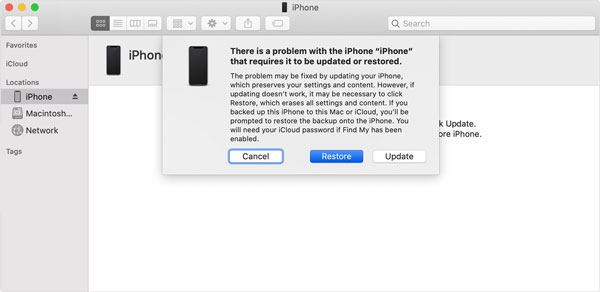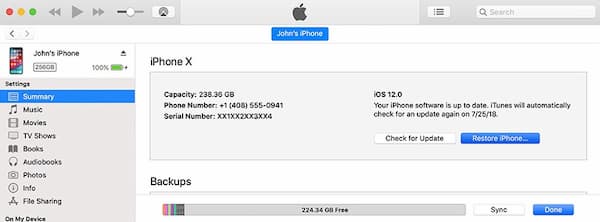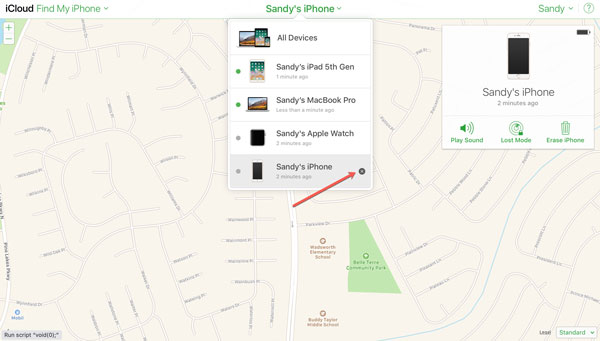- Как удалить сохраненный пароль на iPhone (4 проверенных метода в 2021 году)
- Часть 1. Удалите сохраненные пароли в приложении «Настройки iPhone»
- Часть 2. Удаление сохраненных паролей Safari на iPhone
- Часть 2. Удаление сохраненных паролей Chrome с iPhone
- Часть 3. Удалите все сохраненные пароли на iPhone
- Удаление пароля с iPhone — 3 наиболее эффективных способа попасть в заблокированный iPhone
- 1. Лучший способ удалить пароль с iPhone
- 2. Как удалить пароль с iPhone из режима восстановления
- Удалить пароль с iPhone 7/7 Plus
- Удалить пароль с iPhone 8 / X / XR / 11/12
- 3. Как удалить пароль с iPhone через iTunes
- 4. Как удалить пароль с iPhone с помощью iCloud
- 5. Часто задаваемые вопросы о том, как удалить пароль с iPhone
- Заключение
Как удалить сохраненный пароль на iPhone (4 проверенных метода в 2021 году)
Safari — это удобное приложение для меня, чтобы проверить разные вопросы и посетить несколько любимых сайтов с iPhone. Я сохранил некоторые пароли в браузере, которые я часто хожу, чтобы я мог быстро войти в систему, не вводя пароли снова и снова. Но я сохранил неверный пароль для одного сайта, как я могу удалить его сейчас? Спасибо!
Браузер является жизненно важным приложением на вашем iPhone, поскольку пользователи iPhone используют его для проверки того, что им нужно знать, или для посещения веб-сайта в соответствии со своими потребностями. Браузеры становятся все более и более мощными для удовлетворения потребностей пользователей. Одной из их выдающихся функций является возможность запоминать пароли для сайтов, которые вы часто посещаете, что позволяет вам войти в свою учетную запись, автоматически введя имя пользователя и пароль, чтобы вы могли быстро его посетить.
FoneEraser для iOS — лучший очиститель данных iOS, который может легко и безвозвратно стереть все содержимое и настройки iPhone, iPad или iPod.
- Удалите ненужные данные с iPhone, iPad или iPod touch.
- Стереть данные быстро с одноразовой перезаписью, которая может сэкономить ваше время для большого количества файлов данных.
Так что же делать, если браузер запомнил неверный пароль или вы хотите удалить из него сохраненные пароли, чтобы другие люди не могли просматривать вашу учетную запись и личную информацию? Ниже приведены два примера, как вы можете представить, как удалить пароль для браузера iPhone.
Часть 1. Удалите сохраненные пароли в приложении «Настройки iPhone»
Вы можете управлять сохраненными паролями через приложение «Настройки» на iPhone. Ниже показано, как это сделать.
Шаг 1 Во-первых, доступ к паролям iPhone через Параметры > пароли.
Шаг 2 Затем вы можете удалить их соответственно. У вас есть 3 варианта.
1. Нажмите и удерживайте веб-сайт, пароли которого вы хотите удалить, пока не появится всплывающее окно. Затем коснитесь Удалить кнопку.
2. Также можно провести пальцем влево и коснуться Удалить кнопку.
3. Наконец, вы можете нажать на Редактировать и отметьте элементы в списке. Затем коснитесь Удалить Кнопка в левом верхнем углу.
Часть 2. Удаление сохраненных паролей Safari на iPhone
Safari — это веб-браузер по умолчанию, разработанный Apple на основе движка WebKit. Таким образом, каждый пользователь iPhone может часто использовать его в повседневной жизни. В нем содержатся различные личные данные, поэтому вы можете удалить сохраненные пароли в Safari, чтобы защитить вашу конфиденциальность. Ниже приведены подробные шаги.
Шаг 1 Откройте Параметры на главном экране вашего iPhone.
Шаг 2 Прокрутите вниз, чтобы найти Safari .
Шаг 3 Нажмите пароли опцию, затем он попросит пароль или Touch ID для настройки для просмотра паролей.
Шаг 4 Нажмите Редактировать в правом верхнем углу.
Шаг 5 Установите флажок рядом с паролями, которые вы хотите удалить из списка.
Шаг 6 Нажмите Удалить в левом верхнем углу.
Шаг 7 Выберите Удалить снова подтвердить.
Часть 2. Удаление сохраненных паролей Chrome с iPhone
Chrome — хорошая альтернатива Safari для людей, которым не нравится браузер по умолчанию на iPhone или iPad. И они будут соответствовать тому же обстоятельству и захотят удалить сохраненные пароли в Chrome. Выполните следующие действия, чтобы очистить эти сохраненные пароли в Chrome.
Шаг 1 Презентация Chrome на вашем iPhone.
Шаг 2 Нажмите на три точки в верхнем правом углу, затем вы увидите раскрывающееся меню.
Шаг 3 Найдите Параметры и нажмите Сохранить пароли.
Шаг 4 Нажмите Редактировать в правом верхнем углу.
Шаг 5 Выберите пароли, которые вы хотите стереть из списка сохраненных паролей Chrome.
Шаг 6 Нажмите Удалить внизу.
Часть 3. Удалите все сохраненные пароли на iPhone
Иногда вы использовали разные браузеры для поиска и посещения, тогда в них так много паролей. Возможно, вам придется узнать, как удалить эти сохраненные пароли в браузерах сразу, если вы хотите удалить их все чтобы защитить вашу личную жизнь. FoneEraser для iOS рекомендуется здесь из-за его эффективности и безопасности.
Это поможет вам стереть все данные и настройки с устройства iOS полностью, и его высокий стандарт безопасности гарантирует, что ваши удаленные данные не могут быть восстановлены. Так пожалуйста создайте резервную копию всех ваших важных файлов прежде чем стирать данные на вашем iPhone.
Для опций предусмотрено три уровня стирания, поэтому вы можете выбрать один из этих вариантов в соответствии с вашими потребностями. И он полностью поддерживает iPhone, iPad и iPod touch, поэтому вы можете использовать его для стереть данные кеша, ненужные файлы и любые другие ненужные файлы легко и тщательно.
Шаг 1 Загрузите и установите программное обеспечение на компьютер, а затем установите его. После этого он будет автоматически запущен, если нет, вы можете дважды щелкнуть значок программы, чтобы открыть его.
FoneEraser для iOS — лучший очиститель данных iOS, который может легко и безвозвратно стереть все содержимое и настройки iPhone, iPad или iPod.
- Удалите ненужные данные с iPhone, iPad или iPod touch.
- Стереть данные быстро с одноразовой перезаписью, которая может сэкономить ваше время для большого количества файлов данных.
Шаг 2 Подключите свой iPhone, iPad или iPod touch к компьютеру и выберите Trust на вашем устройстве iOS для подключения.
Шаг 3 Выберите Стереть все данные затем уровень стирания в соответствии с вашими потребностями. В Высокий уровень рекомендуется вам здесь.
Шаг 4 Нажмите Start если все готово.
Удаление сохраненных паролей Safari не представляет трудностей, но лучше выбрать более простой способ стереть все сохраненные пароли на iPhone. Чтобы запретить кому-либо просматривать личную информацию в вашей учетной записи, вы должны удалить эти пароли, чьи учетные записи с этой личной информацией тщательно FoneEraser для iOS, Который удаляет фотографии iPhone или iPad, сообщения, твиты и многое другое с вашего iPhone легко.
Источник
Удаление пароля с iPhone — 3 наиболее эффективных способа попасть в заблокированный iPhone
Если вы хотите войти в заблокированный iPhone с забытым паролем, как удалить пароль с вашего iPhone 7/8 / X / 11/12? Если вы введете неправильный пароль слишком много раз, вы можете получить сообщение о том, что ваш iPhone отключен. Как решить проблему, когда на вашем iPhone заблокирован пароль? Вот 3 наиболее эффективных способа войти в ваш iPhone без пароля.
1. Лучший способ удалить пароль с iPhone
Чтобы полностью удалить пароль с iPhone, FoneLab iOS Unlocker — это универсальное и профессиональное средство для удаления пароля с iPhone. Он может снимать различные блокировки iPhone, такие как 4-значные, 6-значные, Face ID, Touch ID и другие. Кроме того, вы также можете Удалить Apple ID, обойти ограничение экранного времени и стереть пароль для iPhone.
- Протрите блокировки iPhone, такие как 4-значный, 6-значный, Face ID, Touch ID и т. Д.
- Удалите Apple ID для своего iPhone, если вы забыли исходный пароль.
- Обойти пароль ограничения экранного времени без потери данных.
- Совместим с iOS 14, а также с предыдущими версиями iOS.
Ниже приведены инструкции по удалению пароля на iPhone.
FoneLab Помогает вам разблокировать экран iPhone, удалить Apple ID или его пароль, удалить экранное время или пароль ограничения в секундах.
- Помогает вам разблокировать экран iPhone.
- Удаляет Apple ID или его пароль.
- Удалите экранное время или пароль ограничения в секундах.
Шаг 1 Загрузите и установите FoneLab iOS Unlocker, вы можете запустить программу на своем компьютере и выбрать режим Wipe Passcode. Подключите iPhone к компьютеру с помощью оригинального USB-кабеля и нажмите кнопку «Пуск», чтобы продолжить процесс.
Шаг 2 Он автоматически обнаружит подключенное устройство iOS. Затем вы можете подтвердить или изменить информацию на основе iPhone. Просто нажмите кнопку «Пуск», чтобы загрузить прошивку с сервера Apple и удалить пароль с iPhone.
Шаг 3 После того, как вы загрузили прошивку, вы можете нажать кнопку «Разблокировать», чтобы стереть пароль экрана. При удалении пароля блокировки экрана на iPhone все данные и настройки будут удалены, включая пароль с iPhone.
Примечание. Убедитесь, что у вас правильный Apple ID и код доступа, которые можно использовать для удаления кода доступа с экрана. Вам потребуется снять блокировку активации вместе с информацией.
2. Как удалить пароль с iPhone из режима восстановления
Если вы не можете вспомнить пароль, вы также можете войти в режим восстановления, чтобы стереть все содержимое и настройки, включая код доступа. Но процесс удаления пароля с iPhone должен отличаться для разных моделей iPhone. Просто ознакомьтесь с подробным описанием ниже, чтобы удалить пароль на iPhone.
Удалить пароль с iPhone 7/7 Plus
Шаг 1 Нажмите и удерживайте кнопку Боковое сравнение кнопку, пока не появится ползунок выключения. Затем вы можете выключить свой iPhone 7/7 Plus с помощью ползунка.
Шаг 2 Подключите iPhone к компьютеру с помощью оригинального USB-кабеля, удерживая Главная кнопку.
Шаг 3 После этого вы можете продолжать удерживать Volume Down кнопку, пока не появится экран режима восстановления.
Шаг 4 Найдите iPhone на своем компьютере и выберите Восстановить возможность удалить пароль с iPhone.
Удалить пароль с iPhone 8 / X / XR / 11/12
Шаг 1 Не подключайте iPhone к компьютеру заранее. Нажмите и удерживайте Боковое сравнение кнопку и одну из кнопок громкости, пока не появится ползунок выключения. Затем выключите свой iPhone.
Шаг 2 После этого вы можете подключить свой iPhone к компьютеру, удерживая Боковое сравнение кнопка. Держите Боковое сравнение кнопку, пока не появится экран режима восстановления.
Шаг 3 Найдите iPhone на своем компьютере. Выбрать Восстановить возможность загрузки программного обеспечения для вашего iPhone. Выйдите из режима восстановления и выберите модель своего iPhone, чтобы удалить пароль с iPhone.
3. Как удалить пароль с iPhone через iTunes
Если у вас есть резервная копия iTunes, вы также можете подключить свой iPhone к компьютеру с помощью оригинального USB-кабеля. После того, как вы сопоставили свой iPhone с iTunes, вы можете восстановить и повторно установить свой iPhone, чтобы удалить пароль с вашего iPhone.
Шаг 1 Запустите iTunes на своем компьютере, вы можете сделать резервную копию для своего iPhone. Когда он запрашивает пароль, вам нужно попробовать другой компьютер, с которым вы синхронизировались.
Шаг 2 Выберите Заключение в левом меню, чтобы выбрать Восстановление iPhone кнопка. Это позволяет вам сбросить настройки вашего iPhone, в том числе удалить пароль с вашего iPhone.
Шаг 3 Перейдите в экран на вашем iPhone. Выбрать Восстановление из резервной копии iTunes вариант. Вернитесь в iTunes и выберите файл резервной копии, чтобы соответствующим образом восстановить ваш iPhone.
4. Как удалить пароль с iPhone с помощью iCloud
Find My iPhone — еще одна функция для удаления пароля с iPhone. Если вы включили Семейный общий вариант, вы можете стереть iPhone из iCloud. Просто узнайте больше о процессе удаления пароля через iCloud, как показано ниже.
Шаг 1 Перейдите на iCloud.com и войдите в учетную запись пользователя с Apple ID и паролем. Затем выберите Find My iPhone вариант в нижней части пользовательского интерфейса.
Шаг 2 Выберите Все устройства возможность выбрать свой iPhone. Затем вы можете выбрать Стирать iPhone возможность удалить контент и настройки для iPhone без компьютера.
5. Часто задаваемые вопросы о том, как удалить пароль с iPhone
Как удалить пароль с iPhone, если вы его помните?
Если вы все еще помните пароль, вы можете перейти в приложение «Настройки» и выбрать параметр Face ID & Passcode, чтобы ввести пароль. Затем нажмите на опцию «Отключить пароль», чтобы удалить пароль с iPhone. Конечно, процесс также автоматически удалит и отключит Face ID.
Стоит ли удалять пароль с iPhone?
Чтобы удалить пароль с iPhone, вы должны заранее знать его важность. Код доступа важен для защиты вашей личной информации, такой как банковский счет, информация в социальных сетях и т. Д. Если код доступа недоступен, указанные выше файлы могут быть утрачены и использованы другими лицами.
Есть ли альтернативный способ обойти пароль на iPhone?
Когда вы заблокированы от iPhone, вы все равно можете использовать команду Siri для обхода пароля с iPhone. Нажмите кнопку «Домой», чтобы разбудить Siri с помощью команды «Мобильные данные». Отключите сотовые данные, и вы сможете обойти пароль на iPhone со следующим сообщением: Siri недоступна. Вы не подключены к Интернету.
Заключение
Как лучше всего удалить пароль с iPhone и iPad? Это полное руководство, которое вы никогда не должны пропустить. Вы можете проверить лучшее средство для удаления пароля iPhone, чтобы войти в заблокированный iPhone, или выбрать способы Apple по умолчанию для удаления пароля соответственно.
Если у вас есть дополнительные вопросы об удалении пароля на iPhone, оставьте комментарий ниже.
FoneLab Помогает вам разблокировать экран iPhone, удалить Apple ID или его пароль, удалить экранное время или пароль ограничения в секундах.
Источник