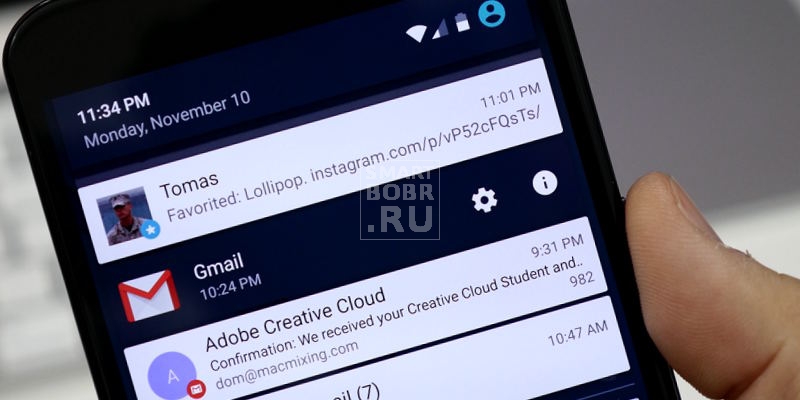- Андроид сообщения: как удалить, восстановить и настроить уведомления о непрочитанных
- Какие бывают Андроид сообщения
- Системные уведомления Android
- SMS, MMS, пропущенные вызовы
- Где на Андроид отображаются сообщения
- Настройка и отключение сообщений Андроид
- Как восстановить SMS-сообщения на Андроид
- Как удалить непрочитанное сообщение в телефоне. Как удалить СМС-сообщение на смартфоне Android? Как удалить все СМС со смартфонов на базе андроид
- Способ 1
- Способ 2. Использовать предварительно установленный метод
- Способ 3
- Как почистить «Входящие»?
- Удаление писем
- Как удалить все непрочитанные письма Gmail?
- Как восстановить письма в Gmail.com?
- Архивация писем
- Как вернуть письмо из архива Gmail?
- Вывод непрочитанных писем в папке «Входящие»
- Можно ли восстановить удаленные сообщения?
- Выбор важных писем
- Использование сторонних приложений
- Сортировка писем
- Ярлыки (метки)
- Выделение меток цветом
- Фильтрация похожих писем
- Категории и вкладки
- Непрочитанное сообщение в Вайбере
- Автоматизация работы с сервисом
- Автоматическое прочтение писем
- Автоматические ответы
- В каких случаях появляется непрочитанное сообщение?
- Другие полезные функции
- Поиск цепочек писем
- Проверка почты на смартфоне
- Просмотр документов в Gmail
- Можно ли удалить сообщение?
Андроид сообщения: как удалить, восстановить и настроить уведомления о непрочитанных
Уважаемые читатели, сегодня мы хотели бы вам рассказать о сообщениях на телефонах Андроид: какие они бывают, как ими управлять, настраивать, удалять и восстанавливать. Андроид сообщения (или уведомления) являются неотъемлемой частью любого телефона или планшета.
Каждое приложение норовит прислать уведомление с какой-либо информацией, причем не всегда полезной.
Среди кучи навязчивых посланий очень легко упустить важное электронное письмо или сообщение из социальной сети. Давайте же разберемся, как управлять и настраивать сообщения на Андроид, чтобы впредь не отвлекаться на неактуальные уведомления.
Какие бывают Андроид сообщения
Операционная система, олицетворением которой стал зеленый робот, полюбилась пользователям своей гибкостью в настройке и частыми обновлениями. Огромное внимание разработчики Android уделяют системе уведомлений, которая стала некой связующей между устройством и человеком.
В Андроид система сообщений реализована выплывающим окошком, в котором выводятся короткие уведомления от разных приложений. При этом приложение может работать в фоновом режиме, не нагружая процессор.
Естественно, Google не сразу удалось представить на обозрение публики идеальный вариант отображения уведомлений. Так, только в версии Jelly Bean (Android 4.1) появилась возможность отключать сообщения Андроид. А такая полезная «фишка» как быстрый ответ на сообщение прямо из шторки уведомлений и вовсе пришла на Android с версией Nougat.
Все эти незначительные с первого взгляда обновления серьезно улучшали систему уведомлений на Андроид, делая ее более дружелюбной для пользователя. Сегодня уже не приходится искать стороннее программное обеспечение, чтобы заблокировать навязчивую утилиту – все предусмотрено по умолчанию.
Что ж, теперь к тому, какие сообщения бывают на Андроид.
Системные уведомления Android
Купив новый смартфон, на котором будет предустановлено минимум приложений, вы все равно будете получать какие-никакие сообщения. Во-первых, это могут быть уведомления о доступности обновления операционной системы. Во-вторых, сообщения могут слать стандартные приложения, которые сопровождают большинство Андроид-устройств (набор программ от Google). Наконец, уведомления могут исходить от самой системы, к примеру, о низком уровне заряда аккумулятора или ошибках в работе аппарата.
Эти сообщения несут в себе важную информацию (за исключением уведомлением некоторых предустановленных приложений от Google), поэтому их не рекомендуется отключать. Вы же не хотите пропустить актуальное обновление системы или сообщение о нехватке памяти?
SMS, MMS, пропущенные вызовы
В эту категорию уведомлений поместим сервисы, работа которых зависит от SIM-карты. Это у нас, в первую очередь, SMS-сообщения. Каждый Андроид-смартфон имеет отдельную директорию, куда попадают пропущенные SMS, а пользователь получает их отрывки в виде уведомлений.
Как и в случае с системными уведомлениями, SMS-сообщения часто несут важную информацию, поэтому отключать их не рекомендуется.
Как правило, MMS-уведомления объединены в одну категорию с SMS, поэтому взаимосвязаны.
Также привычным делом являются уведомления о пропущенных вызовах, которые информируют нас о том, что кто-то пытался дозвониться. Понятное дело, что подобные уведомления мало кому понадобится отключить.
Сообщения от приложений
Все, кто пользовался современными смартфонами, наверняка замечали, что практически каждое приложение или игра регулярно уведомляет о каких-либо событиях (доступно обновление, накопилась энергия в игре и т.д.). Вот именно они раздражают обычно сильнее всего. Смартфон может уведомить громким сигналом о том, что пора бы зайти в игры в два часа ночи или на важной встрече, лента сообщений постоянно забита предложениями обновиться до новой версии – и это лишь малая часть.
Если вам не интересно знать, что там произошло в игре пока вы не заходили, то без особых проблем можно отключить сообщения.
Сообщения электронной почты, социальных сетей, мессенджеров
Какой же современный смартфон обойдется без сервисов электронной почты, пары мессенджеров и приложения какой-либо социальной сети?! А нам с упоением приходится наслаждаться перезвоном гаджета, на который поступают сообщения, откуда только можно. Кто, например, сегодня не имеет приложения ВК на своем Андроид-устройстве, которое оповещает не только о новых сообщениях, но и о добавляющихся к вам в друзья пользователей, обновлениях в сообществах и многом другом?
Без электронной почты тоже сложно представить сегодня пользователя. Ну, а чтобы не пропустить ни единого письма, можно и специальное приложение на мобильный девайс установить. Огромную популярность снискали и различного рода мессенджеры для бесплатного обмена сообщениями: Viber, WhatsApp, Telegram, Facebook Messenger и многие-многие другие.
Сообщения электронной почты, социальных сетей или других подобных приложений могут быть отключены, если вы не желаете получать уведомления в шторке.
Где на Андроид отображаются сообщения
По умолчанию стандартная версия Андроид отображает все сообщения в выпадающей сверху шторке. Здесь можно:
- нажав на уведомление, перейти к приложению, которое является отправителем (в случае с сообщением из социальной сети или мессенджера вы попадете на форму для написания ответа);
- смахнув в сторону, удалить уведомление (также доступна возможность разом удалить все сообщения Андроид).
Кроме того, многие современные Андроид-устройства поддерживают вывод сообщений на Lock Screen (экран блокировки), что позволяет, не разблокировав телефон, перейти к приложению-отправителю. Здесь также можно удалять уведомления, смахивая их в сторону.
В новой версии Андроид, которая должна быть представлена в начале осени 2017 года, одним из возможных новшеств значится счетчик, который будет в виде цифр на иконке приложения показывать количество сообщений.
Некоторые производители задействуют и другие части смартфона для вывода сообщений Андроид. Например, устройства Samsung с изогнутым дисплеем (Galaxy S6 Edge и другие) без дела не оставили место изгиба. У многих смартфонов предусмотрена световая индикация, оповещающая о получении нового сообщения.
Настройка и отключение сообщений Андроид
На самом деле сложного в том, чтобы отключить уведомления Андроид и избавиться от массы ненужной информации, нет. Разработчики предусмотрели в операционной системе возможность отключения и настройки сообщений, чтобы пользователь мог выбирать самостоятельно, какие приложения для него в приоритете.
Обратите внимание! Возможность гибкой настройки уведомлений Андроид появилась только в версии 4.1 Jelly Bean.
Итак, если у вас смартфон на Android 4.1, то:
- откройте настройки устройства;
- перейдите к пункту «Приложения»;
- выберите из предложенного списка приложение, для которого хотите отключить уведомления;
- под кнопками «Остановить» и «Удалить» находится пункт «Включить уведомления», напротив которого расположена галочка;
- для отключения уведомлений достаточно убрать галочку и согласиться с предупреждением системы.
В более поздних версиях Андроид появились дополнительные настройки сообщений, которые получили отдельную вкладку «Уведомления и звук». Инструкция выглядит почти также:
- заходим в настройки «Уведомления и звук»;
- находим нужное приложение;
- переключаем тумблер в активное состояние напротив пункта «Заблокировать».
Кроме того, появилась возможность задавать сообщениям различных приложений больший приоритет, чтобы их уведомления выводились выше остальных.
Многие производители, дабы расширить функционал своих устройств, существенно увеличивают возможности настройки уведомлений. Появляются отдельные категории установок, позволяющих задать приоритет вывода сообщений, цвет индикатора событий, разрешить или запретить вывод уведомлений на экран блокировки.
Отключить и настроить вывод сообщений можно и в настройках конкретного приложения (не каждого). К примеру, такую возможность поддерживают приложения «Вконтакте» и «Одноклассники» на Андроид. Перейдя в настройки, можно установить, какие оповещения будут поступать, тип сигнала и вибрации, задать цвет индикации. Настройки сообщений имеют и многие популярные мессенджеры.
Как восстановить SMS-сообщения на Андроид
Нередко удаленное сообщение нужно срочно восстановить. Не стоит впадать в панику, если сообщения было удалено недавно. Вероятно, операционная система еще не успела их перезаписать, а потому шанс на восстановление велик.
Практически невозможно восстановить сообщение, удаленное несколько месяцев или лет назад. Скорее всего, все это время устройство активно использовалось, а все остаточные файлы от сообщений система давно подчистила.
Для восстановления SMS-сообщений на смартфоне Андроид мы рекомендуем использовать программу Android Data Recovery (для персональных компьютеров). Это отличное средство, которое не только поможет вернуть старые сообщения, но и, к примеру, потерянные фотографии или видео.
- устанавливаем на ПК программу;
- на смартфоне включаем режим отладки по USD;
Режим отладки активируется в настройках смартфона, а точнее – раздел «Параметры разработчика», который становится доступным после многократных нажатий на версию ОС.
- подключите телефон к компьютеру;
- запустите программу Android Data Recovery и следуйте указаниям;
- в главном окне находим кнопку «Старт», которая запустит поиск удаленных сообщений;
До начала сканирования программа обратится к смартфону за доступом к памяти ОС Андроид, подтвердите разрешение, нажав кнопку «Allow».
- через несколько минут вы получите список СМС-сообщений, которые были удалены;
- выберите те сообщения, которые вам нужны, и нажмите кнопку «Восстановить».
В конце еще раз отметим: далеко не все сообщения подвергаются восстановлению. На это влияет и срок, который прошел с момента удаления, и активность использования смартфона, и некоторые другие обстоятельства.
Заключение
Что ж, в сегодняшнем материале мы постарались донести до вас всё, что нужно знать о сообщениях на Андроид. Они являются неотъемлемой частью столь популярной операционной системы, поэтому важно уметь настраивать их и отключать. Думаем, не лишней будет и инструкция по восстановлению сообщений на Андроид.
Источник
Как удалить непрочитанное сообщение в телефоне. Как удалить СМС-сообщение на смартфоне Android? Как удалить все СМС со смартфонов на базе андроид


Процесс крайне простой, занимает не больше пары минут времени. Впрочем, это зависит от количества сообщений, которые вы хотите удалить.
Если вы удалили сообщения по ошибке, есть способ их восстановить. Уловка заключается в том, что вы должны сначала создать резервную копию своих сообщений. Это, конечно, не поможет, если вы прочтете это после того, как вы уже удалили сообщение, но, к сожалению, это единственный надежный вариант, доступный в настоящее время.
Откройте приложение и нажмите «Резервное копирование». Убедитесь, что рядом с элементами, которые вы хотите сделать резервную копию, есть галочка. Если вы решите сохранить его локально, вы можете выбрать точное местоположение резервной копии. Вы можете повторять резервные копии в течение минуты, часа или дня. Эта функция особенно удобна, так как вы можете ее установить и забыть, зная, что ваши сообщения будут надежно сохранены.
Заходим в приложение «Сообщения». Оно может называться «СМС-сообщения» или просто «СМС» — с этим, думаем, разберетесь без проблем.
Видим список сообщений.
Для того, чтобы удалить сообщение, тапните по нему и удерживайте пальцем, пока не появится значок корзины, как в нашем случае, или слово «Удалить». Нажав на значок корзины, вы удалите сообщение. Если потребуется подтвердить удаление, сделайте это.
Чтобы восстановить сообщения, запустите приложение и нажмите «Восстановить». Если вы создали локальную резервную копию, приложение отобразит ее как вариант по умолчанию. После того как вы выбрали резервную копию по своему выбору, нажмите кнопку «Восстановить». Это необходимо для завершения процесса восстановления.
Чтобы увидеть приложение в действии, посмотрите видео ниже. Чистка вашего телефона может стать немного сложной задачей, но если вы останетесь на вершине своего приложения для обмена сообщениями, вы обнаружите, что вы можете сэкономить место для работы на низком уровне на вашем телефоне или планшете? Эти крошечные приложения должны быть в состоянии исправить это! таких как приложения, музыка, видео и фотографии.
Хотите удалить несколько сообщений сразу? Тогда тапните по сообщению и удерживайте пальцем, пока не появится корзина. Затем просто тапните по другим сообщением, чтобы они были выделены, и нажмите на корзину.
Чтобы узнать больше, читайте дальше. Первое, что вам нужно сделать, это ввести экран сообщения, нажав приложение обмена сообщениями. Затем нажмите нить и нажмите кнопку рядом с кнопкой «домой», чтобы открыть меню сообщений управления. Пожалуйста, нажмите кнопку «Удалить сообщения». Теперь вы можете выбрать сообщения, которые вам не нужны, и нажать кнопку «Удалить». Если вы хотите пустое текстовое поле для сообщений, о и нажмите «Удалить», чтобы выполнить задачу полный.
Плюсы: вы можете сделать это сами, и ничего не стоит. Недостатки: пустая трата времени, когда вам нужно очистить сотни или тысячи сообщений. Выберите любую версию системы вашего компьютера. Программа запускается, обнаруживает ваше устройство, а затем отображает его в окне запуска.
Есть другой вариант. Нажмите на кнопку «Меню» (в нашем случае она находится под экраном, у вас может быть в виде сенсорной кнопки прямо на экране), чтобы появилось окно настроек. Нажмите «Удалить» или «Удалить все цепочки», как в нашем случае.
В этом случае будут удалены все сообщения.
Способ 1
Теперь вы можете пометить сообщения, которые хотите удалить, и нажать кнопку «Удалить». Если вы хотите очистить окно, установите флажок рядом с Контентом и нажмите «Удалить». Кроме того, удаление старых или неважных сообщений поможет вам легко найти важные сообщения среди остальных. Мобильный менеджер сайта, предназначенный для пользователей для управления данными телефона на компьютере.
Шаг 1: Нажмите кнопку «Загрузить», чтобы загрузить программу. Имейте в виду, что пользователи могут подключать свои устройства к программе двумя способами. Шаг 3: При подключении выберите вкладку «Сообщения» в верхней части интерфейса. Это дает вам возможность создавать новые сообщения, экспортировать или удалять сообщения.
Хотите удалить какое-то определенное сообщение в переписке? Нет проблем. Зайдите в нужную переписку, найдите сообщение.
Тапните по нему, удерживая палец на нем. Появится меню, в нем вы увидите кнопку «Удалить». Нажмите на нее, чтобы удалить конкретное сообщение в переписке.
Шаг 4: Нажмите на сообщения, которые вы хотите удалить. Если вы хотите удалить все, вам нужно всего лишь проверить флажок «Контакты», чтобы выбрать все. В дополнение к удалению сообщений эта программа позволяет пользователям импортировать и экспортировать такие файлы, как музыка, фотографии, видео и другие, с телефона на компьютер и наоборот. Он также облегчает многие другие функции, необходимые для управления телефонами, такие как смена тонов и обоев, резервное копирование всех файлов и восстановление их с компьютера и т.д.
Способ 2. Использовать предварительно установленный метод
Вы можете удалять отдельные или массивные сообщения, используя правильный способ работы с телефоном. Просто перейдите в «Сообщения», продолжайте нажимать сообщение или разговор, которые хотите удалить, выберите «Удалить» и нажмите «ОК», чтобы завершить процесс. Войдите в приложение обмена сообщениями и нажмите кнопку меню, которая позволит вам сразу выбрать несколько сообщений.
Данный пример базируется на стандартной версии прошивки Android. Поскольку многие производители используют свои версии прошивок (измененные), процесс удаления СМС может быть слегка различаться, но в целом суть процесса не меняется.
По многим причинам вам необходимо удалить текстовые сообщения на вашем телефоне Android: Вы хотите изменить для нового телефона, продать старый Android, дать вашим друзьям телефон Android, и т.д.. Поскольку текст сообщения на ваш телефон Android может пролиться вашу персональную информацию, Это очень необходимо удалить их, прежде чем сделать решение.
Способ 3
После выбора сообщений нажмите «Удалить» или значок корзины. Даже если ваши сообщения имеют историю несколько лет, вы также можете удалить их. Вы можете повернуть любой способ, чтобы помочь выполнить задачу. Продолжайте читать, чтобы узнать больше. Первое, что вам нужно сделать, — это ввести экран сообщения, нажав приложение для обмена сообщениями. Затем нажмите на нить и кнопку рядом с кнопкой «Пуск», чтобы открыть меню управления сообщениями.
Если вы хотите, чтобы текстовое поле было пустым, выберите кнопку «Удалить все» и нажмите «Удалить», чтобы завершить задачу. Плюсы: вы можете делать все для себя и ничего. Минусы: тратить время, когда вам нужно удалить сотни или тысячи сообщений. Вот вам хорошая новость: вы можете легко выполнить задачу с помощью сторонней программы. Выберите любую версию в соответствии с системой вашего компьютера. Программа начнет обнаруживать устройство, а затем отображает его в начальном окне.
Вот два способа для вас удалить текстовые сообщения на вашем телефоне Android
, Вы можете обратиться либо методом для помощи для завершения задачи. Пожалуйста, продолжайте читать, чтобы узнать больше.
Как почистить «Входящие»?
Удаление писем. Восстановление из корзины.
Вывод непрочитанных писем в папке «Входящие».
Если в папке «Входящие» накопилось слишком много сообщений за несколько дней или даже месяцев, может возникнуть вопрос, как очистить почту Gmail.
Удаление писем
Чтобы удалить письмо или цепочку писем, нажмите на значок «Удалить» справа.
Если требуется удалить все цепочки писем от выбранного адресата:
- введите адрес почтового ящика в строку поиска и нажмите Enter;
- установите галочку «Выделить все» и нажмите на значок «Удалить».
Как удалить все непрочитанные письма Gmail?
В официальной справке Google указано, что для удаления всех сообщений одной категории нужно:
- открыть Gmail на ПК (с телефона это сделать не получится);
- в верхней панели, над списком писем, кликнуть на символ «Стрелка вниз»;
- нажать на значок «Выбрать все» или «Выбрать все цепочки» (актуально, если писем много и они не помещаются на одной странице);
- кликнуть на символ «Удалить».
Теперь Вы знаете, как быстро очистить почту Gmail.
Как восстановить письма в Gmail.com?
Если Вы случайно удалили сообщение, его можно восстановить из «Корзины» в течение 30 дней.
- перейдите в раздел «Корзина» левого бокового меню;
- выберите требуемое сообщение (которое нужно восстановить);
- нажмите на значок «Переместить во входящие».
Архивация писем
При необходимости Вы можете отправить менее приоритетные письма в архив, чтобы они не отвлекали внимание во «Входящих».
- отметьте галочкой требуемые письма;
- нажмите на кнопку «Архивировать» на панели сверху.
После этого письма перестанут отображаться в папке «Входящие».
Теперь Вы знаете, как архивировать почту Gmail.
Как вернуть письмо из архива Gmail?
Для этого Вы можете воспользоваться поисковой строкой Gmail (поиск осуществляется по всем письмам, включая заархивированные).
Второй способ — перейти в категорию «Вся почта», воспользовавшись боковым меню.
В этом разделе хранятся все письма, в том числе архивные.
Раздел «Вся почта» находится в панели слева, под перечнем меток и категорий.
Чтобы открыть его, кликните на стрелку «Еще» и выберите соответствующую строку.
Если Вы случайно заархивировали письмо, всегда можно легко восстановить его в папке «Входящие».
- перейдите в раздел «Вся почта»;
- отметьте галочкой письма, которые хотите восстановить;
- нажмите на кнопку «Переместить во входящие».
Теперь Вы знаете, где архив в гугл-почте.
С помощью функции архивации Вы можете отсортировать сообщения, чтобы быстрее находить приоритетные письма и повысить эффективность работы.
Вывод непрочитанных писем в папке «Входящие»
Почтовый сервис Gmail по умолчанию сортирует все входящие сообщения по дате.
В некоторых случаях удобнее, когда непрочитанные сообщения расположены в самом верху. Это легко можно настроить.
- кликните на стрелочку напротив ярлыка «Входящие» на левой боковой панели;
- установите требуемый вариант сортировки.


Можно ли восстановить удаленные сообщения?
Как удалить смс в Инстаграмме, чтобы можно было потом восстановить нужные сообщения? К сожалению на данный момент функция восстановления в соцсети отсутствует, поэтому перед чисткой переписки стоит тщательно убедиться в том, что в дальнейшем тексты больше не потребуются.
После проведенных манипуляций по удалению переписки все СМС окажутся для вас недоступны навсегда. Если диалог удалялся полностью, а не очищались лишь конкретные тексты, то доступ к переписке все еще можно будет получить с телефона вашего собеседника.
Выбор важных писем
Важные и помеченные письма. Быстрый поиск информации с помощью специальных символов.
Мнения зарубежных экспертов подтверждают, что повышение эффективности работы с Gmail — актуальная тема для многих пользователей.
Особенно остро стоит вопрос ускорения поиска информации.
Для этого в Gmail Вы можете отмечать важные сообщения с помощью специальных символов.
Чтобы переместить письмо в папку «Важные», кликните на специальный флажок напротив сообщения.
Аналогичным образом можно снять приоритет с сообщения, повторно кликнув на флажок.
Кроме того, приоритетные сообщения можно добавить в папку «Помеченные».
Для этого просто кликните на звездочку, расположенную слева от письма.
Убрать приоритет можно аналогичным образом, повторно кликнув на звездочку.
Если обычной звездочки мало, перейдите в Настройки –> Общие –> Звезды и выберите подходящий символ.
Использование сторонних приложений
Сделать в Вотсапе чтобы не было видно когда прочитано сообщение поможет установленная дополнительно программа. Это могут быть:
- Офлайн-ридер;
- Secret Messenger;
- Unseen — No Last Seen;
- Last seen online hider for WhatsApp;
- WhatSeen — No Last Seen и т. д.
Функционал у таких приложений схож — чаще всего внутри есть три раздела — “Чат”, “Голос” и “Изображения”. Текстовые сообщения будут отображаться в “Чат”, голосовые в “Голос”, а фотографии и картинки, соответственно, в “Изображения”.
Как сделать непрочитанным сообщение в Ватсапе:
- Найти и загрузить приложение. Стандартная процедура.
- Нажать “Открыть”, а затем дать все запрашиваемые разрешения.
- После получения уведомления открыть программу и просмотреть новые сообщения в соответствующих разделах.
Обращаем внимание наших читателей на то, что этот способ будет работать, только если на смартфоне не удалено и работает официальное приложение Ватсап. Кроме того, если вы откроете оф. приложение и зайдете в нем в чаты, ранее просмотренные через упомянутые программы, то сообщения в них получат статус “Прочитано”.
Сортировка писем
Ярлыки, вкладки и категории. Добавление новых меток.
Выделение ярлыков цветом.
В сервисе Gmail предусмотрена удобная система сортировки писем.
Чтобы Вы смогли быстро разобраться, рассмотрим базовые понятия: ярлык, категория, вкладка.
Ярлыки (метки)
К системным ярлыкам, или системным меткам, относят папки, расположенные в левой боковой панели — «Входящие», «Помеченные», «Отложенные», «Важные», «Отправленные» и пр.
Метки предназначены для удобной сортировки писем и быстрого поиска информации.
С помощью ярлыков Вы можете легко найти цепочки важных писем или быстро просмотреть отправленные сообщения.
При необходимости можно создать свой собственный ярлык.
Допустим, Вы планируете проведение мероприятия и хотите собрать все входящие заявки в одну папку.
- прокрутите боковую панель вниз до упора;
- кликните на кнопку «Создать ярлык»;
- введите название новой метки в открывшемся окошке и нажмите на кнопку «Создать»;
После этого добавленная метка появится в панели слева, под системными ярлыками.
Чтобы переместить сообщение во вновь созданную папку «Тестовая метка», проведем ряд несложных манипуляций.
- откройте требуемое сообщение;
- выберите иконку «Ярлыки» на панели сверху и установите галочку напротив метки с соответствующим названием.
После этого сообщение появится в папке «Тестовая метка».
При необходимости Вы можете легко перемещать письма между папками в Gmail сколько угодно в любой последовательности, используя этот простой алгоритм.
Выделение меток цветом
Для наглядного и быстрого поиска информации метки в Gmail можно выделить цветом.
Для этого кликните на троеточие возле ярлыка и в открывшемся окошке выберите соответствующий цвет.
Теперь Вы легко сможете находить сообщения с помощью цветных указателей.
Фильтрация похожих писем
Сервис Gmail предусматривает возможность быстрой фильтрации схожих писем.
Это оптимально в том случае, если Вы хотите присвоить ряд идентичных операций для всех цепочек сообщений от конкретного адресата, а также писем, имеющих общую тему и пр.
- откройте письмо, нажмите на троеточие в правом верхнем углу и выберите пункт «Фильтровать похожие письма»;
- настройте окошко фильтрации, задайте параметры, по которым собираетесь фильтровать, в нашем случае — адрес отправителя, и нажмите на кнопку «Создать фильтр»;
- выберите, какое действие нужно присвоить письмам, которые будут поступать от указанного адресата, и повторно нажмите на кнопку «Создать фильтр».
В данном случае при поступлении сообщения от указанного адресата письма будут по умолчанию попадать в папку «Тестовая метка».
При необходимости Вы можете применить вновь созданный фильтр к существующим цепочкам писем, установив галочку в нижнем окошке.
Категории и вкладки
Для удобства навигации в почтовом сервисе Gmail предусмотрены категории и вкладки.
Категории отображаются в левой боковой панели вместе с другими ярлыками.
Вкладки находятся в верхней части экрана Gmail над входящими сообщениями.
Почтовый сервис предлагает следующий набор системных вкладок:
- неотсортированные;
- соцсети;
- форумы;
- обновления;
- промоакции.
Сервис автоматически сортирует входящие сообщения по данным категориям, используя встроенный алгоритм.
Чтобы настроить панель отображения вкладок, перейдите в Настройки –> Общие –> Папка «Входящие» и установите галочки напротив требуемых полей.
Например, после сохранения изменений вкладка «Форумы» появится в верхней панели.
Таким образом, Вы можете вывести часто используемые категории для удобства навигации.
Непрочитанное сообщение в Вайбере
Загрузка сообщений, мультимедийных файлов, ссылок в Вибере начинается только после перехода программы в активный режим работы. Для этого достаточно открыть приложение при наличии подключения к сети Интернет.
Если один номер связан на нескольких устройствах, возможно подвисание. Например, месседж прочитан на телефоне, а на планшете все еще отображено оповещение.
Viber также работает в фоновом режиме. Чтобы прекратить это во избежание проблем, достаточно отключить настройки на телефоне или вручную прекращать работу после выхода.
Автоматизация работы с сервисом
Автоматическое прочтение писем. Автоматические ответы.
Создание шаблона для быстрого ответа.
Автоматическое прочтение писем
Если Вам часто приходят системные уведомления с установленных приложений, оповещения от бирж и прочий навязчивый контент, воспользуйтесь фильтрацией писем Gmail, о которой мы упоминали ранее.
Только на этот раз в открывшемся окошке настройки фильтра установите галочку напротив «Отметить как прочитанное».
Таким образом, все письма, получаемые от выбранного адресата, по умолчанию будут считаться прочитанными.
Автоматические ответы
Иногда приходится отвечать одинаково на однотипные письма.
Для таких писем в сервисе были придуманы автоматические ответы.
Это работает по такому принципу:
- создаете шаблон ответа;
- получив письмо, просто выбираете нужный шаблон в 1 клик;
- ответ автоматически вставляется в поле ответа.
Чтобы включить эту функцию, нужно зайти в Настройки –> Общие –> Расширенные и выбрать пункт «Включить» в разделе «Шаблоны».
После этого в окне отправки сообщения, в разделе «Дополнительно», справа внизу, появится функция «Шаблоны».
Чтобы сохранить первый шаблон, введите текст в поле ввода и нажмите на кнопку «Сохранить черновик как шаблон».
Теперь Вы можете выбрать сохраненный шаблон ответа при отправке писем вручную или создать автоматические ответы, воспользовавшись дополнительной функцией фильтрации.
Чтобы отправить ответ вручную, в окне отправки сообщения перейдите в раздел «Дополнительно» –> «Шаблоны» и выберите созданный ранее шаблон.
После этого текст появится в поле ввода автоматически, Вам не придется вводить его вручную.
Используя эту функцию в связке с функцией фильтрации, о которой мы упоминали ранее, можно настроить автоматическую отправку ответов на письма с заданными характеристиками (темой, адресатом и пр.).
- перейдите в верхний раздел «Дополнительно» окна отправки;
- выберите функцию «Фильтровать похожие письма»;
- заполните параметры фильтрации и в открывшемся окне выберите необходимое действие (Отправить шаблон –> Тестовый шаблон).
В данном случае все письма, подходящие под установленный фильтр, будут получать автоматический ответ.
В каких случаях появляется непрочитанное сообщение?
Вайбер является достаточно надежным по сравнению с другими мессенджерами. Однако даже у него иногда бывают сбои работы, глюки, подвисания.

Отсутствие сообщений в Вайбере.
Чаще всего это случается, когда:
- версия приложения на устройстве устарела,
- произошло нарушение системы работы;
- во время работы пропало подключение к сети;
- на смартфоне, планшете, компьютере включена программа VPN (для обхода запрета посещения некоторых ресурсов).
Однако, прежде чем приступать к глобальному решению проблемы:
- убедитесь, что вы успели прочитать все сообщения, пролистайте чаты до конца, проверьте сообщения в группах;
- перезагрузите устройство или его подключение к Интернету;
- старайтесь хотя бы периодически удалять старые сообщения или переписки целиком, так как они занимают память устройства, препятствуя отображению новых разговоров, мультимедийных файлов, ссылок;
- просматривайте секретные и скрытые чаты. Их нужно открывать через дополнительные команды, тогда как оповещения работают стандартно.
Если после всего этого оповещение все же остается, тогда надо принимать более радикальные меры.
Другие полезные функции
Поиск цепочек писем. Проверка почты на смартфоне.
Просмотр документов в Gmail.
Отложенная отправка писем.
Поиск цепочек писем
Предположим, Вы решили открыть почту Gmail и найти всю историю переписки с конкретным адресатом.
Для этого просто введите адрес его почтового ящика в верхнюю строку поиска и нажмите кнопку Enter.
Поиск также позволяет находить письма по фразам или наименованию прикрепленных к письму файлов, что достаточно удобно.
Для этого просто введите нужные ключевые слова в строку поиска.
Поиск актуален в том случае, если вход в джимейл-почту осуществляется не очень часто, и Вы можете попросту забыть, с кем и о чем вели ранее переписку.
Эта функция позволит быстро восстановить историю.
Кроме того, удобно, что письма, которые являются ответами, собираются в цепочки.
Это экономит место в списке и позволяет удобно следить за историей.
Проверка почты на смартфоне
Если Вы решили создать электронную почту Гугл и просматривать входящие сообщения со смартфона, установите мобильное приложение Gmail.
Это позволит комфортно работать с функционалом сервиса.
Сторонние разработчики также выпускают много совместимых приложений для iPhone и Android.
Кроме того, благодаря мобильной адаптации Gmail Вы сможете пользоваться веб-версией сервиса в браузере телефона.
Регистрация в джимейле через телефон не составит труда.
Просмотр документов в Gmail
К Вашему письму приложили файл (word, pdf и пр.)?
Совершенно не обязательно скачивать его на компьютер для просмотра.
Достаточно кликнуть по нему 1 раз левой кнопкой мыши и открыть документ прямо в браузере, чтобы избавиться от лишних телодвижений.
Кроме того, можно сразу сохранить документ на гугл-диск, что очень практично для тех, кто решил завести почту gmail.com для бизнеса.
Если удобнее просматривать файлы в офлайн-режиме, их можно просто скачать, нажав на стрелку загрузки.
Можно ли удалить сообщение?
Удаление сообщений в директе Инстаграм может потребоваться по разным причинам. Чаще всего требуется чистка истории от ненужных сообщений и диалогов. Иногда полученные или отправленные сообщения нужно удалить для скрытия от человека, который имеет доступ к вашему смартфону и переписке.
Функция удаления доступна всем пользователям социальной сети, использующим мобильное приложение на Андроид или Айфон. Ниже будут рассмотрены способы удаления у вас и у собеседника, отдельного СМС или целого чата.
Источник