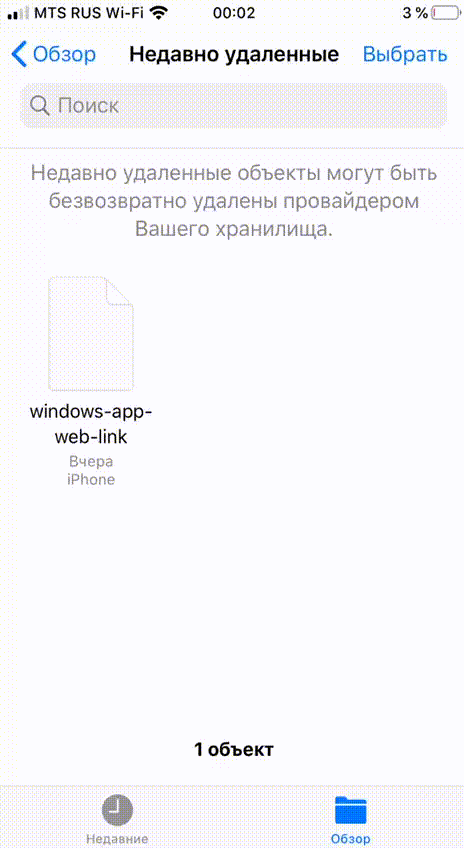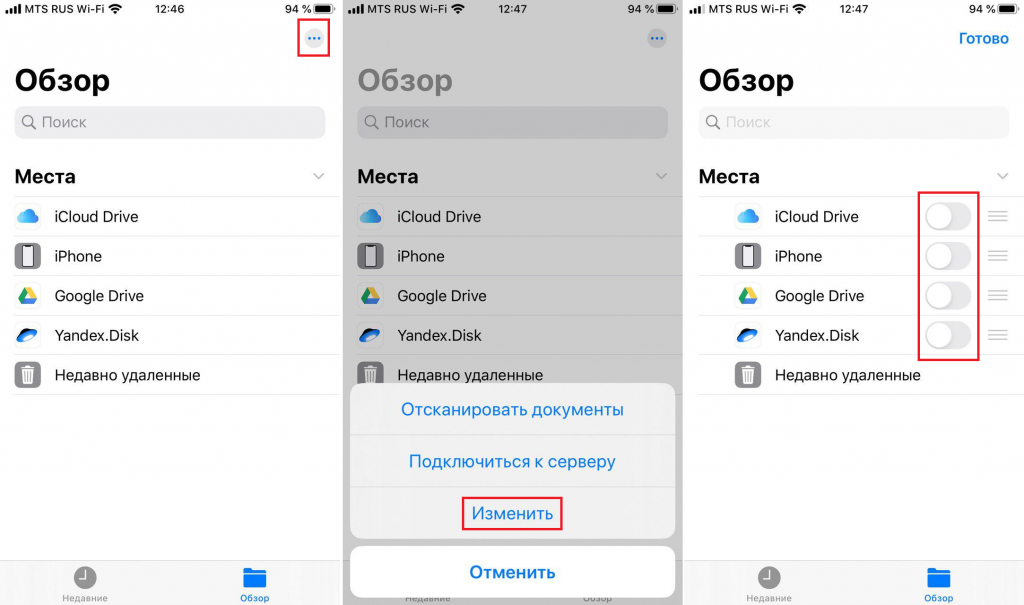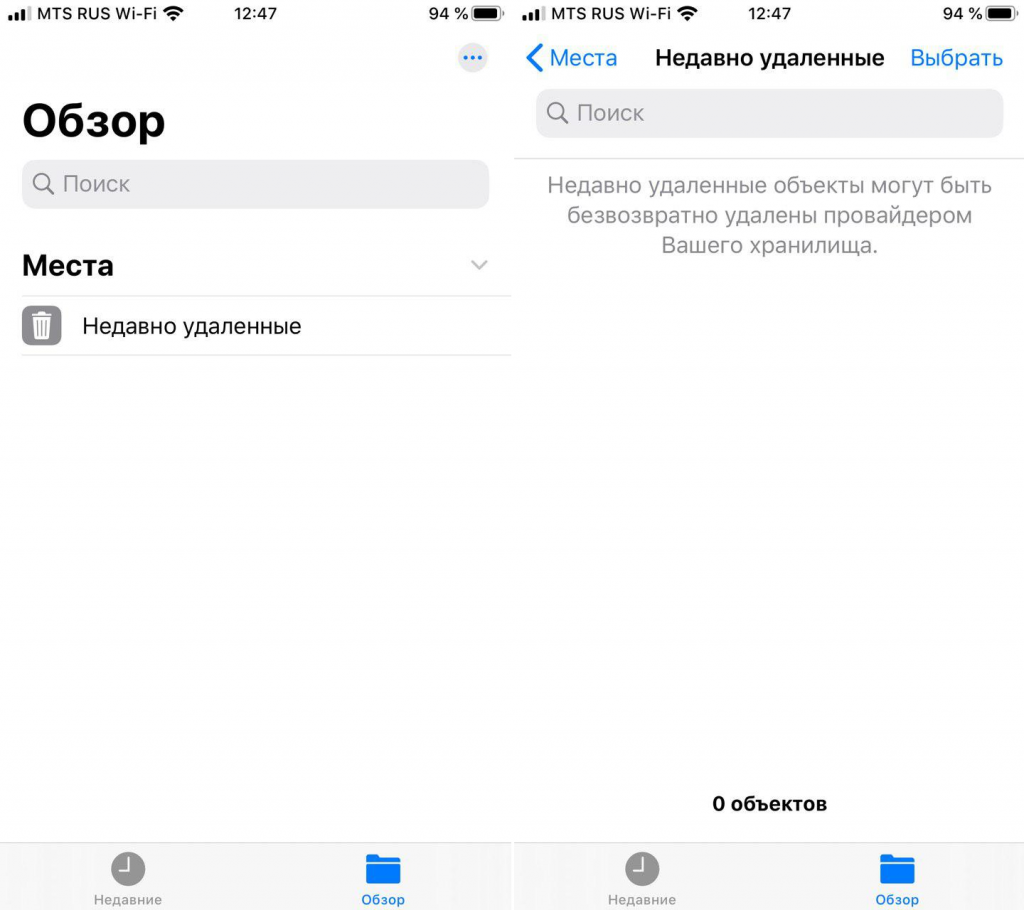- Удаление фотографий на iPhone, iPad и iPod touch
- Перед удалением
- Удаление фотографий или видео
- Как удалить одну фотографию
- Как удалить несколько фотографий
- Восстановление удаленных фотографий или видео
- Окончательное удаление фотографий
- Как удалить неудаляемый файл в приложении Файлы на iOS
- Удаляем ненужные файлы с iPhone с помощью PhoneClean
- Лонгриды для вас
- Не удаляются фото на iPhone или iPad, как удалить? Решение
- Как удалить фотографии с iPhone и iPad, синхронизированные с iTunes на Вашем компьютере
- Как удалить фото на iPhone и iPad, синхронизированные с iTunes чужого компьютера
- Как исправить не удается удалить фотографии с iPhone
- Часть 1. Почему нельзя удалять фотографии с iPhone
- Часть 2. Удаление фотографий с iPhone с помощью компьютера
- Часть 3. Удалите «не удаляемые» фотографии с iPhone с помощью iTunes
- Удалите синхронизированные фотографии с iPhone, сняв флажок «Синхронизировать фотографии» с
- Удалите все синхронизированные фотографии, выбрав пустую папку
Удаление фотографий на iPhone, iPad и iPod touch
Узнайте, как удалить ненужные фотографии и видео и как восстановить их, если они были удалены случайно.
Перед удалением
Обязательно создайте резервную копию фотографий и видео, которые еще нужны. Если при использовании службы «Фото iCloud» удалить фотографию или видео на устройстве, они также удаляются на всех других устройствах, где выполнен вход с использованием того же идентификатора Apple ID. Узнайте, как удалять фотографии и видео в «Фото iCloud».
Чтобы узнать, сколько осталось свободного места на устройстве, перейдите в раздел «Настройки» > «Основные» > «Хранилище [устройства]». Узнайте больше об управлении хранилищем фотографий на вашем устройстве.
Удаление фотографий или видео
Когда вы удаляете фотографию и видео, они в течение 30 дней хранятся в альбоме «Недавно удаленные». Через 30 дней они будут удалены без возможности восстановления.
Если при использовании службы «Фото iCloud» удалить фотографию или видео на одном устройстве, они также удаляются на всех других устройствах.
Фотографии, добавленные на iPhone, iPad или iPod touch при подключении устройства к компьютеру, невозможно удалить с устройства непосредственно в приложении «Фото». Если вы видите серую кнопку корзины при попытке удалить фотографию с iPhone, iPad или iPod touch, может потребоваться остановить синхронизацию фотографий с компьютера. Узнайте, как остановить синхронизацию фотографий с компьютера.
Как удалить одну фотографию
- Откройте приложение «Фото».
- На вкладке «Медиатека» нажмите «Все фото» и выберите фотографию или видео, которые требуется удалить.
- Нажмите кнопку корзины и выберите «Удалить фото».
Как удалить несколько фотографий
- Откройте приложение «Фото».
- На вкладке «Медиатека» нажмите «Все фото», затем нажмите «Выбрать».
- Нажмите на несколько фотографий или проведите по ним пальцем, чтобы выбрать несколько фотографий.
- Нажмите кнопку корзины , затем подтвердите удаление элементов.
Восстановление удаленных фотографий или видео
Случайно удаленные фотографии или видео можно в течение 30 дней восстановить из альбома «Недавно удаленные». При восстановлении фотографии и видео помещаются в альбом «Все фото». Чтобы восстановить удаленные фотографии или видео, выполните следующие действия.
- Откройте приложение «Фото» и перейдите на вкладку «Альбомы».
- Прокрутите вниз, нажмите альбом «Недавно удаленные», затем нажмите «Выбрать».
- Выберите фотографии или видео, которые вы хотите восстановить, или нажмите «Восстановить все».
- Снова нажмите «Восстановить» для подтверждения.
Окончательное удаление фотографий
Если требуется окончательно удалить фотографии или видеозаписи, удалите их из альбома «Недавно удаленные». Восстановить фотографию, удаленную из этого альбома, невозможно. Чтобы окончательно удалить фотографии, выполните следующие действия.
- Откройте приложение «Фото» и перейдите на вкладку «Альбомы».
- Нажмите альбом «Недавно удаленные», затем нажмите «Выбрать».
- Выберите фотографии или видео, которые вы хотите удалить, или нажмите «Удалить все».
- Нажмите кнопку «Удалить» еще раз для подтверждения.
Источник
Как удалить неудаляемый файл в приложении Файлы на iOS
Apple постоянно пытается превратить iOS в аналог полноценной десктопной ОС, и это у компании из Купертино в общем и целом получается неплохо. Однако некоторые проблемы все-таки есть: например, временами файлы при удалении из «корзины» (раздел Недавно удаленные) . возвращаются при перезаходе в приложение Файлы, а при попытке восстановления они просто исчезают с ошибкой, чтобы снова вернуться спустя пару секунд:
Знакомая ситуация? При этом перезагрузка гаджета или переустановка приложения Файлы не поможет, а сам баг тянется как минимум с iOS 12. Решение проблемы было найдено случайно: нужно в самом приложении Файлы нажать на три точки в правом верхнем углу (или на кнопку «Править» в левом верхнем углу) > Изменить, после чего отключить все так называемые места:
Далее нажмите на кнопку «Готово» и перейдите к Недавно удаленным — неудаляемые файлы должны исчезнуть:
Если это произошло, то можете снова включить все места. Увы — это временное решение проблемы, и в будущем при очередном удалении файлов они снова могут «залипнуть».
Источник
Удаляем ненужные файлы с iPhone с помощью PhoneClean
Недавно мы рассказывали вам о том, как быстро освободить свободное место в разделе «Другое» iPhone или iPad, пользуясь только стандартными способами Apple. Но существует несколько сторонних приложений, которые справляются с этой задачей ничуть не хуже, причем работают они по принципу «двух кликов». Одна из таких программ — знаменитая утилита PhoneClean.
Итак, приложение удаляет все ненужные файлы с вашего iOS-устройства всего за несколько минут. Сюда входят временные файлы, кэши приложений, даже данные от неудавшейся синхронизации в iTunes. В общем, если вы еще никогда не пользовались этой утилитой, самое время это сделать.
Для начала скачиваем PhoneClean с официального сайта разработчика — предусмотрены версии как для Windows, так и для OS X. Затем подключаем свое устройство к компьютеру при помощи USB-кабеля и запускаем установленную программу. Появится окно, в котором содержится вся информация о свободном месте вашего iPhone или iPad.
Поскольку кнопка здесь только одна, нажимаем Start Scan. В течение нескольких минут приложение покажет вам размер файлов, которые можно удалить. Однако здесь также есть одна хитрость.
Если вы поставите галочку на пункте «Cache and Off-line Files», из фотогалереи в вашем iPhone исчезнут фотографии, сохраненные в индивидуальные альбомы конкретных приложений — например, Instagram или VSCO Cam. Поскольку многие пользователи наоборот хотят удалить эти альбомы, ничего страшного в этом нет. Тем более все фотографии уже хранятся в соответствующих сервисах.
Завершаем очистку гаджета нажатием Clean Up и наслаждаемся сэкономленным местом на iPhone — теперь его можно использовать по назначению. Конечно, вряд ли с подобной проблемой сталкиваются обладатели моделей на 64 ГБ, но и им иногда не помешает производить такую операцию.
По материалам osxdaily.com
Новости, статьи и анонсы публикаций
Свободное общение и обсуждение материалов
Лонгриды для вас
Этот робот-пылесос реально может убрать всю квартиру без участия человека. А когда увидит ковер, сам поднимет влажную тряпку, чтобы не испортить его. Посмотрели, как работает Roborock S7.
Забыть пароль от Apple ID или сам Apple ID — вполне естественно. Поэтому не бойтесь, если это вдруг произошло с вами. Существует как минимум три рабочих способа, позволяющий либо восстановить доступ к аккаунту либо просто его сбросить
После обновления Telegram до версии 7.8 пользователи пожаловались на принудительное изменение цвета чатов мессенджера. Многие даже перестали визуально отличать свои сообщения от чужих. Разбираемся, как сделать всё по-старому
Источник
Не удаляются фото на iPhone или iPad, как удалить? Решение
Не удаляются некоторые фото с iPhone и iPad? В этом материале мы расскажем как удалить папки (альбомы) с фотографиями на iOS-устройстве, которое было синхронизировано с PC или Mac через iTunes.
Если на iPhone или iPad появилась папка с фотографиями, которые нельзя удалить, значит они были загружены с PC или Mac через iTunes.
Вариантов выхода из сложившейся ситуации всего два.
Как удалить фотографии с iPhone и iPad, синхронизированные с iTunes на Вашем компьютере
К примеру, чтобы убедиться в том, что фотографии были синхронизированы с компьютера, достаточно перейти во вкладку «Альбомы» штатного приложения «Фото» и отыскать интересующую вас папку. Если под её названием будет указано количество фото и надпись «с моего Mac (компьютера)», значит мы на правильном пути.
Для того, чтобы удалить фотографии необходимо:
1. Подключить iPhone, iPod touch или iPad к PC/Mac.
2. Запустить iTunes.
3. Перейти на страничку с устройством.
4. В левом боковом меню кликнуть по вкладке Фото.
5. Снять галочку с пункта Синхронизировать или с выбранной папки с изображениями (в этом случае удалится весь альбом).
Если необходимо удалить с iPhone или iPad не весь альбом, а выборочные фото, то необходимо перейти к папке с фотографиями на компьютере и удалить ненужные фото.
Если папка с изображениями уже была удалена с компьютера, то, как вариант, можно создать пустую новую с таким же названием как на iPhone или iPad и синхронизировать её со своим устройством.
6. Нажать кнопку «Синхронизировать».
Как удалить фото на iPhone и iPad, синхронизированные с iTunes чужого компьютера
В случае, если доступа к компьютеру, с которым был синхронизирован iPhone или iPad у Вас нет, то при синхронизации iTunes удалит ВСЕ ФОТО, загруженные с компьютера. Это не относится к фото и видео, созданным на самом iOS-устройстве (Фотопленка).
Для того, чтобы сохранить фото, загруженные с чужого компьютера, придётся либо копировать их через приложения iTools, iFunBox, iMazing и прочие аналоги iTunes для компьютера, пересылать в электронном письме, либо выгружать в облако.
Источник
Как исправить не удается удалить фотографии с iPhone
Основной метод удаления фотографий с iPhone хорошо знаком пользователям iPhone. Приложение «Фотографии» позволяет легко и быстро упорядочивать изображения. Люди могут удалять фотографии с iPhone, а также редактировать их в соответствии со своими потребностями. Но иногда пользователи iPhone, возможно, сбиты с толку тем, что у них нет возможности удалять фотографии, но они смотрят на фотографию, которая им больше не нужна. Потому что они обнаруживают, что на некоторых фотографиях внизу страницы нет корзины для мусора. Это означает, что они не могут удалять фотографии с iPhone. Это должно стать проблемой для пользователей iPhone, особенно если они хотят очистить хранилище, удалив ненужные изображения. Итак, вас действительно беспокоит, что вы не можете удалить фотографии с iPhone, вы должны продолжать читать статью, чтобы знать почему вы не можете удалить фотографии с iPhone.
Часть 1. Почему нельзя удалять фотографии с iPhone
Обычно у пользователей iPhone есть два типа фотографий на iPhone. Один — это фотографии, сделанные камерой iPhone, а другой — фотографии, синхронизированные с компьютера. Хотя в приложении «Фотографии» можно просматривать два вида фотографий, на самом деле они сохраняются в двух разных местах. Фотографии, сохраненные в iPhone Camera Roll, можно удалить прямо с вашего iPhone. Кроме того, пользователи iPhone могут обнаружить, что некоторые изображения, синхронизированные с iTunes, невозможно удалить, поскольку значок корзины для мусора неактивен.
Вам очень легко управлять фотографиями, сделанными на камеру iPhone. Однако когда вы перенести фотографии с iPhone на компьютер или когда вы синхронизируете свой iPhone с iTunes на своем компьютере, способ удаления фотографий будет немного другим. И, к счастью, тебе не о чем беспокоиться, ты не можешь удалить фотографии с iPhone больше, если вы научитесь удалять синхронизированные фотографии с iPhone. Способ справиться с этим вопросом, вероятно, удалит фотографии автоматического резервного копирования, вы можете просто расслабиться.
Часть 2. Удаление фотографий с iPhone с помощью компьютера
Если вы не можете удалить фотографии с iPhone Moments или Camera Roll, вы можете попытаться удалить фотографию с iPhone с помощью компьютера. Чтобы эффективно стереть фотографии с iPhone, вы можете выполнить определенные шаги, указанные ниже.
1. Перед подключением iPhone к компьютеру убедитесь, что ваш iPhone разблокирован и вы находитесь на домашней странице.
Внимание: Обычно вам нужно продержаться около 30 секунд.
2. Подождите, пока компьютер распознает ваш iPhone как портативное устройство.
3. Запустите «Компьютер» и найдите «Мой iPhone». Вы должны убедиться, что iPhone не может отображаться как камера.
4. Перейдите в «Мой iPhone» и откройте папку DCIM. После этого вам будет разрешено просматривать папку Camera Roll.
5. Выберите фотографии, которые хотите удалить или не можете удалить с iPhone.
6. Щелкните правой кнопкой мыши и выберите в раскрывающемся меню «Удалить».
На этом этапе вы можете перейти к своим фотографиям iPhone, и вы можете увидеть, что изображения исчезают на вашем iPhone. Исправление невозможно удалить фотографии с iPhone с помощью компьютера может помочь вам решить проблему «невозможно удалить фотографии с iPhone». Хотя в некоторой степени процесс подключения iPhone к компьютеру будет довольно сложным, или вы все еще не можете удалить фотографии iPhone с компьютера. В таком случае у вас будут другие возможности для удаления фотографий с iPhone, а также для удаления фотографий с iPad.
Часть 3. Удалите «не удаляемые» фотографии с iPhone с помощью iTunes
Как уже упоминалось, большинство изображений, которые вы найдете в фотографиях, которые нельзя удалить с iPhone, синхронизируются с вашим компьютером. Вы можете снова синхронизировать их с iTunes на своем компьютере, чтобы удалить синхронизированные фотографии с iPhone. Кроме того, iTunes предлагает вам два типа удаления фотографий с вашего iPhone, продолжайте читать и узнавайте больше о том, как исправить невозможность удаления фотографий с iPhone.
Удалите синхронизированные фотографии с iPhone, сняв флажок «Синхронизировать фотографии» с
1. Откройте iTunes, а затем подключите iPhone к компьютеру с помощью USB-кабеля iPhone.
2. Подождите, пока iTunes распознает ваш iPhone и отобразит значок iPhone в правом верхнем углу.
3. Выберите свой iPhone из Устройство list, чтобы открыть сводную страницу iPhone.
4. Щелкните Фотографии в сводном столбце. И вы увидите возможность Синхронизация фотографий с.
5. Снимите флажок Синхронизация фотографий с, А затем нажмите Подать заявку снова.
6. Нажмите Применить чтобы завершить удаление синхронизированных фотографий с iPhone.
Удалите все синхронизированные фотографии, выбрав пустую папку
1. Создайте новую папку на вашем компьютере. Лучше оставить папку пустой
2. Откройте iTunes, а затем подключите iPhone к компьютеру.
3. Подождите, пока iTunes распознает ваш iPhone и отобразит значок iPhone в правом верхнем углу.
4. Выберите свой iPhone из Устройство list, чтобы открыть сводную страницу iPhone.
5. Щелкните Фотографии в сводном столбце. И вы увидите возможность Синхронизация фотографий с.
6. выберите Копировать фотографии из а затем иди, чтобы проверить Избранные альбомы. Вы должны выбрать только что созданную папку для синхронизации фотографий.
Внимание: iTunes сотрет фотографии с вашего iPhone, тем временем синхронизируя пустую папку с вашим iPhone.
7. Перейти к выбору Все папки и нажмите Применить.
Теперь ваши синхронизированные фотографии удалены с вашего iPhone. Повторная синхронизация iPhone с iTunes может помочь вам решить проблему, почему нельзя удалить фотографии с iPhone после синхронизации. Вам будет полезно удалить синхронизированные фотографии с iPhone несколькими упомянутыми способами, если вы не можете понять, почему вы не можете удалить фотографии на своем iPhone.
Источник