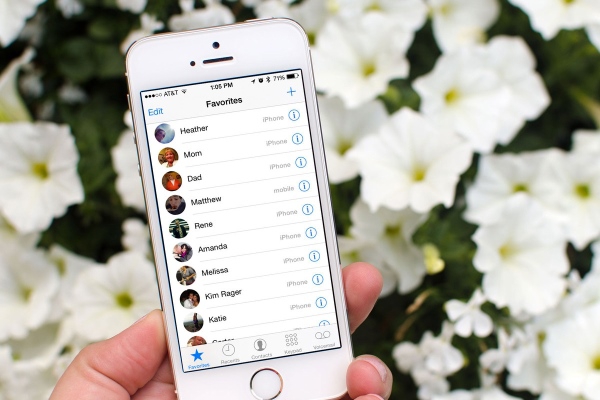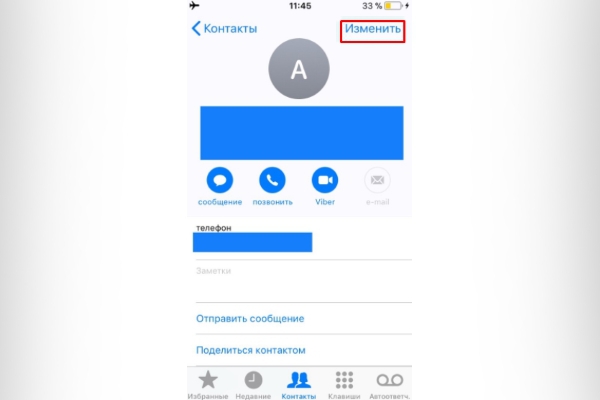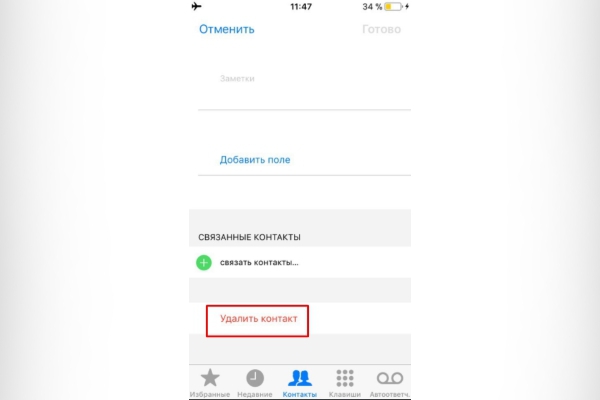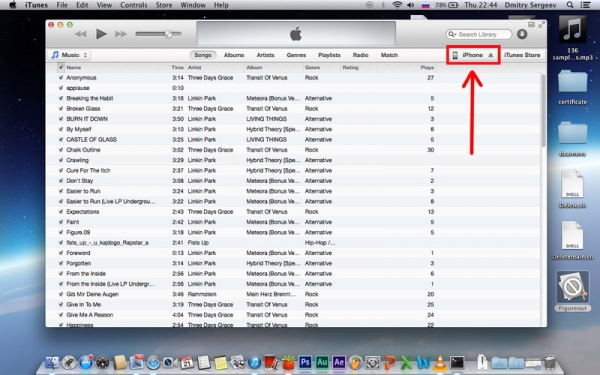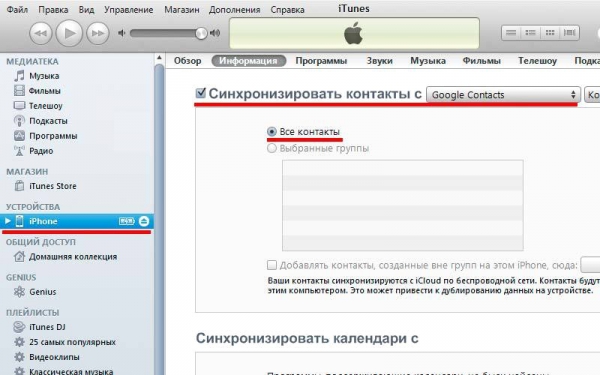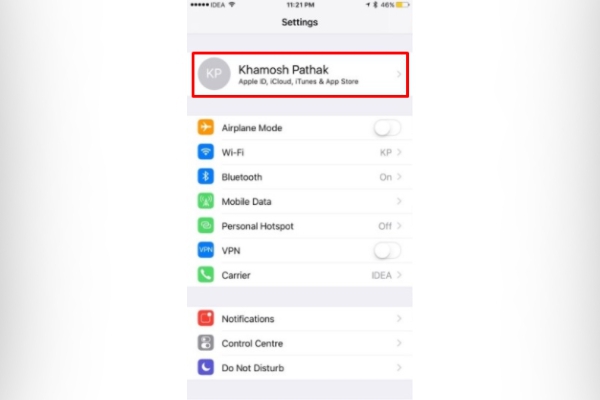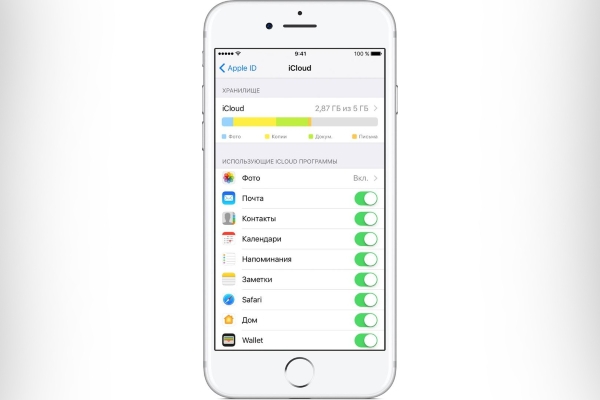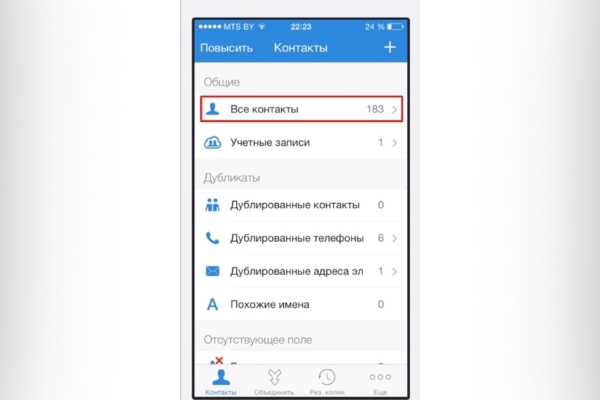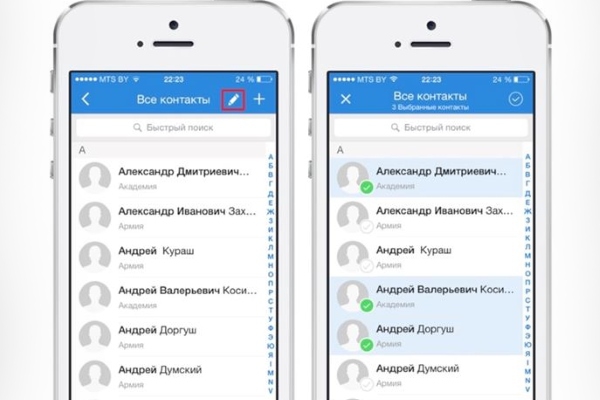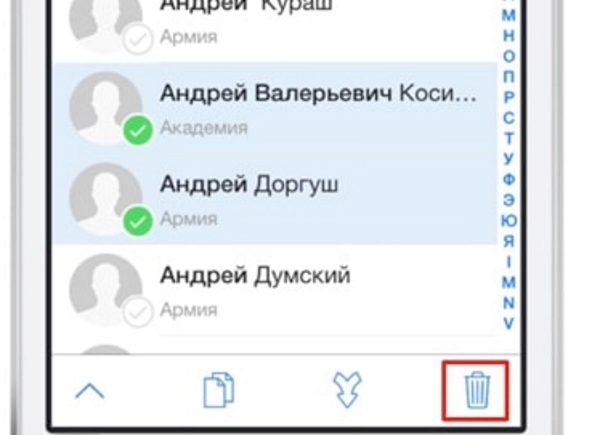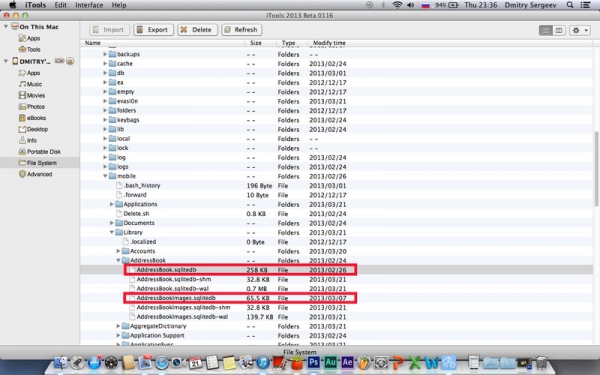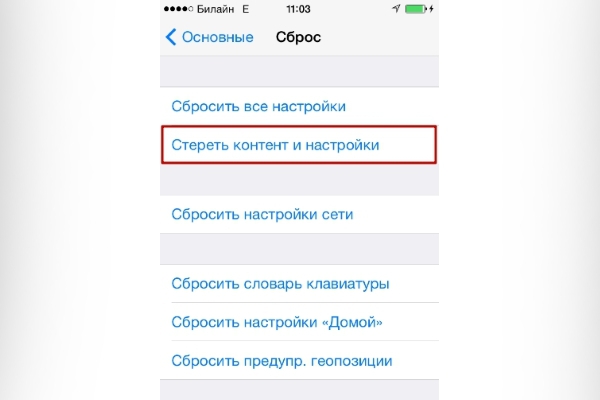- Добавление и удаление номера телефона в приложении «Сообщения» или FaceTime
- Настройка номера телефона
- Удаление номера телефона
- Включение или выключение номера телефона для компьютера Mac
- Включение или выключение номера телефона на устройстве iPad или iPod touch
- Если номер телефона не виден или недоступен для выбора в приложении «Сообщения» или FaceTime
- Способы удаления контактов в iPhone
- Удаление контактов на iPhone поочередно
- Как удалить все контакты за раз через iTunes?
- Как удалить контакты, которые были загружены через iCloud?
- Как выборочно удалить контакты при помощи специального приложения?
- Самый быстрый и надежный способ
- Видео-помощник
- Как удалить контакты на iPhone
- Способ №1 — удаление отдельного контакта
- Способ №2 — удаление всех контактов с iPhone
- Способ №3 — удаление нескольких контактов через iCloud
Добавление и удаление номера телефона в приложении «Сообщения» или FaceTime
Номер телефона iPhone можно использовать в приложениях «Сообщения» и FaceTime на компьютере Mac и устройстве iPad или iPod touch.
Настройка или удаление номера телефона
Включение и выключение номера для компьютера Mac
Включите или выключите свой номер для iPad или iPod touch
Настройка номера телефона
На устройстве iPhone выполните указанные ниже действия.
- Выберите «Настройки» > «Сообщения» и убедитесь, что функция iMessage включена. Для ее активации может потребоваться некоторое время.
- Нажмите «Отправка/прием». Если отображается параметр «Ваш Apple ID для iMessage», нажмите его и выполните вход с тем же идентификатором Apple ID, который вы используете на Mac, iPad и iPod touch.
- В разделе «Вы можете получать сообщения iMessage на и отправлять их с:» убедитесь, что выбран ваш номер телефона и идентификатор Apple ID.
- Перейдите в меню «Настройки» > FaceTime и убедитесь, что в разделе «Ваш адрес для вызовов FaceTime» выбран ваш номер телефона и идентификатор Apple ID.
После этого настроенный номер телефона можно включить на других устройствах:
Если при использовании этой функции вы используете идентификатор Apple ID совместно с другим пользователем, вы не сможете скрыть свои беседы от этого пользователя. Вместо совместного использования идентификатора Apple ID настройте функцию «Семейный доступ».
Удаление номера телефона
Если вы не хотите, чтобы вызовы или сообщения для устройства iPhone отображались на устройстве iPad, iPod touch или компьютере Mac, можно удалить свой номер телефона. Для этого воспользуйтесь одним из следующих способов.
- На устройстве iPhone выберите «Настройки» > «Сообщения» > «Отправка/прием». Выберите идентификатор Apple ID в нижней части экрана и нажмите «Выйти». Затем перейдите в раздел «Настройки» > FaceTime, выберите свой идентификатор Apple ID и нажмите кнопку «Выйти».
- Если номер телефона, который вы хотите удалить, относится к устройству iPhone, к которому у вас нет доступа, измените пароль идентификатора Apple ID. При этом с устройств iPad, iPod touch и компьютера Mac удаляются все номера телефонов. Вызовы и сообщения для удаленных номеров не будут больше отображаться на этих устройствах.
Включение или выключение номера телефона для компьютера Mac
После настройки номера телефона его можно включить или выключить для приложений «Сообщения» и FaceTime на компьютере Mac.
- Откройте приложение «Сообщения» или FaceTime. При необходимости выполните вход с идентификатором Apple ID, который используется с приложениями «Сообщения» и FaceTime на iPhone.
- В приложении «Сообщения» выберите «Сообщения» > «Настройки» и щелкните iMessage. FaceTime: выберите FaceTime > «Настройки» и перейдите в раздел «Настройки».
- Включите или выключите номер телефона:
- Чтобы включить номер телефона, выберите его и свой идентификатор Apple ID в списке. Если номер телефона не отображается, получите помощь по настройке или обратитесь в службу поддержки Apple. Если вы видите чужой номер телефона, измените пароль к идентификатору Apple ID.
- Чтобы выключить номер телефона, отмените его выбор в списке.
- Если вы хотите, чтобы получатели видели ваш номер телефона, а не идентификатор Apple ID, выберите свой номер телефона во всплывающем меню «Начинать новый разговор с» или «Начинать новые вызовы с».
Включение или выключение номера телефона на устройстве iPad или iPod touch
После настройки номера телефона его можно включить или выключить для приложений «Сообщения» и FaceTime на устройстве iPad или iPod touch.
- Для приложения «Сообщения» откройте «Настройки» > «Сообщения» и убедитесь, что функция iMessage включена. Если потребуется, выполните вход с идентификатором Apple ID, который используется с приложениями «Сообщения» и FaceTime на iPhone. Затем нажмите «Отправка/прием».
- Для FaceTime откройте «Настройки» > FaceTime. При необходимости выполните вход с идентификатором Apple ID, который используется с приложениями «Сообщения» и FaceTime на iPhone.
- Включите или выключите номер телефона:
- чтобы включить номер телефона, выберите его и идентификатор Apple ID в соответствующем разделе «Ваш адрес для». Если номер телефона не отображается, получите помощь по настройке или обратитесь в службу поддержки Apple. Если вы видите чужой номер телефона, измените пароль к идентификатору Apple ID.
- Чтобы отключить номер телефона, снимите соответствующий флажок.
Если номер телефона не виден или недоступен для выбора в приложении «Сообщения» или FaceTime
- Убедитесь, что используется последняя версия ПО для компьютера Mac или устройства iOS.
- Убедитесь, что процедура для iPhone по настройке номера телефона выполнена правильно. На всех устройствах должен использоваться один и тот же идентификатор Apple ID.
- В разделе «Ваш адрес для» настроек приложения «Сообщения» или FaceTime убедитесь, что флажки рядом с номером телефона и идентификатором Apple ID установлены:
Если флажок для номера телефона снят и установить его не удается, или есть другая проблема, выполните следующие действия.
- На компьютере Mac:
- В приложении «Сообщения» выберите «Сообщения» > «Настройки» и щелкните iMessage. Нажмите кнопку «Выйти».
- В FaceTime выберите FaceTime > «Настройки» и нажмите кнопку «Выйти».
- На устройстве iPhone, iPad и iPod touch:
- Откройте «Настройки» > «Сообщения» > «Отправка/прием». Нажмите на идентификатор Apple ID и выберите пункт «Выйти».
- Перейдите в меню «Настройки» > FaceTime. Нажмите на идентификатор Apple ID и выберите пункт «Выйти».
- На устройстве iPhone выполните указанные ниже действия.
- Вернитесь на экран «Настройки» > «Сообщения» и убедитесь, что функция iMessage включена.
- Нажмите «Отправка/прием», затем «Ваш Apple ID для iMessage» и выполните вход с идентификатором Apple ID.
- Используйте тот же идентификатор Apple ID для выполнения входа в приложения «Сообщения» и FaceTime на других ваших устройствах.
Если вам все еще требуется помощь, измените пароль идентификатора Apple ID и повторите процедуру настройки. Если это не помогает, обратитесь в службу поддержки Apple.
Источник
Способы удаления контактов в iPhone
Чтобы очистить память iPhone, можно удалить всю телефонную книжку или просто ненужные контакты. При этом есть возможность убрать только те номера, которые были загружены через iCloud. Чтобы успешно выполнить операцию, достаточно просмотреть пошаговую инструкцию и повторить все действия на своем смартфоне.
Удаление контактов на iPhone поочередно
Данный способ не требует каких-либо программных или других манипуляций – все действия осуществляются с использованием стандартного функционала смартфона.
Как же удалить контакты? Для этого мы заходим в раздел «Контакты» в меню телефона.
Далее выбираем контакт, который необходимо удалить из памяти телефона. Для этого просто нажимаем на нем в одно касание. После чего откроется страница самого контакта, где указана расширенная информация о пользователей. Находим клавишу «Изменить» (Edit – для англоязычной версии), которая располагается в верхней правой части экрана:
Далее пролистываем экран вниз до самого конца, где должна находиться кнопка «Удалить контакт», выделенная красным цветом. Нажимаем на нее, и контакт будет удален из памяти телефона:
Как удалить все контакты за раз через iTunes?
Если вам необходимо полностью очистить список контактов на своем iPhone, подключите его к компьютеру и запустите программу iTunes. Авторизуйтесь в собственном аккаунте, введя пароль и логин к нему.
После этого нажмите на кнопку в правом верхнем углу, где отображен значок вашего устройства:
Далее откроется окно с информацией о вашем iPhone. После этого нажимаем на кнопку «Информация» и ждем, пока запустится новое окно. Находим пункт «Синхронизировать контакты» и выделяем его галочкой. Опускаемся ниже и выбираем пункт «Все контакты»:
После этого система выдаст вам окно с предупреждением о том, что все контакты будут заменены и задаст вопрос, хотим ли мы продолжить. Выберите кнопку «Заменить информацию»:
После выполнения всех вышеописанных действий контакты с iPhone будут полностью удалены. Как правило, такая процедура занимает не больше 5-7 минут. Если же очищать телефонную книгу вручную при условии, что в ней имеется 50 контактов, то на это может уйти от 20 минут до получаса.
Как удалить контакты, которые были загружены через iCloud?
iOS – умная система, которая способна импортировать контакты ваших друзей из различных социальных сетей, но иногда это слишком перегружает телефонную книгу, приводит к созданию дубликатов и т. д. Как же удалить именно те контакты, которые автоматически подгружены системой с iCloud?
Для этого зайдите в раздел настроек вашего телефона и выберите пункт ваших личных данных:
В списке найдите пункт iCloud и нажмите на него. Откроется новый экран, где будет указана статистика по заполненности хранилища, а также перечень приложений, данные о которых синхронизированы с хранилищем. В этом перечне найдите пункт «Контакты»:
И отключите бегунок, он должен стать серым. После этого система спросит вас, что вы хотите сделать с теми контактами, которые были синхронизированы до этого – удалить либо оставить в памяти устройства. Вы должны выбрать удалить. После этого все контакты, которые были перенесены через iCloud, будут полностью удалены.
Как выборочно удалить контакты при помощи специального приложения?
В связи с тем, что iPhone является достаточно ограниченным устройством с точки зрения работы с контактами и их удалением, разработчики выпускают специальные приложения, позволяющие упростить процедуру очистки контактов. Одним из таких является Smart Merge. Данное приложение позволяет не просто очищать контактную книгу, но и выборочно удалять контакты. Рассмотрим, как им пользоваться.
Для начала необходимо найти и скачать приложение себе на телефон. После загрузки нажмите на соответствующий ярлык на рабочем столе смартфона. Приложение запуститься. Перед началом работы оно запросит доступ к вашим контактам – вы должны открыть его для Smart Merge.
После этого откроется рабочая панель приложения, где вы должны выбрать пункт «Все контакты»:
После этого нажмите на значок карандаша в правой верхней части экрана и выберете из списка все контакты, которые вы хотели бы удалить:
После выбора в нижнем правом углу найдите значок мусорной корзины и нажмите на него. Все выбранные контакты будут удалены из памяти телефона:
Также можно воспользоваться различными файловыми менеджерами, которые также позволяют управлять контактами. Они представлены в различных вариантах. Мы рассмотрим способ с применением iTools. Для чистки контактов необходимо:
- Установить программу на ПК и подключить к нему ваш iPhone;
- В рабочем окне ввести следующий путь: privatevarmobileLibraryAddressBook
- В открывшейся папке найти файлы sqlitedb и AddressBookImages.sqlitedb и удаляем их:
Перезагружаем смартфон и готово – все контакты удалены.
Самый быстрый и надежный способ
Наиболее простым и быстрым способом удаления контактов с iPhone является полный сброс телефона. Для этого заходим в настройки и следуем по следующему пути: Основные — Сброс — Стереть контент и настройки:
Видео-помощник
В следующем видео можно наглядно увидеть, как можно выборочно удалить контакты на iPhone, а также как быстро выполнить удаление всех контактов за раз:
Источник
Как удалить контакты на iPhone
В этой статье мы рассмотрим все возможные способы удаления контактов на Айфоне.
Способ №1 — удаление отдельного контакта
Шаг 1. Открываем телефонный справочник и выбираем контакт:
Шаг 2. Далее в правом верхнем углу жмем «Изменить», затем прокручиваем открывшееся меню в самый низ и находим пункт Удалить контакт:
Подтверждаем действие и готово:
Способ №2 — удаление всех контактов с iPhone
Шаг 1. Открываем Настройки > Раздел Apple ID > iCloud
Шаг 2. Отключаем тумблер напротив пункта «Контакты», после чего появится окно, где нас интересует пункт Удалить с iPhone.
В данном случае с вашего устройства будут удалены все контакты, но в облаке они останутся и при желании их можно будет легко восстановить.
Если в iCloud нет синхронизированных контактов, то данный способ не сработает.
Способ №3 — удаление нескольких контактов через iCloud
Данный способ хорош тем, что можно удалить сразу несколько контактов.
Шаг 1. Открываем Настройки и находим пункт iCloud как показано на скриншоте ниже:
Шаг 2. Далее если потребуется — вводим свой Apple ID и пароль. Смартфон спросит: требуется ли объединение данных вашего iPhone с iCloud. Жмете — Объединить.
Шаг 3. В открывшемся окне находим пункт «Контакты» и активируем переключатель напротив него.
Шаг 4. Включаем ПК и переходим на сайт icloud.com , где потребуется ввести Apple ID и пароль.
Шаг 5. Выбираем пункт «Контакты:
Шаг 6. В списке вы можете с помощью клавиши Ctrl выбрать сразу несколько контактов для удаления, после чего жмем на шестеренку в левом нижнем углу экрана.
Шаг 7. Жмем «Удалить».
Шаг 8. Подтверждаем действие и готово.
Теперь можете открыть список контактов на вашем iPhone и убедиться, что стертые в iCloud номера исчезают из телефонной книги.
Источник