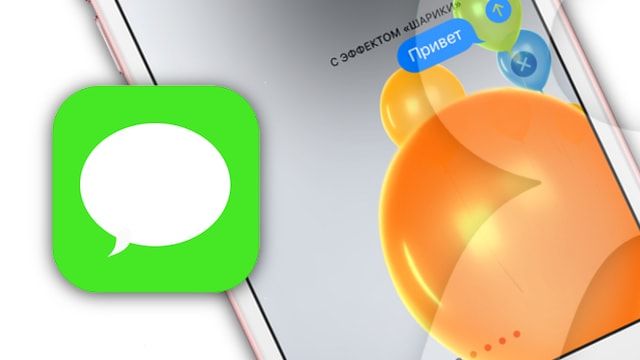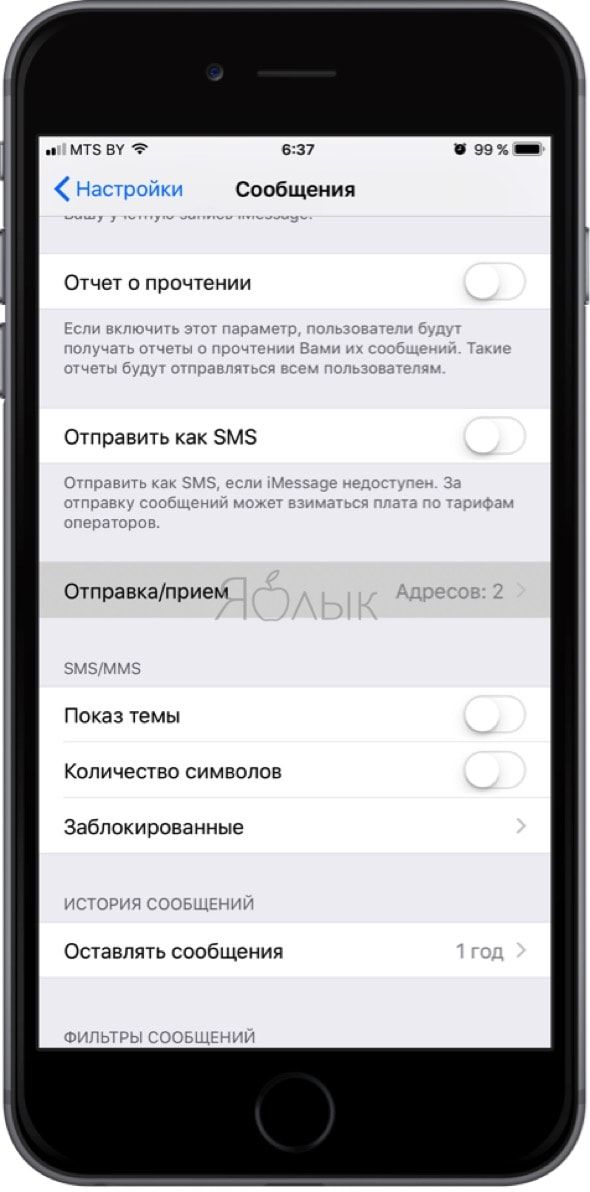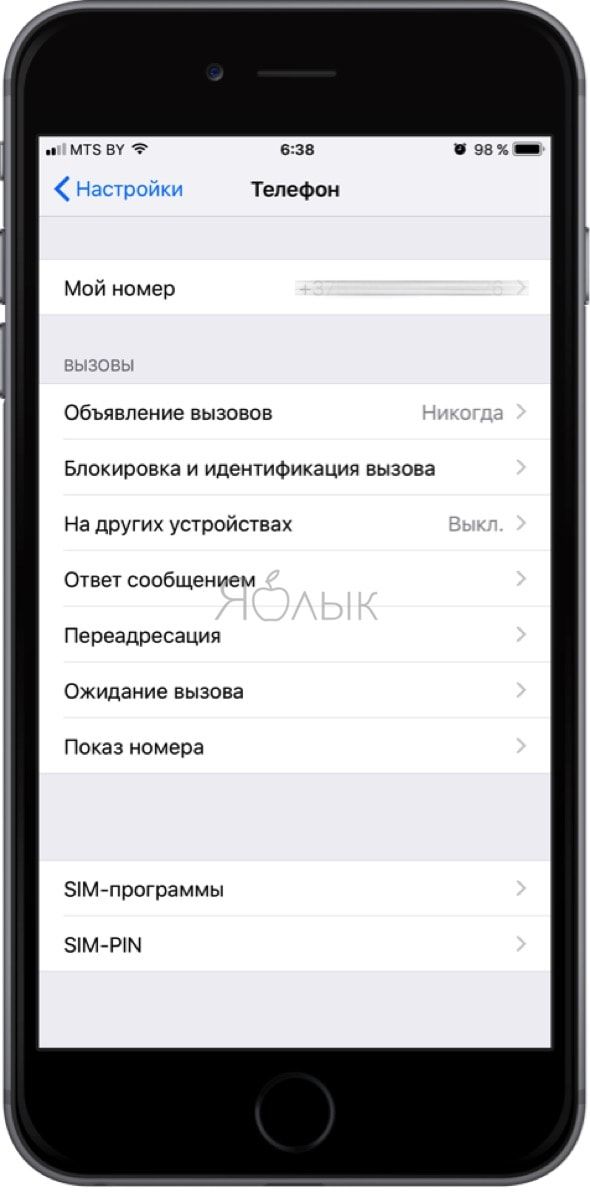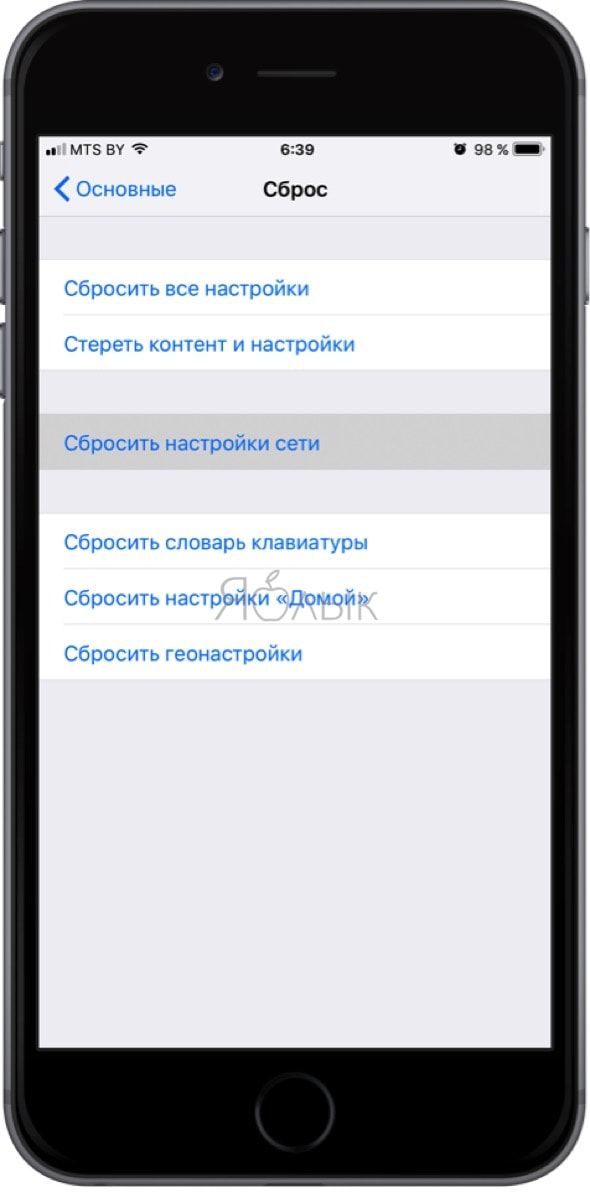- Удаление СМС на iPhone
- Удаляем СМС c айФон
- Вариант 1: Отдельные сообщения
- Вариант 2: Вся переписка
- Восстановление удаленных СМС
- Заключение
- Как удалить или изменить номер телефона в iMessage и FaceTime на iPhone
- Как отключить (отвязать) телефонный номер от iMessage, если вы уже не пользуетесь устройствами Apple
- Добавление и удаление номера телефона в приложении «Сообщения» или FaceTime
- Настройка номера телефона
- Удаление номера телефона
- Включение или выключение номера телефона для компьютера Mac
- Включение или выключение номера телефона на устройстве iPad или iPod touch
- Если номер телефона не виден или недоступен для выбора в приложении «Сообщения» или FaceTime
Удаление СМС на iPhone
Несмотря на то что все общение в современном мире происходит в социальных сетях и мессенджерах, многие все же предпочитают использовать для этих целей классические СМС. Хотя в iPhone это стандартное приложение тоже давно превратилось в мессенджер и получило название iMessage. Расскажем, как в нем удалять ненужные и нежелательные сообщения.
Удаляем СМС c айФон
Процедура удаления сообщений в iMessage не вызывает сложностей, но алгоритм ее выполнения на iPhone нельзя назвать очевидным – необходимые для решения задачи опции скрыты в подменю, а варианты действий в случае с отдельными сообщениями и целыми переписками несколько отличаются. Рассмотрим их подробнее.
Вариант 1: Отдельные сообщения
Разработчики Apple, вероятно, так сильно хотят привить пользователям привычку общаться друг с другом посредством «Сообщений» и iMessage, что убрали возможность удаления отдельных СМС с привычного места, предлагая вместо знакомого по аналогичным приложениям меню с опциями (вызывается долгим тапом) варианты ответа. Как раз за ними и скрыта интересующая нас сегодня возможность.
- Откройте «Сообщения» и перейдите в чат, запись или записи из которого требуется удалить.
Возле выделенной записи появится галочка, а в левом углу нижней панели значок мусорной корзины. Если требуется избавиться и от некоторых других сообщений из переписки, выделите их, установив галочки в пока еще пустых полях слева.
Тапните по изображению корзины, после чего в появившемся окошке подтвердите свои намерения выбором пункта «Удалить сообщение» или «Удалить сообщения (N)», в зависимости от того, удаляете вы одну или более записей из переписки.

Вот так просто можно удалить одно или сразу несколько СМС на айФон.
Вариант 2: Вся переписка
Если же ваша задача заключается в удалении не отдельных сообщений, а сразу всей переписки, действовать необходимо немного иначе. На выбор доступно целых три разных способа, одинаково эффективно решающих нашу задачу.
Способ 1: Жест
Проще всего удалить одну переписку с помощью жеста – свайпа по ней в направлении справа налево. Сделав это, нажмите по надписи «Удалить», а затем по одноименной кнопке в появившемся окошке с вопросом. Аналогичным образом можно удалить и другие диалоги, но для этих целей лучше воспользоваться рекомендациями из «Способа 3» ниже. 
Способ 2: Меню переписки
Если вы хотите стереть всю переписку, предварительно еще раз взглянув на ее содержимое, например, для того чтобы скопировать важную информацию, выполните следующее:
- Повторите действия из пунктов №1-2 предыдущей части статьи (Вариант 1).
Если переписка небольшая, можно выделить каждое сообщение в ней отдельно, устанавливая слева от него галочку. Но куда более логично будет воспользоваться пунктом «Удалить все», который появляется в левом верхнем углу окна после вызова меню.
Подтвердите свои намерения, нажав «Удалить разговор» в нижней области экрана.

Способ 3: Меню приложения
- В «Сообщениях» нажмите на три точки, расположенные справа от одноименной надписи, и воспользуйтесь пунктом «Выбрать сообщения».
Касанием выделите одну или несколько переписок, которые требуется удалить – слева от них появится галочка.
Тапните по надписи «Удалить», расположенной в правом верхнем углу, после чего выбранная переписка (или переписки) будет сразу же стерта. При этом какого-либо подтверждения от вас не потребуется.
Как можно заметить, удаление всей переписки происходит быстрее и проще, чем отдельных сообщений. Если же вас интересует не только то, как избавиться от СМС в стандартном для айФон приложении, но и от записей в популярных мессенджерах Viber и WhatsApp, а также социальной сети Instagram, ознакомьтесь с представленными по ссылкам ниже статьями на нашем сайте.
Восстановление удаленных СМС
В процессе удаления ставших ненужными или изначально нежелательных сообщений и целых переписок можно допустить ошибку, случайно избавившись от важной записи. Не исключены и ситуации, когда возникает необходимость восстановления того, что уже было стерто. К счастью, возможность возвращения ранее удаленных СМС доступна практически всегда (но в течение ограниченного времени) – сделать это можно как с помощью стороннего или фирменного программного обеспечения, так и посредством встроенной в Apple-девайсы функциональности. Ранее мы писали об этом в отдельной статье. 
Подробнее: Восстановление удаленных сообщений на айФон
Заключение
Вот так просто можно удалять SMS на iPhone в стандартном приложении «Сообщения» (iMessage).
Помимо этой статьи, на сайте еще 12482 инструкций.
Добавьте сайт Lumpics.ru в закладки (CTRL+D) и мы точно еще пригодимся вам.
Отблагодарите автора, поделитесь статьей в социальных сетях.
Источник
Как удалить или изменить номер телефона в iMessage и FaceTime на iPhone
Если не знаете, как удалить или изменить номер телефона в iMessage или FaceTime на iPhone, то вы пришли по адресу.
После установки новой SIM-карты в iPhone и авторизации Apple ID произойдёт активация штатных сервисов для общения между устройствами Apple — iMessage и FaceTime. Но вот принудительно изменить номер уже не получится (номер не сменится и активация не пройдёт). А что делать если вы захотите вставить новую SIM-карту и полноценно пользоваться всеми сервисами на новом номере? Решение есть:
1. Откройте Настройки → Сообщения → Отправка/приём.
2. Тапните по своему Apple ID и выйдите из учётной записи.
3. Вернитесь в раздел «Сообщения» и отключите iMessage.
4. Перейдите в Настройки → FaceTime.
5. Тапните по своему Apple ID и выйдите из учётной записи, а затем отключите FaceTime.
6. Пройдите в Настройки → Телефон и проверьте правильность номера в пункте «Мой номер» (при необходимости измените его на корректный).
7. Откройте Настройки → Основные → Сброс и выберите «Сбросить настройки сети».
ВНИМАНИЕ! Сброс настроек сети приводит к удалению всех паролей от Wi-Fi сетей и настроенные VPN-соединения.
После перезагрузки iPhone службы iMessage и FaceTime автоматически активируются на указанный номер (если этого не произошло вручную активируйте переключатели напротив iMessage и FaceTime в соответствующих разделах).
Как отключить (отвязать) телефонный номер от iMessage, если вы уже не пользуетесь устройствами Apple
О том, как как правильно и зачем отключать iMessage при переходе на Android, Windows Phone, BlackBerry мы подробно рассказали в этом материале.
Источник
Добавление и удаление номера телефона в приложении «Сообщения» или FaceTime
Номер телефона iPhone можно использовать в приложениях «Сообщения» и FaceTime на компьютере Mac и устройстве iPad или iPod touch.
Настройка или удаление номера телефона
Включение и выключение номера для компьютера Mac
Включите или выключите свой номер для iPad или iPod touch
Настройка номера телефона
На устройстве iPhone выполните указанные ниже действия.
- Выберите «Настройки» > «Сообщения» и убедитесь, что функция iMessage включена. Для ее активации может потребоваться некоторое время.
- Нажмите «Отправка/прием». Если отображается параметр «Ваш Apple ID для iMessage», нажмите его и выполните вход с тем же идентификатором Apple ID, который вы используете на Mac, iPad и iPod touch.
- В разделе «Вы можете получать сообщения iMessage на и отправлять их с:» убедитесь, что выбран ваш номер телефона и идентификатор Apple ID.
- Перейдите в меню «Настройки» > FaceTime и убедитесь, что в разделе «Ваш адрес для вызовов FaceTime» выбран ваш номер телефона и идентификатор Apple ID.
После этого настроенный номер телефона можно включить на других устройствах:
Если при использовании этой функции вы используете идентификатор Apple ID совместно с другим пользователем, вы не сможете скрыть свои беседы от этого пользователя. Вместо совместного использования идентификатора Apple ID настройте функцию «Семейный доступ».
Удаление номера телефона
Если вы не хотите, чтобы вызовы или сообщения для устройства iPhone отображались на устройстве iPad, iPod touch или компьютере Mac, можно удалить свой номер телефона. Для этого воспользуйтесь одним из следующих способов.
- На устройстве iPhone выберите «Настройки» > «Сообщения» > «Отправка/прием». Выберите идентификатор Apple ID в нижней части экрана и нажмите «Выйти». Затем перейдите в раздел «Настройки» > FaceTime, выберите свой идентификатор Apple ID и нажмите кнопку «Выйти».
- Если номер телефона, который вы хотите удалить, относится к устройству iPhone, к которому у вас нет доступа, измените пароль идентификатора Apple ID. При этом с устройств iPad, iPod touch и компьютера Mac удаляются все номера телефонов. Вызовы и сообщения для удаленных номеров не будут больше отображаться на этих устройствах.
Включение или выключение номера телефона для компьютера Mac
После настройки номера телефона его можно включить или выключить для приложений «Сообщения» и FaceTime на компьютере Mac.
- Откройте приложение «Сообщения» или FaceTime. При необходимости выполните вход с идентификатором Apple ID, который используется с приложениями «Сообщения» и FaceTime на iPhone.
- В приложении «Сообщения» выберите «Сообщения» > «Настройки» и щелкните iMessage. FaceTime: выберите FaceTime > «Настройки» и перейдите в раздел «Настройки».
- Включите или выключите номер телефона:
- Чтобы включить номер телефона, выберите его и свой идентификатор Apple ID в списке. Если номер телефона не отображается, получите помощь по настройке или обратитесь в службу поддержки Apple. Если вы видите чужой номер телефона, измените пароль к идентификатору Apple ID.
- Чтобы выключить номер телефона, отмените его выбор в списке.
- Если вы хотите, чтобы получатели видели ваш номер телефона, а не идентификатор Apple ID, выберите свой номер телефона во всплывающем меню «Начинать новый разговор с» или «Начинать новые вызовы с».
Включение или выключение номера телефона на устройстве iPad или iPod touch
После настройки номера телефона его можно включить или выключить для приложений «Сообщения» и FaceTime на устройстве iPad или iPod touch.
- Для приложения «Сообщения» откройте «Настройки» > «Сообщения» и убедитесь, что функция iMessage включена. Если потребуется, выполните вход с идентификатором Apple ID, который используется с приложениями «Сообщения» и FaceTime на iPhone. Затем нажмите «Отправка/прием».
- Для FaceTime откройте «Настройки» > FaceTime. При необходимости выполните вход с идентификатором Apple ID, который используется с приложениями «Сообщения» и FaceTime на iPhone.
- Включите или выключите номер телефона:
- чтобы включить номер телефона, выберите его и идентификатор Apple ID в соответствующем разделе «Ваш адрес для». Если номер телефона не отображается, получите помощь по настройке или обратитесь в службу поддержки Apple. Если вы видите чужой номер телефона, измените пароль к идентификатору Apple ID.
- Чтобы отключить номер телефона, снимите соответствующий флажок.
Если номер телефона не виден или недоступен для выбора в приложении «Сообщения» или FaceTime
- Убедитесь, что используется последняя версия ПО для компьютера Mac или устройства iOS.
- Убедитесь, что процедура для iPhone по настройке номера телефона выполнена правильно. На всех устройствах должен использоваться один и тот же идентификатор Apple ID.
- В разделе «Ваш адрес для» настроек приложения «Сообщения» или FaceTime убедитесь, что флажки рядом с номером телефона и идентификатором Apple ID установлены:
Если флажок для номера телефона снят и установить его не удается, или есть другая проблема, выполните следующие действия.
- На компьютере Mac:
- В приложении «Сообщения» выберите «Сообщения» > «Настройки» и щелкните iMessage. Нажмите кнопку «Выйти».
- В FaceTime выберите FaceTime > «Настройки» и нажмите кнопку «Выйти».
- На устройстве iPhone, iPad и iPod touch:
- Откройте «Настройки» > «Сообщения» > «Отправка/прием». Нажмите на идентификатор Apple ID и выберите пункт «Выйти».
- Перейдите в меню «Настройки» > FaceTime. Нажмите на идентификатор Apple ID и выберите пункт «Выйти».
- На устройстве iPhone выполните указанные ниже действия.
- Вернитесь на экран «Настройки» > «Сообщения» и убедитесь, что функция iMessage включена.
- Нажмите «Отправка/прием», затем «Ваш Apple ID для iMessage» и выполните вход с идентификатором Apple ID.
- Используйте тот же идентификатор Apple ID для выполнения входа в приложения «Сообщения» и FaceTime на других ваших устройствах.
Если вам все еще требуется помощь, измените пароль идентификатора Apple ID и повторите процедуру настройки. Если это не помогает, обратитесь в службу поддержки Apple.
Источник