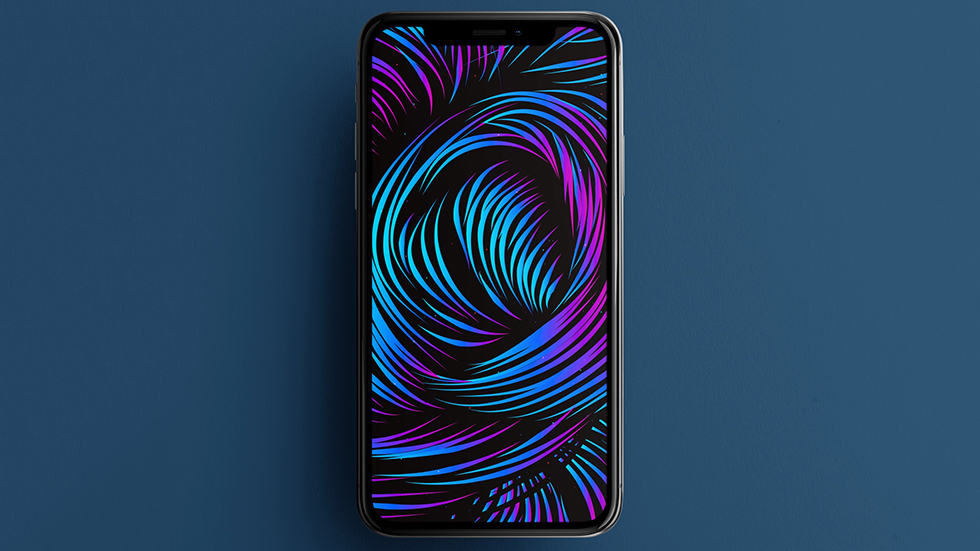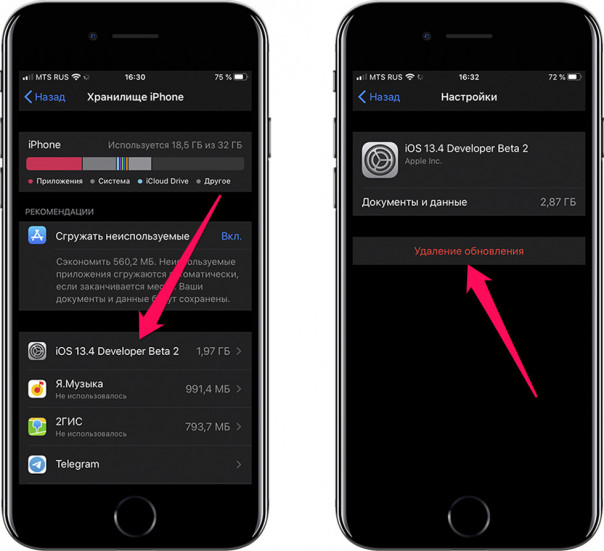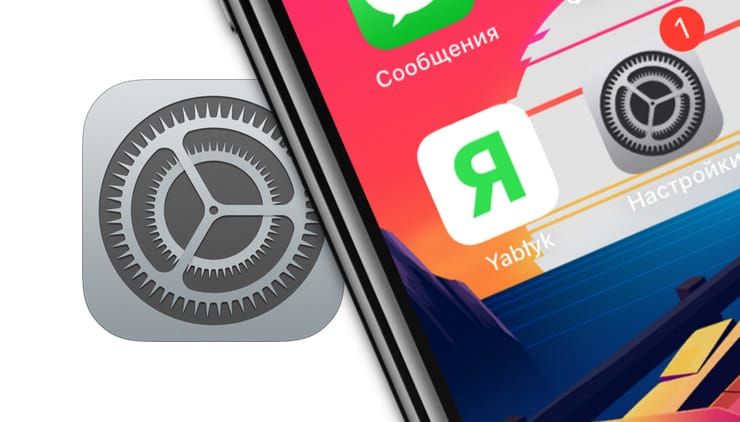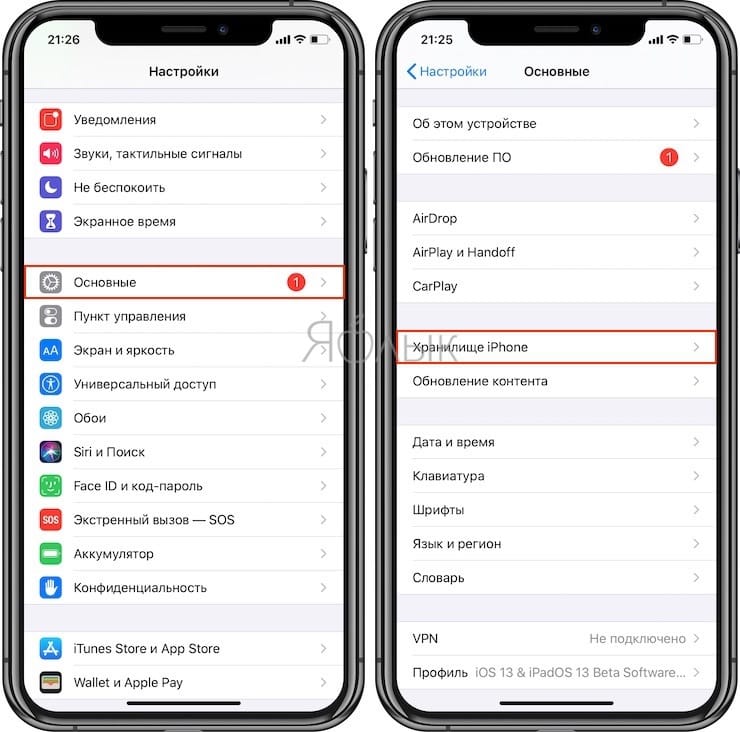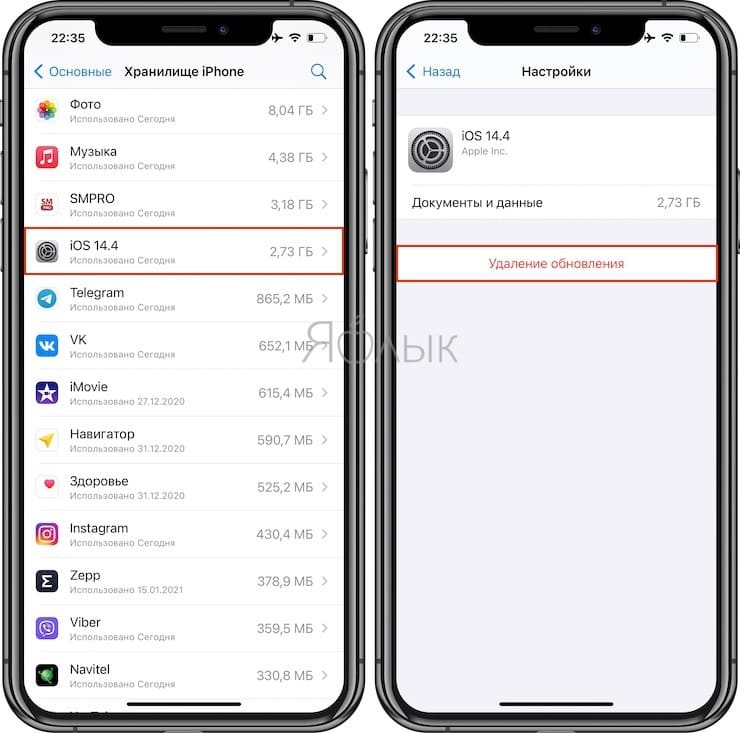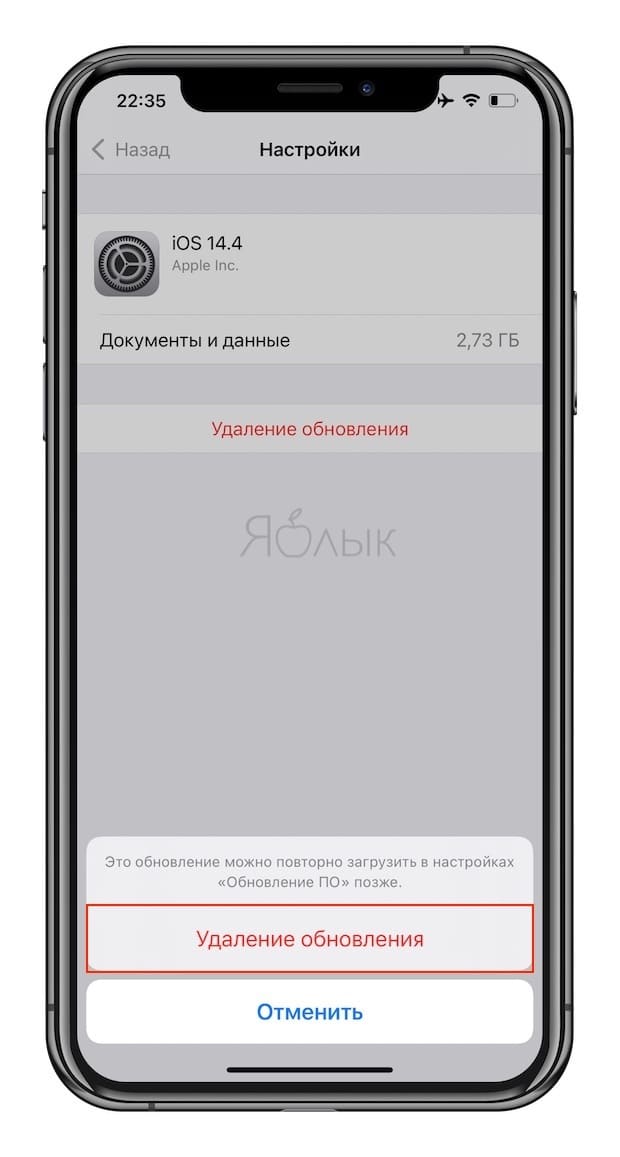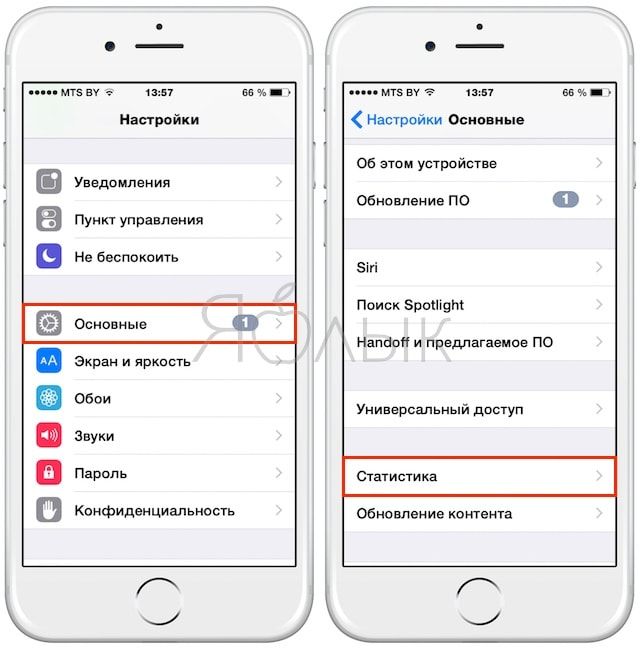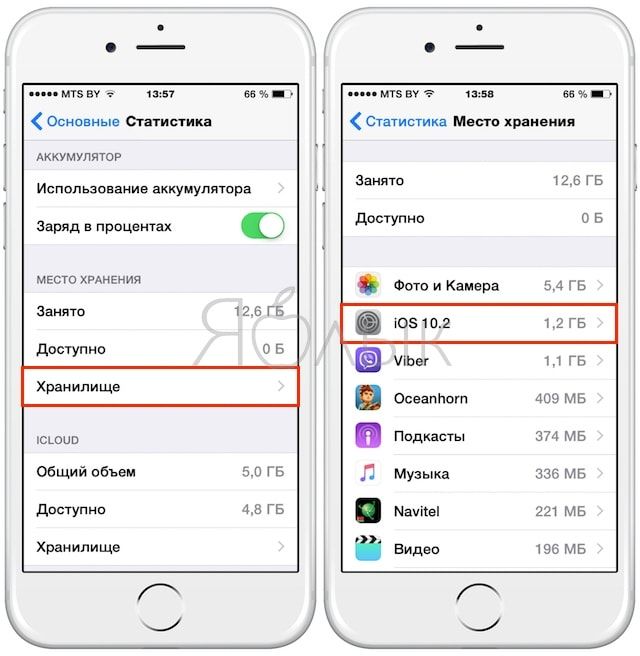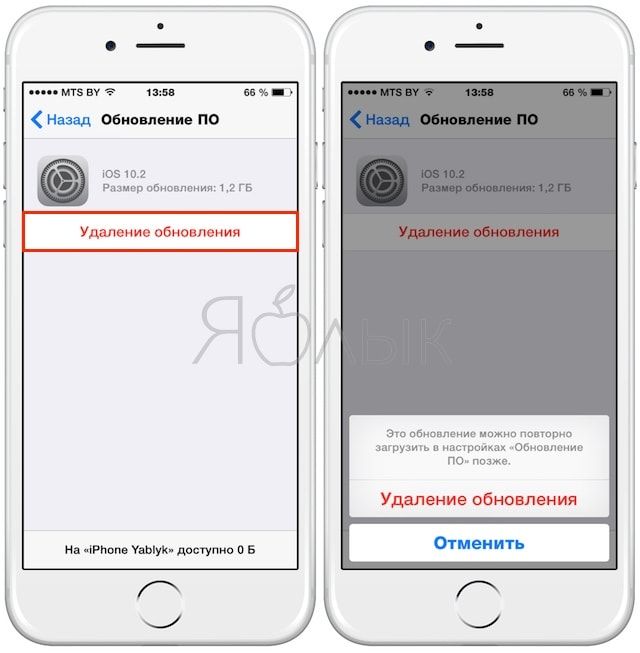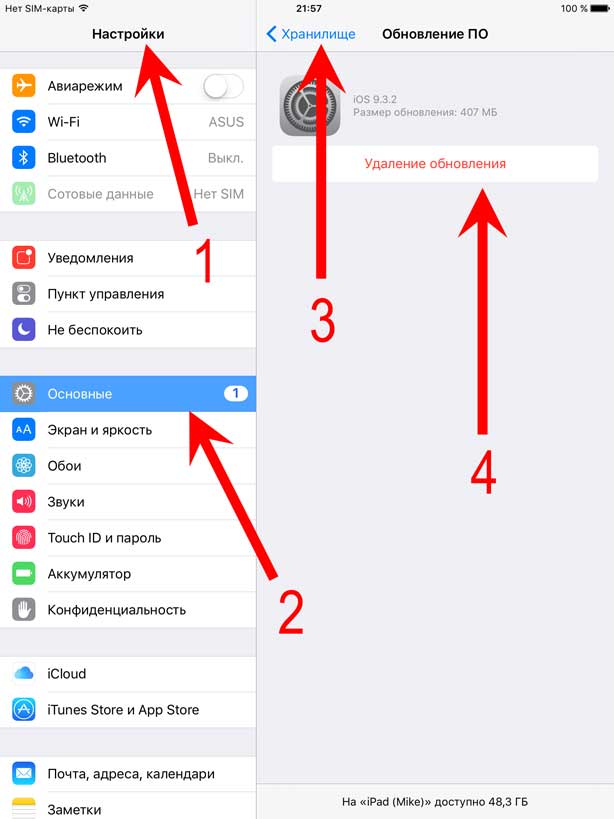- Как удалить обновление iOS с iPhone и освободить несколько гигабайт
- Обновление iOS загрузилось на iPhone — как удалить
- Что нужно сделать перед продажей, передачей либо обменом iPhone, iPad или iPod touch с доплатой
- Если iPhone, iPad или iPod touch все еще у вас
- Перенос информации на новое устройство
- Удаление личной информации со старого устройства
- Если iPhone, iPad или iPod touch уже не у вас
- Отправка устройства Android в компанию Apple для обмена с доплатой
- Дополнительная информация
- Как удалить обновление iOS, загруженное (загружаемое) на iPhone или iPad, освободив место
- Как удалить скачанное обновление iOS на iPhone или iPad
- Как удалить загруженное обновление iOS и запретить его автозагрузку
- Как удалить уже загруженный файл прошивки в iPhone и iPad
- Как отключить автоматическую загрузку новой версии iOS в iPhone и iPad
Как удалить обновление iOS с iPhone и освободить несколько гигабайт
Простой способ, о котором должны знать все.
В отличие от Android, операционная система iOS занимает на смартфоне не очень много места. Тем не менее, и на iPhone и iPad может происходить так, что прошивка занимает больше, чем положено. Например, такое может случиться, если на устройство загружается или уже загружено обновление iOS, причем необязательно самое последнее.
Как определить, есть ли такое неустановленное обновление на iPhone или iPad и как удалить его в случае необходимости, чтобы освободить ценные гигабайты. Рассказали в этой инструкции.
Первым делом важно отметить, что полностью заблокировать обновление вашего iPhone или iPad таким способом не получится. Речь в инструкции идет именно об удалении загруженного, но не установленного обновления.
Обновление iOS загрузилось на iPhone — как удалить
Шаг 1. Перейдите в меню «Настройки» → «Основные» → «Хранилище iPhone».
Шаг 2. В списке установленных приложений найдите неустановленную прошивку iOS. Отметим, что у нее нет конкретной позиции. Она сортируется по размеру вместе с другими установленными приложениями.
Шаг 3. На открывшейся странице нажмите «Удаление обновления» и подтвердите операцию.
После этого останется только немного подождать, пока прошивка будет удалена с устройства.
Таким образом можно освободить до 5 ГБ в зависимости от модели iPhone или iPad. Удаленная прошивка, как и прежде, будет доступна для загрузки и установки в меню «Настройки» → «Основные» → «Обновление ПО».
Что же касается полной блокировки обновления iOS, то на момент написания статьи Apple запретила эту возможность. Примечательно, что до этого компания в течение нескольких лет не имела ничего против того, чтобы пользователи полностью блокировали обновление своих iPhone и iPad.
Источник
Что нужно сделать перед продажей, передачей либо обменом iPhone, iPad или iPod touch с доплатой
Выполните эти действия, чтобы перенести информацию на свое новое устройство, а затем удалить личную информацию со старого устройства.
Прежде чем продавать, передавать или обменивать свое устройство с доплатой, следует перенести свою личную информацию на новое устройство, а затем удалить ее со старого устройства.
Не удаляйте вручную контакты, календари, напоминания, документы, фотографии и другую информацию iCloud, когда выполнен вход в учетную запись iCloud с использованием вашего идентификатора Apple ID. Это приведет к удалению содержимого с серверов iCloud и всех устройств, подключенных к учетной записи iCloud.
Если iPhone, iPad или iPod touch все еще у вас
Выполните эти действия, чтобы перенести информацию на свое новое устройство, а затем удалить личную информацию со старого устройства.
Перенос информации на новое устройство
Если вы используете iOS 11 или более позднюю версию и у вас появилось новое устройство iPhone, iPad или iPod touch, можно воспользоваться функцией «Быстрое начало» для автоматического переноса данных со старого устройства на новое. Если вы используете iOS 10 или более раннюю версию, воспользуйтесь iCloud, iTunes или Finder для переноса данных на новое устройство.
Если ваш номер телефона изменится вместе с новым устройством, добавьте дополнительные доверенные номера телефонов в свою учетную запись, чтобы не потерять доступ. Если у вас больше нет доступа к старому номеру телефона, можносгенерировать код двухфакторной аутентификации на вашем старом устройстве, если это необходимо.
Удаление личной информации со старого устройства
- Если ваш iPhone объединен в пару с часами Apple Watch, разорвите пару.
- Создайте резервную копию данных на устройстве.
- Выполните выход из iCloud, iTunes Store и App Store.
- Если используется ОС iOS 10.3 или более поздней версии, перейдите в меню «Настройки» > [ваше имя]. Прокрутите вниз и нажмите «Выйти». Введите пароль для идентификатора Apple ID и нажмите «Выключить».
- Если используется ОС iOS 10.2 или более ранней версии, перейдите в меню «Настройки» > iCloud > «Выйти». Нажмите кнопку «Выйти» еще раз, нажмите «Удалить с [устройство]» и введите свой пароль к Apple ID. Перейдите в меню «Настройки» > «iTunes Store и App Store» > Apple ID > «Выйти».
- Если в дальнейшем вы не планируете пользоваться телефонами Apple, отмените регистрацию в службе iMessage.
- Вернитесь на экран «Настройки» и нажмите «Основные» > «Перенос или сброс [устройство]» > «Стереть контент и настройки». Если включена служба «Найти [устройство]», может потребоваться ввести идентификатор Apple ID и пароль. Если вы используете устройство с eSIM, выберите вариант удаления данных с устройства и профиля eSIM, когда появится соответствующий запрос.
- Если появится запрос на ввод пароля устройства или пароля ограничений, введите его. Затем нажмите «Стереть [устройство]».
- Свяжитесь с оператором связи, чтобы получить помощь по передаче прав на услуги новому владельцу. Если с устройством не используется SIM-карта, вы можете связаться с оператором связи и получить консультацию по передаче прав на услуги новому владельцу.
- Удалите старое устройство из списка доверенных устройств.
При удалении информации с iPhone, iPad или iPod touch блокировка активации для функции «Найти [устройство]» отключается.
Если iPhone, iPad или iPod touch уже не у вас
Если описанные выше действия были выполнены не полностью и устройства у вас уже нет, сделайте следующее.
- Попросите нового владельца стереть весь контент и настройки, как описано выше.
- Если на устройстве используется служба iCloud и функция «Найти [устройство]», войдите в свою учетную запись на странице iCloud.com/find или в приложении «Локатор» на другом устройстве, выберите нужное устройство и нажмите «Стереть». Стерев данные с устройства, нажмите «Удалить из учетной записи».
- Если не удается выполнить ни одно из предложенных действий, измените пароль к Apple ID. В этом случае личная информация на вашем прежнем устройстве не будет удалена, но новый владелец также не сможет удалить ее из iCloud.
- Если в дальнейшем вы не планируете пользоваться телефонами Apple, отмените регистрацию в службе iMessage.
- Если вы используете службу Apple Pay, на веб-сайте iCloud.com можно удалить данные о кредитных и дебетовых картах. Выберите «Настройки учетной записи», чтобы увидеть, какие устройства используют Apple Pay, затем щелкните устройство. Нажмите «Удалить» напротив пункта Apple Pay.
- Удалите старое устройство из списка доверенных устройств.
Отправка устройства Android в компанию Apple для обмена с доплатой
Перед отправкой устройства Android в компанию Apple для обмена с доплатой необходимо выполнить следующие действия.
- Резервное копирование данных.
- Сотрите данные с устройства.
- Извлеките все SIM-карты, карты памяти, чехлы и защитные пленки для экрана.
Если вам нужна помощь, обратитесь к производителю устройства.
Дополнительная информация
- Создайте резервную копию данных iPhone, iPad или iPod touch либо выполните восстановление из резервной копии.
- Удалите все свои карты из Apple Pay.
- Узнайте, что делать в случае утери либо кражи iPhone, iPad или iPod touch.
- Сведения о блокировке активации.
- Независимо от модели или состояния устройства, мы можем превратить его во что-нибудь хорошее для вас и для планеты. Узнайте, как сдать iPhone, iPad или iPod touch по программе Apple Trade In в счет оплаты нового устройства или на утилизацию.
При выборе команды «Стереть контент и настройки» с устройства будут стерты все данные, в том числе сведения о кредитных и дебетовых картах в Apple Pay, фотографии, контакты, музыка и приложения. Службы iCloud, iMessage, FaceTime, Game Center и другие также будут отключены. При стирании данных с устройства его содержимое не будет удалено из хранилища iCloud.
Источник
Как удалить обновление iOS, загруженное (загружаемое) на iPhone или iPad, освободив место
Одним из преимуществ iOS является постоянный выход обновлений, применимых к большинству устройств. Гаджет сам проверяет наличие новой версии прошивки и скачивает ее потом «по воздуху». Это позволяет устройству обновиться без лишних хлопот в виде подключения к компьютеру.
Вот только порой этот процесс запускается не вовремя. К сожалению, компания Apple не предусмотрела кнопку отмены загрузки прошивки. У этой проблемы есть решение.
Чаще всего в Интернете советуют просто отключить Интернет, прервав таким образом скачивание обновления. Вот только повторное подключение к Сети возобновит процесс. Надежным решением станет удаление обновления вообще.
Если по какой-либо причине вы не желаете устанавливать очередное обновление iOS на свой iPhone или iPad (например, iOS 14 на iPhone 6s или бета-версию iOS) и «красный кружок с единичкой» уже не мозолит вам глаза, то обязательно проверьте, возможно само обновление уже было загружено на устройство и занимает бестолку много места. Как его удалить?
Как удалить скачанное обновление iOS на iPhone или iPad
На iPhone и iPad с установленной iOS 10 и новее
1. Откройте приложение Настройки и перейдите по пути Основные → Хранилище iPhone.
2. Пролистайте немного вниз и выберите загруженное обновление iOS.
3. Нажмите «Удаление обновления».
4. Подтвердите удаление.
На iPhone и iPad с установленной iOS 8
1. Зайдите в Настройки → Основные → Статистика → Хранилище → Место хранения.
2. Выберите загруженное обновление iOS. В связи с тем, что размер файла составляет обычно больше 1 ГБ, он, вероятнее всего, расположится в верхней части списка.
3. Нажмите «Удаление обновления» и вновь «Удаление обновления», чтобы подтвердить запрашиваемое действие.
Всего несколько простых действий, и загруженное обновление iOS, которое занимает больше 1 ГБ будет удалено с Вашего мобильного устройства.
При необходимости можно заново запустить процесс обновления прошивки. Для этого надо в меню «Настройки» → «Основные» → «Обновление ПО» нажать на кнопку «Загрузить и установить».
Источник
Как удалить загруженное обновление iOS и запретить его автозагрузку
Всем привет! Выход нового программного обеспечения — это не всегда хорошо. Бывает, что свежая версия прошивки несет в себе такие ошибки, баги, глюки (как, например, iOS 14), что и устанавливать ее не захочется. Однако здесь у пользователя выбор небольшой — Apple все сделала по своему и при выходе свежего ПО оно автоматически-принудительно загружается на устройство.
И мало того, что съедает свободную память, так еще и сигнализирует надоедливой цифрой «1» на иконке настроек о том, что гаджет пора бы и обновить. Да, это можно объяснить заботой о пользователях, ведь чем новее ПО, тем оно лучше и безопасней (по мнению разработчиков компании Apple). С другой стороны — это мое устройство и я должен решать может оно что-то там загружать само (пусть это даже файл прошивки) или нет.
Так вот, что же делать если Вам подобная самостоятельность не нужна, Вы хотите остаться на старой версии iOS и знать не желаете про всякие обновления?! Сейчас расскажу как удалить уже загруженную прошивку и сделать так, чтобы она больше не загружалась автоматически. Поехали же!:)
Как удалить уже загруженный файл прошивки в iPhone и iPad
Для того чтобы избавиться от цифры 1 в настройках и удалить уже скачанную прошивку, нужно выполнить следующие действия:
- Заходим в настройки и Выбираем пункт «Основные».
- Дальше «Использование хранилища и iCloud» — «Управлять».
- Находим скачанный файл прошивки и нажимаем «Удаление обновления».
Просто? Элементарно! И места свободного прибавилось и цифра мозолящая глаз исчезла. Красота… Но к сожалению это еще не все, ведь она скоро загрузиться повторно. Но и с этим можно справиться.
Как отключить автоматическую загрузку новой версии iOS в iPhone и iPad
Если у Вас установлен джейл, то подобные вопросы решаются очень просто — существуют много твиков, которые отучают гаджет от самодеятельности. Но «взламывать аппарат» только из-за этого — не очень хорошая идея, ведь Jailbreak полон недостатков… Поэтому мы научимся делать так, чтобы прошивка в iPhone и iPad не загружалась самостоятельно, без использования джелбрейка.
Как известно, для загрузки прошивки «по воздуху» смартфонам и планшетам компании Apple необходим Wi-Fi. И правильно, так как файлы частенько очень большие по объему, и если бы они скачивались через сотовые сети — то это стоило бы больших денег.
Получается, что наша задача сделать так, чтобы Wi-Fi не видел сервера обновления компании Apple. Для этого в настройках роутера необходимо заблокировать два адреса — вот они:
Обращаю внимание, что эти два адреса отвечают исключительно за проверку обновлений — все остальные функции будут работать как надо.
После того, как доступ к ним будет закрыт, через эту Wi-Fi сеть iOS-устройство не сможет проверять обновления на своих серверах, а значит оно всегда будет думать что у Вас самая свежая версия ПО, и соответственно больше никаких автоматически скачанных прошивок и надоедливых единичек в настройках призывающих обновиться.
Теперь при зарядке устройства с включенным Wi-Fi — будет выполняться только резервное копирование и все. А если все-таки впоследствии захочется обновиться, то всегда можно удалить эти адреса из заблокированных или просто найти другую Wi-Fi сеть.
Обновлено! Как меня совершенно справедливо спросили в комментариях — а что будет если iPhone или iPad проверит обновление через мобильный интернет?
Ведь заблокировать сервера на стороне оператора сотовой связи невозможно!
Именно для таких случаев, есть еще один способ запретить iPhone или iPad обновляться — через конфигурационный профиль:
- Что нужно сделать? Всего лишь установить профиль программного обеспечения от Apple TV на свое устройство.
- Зачем? iPhone или iPad будут искать подходящее для себя обновление, но так как установлен профиль от Apple TV, найти его не смогут. Что избавит вас от назойливого требования обновить iOS.
- Где его взять? Скачать актуальный профиль конфигурации Apple TV для iPhone и iPad можно по этой ссылке.
- Как установить?Максимально подробная инструкция по установке профилей.
Источник