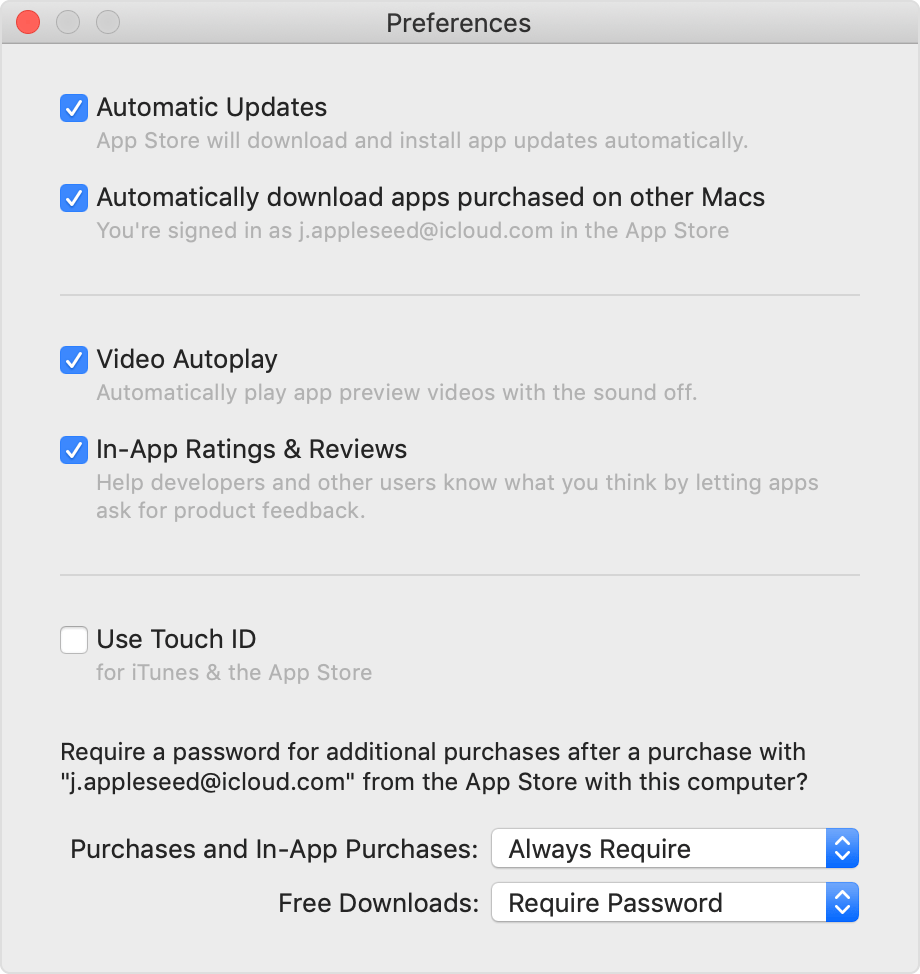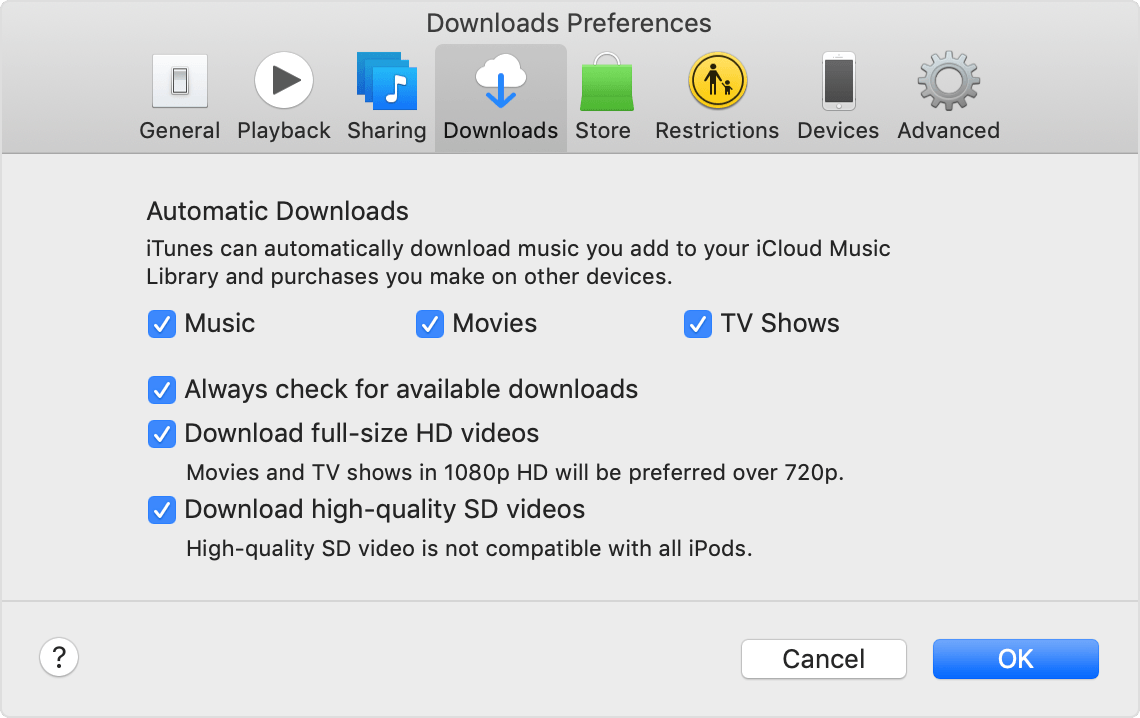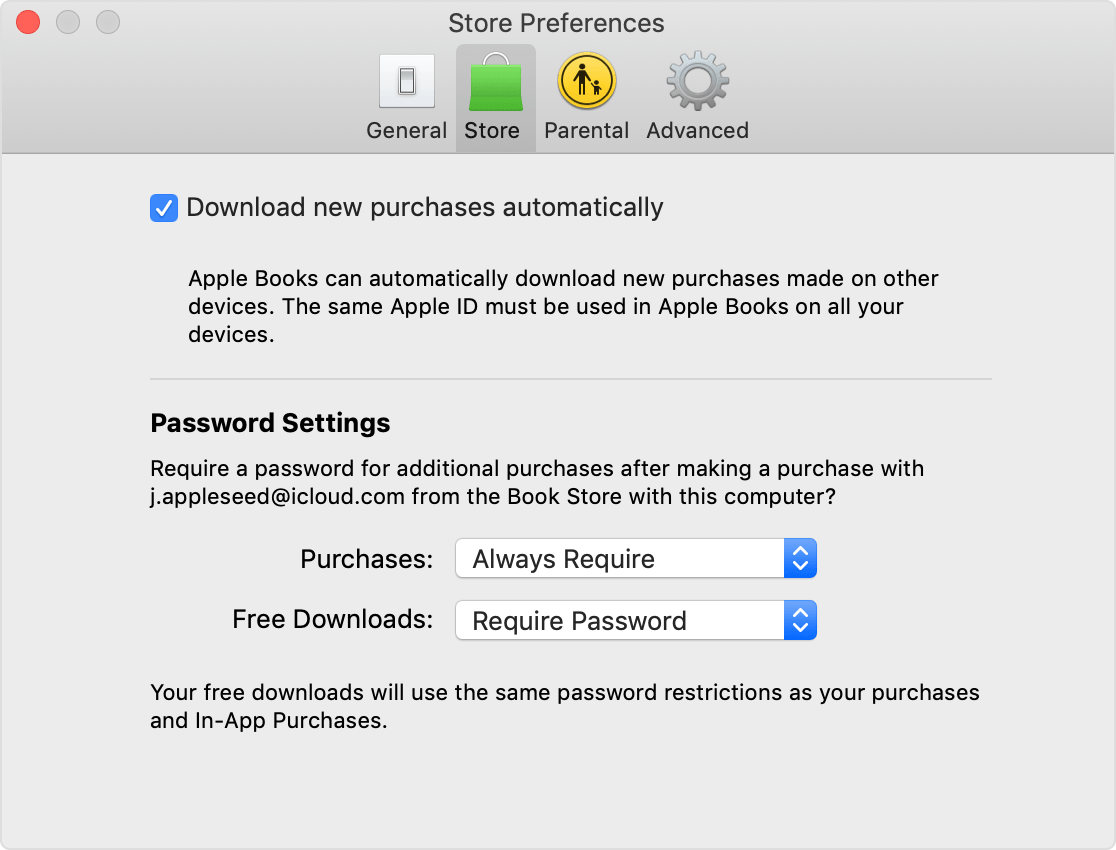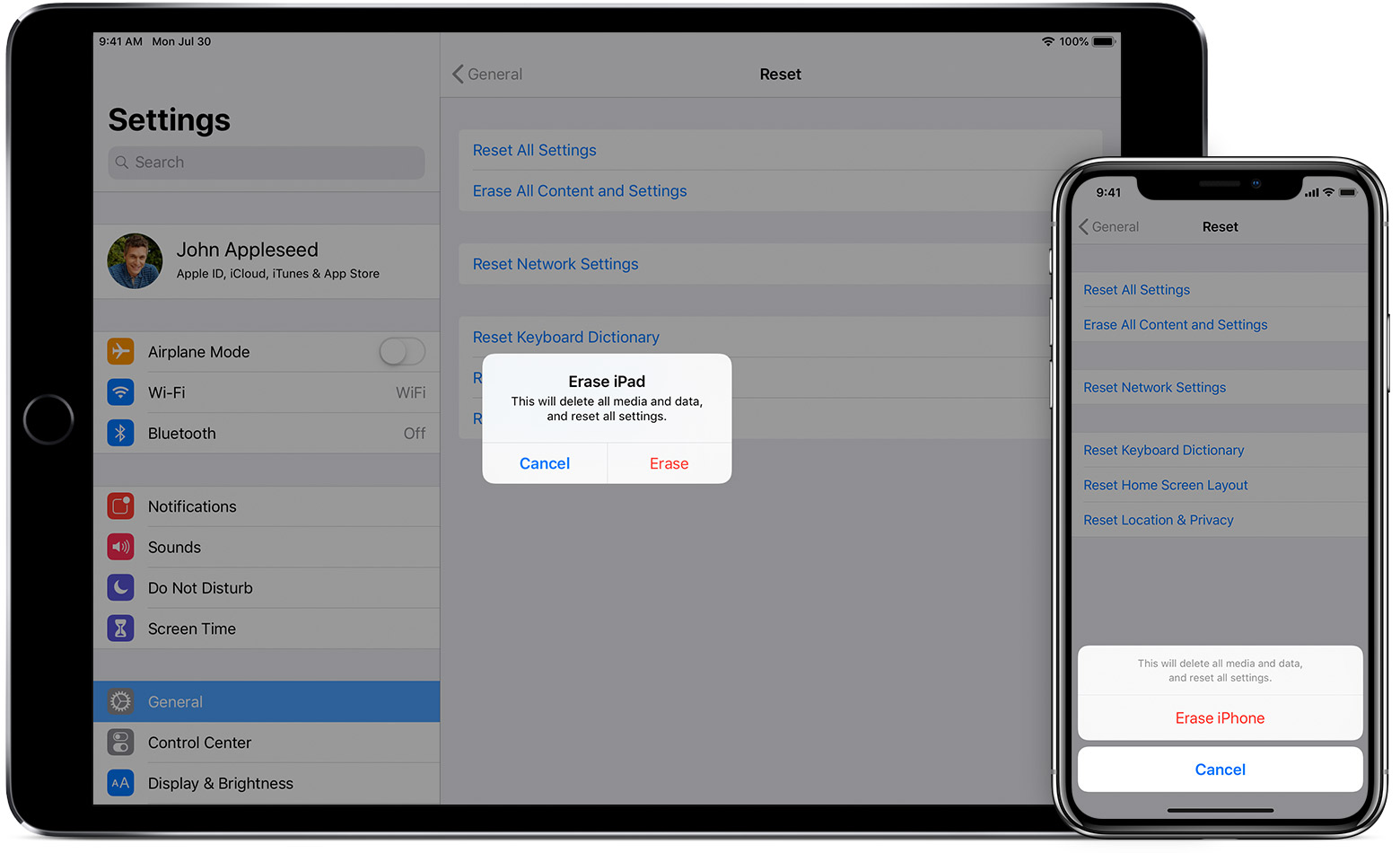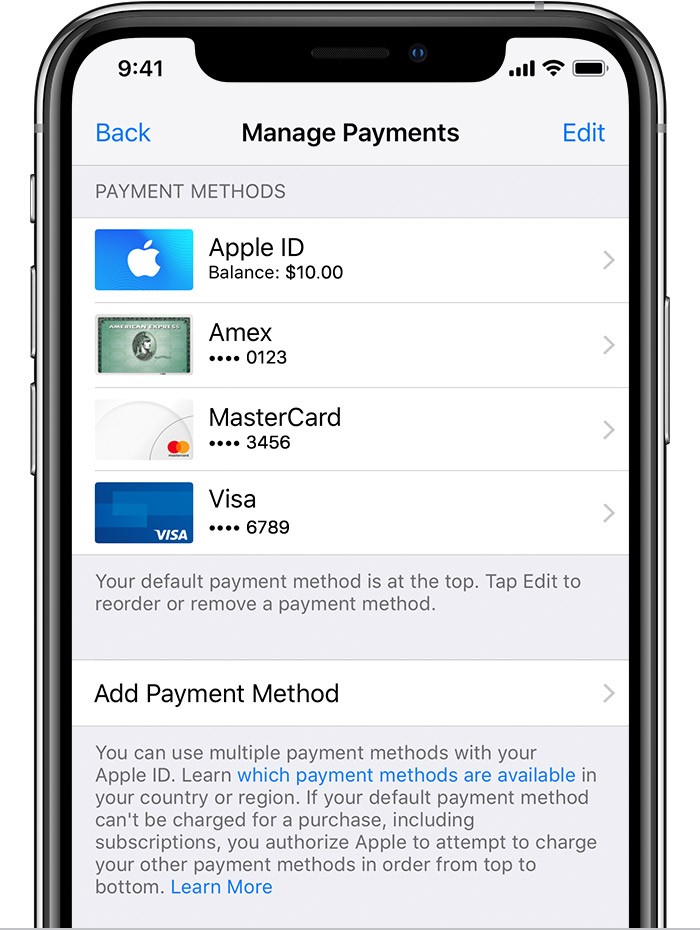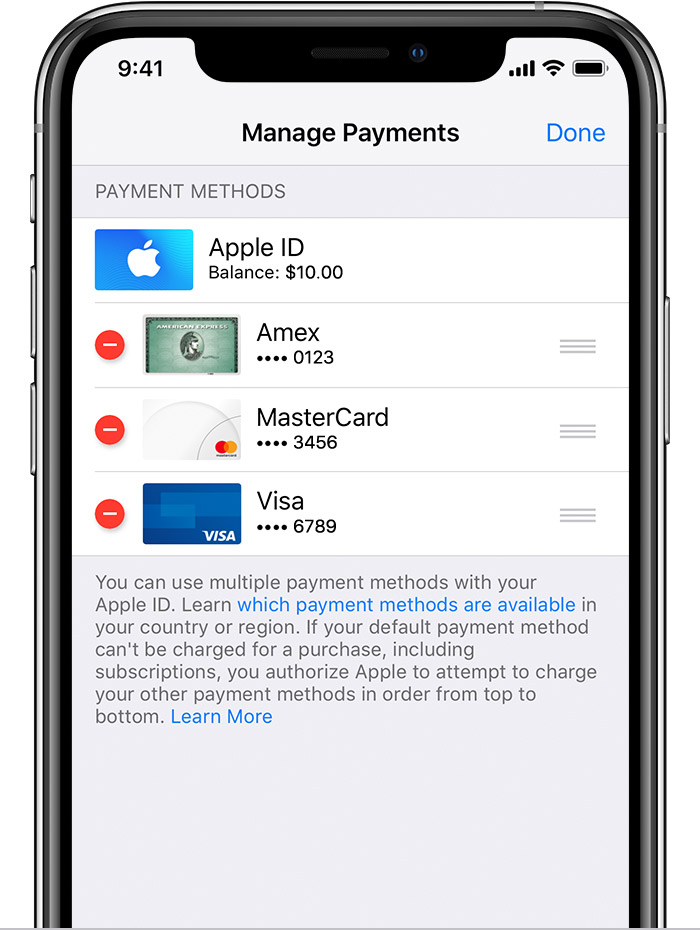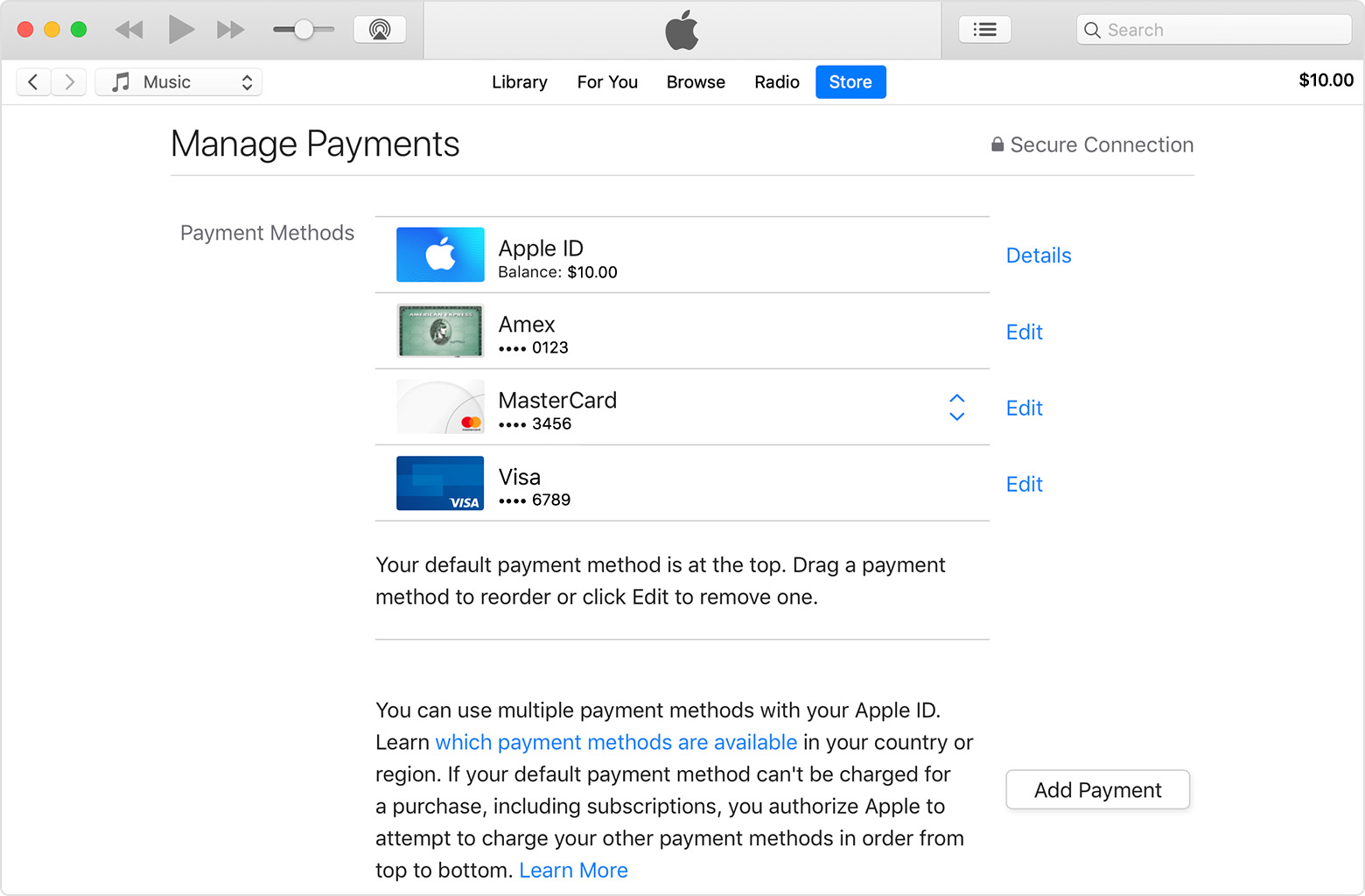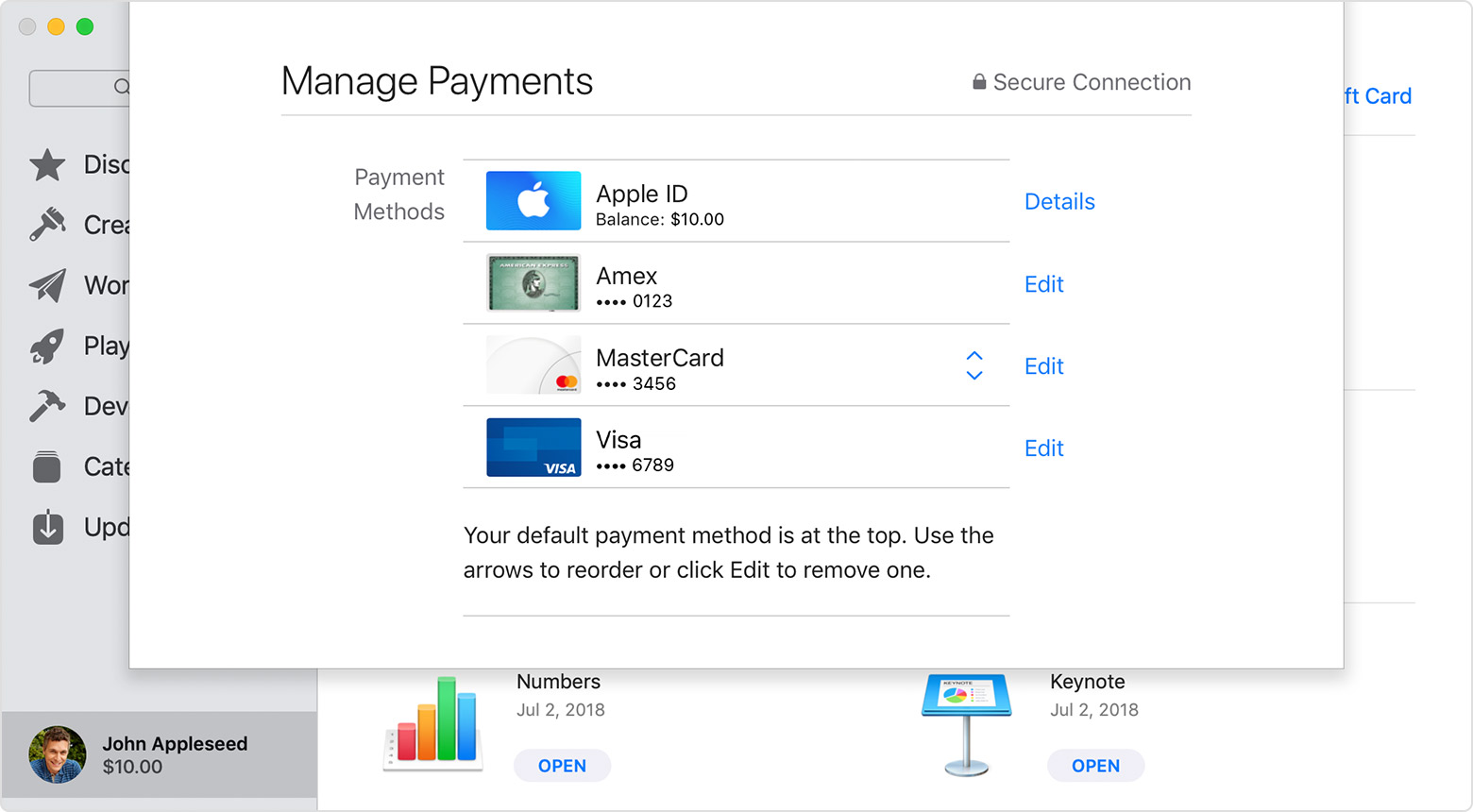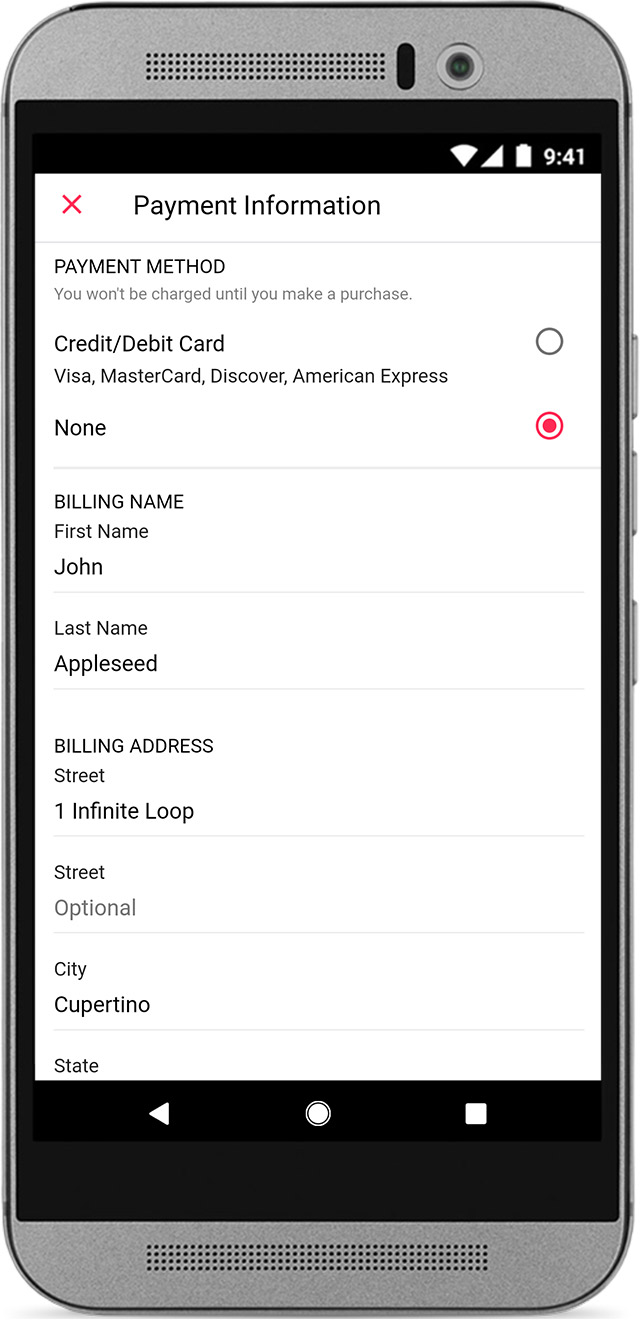- Как отключить обновление настроек apple id
- Что вам потребуется
- Включите автоматическую загрузку и автоматическое обновление
- На вашем iPhone, iPad или iPod
- На вашем компьютере
- Магазин Приложений
- в iTunes
- Яблоко Книги
- Узнать больше
- Обновить настройки apple id как убрать
- Если у вас еще есть ваш iPhone, iPad или iPod
- Обновление настроек apple id как убрать
- Включите сообщения в iCloud на вашем устройстве iOS
- Отключить сообщения в iCloud на вашем устройстве iOS
- Включите сообщения в iCloud на компьютере Mac
- Отключить сообщения в iCloud на компьютере Mac
- Как убрать обновление настроек apple id
- Изменить способ оплаты
- Изменить способ оплаты на вашем iPhone, iPad или iPod
- Обновить или добавить
- Удалить или переупорядочить
- Изменить способ оплаты на ваш Mac или PC
- Как изменить способ оплаты в iTunes
- Как изменить способ оплаты в магазине приложений
- Изменить способ оплаты на вашем устройстве Android
- Управлять способами оплаты, что члены семьи использование
Как отключить обновление настроек apple id
После включения автоматической загрузки, любые покупки, которые вы совершаете в магазине приложений, в iTunes Store или Apple книги на вашем iPhone, iPad и iPod touch или компьютер автоматически загружает все ваши другие устройства. Вы также можете включить автоматическое обновление для приложений.
При включении автоматического скачивания или автоматического обновления, ваше устройство связывается с вашим идентификатором Apple.
Если вы не хотите, чтобы включить автоматическую загрузку, вы можете загрузить покупки с других устройств.
Если вы используете функцию «Семейный доступ» и включите автоматические загрузки, содержимое, что другие члены вашей семьи группа покупает не автоматически загружать на ваши устройства. Только контент, который вы покупаете с вашим идентификатором Apple автоматически загружает. И если вы включите автоматическое обновление, только те приложения, которые вы приобретаете автоматически обновлять.
Что вам потребуется
- Последняя версия программы iTunes и для macOS.
- В последней версии iOS.
- Для входа в ваш iPhone, iPad и iPod touch, и ваш компьютер с тем же идентификатором Apple.
Включите автоматическую загрузку и автоматическое обновление
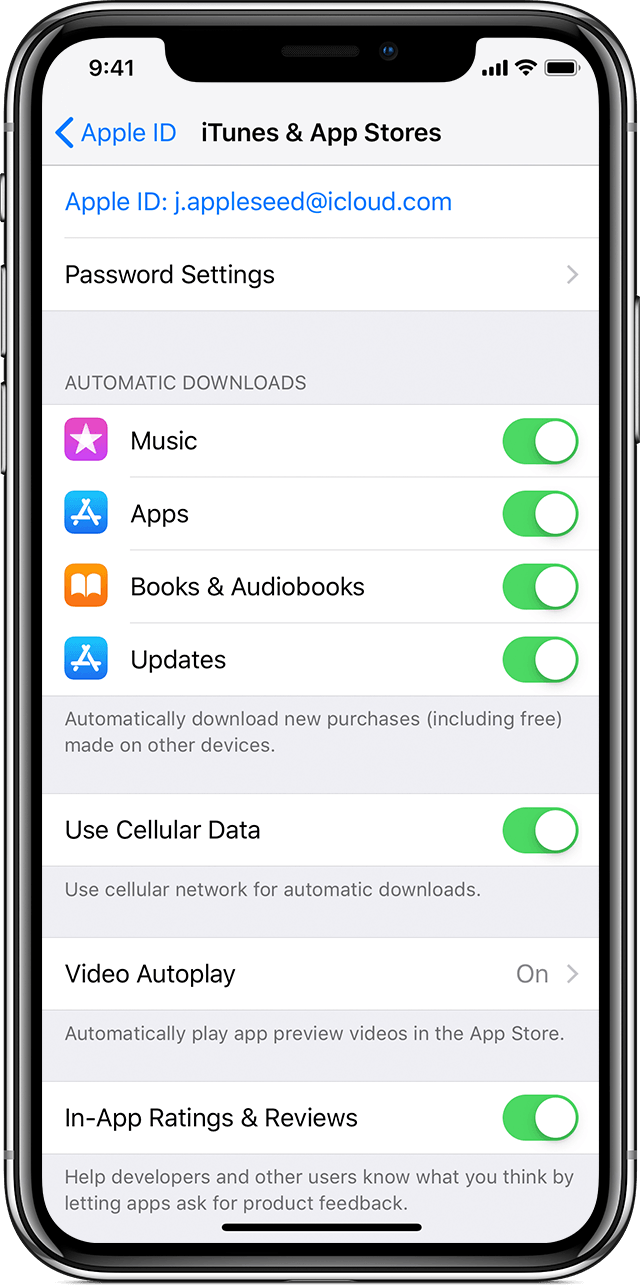
На вашем iPhone, iPad или iPod
- Коснитесь настройки > [ваше имя] > & магазине приложений iTunes.
- Включите контент, который вы хотите автоматически загружать.
После включения автоматической загрузки для музыки, приложений или книг и аудиокниг на всех ваших устройствах, все новые покупки, которые вы сделаете в магазине приложений, в iTunes Store или Apple книги на любом устройстве автоматически загрузить на все ваши устройства.
Включите обновления, чтобы получать автоматические обновления для приложения. Любые новые версии приложений, которые сейчас у вас на устройстве будет автоматически загружать, когда они доступны.
Вы также можете включить автоматическую загрузку или выключить по сотовой сети на iPhone или iPad по Wi-Fi и мобильной связью. Перейдите в раздел Настройки > [ваше имя] > и магазин приложений iTunes и включите функцию «Сотовые данные» включен или выключен. Популярность мобильной передачи данных ограничивается размер файла 150 Мб или меньше.
На вашем компьютере
Вы можете включить автоматическую загрузку для приложений для Mac в магазине приложений, для музыки, фильмов и телешоу в iTunes; и книги, книги от Apple.
Магазин Приложений
- Откройте приложение Магазин.
- В строке меню в верхней части экрана компьютера, выберите магазин приложений » > » настройки.
- Чтобы включить автоматическую загрузку, выберите «Автоматически загружать приложения, приобретенные на других Маках». Чтобы включить автоматическое обновление, выберите автоматическое обновление.
в iTunes
- Откройте программу iTunes. Если вы еще не авторизовали свой компьютер, выберите «Магазин» > «Авторизовать этот компьютер» из меню в верхней части экрана компьютера.
- Mac: в строке меню в верхней части экрана компьютера, выберите «iTunes» > «Настройки».
Windows: в строке меню в верхней части окна iTunes выберите правка > предпочтения. - Выберите вкладку «Загрузки», затем выберите контент, который вы хотите автоматически загружать.
- Нажмите кнопку ОК.
Яблоко Книги
- Открытые Книги Яблоко.
- В строке меню в верхней части экрана компьютера, выберите книги > предпочтения. Затем перейдите на вкладку Магазин.
- Выберите «Загрузить новые покупки автоматически».
- Если потребуется, войдите в свой идентификатор Apple.
Узнать больше
- Вы не можете включить автоматическую загрузку видео на iOS.
- Узнайте, как возобновить прерванные загрузки.
- Загрузите предыдущие покупки из магазина приложений, в iTunes Store или от Apple книги.
Информация о продуктах, произведенных не компанией Apple, или о независимых веб-сайтах, неподконтрольных и не тестируемых компанией Apple, не носит рекомендательного характера и не рекламируются компанией. Компания Apple не несет никакой ответственности за выбор, функциональность и использование веб-сайтов или продукции. Apple не делает никаких заявлений относительно стороннего точность сайт или надежность. Риски, связанные с использованием Интернета. Обратитесь к поставщику за дополнительной информацией. Другие названия компаний и продуктов могут быть товарными знаками их соответствующих владельцев.
Источник
Обновить настройки apple id как убрать
Используйте эти шаги, чтобы удалить вашу личную информацию с устройства, даже если у вас нет его больше.
Если у вас еще есть ваш iPhone, iPad или iPod
Прежде чем продать, отдать, или обменять на ваше устройство, вы должны удалить вашу личную информацию. Вы не должны вручную удалить все ваши контакты, календари, напоминания, документы, фотографии, или любой другой информации в iCloud, Если вы вошли в iCloud с вашего идентификатора Apple. Это позволит удалить ваш контент с серверов iCloud и всех ваших устройств войти в iCloud.
Выполните следующие действия:
- Если вы в паре Яблоко часы с iPhone, сопряжение вашего Apple наблюдать.
- Резервное копирование вашего устройства.
- Выйдите из iCloud и & магазине приложений iTunes.
- Если вы используете iOS 10.3 или более поздней версии, выберите «Настройки» > [ваше имя]. Прокрутите вниз и нажмите «выйти». Введите идентификатор Apple пароль и нажмите Отключить.
- Если вы используете iOS 10.2 или более ранней версии, нажмите «Настройки» > iCloud > «Выйти». Нажмите «выйти» еще раз, нажмите Удалить с [Устройство] и введите идентификатор Apple пароль. Затем перейти в Настройки > iTunes & App магазин > идентификатор Apple > выход.
- Вернитесь в Настройки и нажмите Основные > Сброс > Стереть контент и настройки. Если вы включили функцию «Найти iPhone», может потребоваться ввести идентификатор Apple и пароль.
- Если просит пароль устройства или ограничения код доступа, введите его. Затем нажмите стереть [устройство].
- Если вы переходите на не-Apple, телефон, отмена регистрации в iMessage.
- Обратитесь к оператору для помощи переноса к новому владельцу. Если вы не используете SIM-карту с вашим устройством, вы можете связаться с ними, чтобы вам помочь передачи услуг на нового владельца.
Когда вы стереть ваш iPhone, iPad или iPod Touch, в «Найти iPhone» и блокировка активации выключена.
Источник
Обновление настроек apple id как убрать
Если вы используете сообщения в iCloud, вы можете легко установить новое устройство и получить доступ ко всей истории сообщений. Сообщения можно отправлять, получать и удалять будут обновлены на всех устройствах с iOS и компьютеров Mac, где вы вошли в шеззаде с тем же идентификатор Apple.
С помощью сообщений в iCloud позволяет освободить пространство на вашем iPhone, сохраняя ваши сообщения в iCloud, вместе с сопровождающими фотографии и другие вложения. Когда вы настроили iCloud, вы получаете 5 ГБ свободного пространства для хранения, которая используется для всех ваших потребностей хранения данных iCloud. Вы можете обновить свою память по мере необходимости. Увидеть обновление вашего хранилища iCloud.
Сообщения в iCloud доступна на устройствах iOS 11.4 или новее и Mac 10.13.5 или поздно.
Примечание: при включении сообщения в iCloud на устройстве, ваши сообщения автоматически сохраняются в iCloud, и не включены в iCloud резервного копирования.
Включите сообщения в iCloud на вашем устройстве iOS
Перейдите в Настройки > [ваше имя] > iCloud, затем повернуть на сообщения.
Отключить сообщения в iCloud на вашем устройстве iOS
Перейдите в Настройки > [ваше имя] > iCloud, затем повернуть сообщений.
При включении сообщения в iCloud на вашем устройстве iOS, сообщения, отправленные и полученные на устройстве iOS больше не сохраняются в iCloud, но будут включены в резервную копию iCloud. Сообщения, отправленные и полученные на других устройствах, где сообщения в iCloud включен продолжать быть автоматически сохранены в iCloud.
Включите сообщения в iCloud на компьютере Mac
В сообщения, выберите Сообщения > Настройки, а затем выполните одно из следующих действий:
На macOS 10.13 или более ранней версии: нажмите учетные записи, затем выберите iMessage в счетах списка.
На macOS 10.14 или поздно: нажмите шеззаде.
Выберите Включить сообщения в iCloud.
Отключить сообщения в iCloud на компьютере Mac
В сообщения, выберите Сообщения > Настройки, а затем выполните одно из следующих действий:
На macOS 10.13 или более ранней версии: нажмите учетные записи, затем выберите iMessage в счетах списка.
На macOS 10.14 или поздно: нажмите шеззаде.
Снимите флажок Включить сообщения в iCloud.
Выберите один из следующих вариантов:
Отключить все: отключает сообщения в iCloud на всех ваших устройствах. Сообщения хранятся на устройстве, а не в iCloud.
Отключить это устройство: отключение сообщений в iCloud на компьютере Mac только. Сообщения на вашем Mac не хранятся в iCloud. Однако, сообщения, отправленные и полученные на других устройствах, где сообщения в iCloud включен по-прежнему храниться в iCloud.
Когда вы впервые повернуть на сообщения в iCloud, это может занять некоторое время для всех, чтобы они появились на каждом устройстве. Вы можете отправлять и получать сообщения в течение этого времени.
Источник
Как убрать обновление настроек apple id
Вы можете управлять Apple ID и платежную информацию в Настройки на вашем iPhone, iPad или iPod, в iTunes на вашем Mac или ПК, или в приложение Музыка на устройстве Android.
Ваш идентификатор Apple-персональный счет, который вы используете для доступа к службам Apple, как App магазин, магазин iTunes, iCloud и более. Когда вы изменить способ оплаты или платежный адрес, ваша информация также обновляется везде, где вы используете свой идентификатор Apple.
Изменить способ оплаты
Изменить способ оплаты на вашем iPhone, iPad или iPod
Перед тем, как изменить свою платежную информацию, убедитесь, что у вас последняя версия iOS.
- Перейдите в раздел Настройки > [ваше имя] > & магазине приложений iTunes.*
- Нажмите на свой идентификатор Apple, а затем нажмите Просмотр идентификатора Apple. Вас могут попросить «войти».
- Кран Управления Платежами. (Если вы используете старую версию iOS, коснитесь информация об оплате.) Затем добавить, обновить, изменить или удалить способ оплаты:
Обновить или добавить
- Обновите способ оплаты: выберите способ оплаты, который вы хотите изменить, а затем измените свои данные. Убедитесь, что ваша информация соответствует тому, что на файл с вашим финансовым учреждением. Возможно, потребуется ввести код безопасности, который напечатан на вашей кредитной или дебетовой карты.
- Добавить способ оплаты: нажмите Добавить способ оплаты. (При добавлении кредитной или дебетовой карты, вы можете увидеть опцию, чтобы добавить новую карту к Apple, платное.)
Удалить или переупорядочить
- Удалить способ оплаты: нажмите Редактировать, а затем коснитесь значка удалить или проведите влево и коснитесь удалить.
- Изменить порядок оплаты: коснитесь значка правка, а затем с помощью стрелок заказать значок , чтобы изменить свои способы оплаты. Apple будет пытаться зарядить способы оплаты в порядке сверху вниз. Вы не можете изменить порядок, в котором ИД равновесие Яблоко заряжается.
*С iOS 12.2 или более поздней версии, вы также можете управлять вашими методами оплаты из Настройки > [ваше имя] > оплата и доставка. Если у вас есть устройство с iOS 12.1.X или более ранней версии и вы измените способы оплаты с оплата и доставка, все способы оплаты, которые у вас есть на файл будет удален.
Изменить способ оплаты на ваш Mac или PC
На вашем Mac, вы можете изменить платежную информацию в программе iTunes или в магазине приложений. На ПК, использовать программу iTunes.
Как изменить способ оплаты в iTunes
Перед тем, как изменить свою платежную информацию, убедитесь, что у вас последняя версия iTunes.
- Откройте программу iTunes.
- В строке меню вверху на экране компьютера или в верхней части окна iTunes, выберите «магазин» > просмотреть мою учетную запись.
- Войдите в свой идентификатор Apple.
- Убедитесь, что указан на странице информации об аккаунте соответствует информации на файл с вашим финансовым учреждением.
- Щелкните управление выплаты в правильном информации о платеже. (Если вы используете старую версию iTunes, нажмите кнопку Изменить справа от типа оплаты.) Затем добавить, обновить, удалить или изменить порядок способы оплаты:
- Обновите способ оплаты: выберите «правка» напротив способа оплаты, который вы хотите изменить. Возможно, потребуется ввести код безопасности, который напечатан на вашей кредитной или дебетовой карты.
- Добавить способ оплаты: нажмите кнопку добавить оплату.
- Удалить способ оплаты: выберите «правка» напротив способа оплаты, который вы хотите удалить, затем нажмите Удалить.
- Изменить порядок оплаты: наведите курсор на способ оплаты, а затем использовать порядок ходов значок , чтобы переместить способ оплаты вверх или вниз. Apple будет пытаться зарядить способы оплаты в порядке сверху вниз. Вы не можете изменить порядок, в котором ИД равновесие Яблоко заряжается.
Как изменить способ оплаты в магазине приложений
Перед тем, как изменить свою платежную информацию, убедитесь, что у вас есть последняя версия ОС macOS.
- Откройте магазин приложений на вашем Mac.
- Нажмите на свое имя в нижней части боковой панели. Если вы не зарегистрированы, нажмите Войти.
- Нажмите Кнопку Просмотр Сведений.
- Убедитесь, что указан на странице информации об аккаунте соответствует информации на файл с вашим финансовым учреждением.
- Щелкните управление выплаты в правильном информации о платеже. (Если вы используете более старую версию для macOS, нажмите кнопку Изменить справа от типа оплаты.) Затем добавить, обновить, удалить или изменить порядок способы оплаты:
- Обновите способ оплаты: выберите «правка» напротив способа оплаты, который вы хотите изменить. Возможно, потребуется ввести код безопасности, который напечатан на вашей кредитной или дебетовой карты.
- Добавить способ оплаты: нажмите кнопку добавить оплату.
- Удалить способ оплаты: выберите «правка» напротив способа оплаты, который вы хотите удалить, затем нажмите Удалить.
- Изменить порядок оплаты: наведите курсор на способ оплаты, а затем использовать порядок ходов значок , чтобы переместить способ оплаты вверх или вниз. Apple будет пытаться зарядить способы оплаты в порядке сверху вниз. Вы не можете изменить порядок, в котором ИД равновесие Яблоко заряжается.
Изменить способ оплаты на вашем устройстве Android
Вы можете изменить ваши платежные данные на Android-устройстве, но это будет удалить все способы оплаты, кроме основного способа из вашего идентификатора Apple и других устройств, которые вы используете свой идентификатор Apple. Чтобы избежать этого, используйте iTunes на Mac или PC , чтобы обновить платежную информацию.
Перед тем, как изменить свою платежную информацию, убедитесь, что у вас последняя версия Apple Music для Android устройства.
- Откройте приложение Музыка на устройстве Android. Из нижней части экрана, коснитесь библиотеки, для вас обзор, или радио. Затем нажмите кнопку меню в верхнем правом углу.
- Коснитесь Пункта Учетная Запись > Информация Об Оплате. Вас могут попросить войти в свой идентификатор Apple. Если вы не видите учетную запись, коснитесь значка настройки > войти в сеть, войдите в свой идентификатор Apple, нажать кнопку назад и нажмите на кнопку Меню еще раз.
- На экране информации об оплате, изменить или удалить вашу информацию. Чтобы удалить способ оплаты, выберите «Нет».
- Убедитесь, что ваше имя и адрес для выставления счета в точности совпадать с информацией на файл с вашего финансового учреждения, а затем коснитесь готово.
Управлять способами оплаты, что члены семьи использование
При настройке функции «Семейный доступ» и включите общий доступ к покупке, один взрослый в семье—организатор—контролирует семейные единый общий способ оплаты для всех в семейной группе. Узнать больше о семейных покупок и платежей.
Если вы являетесь организатором семейной группы, можно добавить несколько способов оплаты на ваш собственный идентификатор Apple, но и члены вашей семьи могут использовать только первый способ оплаты в списке. Если член семьи не может сделать покупку, организатором семья может перейти на другой способ оплаты в верхней части списка.
Источник