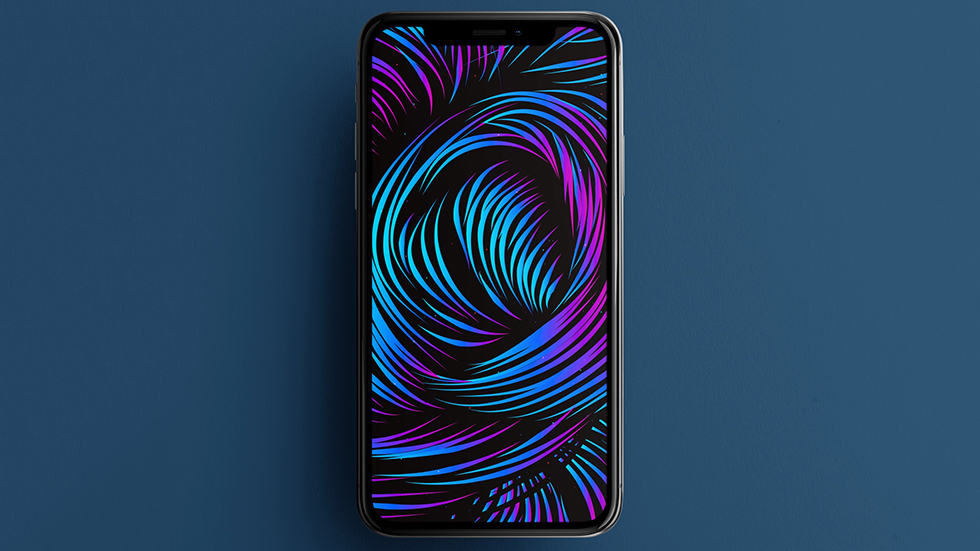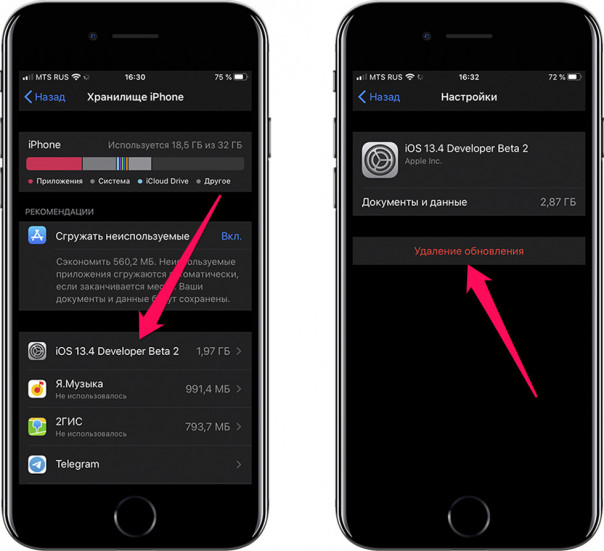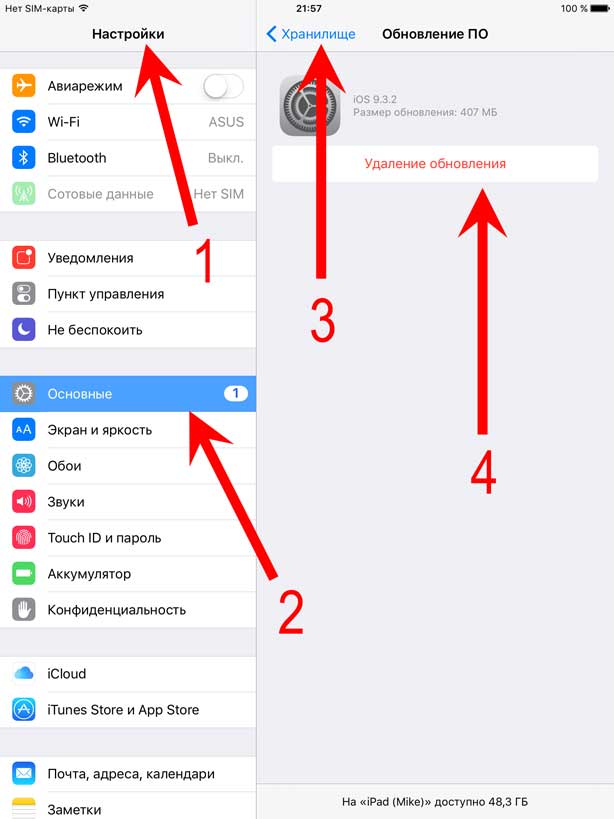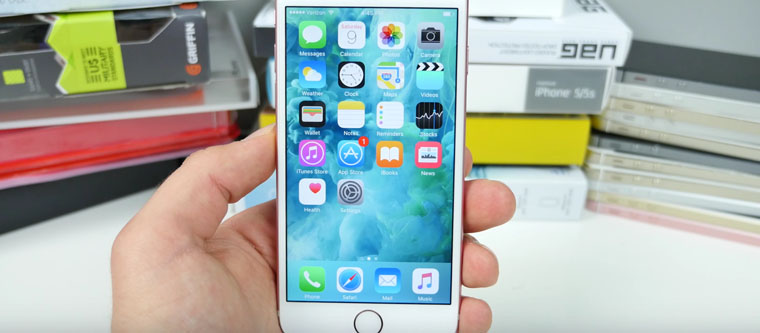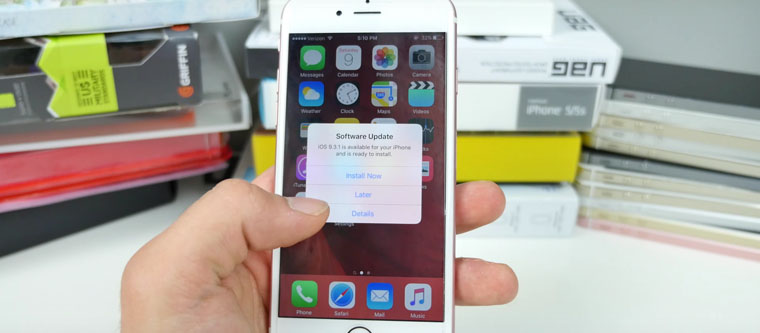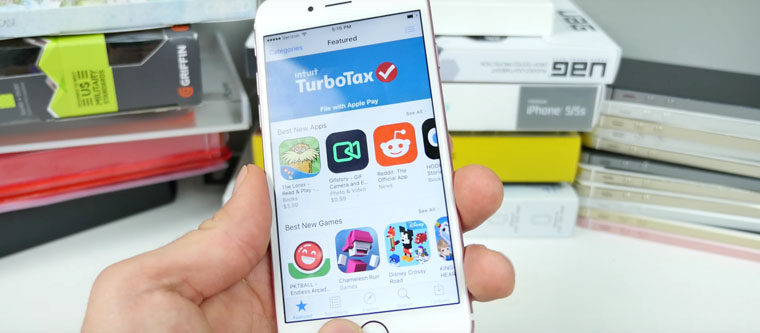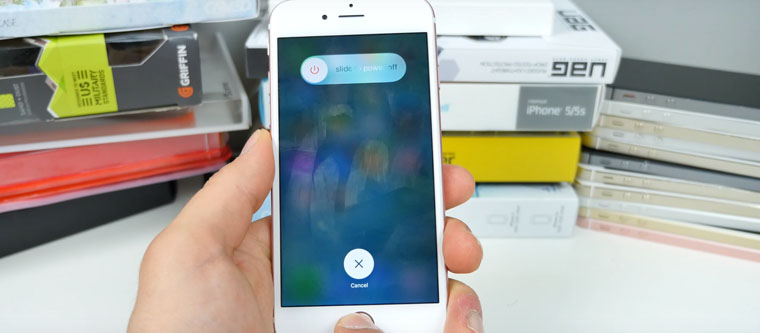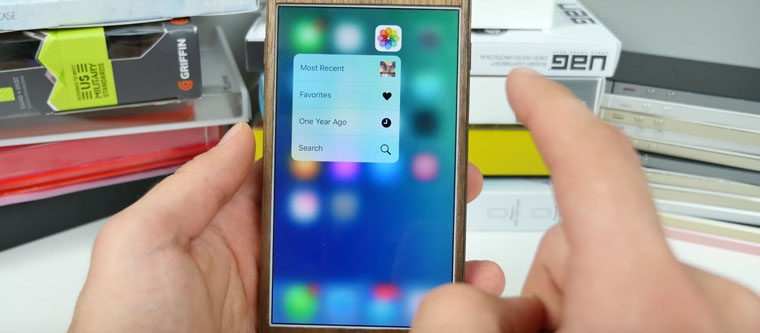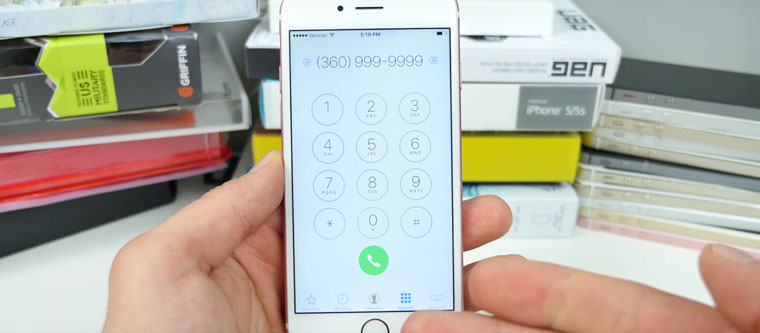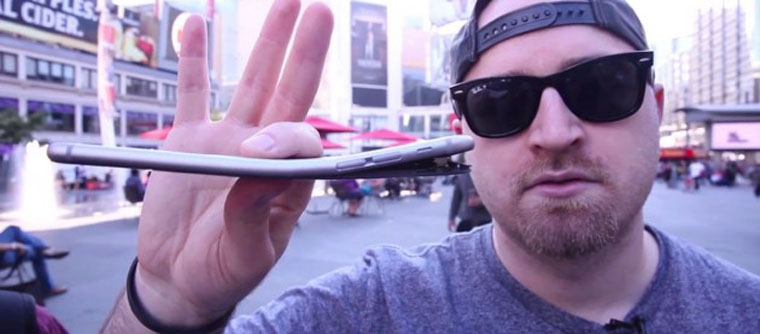- Как удалить обновление iOS с iPhone и освободить несколько гигабайт
- Обновление iOS загрузилось на iPhone — как удалить
- Как удалить загруженное обновление iOS и запретить его автозагрузку
- Как удалить уже загруженный файл прошивки в iPhone и iPad
- Как отключить автоматическую загрузку новой версии iOS в iPhone и iPad
- 5 советов про iPhone для профи. Как удалить обновление iOS и не только
- 1. Скрываем уведомление об обновлении iOS
- 2. Удаляем кэш App Store в десять тапов
- 3. Очищаем оперативную память полностью
- 4. Вспоминаем, что было ровно год назад
- 5. Разбираемся, наконец, со звонилкой
- Уже знал? Красавчик!
- Николай Грицаенко
- Как удалить и отключить обновления iOS?
- Подготовительные действия
- Логика процесса следующая:
- Шаг 1. Удаление загруженного обновления
- Шаг 2. Установка бета-профиля tvOS
- Шаг 3. Модификация файла в резервной копии устройства
Как удалить обновление iOS с iPhone и освободить несколько гигабайт
Простой способ, о котором должны знать все.
В отличие от Android, операционная система iOS занимает на смартфоне не очень много места. Тем не менее, и на iPhone и iPad может происходить так, что прошивка занимает больше, чем положено. Например, такое может случиться, если на устройство загружается или уже загружено обновление iOS, причем необязательно самое последнее.
Как определить, есть ли такое неустановленное обновление на iPhone или iPad и как удалить его в случае необходимости, чтобы освободить ценные гигабайты. Рассказали в этой инструкции.
Первым делом важно отметить, что полностью заблокировать обновление вашего iPhone или iPad таким способом не получится. Речь в инструкции идет именно об удалении загруженного, но не установленного обновления.
Обновление iOS загрузилось на iPhone — как удалить
Шаг 1. Перейдите в меню «Настройки» → «Основные» → «Хранилище iPhone».
Шаг 2. В списке установленных приложений найдите неустановленную прошивку iOS. Отметим, что у нее нет конкретной позиции. Она сортируется по размеру вместе с другими установленными приложениями.
Шаг 3. На открывшейся странице нажмите «Удаление обновления» и подтвердите операцию.
После этого останется только немного подождать, пока прошивка будет удалена с устройства.
Таким образом можно освободить до 5 ГБ в зависимости от модели iPhone или iPad. Удаленная прошивка, как и прежде, будет доступна для загрузки и установки в меню «Настройки» → «Основные» → «Обновление ПО».
Что же касается полной блокировки обновления iOS, то на момент написания статьи Apple запретила эту возможность. Примечательно, что до этого компания в течение нескольких лет не имела ничего против того, чтобы пользователи полностью блокировали обновление своих iPhone и iPad.
Источник
Как удалить загруженное обновление iOS и запретить его автозагрузку
Всем привет! Выход нового программного обеспечения — это не всегда хорошо. Бывает, что свежая версия прошивки несет в себе такие ошибки, баги, глюки (как, например, iOS 14), что и устанавливать ее не захочется. Однако здесь у пользователя выбор небольшой — Apple все сделала по своему и при выходе свежего ПО оно автоматически-принудительно загружается на устройство.
И мало того, что съедает свободную память, так еще и сигнализирует надоедливой цифрой «1» на иконке настроек о том, что гаджет пора бы и обновить. Да, это можно объяснить заботой о пользователях, ведь чем новее ПО, тем оно лучше и безопасней (по мнению разработчиков компании Apple). С другой стороны — это мое устройство и я должен решать может оно что-то там загружать само (пусть это даже файл прошивки) или нет.
Так вот, что же делать если Вам подобная самостоятельность не нужна, Вы хотите остаться на старой версии iOS и знать не желаете про всякие обновления?! Сейчас расскажу как удалить уже загруженную прошивку и сделать так, чтобы она больше не загружалась автоматически. Поехали же!:)
Как удалить уже загруженный файл прошивки в iPhone и iPad
Для того чтобы избавиться от цифры 1 в настройках и удалить уже скачанную прошивку, нужно выполнить следующие действия:
- Заходим в настройки и Выбираем пункт «Основные».
- Дальше «Использование хранилища и iCloud» — «Управлять».
- Находим скачанный файл прошивки и нажимаем «Удаление обновления».
Просто? Элементарно! И места свободного прибавилось и цифра мозолящая глаз исчезла. Красота… Но к сожалению это еще не все, ведь она скоро загрузиться повторно. Но и с этим можно справиться.
Как отключить автоматическую загрузку новой версии iOS в iPhone и iPad
Если у Вас установлен джейл, то подобные вопросы решаются очень просто — существуют много твиков, которые отучают гаджет от самодеятельности. Но «взламывать аппарат» только из-за этого — не очень хорошая идея, ведь Jailbreak полон недостатков… Поэтому мы научимся делать так, чтобы прошивка в iPhone и iPad не загружалась самостоятельно, без использования джелбрейка.
Как известно, для загрузки прошивки «по воздуху» смартфонам и планшетам компании Apple необходим Wi-Fi. И правильно, так как файлы частенько очень большие по объему, и если бы они скачивались через сотовые сети — то это стоило бы больших денег.
Получается, что наша задача сделать так, чтобы Wi-Fi не видел сервера обновления компании Apple. Для этого в настройках роутера необходимо заблокировать два адреса — вот они:
Обращаю внимание, что эти два адреса отвечают исключительно за проверку обновлений — все остальные функции будут работать как надо.
После того, как доступ к ним будет закрыт, через эту Wi-Fi сеть iOS-устройство не сможет проверять обновления на своих серверах, а значит оно всегда будет думать что у Вас самая свежая версия ПО, и соответственно больше никаких автоматически скачанных прошивок и надоедливых единичек в настройках призывающих обновиться.
Теперь при зарядке устройства с включенным Wi-Fi — будет выполняться только резервное копирование и все. А если все-таки впоследствии захочется обновиться, то всегда можно удалить эти адреса из заблокированных или просто найти другую Wi-Fi сеть.
Обновлено! Как меня совершенно справедливо спросили в комментариях — а что будет если iPhone или iPad проверит обновление через мобильный интернет?
Ведь заблокировать сервера на стороне оператора сотовой связи невозможно!
Именно для таких случаев, есть еще один способ запретить iPhone или iPad обновляться — через конфигурационный профиль:
- Что нужно сделать? Всего лишь установить профиль программного обеспечения от Apple TV на свое устройство.
- Зачем? iPhone или iPad будут искать подходящее для себя обновление, но так как установлен профиль от Apple TV, найти его не смогут. Что избавит вас от назойливого требования обновить iOS.
- Где его взять? Скачать актуальный профиль конфигурации Apple TV для iPhone и iPad можно по этой ссылке.
- Как установить?Максимально подробная инструкция по установке профилей.
Источник
5 советов про iPhone для профи. Как удалить обновление iOS и не только
Стань настоящим iOS-джедаем.
Продолжаю проводить эксперименты над пользователями iPhone. В прошлый раз собрал вместе почти три сотни новичков, которые практически не разбираются в тонкостях iOS и дал пять простых советов, которые уже облегчили их жизни. Если пропустили — вот ссылка, и умные комментарии под темой очень приветствуются.
Пользователей, которые считают себя настоящими гиками, оказалось меньше. Может, большинство опрошенных просто не поняли смысла самого слова, которым я пытался их обозвать, но сути дела это сильно не меняет. Постараюсь разобраться с пятью топовыми их проблемами, у которых вообще есть решение.
Ах да, уже предвкушаю волну недовольных комментариев от умников, которые все это давно знают. Они могут поделиться найденными самолично или в сети еще какими-то интересными трюками в комментах.
Уверен, всем нам будет интересно перенять неординарные навыки, чтобы больше не выглядеть настолько глупо.
1. Скрываем уведомление об обновлении iOS
В сети неоднократно поднималась буря обсуждений нецелесообразности установки новых версий iOS на старые устройства. Безусловно, особо древние начинают работать слишком медленно и очень неплавно. Именно на них уведомление об апдейте системы и само обновление советую вообще удалить.
Для этого нужно зайти в настройки устройства, выбрать меню хранилища и iCloud в разделе основных, перейти в управление и стереть информацию из нового ненужного пункта — после этого iPhone следует перезагрузить.
Таким образом убили сразу двух зайцев: избавились от надоедливого бейджа и память очистили.
2. Удаляем кэш App Store в десять тапов
Жаль, работа iOS 9.x.x оставляет желать лучшего. Думаю, эта ревизия платформы получилась самой глючной среди всех выпущенных до. Многие опрошенные мной в этот раз особо жаловались на App Store — мол, то виснет, то еще что-то. Неоднократно с этим сталкивался и я сам.
Предусмотрительные программисты из Apple подготовили решение любых проблем с магазином приложений. Нужно просто десять раз тапнуть по любой иконке разделов программы — например, по «Подборке».
Кэш App Store очистится, и глюк с большой вероятностью разрешится.
3. Очищаем оперативную память полностью
Несмотря на огромное количество соответствующих материалов, которые не опубликовал только ленивый, многие до сих пор не понимают, что удаление приложений из меню многозадачности iOS не имеет никакого смысла. По крайней мере, оно не влияет на время автономной работы устройства или быстродействие системы.
Тем не менее, в очистке оперативной памяти девайса прожженные гики все же иногда нуждаются. Именно для них в iOS есть такая скрытая функция. Для этого нужно перейти в меню выключения iPhone длинным нажатием на кнопку питания, а затем зажать клавишу Home.
Через несколько секунд девайс перейдет на домашний экран, а его оперативная память действительно окажется абсолютно свободной.
4. Вспоминаем, что было ровно год назад
С появлением сервиса Google Photos я залил весь семейный фото-архив объемом в пару сотен ГБ туда — причем абсолютно бесплатно и без SMS. Тем не менее, меня больше всего радует даже не сама система хранения, а встроенный в нее «умный» помощник. Любимая его функция — «Каким был этот день» год-два и больше тому назад.
Как оказалось, в iOS есть точно такая же фича. Но она доступна только владельцам iPhone 6s и 6s Plus — спрятана в меню быстрых действий галереи через 3D Touch.
Обратите внимание, соответствующего ярлыка не будет, если фотографий годичной и больше давности нет в памяти устройства.
5. Разбираемся, наконец, со звонилкой
Был удивлен, ведь несколько продвинутых по их мнению пользователей отметили неудобность встроенной в iOS звонилки — особенно в плане повторных вызовов. Написали, что ностальгируют по временам кнопочных Nokia, где для этого нужно было всего лишь два раза нажать на клавишу вызова.
Сообщаю, в iOS есть аналогичная возможность. Если нажать на кнопку с телефоном в пустом набирателе, поле заполнится цифрами последнего звонка, что очень удобно.
Уже знал? Красавчик!
Уверен, знали далеко не все, не так ли? О существовании большинства этих фич я сам не был осведомлен до недавнего времени, поэтому не расстраивайтесь.
Николай Грицаенко
Кандидат наук в рваных джинсах. Пишу докторскую на Mac, не выпускаю из рук iPhone, рассказываю про технологии и жизнь.
Источник
Как удалить и отключить обновления iOS?
В связи с тем, что Apple прекратила действие сертификата разработчика tvOS 12, способ, описанный здесь, больше не работает! Читайте о новом способе.
Дополнение от 31 марта 2021. Этот способ снова работает, но уже с профилем от tvOS 14 (Block OTA Update). Скачивайте его здесь.
Процесс состоит из трёх смысловых этапов. Первый — удаление загруженного, но не установленного, обновления с вашего устройства. Второй — предотвращение автоматической загрузки новых обновлений iOS “по воздуху” (OTA, on the air). Третий — удаление красного значка с цифрой “1” в приложении “Настройки”. Никакого джейбрейка не нужно. Все выполняется “штатными” средствами.
Итак, предполагаю следующую ситуацию как отправную точку:
- На вашем устройстве сейчас находится версия iOS, которую Вы желаете оставить и обновлять её не хотите;
- На вашем устройстве уже загружено обновление iOS и об этом сообщает красный значок с цифрой “1” в “Настройках”;
- Загруженное обновление ещё не установлено.
Если все так, тогда начнём с подготовки.
Подготовительные действия
На вашем компьютере должна быть установлена последняя версия iTunes. Скачать её можете здесь. Вам также необходимо сделать свежую локальную резервную копию вашего устройства. Как это сделать — читайте здесь.
Вам понадобится пробная версия ПО iPhone Backup Extractor, которую скачать можно здесь. Это ПО даст Вам возможность извлечь файл настройки обновлений по воздуху (для последующего изменения нужного параметра) и возвратить его назад, чтобы убрать красный значок с цифрой “1”.
Логика процесса следующая:
- Удалить еще не установленное обновление с устройства.
- Установить на ваше устройство (iPhone / iPad / iPod) профиль разработчика tvOS-Beta, для предотвращения загрузки обновлений iOS по воздуху. Ваше устройство будет выдавать себя за Apple TV, и соответственно, не будет находить подходящих обновлений.
- Сделать резервную копию ваших данных.
- Извлечь из резервной копии и модифицировать файл, а точнее — изменить ключ параметра в этом файле, отвечающих за появление красного значка с цифрой “1”.
- Возвратить модифицированный файл в существующую резервную копию вашего устройства в iTunes.
- Восстановить устройство из резервной копии.
Шаг 1. Удаление загруженного обновления
Удалить загруженное обновление можно перейдя в “Настройки > Основные > Хранилище iPhone” (Settings > General > iPhone Storage или Storage and iCloud Usage). Промотайте чуть вниз, найдите загруженное обновление в списке, тапните и войдите в информацию о содержимом. Нажмите “Удалить программу”.
Шаг 2. Установка бета-профиля tvOS
Устройство iOS проверяет, доступно ли обновление используя специальный XML-документ настроек при обращении на сервер обновлений mesu.apple.com. Устанавливаемый вами профиль конфигурации перенаправляет проверку, чтобы искать только бета-обновления, доступные для Apple TV. Поскольку ваш iPhone не является Apple TV, да и сама tvOS 12 уже давно не в стадии бета-тестирования, подходящее обновление не будет найдено.
Профиль конфигурации криптографически подписан Apple, поэтому ему можно доверять (не подписанный профиль Вы вообще не сможете установить). Помимо добавления на ваше устройство дополнительного ПО Feeback с сиреневой иконкой (Обратная связь для разработчиков), ничего существенного не произойдет. Переместите эту иконку в любую папку. Удалять её пытаться не стоит, её присутствие обязательно при наличии бета-профиля, но использовать не обязательно). Профиль конфигурации не оказывает негативного влияния на производительность вашего устройства и время работы от батареи. Не беспокойтесь.
Можно, конечно, заблокировать домен mesu.apple.com в настройках роутера. Но ведь есть еще сотни роутеров в общественных местах, к которым Вы будете подключаться… Смысла в этом нет.
В браузере Safari на вашем устройстве скачайте файл конфигурации профиля разработчика tvOS-Beta 12 и установите его (в процессе поймёте как, Вам подскажут). Он лежит здесь. Профиль будет действителен до 2 апреля 2021 года. То есть, до этого срока он будет выполнять свои функции — предотвращать загрузку обновлений iOS. Затем нужно будет найти новый, действующий профиль, но наверное уже для tvOS-Beta 13.
После установки профиля, устройство будет перезагружено.
На этом, в принципе, можно и остановиться , если Вас не раздражает красный значок с цифрой “1” над пунктом “Основные”. Обновления на устройство больше “прилетать” не будут. Но если хотите убрать красный значок, прийдётся постараться… об этом дальше.
Шаг 3. Модификация файла в резервной копии устройства
После того, как файлы резервной копии стали шифроваться, существует не так много программ, способных с ними корректно работать. iPhone Backup Extractor это делать умеет. Обзор возможностей этой программы можете прочесть на сайте разработчика. Для данной заметки интересна только одна его функция: возможность извлечь из резервной копии и заменить один специальный файл настроек в котором прописан параметр, устанавливающий этот самый красный значок.
Для того, чтобы начать, Вы должны сейчас создать локальную резервную копию вашего устройства с помощью iTunes, следуя этой инструкции. Нажмите кнопку “Создать копию сейчас” в пункте “Резервное копирование и восстановление вручную” чтобы создать локальную копию на вашем компьютере. Создали.
Тогда скачайте и установите пробную бесплатную версию iPhone Backup Extractor. “Пробник” даст Вам возможность восстановить только 4 файла, о чём явно пишут в описании пробной версии на странице загрузки. Этого более чем достаточно.
Кстати, для модификации Вам понадобится текстовый редактор, корректно работающий (не добавляющий лишних символов форматирования) с текстом. Обычно это специальные редакторы, ориентированные на программистов. Можно воспользоваться полностью бесплатным TextWrangler из Mac App Store или пробной версией BBEdit с тем же функционалом и от того же разработчика. Другие аналоги для macOS или Windows найдёте сами. Их достаточно.
Запустите iPhone Backup Extractor и выберите нужную резервную копию iTunes в боковой панели. Перейдите в экспертный режим (Expert Mode) и найдите файл com.apple.Preferences.plist:
Отметьте и выделите его. Нажмите “Extract selected” (извлечь выбранные). Выберите место для извлечения… предположим, это будет пользовательская папка “Документы”.
Откройте извлеченный вами XML-файл в текстовом редактор и найдите в нём ключ (воспользуйтесь поиском в редакторе по фразе):
Строкой ниже будет его значение:
Возвратитесь обратно в iPhone Backup Extractor и в контекстном меню нужного файла выберите действие “Replace file” (Заменить файл). Выберите ваш модифицированный файл для замены оригинального файла в резервной копии устройства в iTunes.
После этого действия, необходимо восстановить устройство из локальной резервной копии с помощью iTunes. Процесс восстановления описан здесь.
Источник