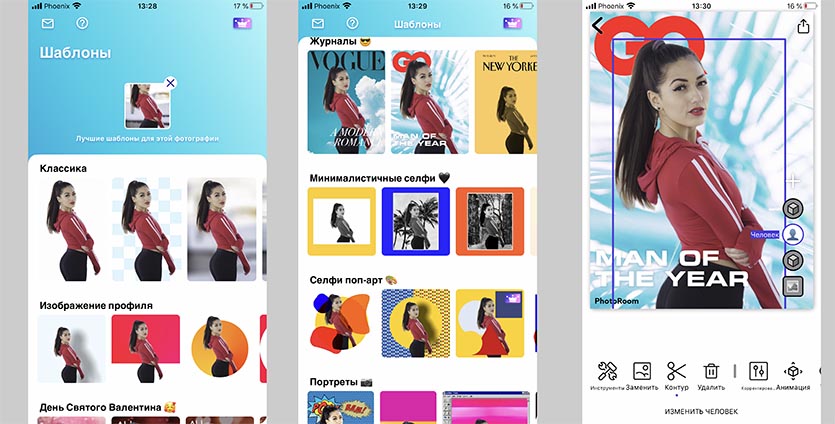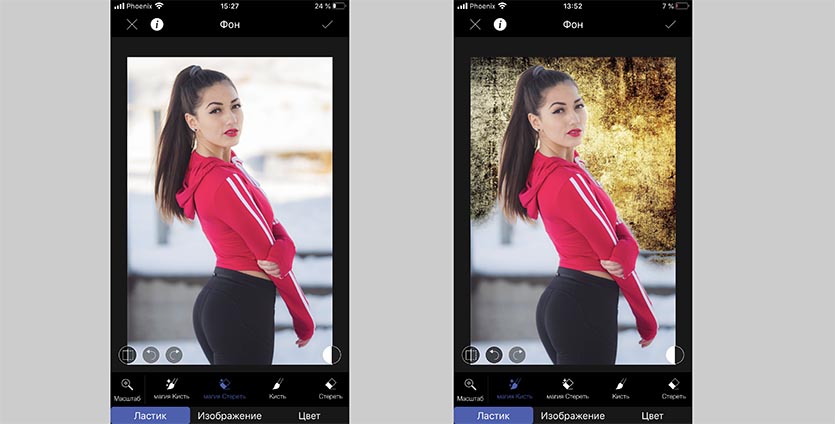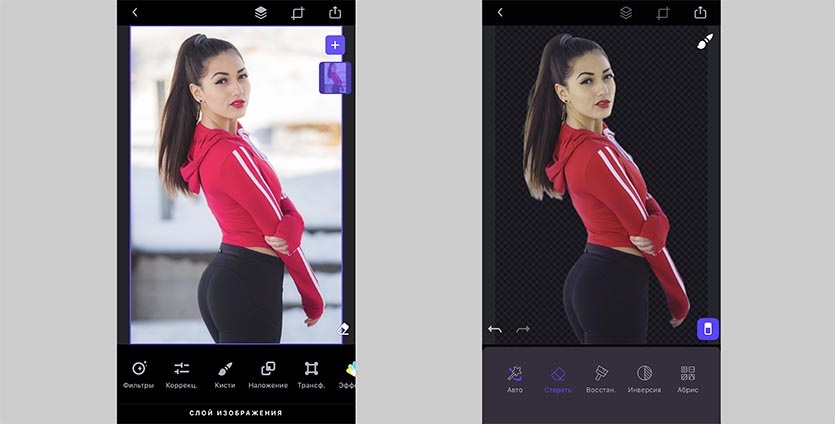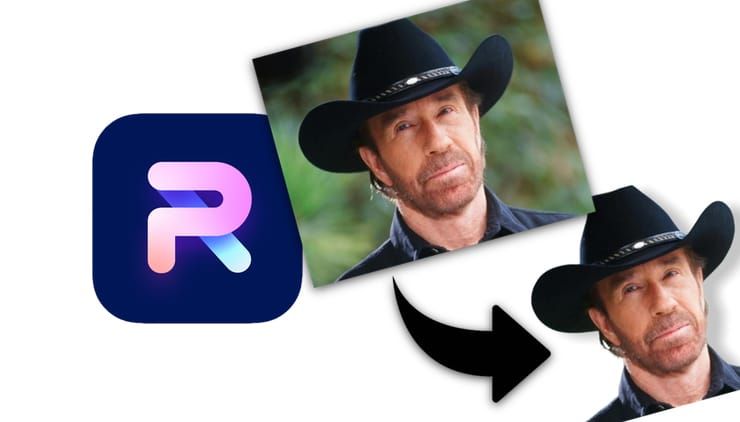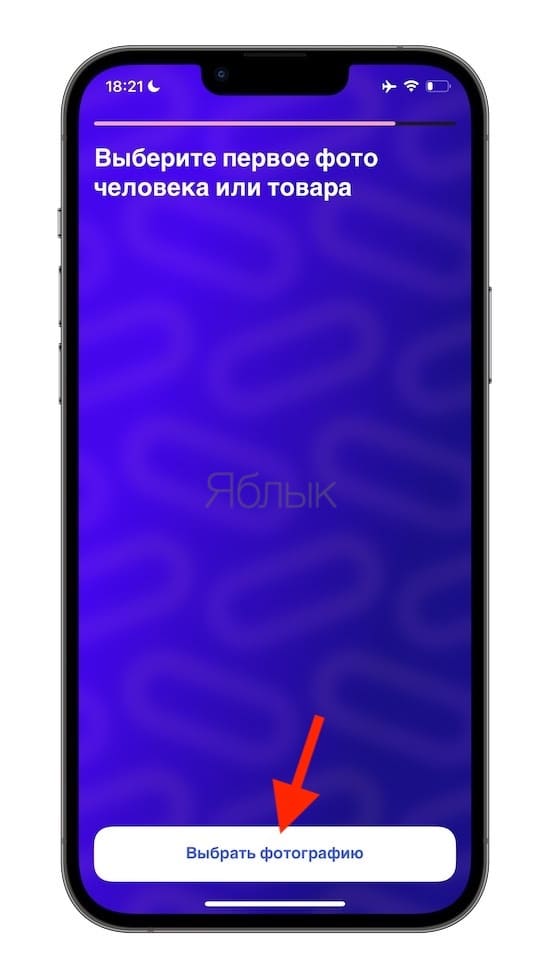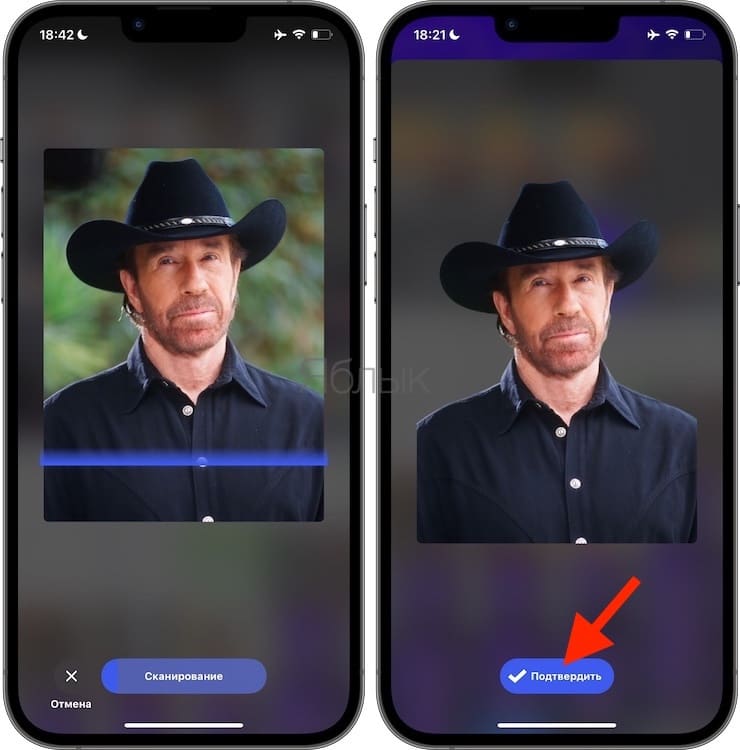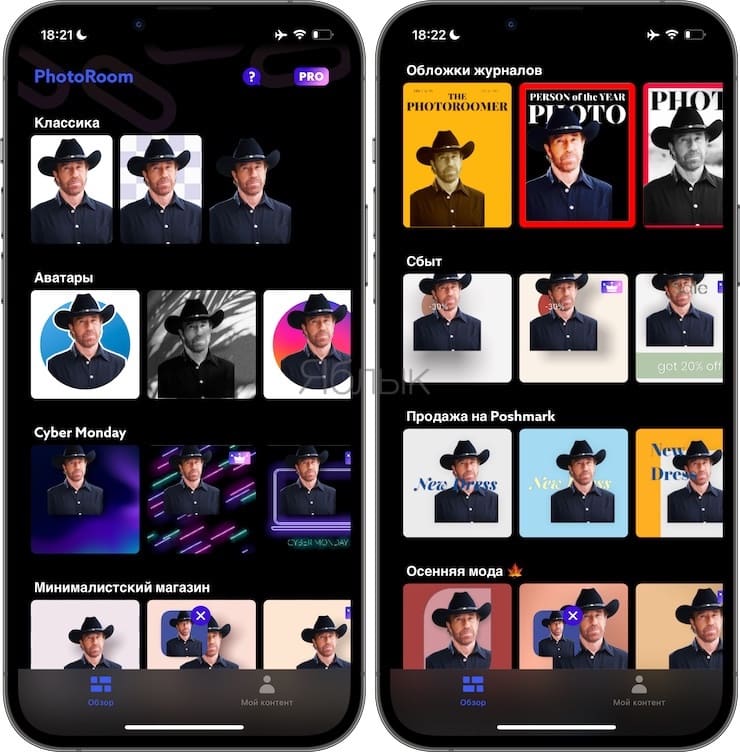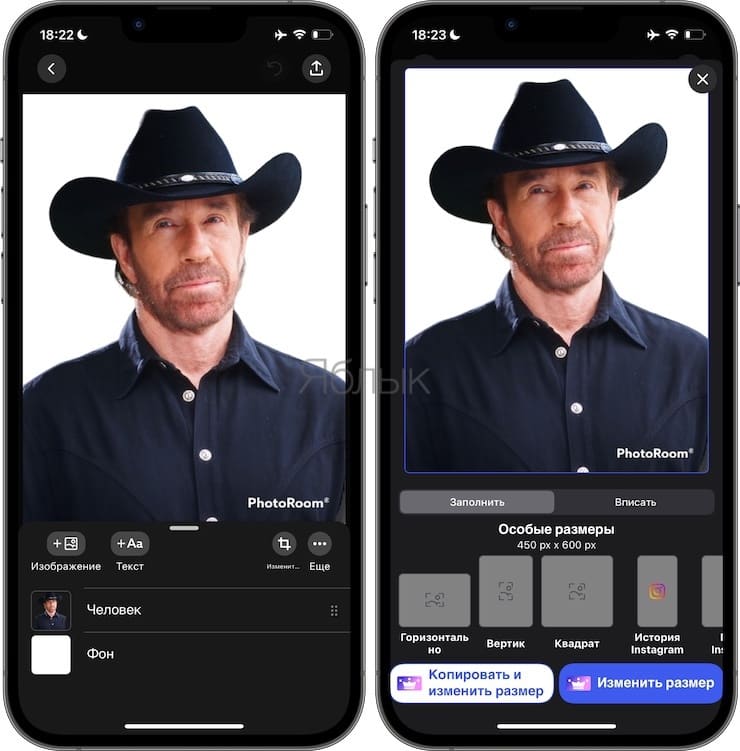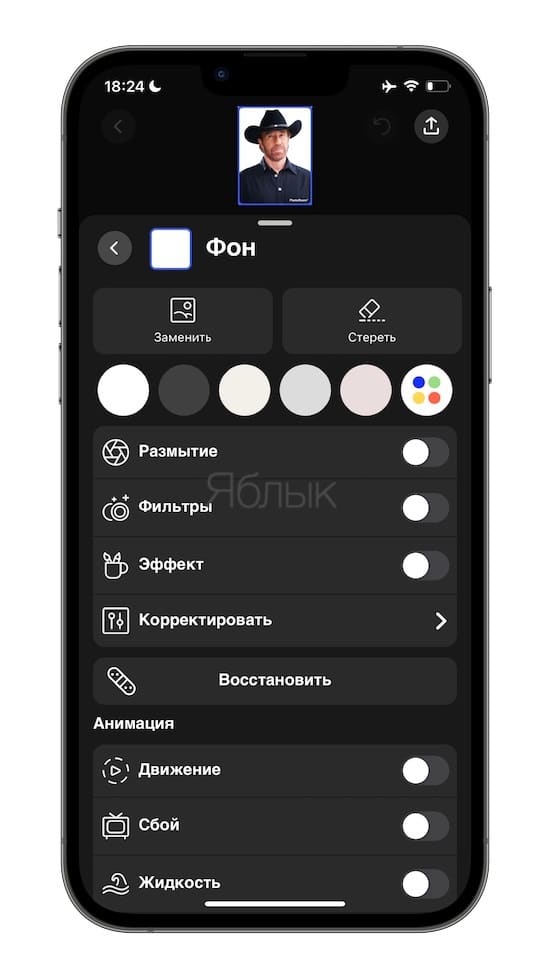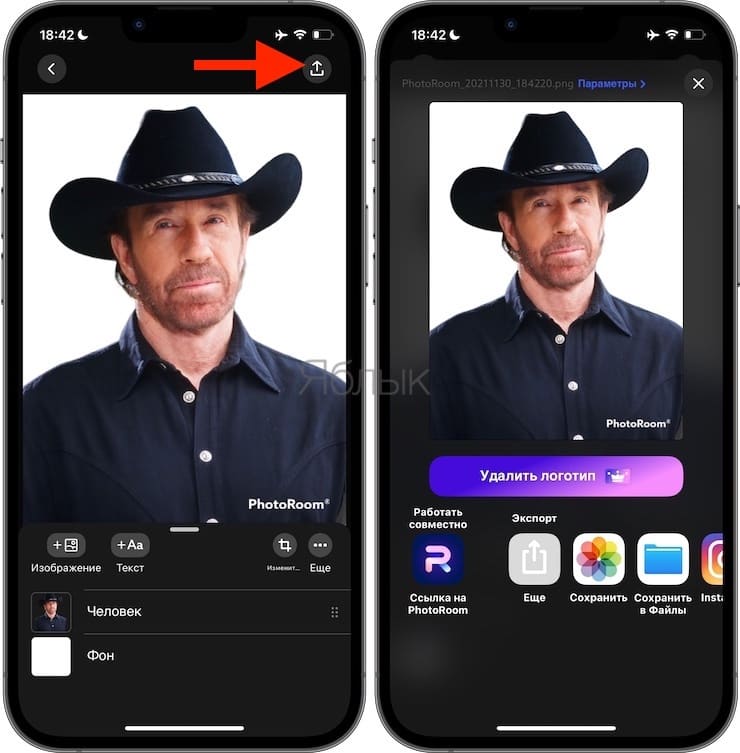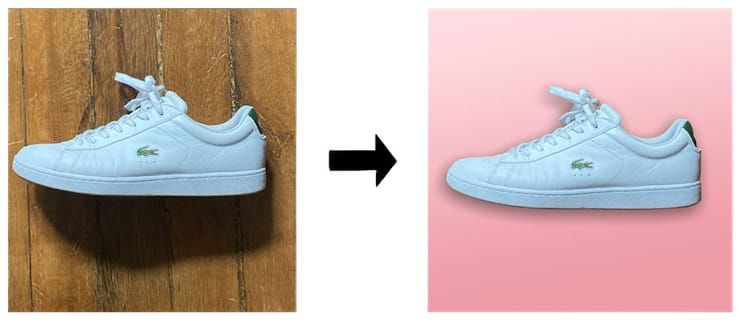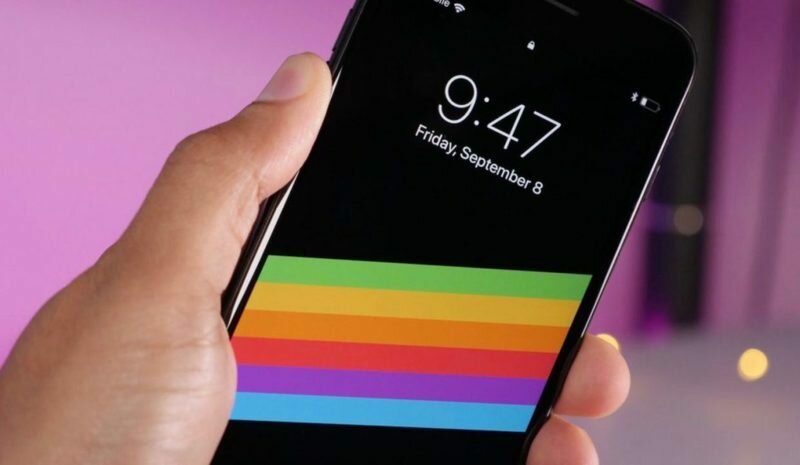- Замена обоев на iPhone
- Откройте меню «Настройки» на iPhone.
- Выбор изображения
- Перемещение изображения и выбор параметра отображения
- Настройте обои и выберите, где они должны отображаться
- Как удалить фон с фотографии на iPhone
- Как удалить фон с любого фото
- Как сделать белый фон (удалить / изменить) на фото в iPhone в приложении PhotoRoom
- Как удалить фон (сделать белым) на фото в приложении PhotoRoom на iPhone или iPad?
- Как поменять обои на iPhone
- Как поменять обои на iPhone
- Как поменять стандартную картинку обоев на свою
- Где скачать новые обои для iPhone
- 5 лучших приложений для стирания фона для iPhone (платные и бесплатные)
- 1. Фон Magic Eraser — выбор редакции.
- 2. Фоновый ластик: наложение — точная настройка с помощью ручных опций.
- 3. Страницы — бесплатное удаление фона изображения.
- 4. Adobe Spark Post — удаление фона в лучшем виде
- 5. Canva — автоматическое удаление фона.
Замена обоев на iPhone
Как изменить обои на iPhone Вы можете выбрать изображение из коллекции Apple или одну из своих фотографий. Узнайте как.
Откройте меню «Настройки» на iPhone.
Перейдите в меню «Настройки», выберите «Обои», а затем нажмите «Выбрать новые обои».
Вы можете также установить темное оформление, чтобы обои на iPhone затемнялись в зависимости от окружающего освещения.
Выбор изображения
Выберите изображение из коллекций «Динамичные», «Снимки», Live или из личных фотографий. Обои по умолчанию меняются с каждым обновлением iOS.
Чтобы выбрать в качестве обоев изображение из коллекции Live или снимок Live Photo, требуется iPhone 6s или более поздней модели.
iPhone XR и iPhone SE (1-го и 2-го поколения) не поддерживают изображения из коллекции Live.
Перемещение изображения и выбор параметра отображения
Чтобы переместить изображение, перетащите его в нужное место. Для увеличения или уменьшения масштаба изображения по размеру экрана разведите или сведите пальцы.
Некоторые изображения могут не поддерживать перемещение и масштабирование.
Если включен параметр «Перспектива», при наклоне экрана обои перемещаются. Чтобы выключить этот параметр, нажмите кнопку «Перспектива». При включенной функции «Уменьшение движения» и в режиме энергосбережения параметр отображения «Перспектива» недоступен. Если обои представляют собой снимок Live Photo, можно включить эффект Live Photo или параметр «Перспектива», но не то и другое одновременно.
Завершив настройку изображения, нажмите «Установить». Или же выберите вариант «Отмена», чтобы начать заново.
Настройте обои и выберите, где они должны отображаться
Можно выбрать обои для экрана «Домой», экрана блокировки или для обоих. Экран «Домой» отображается, когда iPhone не заблокирован. Экран блокировки отображается при выведении iPhone из режима сна.
Чтобы увидеть новые обои, заблокируйте iPhone или перейдите на экран «Домой».
Чтобы увидеть новые обои из коллекции Live в действии, коснитесь экрана блокировки и удерживайте его.
Источник
Как удалить фон с фотографии на iPhone
Для удаления фонового изображения с фотографии раньше требовалось несколько минут или даже часов работы на компьютере в программе Photoshop. Современные программы и утилиты для iPhone могут повторить это за секунды в автоматическом режиме.
Сейчас расскажем, как быстро и просто удалить фон с любого фото. На фотографии без “задника” можно быстро заменить фон, использовать ее для коллажа или монтажа видео.
? Спасибо re:Store за полезную информацию. ?
Как удалить фон с любого фото
1. Выбираем подходящее приложение из App Store. Подойдет практически любой фоторедактор, но в первую очередь нас интересуют те, где фон удаляется в автоматическом режиме с возможностью ручной корректировки.
Отличный автоматически режим удаления фона, ручная корректировка в большинстве случаев не потребуется. Доступно большое количество бесплатных шаблонов, эффектов и предустановленных фонов для замены. При экспорте в углу фото накладывается небольшой водяной знак.
Программа умеет удалять фон в автоматическом режиме, можно вручную корректировать работу алгоритма. Некоторые эффекты доступны после осуществления встроенной покупки.
Мощный фоторедактор с большим количеством предустановленных шаблонов. Некоторые эффекты требуют оплаченной подписки. Нет никаких ограничений экспорта в бесплатной версии.
Можно и вовсе обойтись без приложения и использовать онлайн сервис remove.bg.
2. Загружаем фотографию в выбранное приложение.
3. Находим инструмент для удаления фонового изображения.
Если объект на переднем плане хорошо выделяется, то алгоритмы приложения без труда отделят “задник” в автоматическом режиме. Иногда может потребоваться ручная корректировка.
При помощи кисти и ластика нужно наложить точную маску на стираемые объекты. В большинстве случаев такая корректировка требуется в местах по периметру выделяемого объекта.
4. Когда фон успешно удален, можно сохранить фото с прозрачным слоем для дальнейшей обработки в других программах или прямо в используемом приложении добавить новое фоновое изображение.
Источник
Как сделать белый фон (удалить / изменить) на фото в iPhone в приложении PhotoRoom
Сегодня сфера мобильной фотографии развивается невиданными темпами. Возможности камер улучшаются и улучшаются, в том числе за счет программных инструментов. Появляются и приложения, способные с легкостью реализовать те или иные задачи, например, автоматически удалить фон на фото прямо на iPhone.
В этом материале мы расскажем о французском стартапе PhotoRoom, который как раз и специализируется на разработке мобильного программного обеспечения для удаления и редактирования фона.
Соучредитель компании и ее генеральный директор Матье Руиф рассказывает:
«Идея этого проекта сформировалась в том время, когда я работал в GoPro. Мне часто требовалось вручную удалять фон из изображений. А когда дизайнера в офисе не было, то я тратил кучу времени, делая это вручную».
Оказалось, что многие люди искали простое приложение, которое позволило бы им как можно быстрее редактировать фотографию из галереи и работать с ней дальше.
Как удалить фон (сделать белым) на фото в приложении PhotoRoom на iPhone или iPad?
1. Скачайте приложение PhotoRoom (ссылка в конце статьи).
2. Откройте приложение и нажмите кнопку «Выбрать фотографию» для выбора фото.
3. PhotoRoom распознает главный объект на фото (это может быть не только человек, но и предметы) и качественно удалит фон. PhotoRoom использует модели машинного обучения для идентификации объектов на фотографии. И видение проекта в целом выходит за рамки одного лишь удаления фона.
4. Появится экран, предлагающий купить подписку на использование приложения. Если вас не смущает надпись с указанием названия приложения на полученных результатах, нажмите крестик в правом верхнем углу – приложением можно пользоваться абсолютно бесплатно.
5. Выберите (если необходимо) подходящий шаблон из списка предложенных.
6. Добавьте надпись, другое фото, анимационные эффекты, примените фильтры или используйте инструменты цветокоррекции. Хотя приложение в значительной степени опирается на шаблоны, вы можете настраивать изображения, добавляя объекты, перемещая их вокруг, добавляя некоторые тени и редактируя элементы по отдельности. Композиция изображения на 100% зависит от пользователя.
7. По окончании настройки фотографии ее можно сохранить на устройстве, открыть в другом приложении или опубликовать в соцсетях.
Приложение PhotoRoom понравится всем любителям селфи, а также окажется очень полезным людям, продающим одежду и другие предметы на площадках электронной коммерции.
И если вы профессионал, пользующийся программой регулярно, то можете приобрести подписку. Стоит она 499 рублей в месяц или 2 850 рублей в год. Встроенная покупка позволит удалить водяной знак и разблокирует дополнительные функции.
Как и VSCO, Darkroom, PicsArt, Filmic Pro и Halide, PhotoRoom принадлежит к группе приложений для просьюмеров, которые занимаются редактированием фотографий и видео различными способами. Поколение пользователей, выросших с использованием визуальных инструментов социальных сетей, теперь расширяет границы этих приложений – они выглядят простыми, когда вы впервые используете их, но также предлагают массу возможностей, когда вы их лучше узнаете. Такие приложения доказывают, что смартфоны могут быть отличными компьютерами, а не инструментом потребления контента.
Источник
Как поменять обои на iPhone
время чтения: 3 минуты
Заставки для экрана Айфона называются обоями. Это картинки, которые отображаются на фоне значков приложений и системных надписей. Установить их можно как для экрана разблокировки устройства, так и для рабочего стола. Существует несколько способов, как поменять обои на Айфон. Можно это сделать как через настройки телефона, так и с помощью специальных приложений, доступных к скачиванию.
Как поменять обои на iPhone
Обновленная экранная заставка на iPhone устанавливается с помощью пункта меню «Настройки». В нем необходимо выбрать подпункт «Обои». В этом разделе устанавливаются как заставка для рабочего стола, так и картинка для экрана блокировки гаджета.
Телефон поставляется с заводскими настройками, то есть с предустановленной мелодией, громкостью, приложениями и картинками рабочего стола. Стандартные обои iPhone легко меняются на любое другое изображение. Особенность Айфонов только в том, что в них не предусмотрена возможность сохранения информации на отдельный накопитель, то есть к iPhone нельзя подключить флеш-карту.
Как на Айфоне поменять заставку рабочего стола и экрана блокировки:
- В меню «Настройки» выбрать пункт «Обои и яркость», в нем перейти в раздел «Выбор обоев».
- Выбрать источник: «Обои» Apple либо любой альбом из раздела «Фото».
- Выбрать понравившееся фото.
- Нажать «Установить» в окне предварительного просмотра.
- Выбрать нужный экран для отображения выбранной картинки: «Домой» — для установки на рабочий стол, экран блокировки — для показа на экране входа в устройство, также можно установить одно изображение на оба этих экрана.
Как поменять стандартную картинку обоев на свою
Способов поменять фон рабочего стола на Айфоне есть несколько:
- С помощью программы iTunes. Этим способом можно как скачать бесплатные изображения, так и купить их в магазине iTunes Store. Этот сервис можно настроить и для передачи изображений с компьютера. Нужно подключить телефон через интерфейс Lightning к разъему USB компьютера и выбрать нужные папки для синхронизации с фотогалереей Айфона. Разрешение картинок нужно установить в фоторедакторе равным разрешению дисплея Айфона — например, для iPhone 8 это 2426×1125.
- Также новые экранные заставки на Айфон легко установить, скачав их из интернета. Там можно найти множество оригинальных изображений, которые можно загрузить, сделав долгое нажатие на дисплее и выбрав в открывшемся меню пункт «Сохранить». Этим же способом можно воспользоваться при загрузке рисунков из облачных хранилищ.
- Любую фотографию с камеры телефона можно использовать как заставку. Фото сохраняются в фотогалерею, которая доступна из меню смены заставки.
В iOS применяется также динамическая заставка Apple. Находится она как через браузер (лучше использовать браузер Safari), так и в специализированных приложениях для поиска рисунков для дисплея. Есть и стандартные динамические заставки, находятся они в меню настроек.

При установке изображения на дисплей выбирается режим показа его на экране, это может быть «Заставка» или «Перспектива». При выборе второго эффекта заставка будет перемещаться относительно надписей на экране при изменении положения устройства в пространстве.
Где скачать новые обои для iPhone
Большое количество обоев для iPhone можно скачать бесплатно. Доступны они как через глобальный поиск, так и с помощью специальных программ для iOS, которые предлагают хорошие подборки изображений высокого качества для экранной заставки. Таких приложений несколько, доступны они в AppStore. Примеры:
- Retina Wallpapers HD,
- Backgrounds,
- Kuvva Wallpapers.
Отличие этих программ в том, что они сразу предлагают картинки нужного разрешения и качества, хорошо смотрящиеся на дисплее Retina. Наполнение этих приложений часто обновляется, поэтому и экранную заставку на iPhone тоже можно периодически изменять.
Существуют специальные боты мессенджера Telegram, способные быстро и по любому запросу найти качественные изображения.
В облачном сервисе iCloud есть возможность сохранять загруженные в него картинки на Айфон в Фотопоток. Оттуда их легко установить в качестве экранных обоев.
Источник
5 лучших приложений для стирания фона для iPhone (платные и бесплатные)
Довольно часто идеальные изображения портятся из-за нежелательного фона. Есть большая вероятность, что вы не заметили объект во время съемки изображения. Но не все потеряно, так как приложения для ластика фона для iPhone помогут вам избавиться от нежелательного фонового изображения.
Приложения для ластика фона на iPhone помогают изолировать объект от фона. Хотя портретный режим на iPhone, пожалуй, лучший, иногда размытие фона не помогает. Давайте посмотрим на некоторые из лучших приложений для удаления фона с изображения.
1. Фон Magic Eraser — выбор редакции.
Magic Eraser Background Editor предлагает впечатляющий набор функций. Вы получаете обычные функции стирания, восстановления, инвертирования маски и красных глаз. На мой взгляд, самая большая привлекательность этого приложения — это функция Magic Wand. Это позволяет вам выбрать целевую область для стирания фона.
Благодаря автоматическому инструменту удаления области фона стереть фон очень просто и быстро. Некоторые функции, такие как треугольные и квадратные кисти, инструменты для теней и другие узоры фона, ограничены премиум-версией.
- Легко использовать
- Лучшая точность
- Особенность волшебной палочки
Цена: бесплатно (подписка начинается с 9,99 долларов США).
2. Фоновый ластик: наложение — точная настройка с помощью ручных опций.
Background Eraser — один из лучших инструментов для удаления фона. Он не только позволяет удалить фон, но и добавляет к изображению новые. Вы также получаете отличный набор инструментов для редактирования изображений, включая кадрирование, контраст, насыщенность, экспозицию и многое другое.
Предлагаем вам ознакомиться с некоторыми особенностями Background Eraser. Загрузите изображение и откройте меню «Удалить». Затем используйте опцию «Стереть», чтобы удалить некоторые части фона. Однако не используйте его для стирания краев объектов, так как он не точен. Кнопка отмены поможет исправить ошибки.
Наконец, используйте параметр «Смещение», чтобы стереть края вокруг объекта. Будьте осторожны, так как вы можете стереть части объекта. После этого вы можете использовать новые фоновые изображения, и приложение наложит объект. Что касается точности, у Background Eraser есть много возможностей для улучшения.
- Хорошие инструменты для редактирования изображений
- Стоковые фоновые изображения в бесплатной версии
- Наложите изображение на любой фон
- Не хватает точности
- Кропотливый
Цена: бесплатно (подписка начинается с 9,99 долларов США).
3. Страницы — бесплатное удаление фона изображения.
Как бы удивительно это ни звучало, приложение Pages позволяет удалять фон с изображения. Самое главное, это совершенно бесплатно, и вам не нужно иметь дело с надоедливой рекламой.
Откройте приложение Pages и добавьте изображение. Коснитесь значка + → выберите Фото или Видео → выберите изображение. Теперь коснитесь изображения → значок Правка / Кисть вверху.
Нажмите «Мгновенная альфа-версия» во всплывающем меню. Теперь твердыми руками проведите инструментом по изображению, чтобы стереть фон. Ненавижу это говорить, но точность не так уж велика. Полученное изображение прозрачное, и вы можете сохранить его прямо на телефоне. Вы можете добавить столь необходимую изюминку с помощью шаблонов стилей.
- Предустановленное приложение для iOS.
- Бесплатный
- Отсутствует обнаружение краев
- Нет возможности восстановить изображение
4. Adobe Spark Post — удаление фона в лучшем виде
Adobe разработала Spark Post с учетом социальных сетей. Приложение для редактирования фотографий может похвастаться некоторыми интересными функциями редактирования и множеством анимаций на выбор. Функция удаления фона в Spark Post в настоящее время находится на стадии бета-тестирования и, таким образом, доступна бесплатно.
Все, что вам нужно сделать, это выполнить несколько простых шагов, чтобы стереть фон с изображения.
Нажмите кнопку + и выберите изображение из библиотеки фотографий. Затем коснитесь изображения и выберите «Восстановить фон» в параметре «Редактировать». Приложению потребуется пара секунд, чтобы сотворить чудо и автоматически удалить фон с изображения.
Самое приятное то, что процесс автоматического удаления фона полностью автоматизирован!
- Лучшие инструменты для редактирования изображений
- Автоматическое удаление фона
- Оптимизация под посты в соцсетях
- Функция удаления фона находится в стадии бета-тестирования. После выхода из бета-версии она будет доступна только платным пользователям.
Цена: бесплатно (подписка начинается с 9,99 долларов в месяц).
5. Canva — автоматическое удаление фона.
Популярность Canva резко возросла благодаря простому интерфейсу и функциям редактирования на основе шаблонов. Многим неизвестно, что Canva предлагает надежный инструмент для удаления фоновых изображений.
Однако он доступен в платной версии, а именно — Canva для предприятий, Canva для образования и Canva для некоммерческих пользователей. Выполните следующие действия, чтобы удалить фон с изображения.
- Коснитесь изображения, которое хотите отредактировать
- Перейдите на панель инструментов редактора и выберите Эффекты.
- Выберите BG Remover из меню редактирования.
После обработки приложение автоматически удалит фон с изображения. Кисти для стирания и восстановления помогают улучшить результаты.
- Автоматизированный процесс
- Высокая точность
- Доступно только в премиум-версии
Цена: бесплатно (подписка начинается с $ 12,99 в месяц).
Если вы не хотите загружать приложение, лучше всего подойдут онлайн-инструменты для удаления фона. Перепробовала несколько вариантов и остановилась на Removal.ai.
Инструмент позволяет создать прозрачный фон для любого изображения на вашем iPhone. Весь процесс выполняется быстро, и вы получаете чистое, прозрачное изображение примерно за 5 секунд. Removal.ai позволяет стирать и восстанавливать изображения. Кроме того, вы также получаете основные параметры редактирования, включая текст, изменение размера изображения, параметры цвета фона и размытие.
Предварительный просмотр результатов доступен только в бесплатной версии. Если искусственный интеллект не подходит, вы можете нанять ручных редакторов Removal.ai с 24-часовым сроком выполнения.
- Не нужно устанавливать приложение
- Получите помощь от ручных редакторов
- Легко использовать
- Только предварительный просмотр для бесплатных пользователей
- Вялый при обработке изображений с более высоким разрешением
Цена: бесплатно (подписка начинается с 5,99 долларов США).
К сожалению, в App Store полно мошеннических приложений. Эти приложения обещают луну фальшивыми функциями и в конечном итоге обрывают вас непомерными платами за подписку. Во время исследования я обнаружил, что многие инструменты для удаления фона являются мошенническими приложениями. Я бы посоветовал использовать бесплатную версию приложения, прежде чем тратить деньги на премиум-версию.
Источник