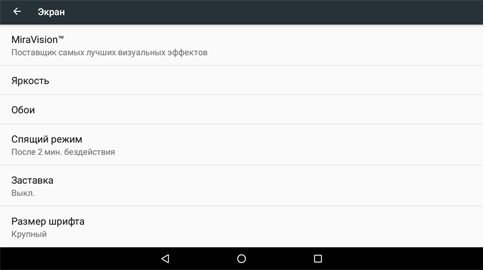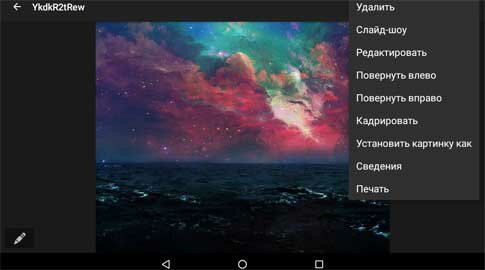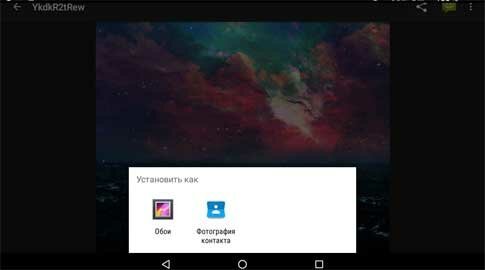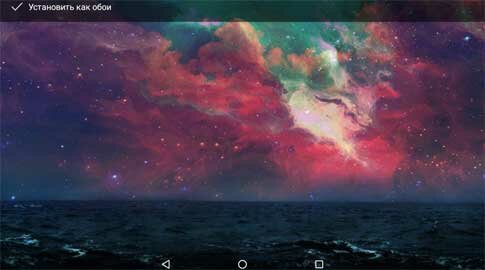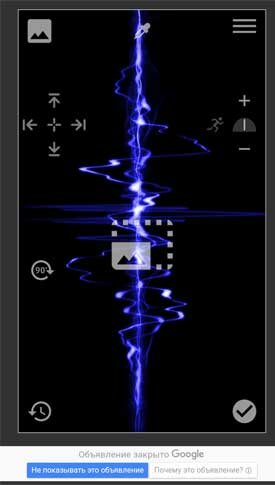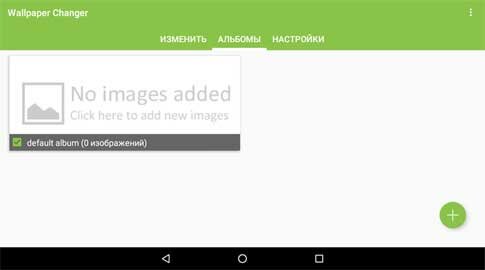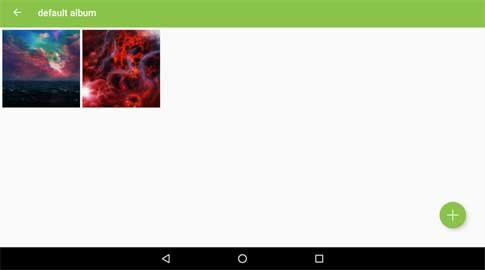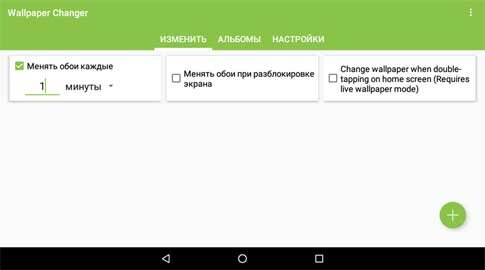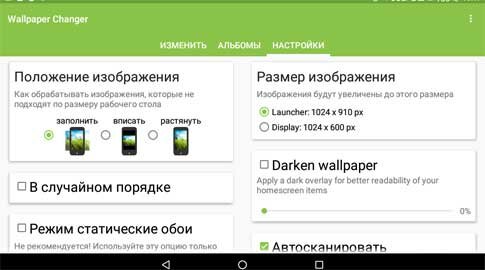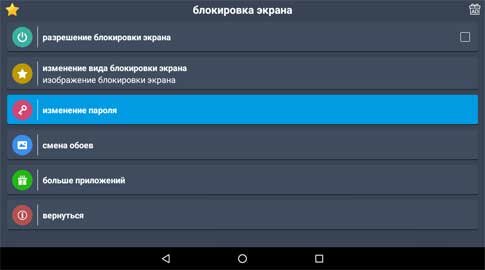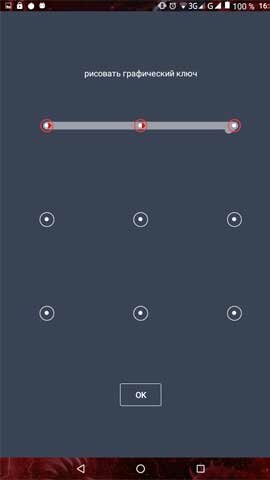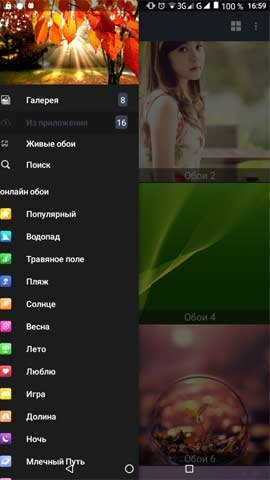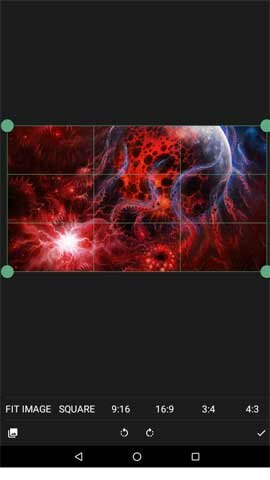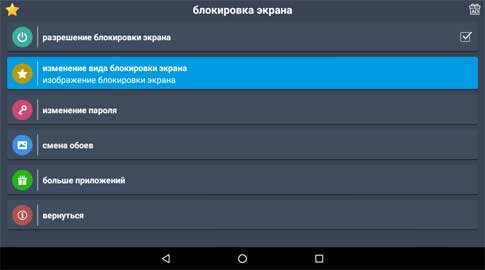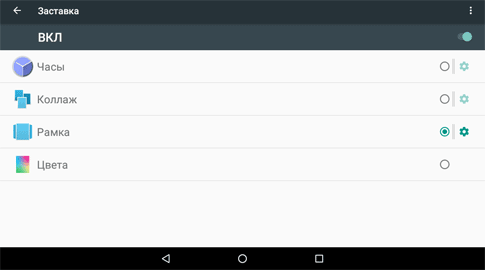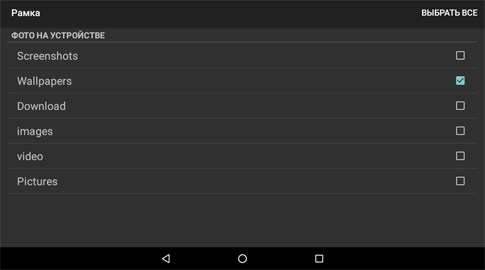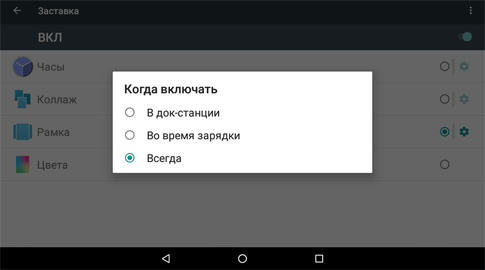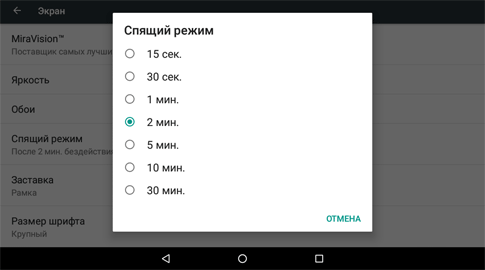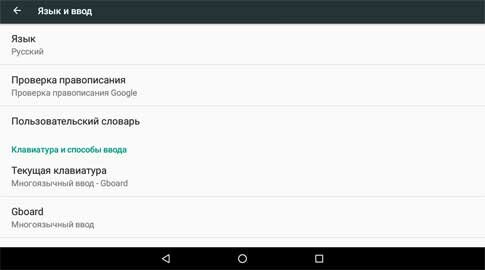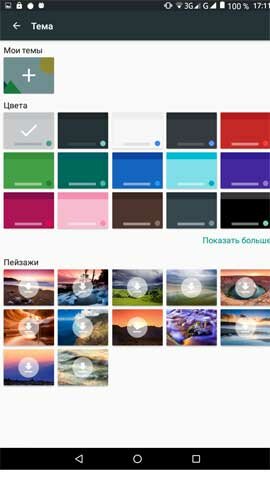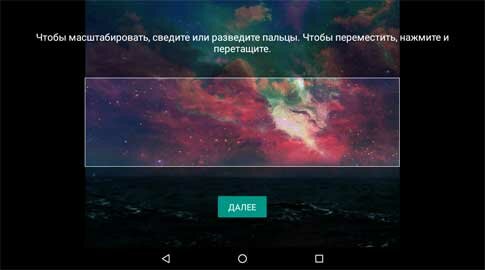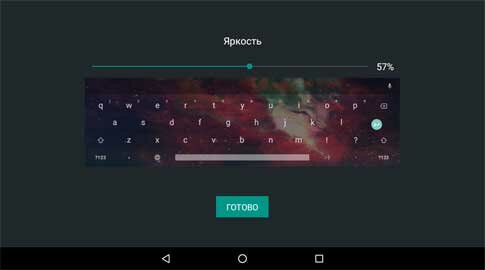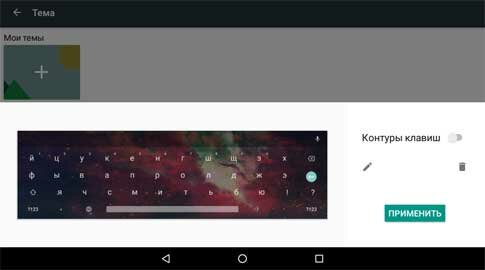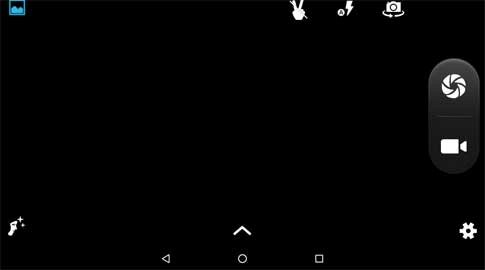- Как убрать обои с экрана андроид?
- Как убрать обои с экрана блокировки андроид?
- Как убрать картинку с экрана телефона?
- Где лежат стандартные обои в Android?
- Как вернуть старые обои на телефоне?
- Как убрать обои с экрана блокировки Xiaomi?
- Как изменить фон экрана блокировки на андроид?
- Как убрать заставку на экране?
- Как убрать изображение с главного экрана?
- Как вернуть старые обои на рабочий стол?
- Как восстановить обои на андроид?
- Как вернуть старые обои на iPhone?
- Как убрать Карусель обоев с экрана блокировки?
- Как вернуть экран компьютера в исходное положение?
- Обои на телефон Андроид – как установить анимированные, живые, слайд шоу, на экран блокировки, настроить заставку, изменить фон клавиатуры, отключить обои, пошаговая инструкция в картинках
- Установка и замена обоев Андроид
- Установка своих статических обоев
- Как установить живые обои
- Как установить анимрованные обои
- Установка слайд-шоу на Андроид в качестве обоев на рабочий стол
- Установка обоев на экран блокировки Android
- Установка обоев на заставку Андроид
- Смена фона клавиатуры Андроид
- Как убрать обои Андроид
- Смотрим просто интересное видео
Как убрать обои с экрана андроид?
Обои установленные вами удаляются как обычное приложение: Настройки -> Приложения -> Выбираете нужное и удаляете. Все живые обои можно посмотреть и «потрогать» перед установкой на домашний экран, а так же настроить.
Как убрать обои с экрана блокировки андроид?
Как поставить/убрать обои на экран блокировки телефона Android
- Жмем «Настройки», выбираем меню «Экран».
- Переходим в раздел «Обои», открываем его.
- Теперь указываем, для какого именно экрана будут установлены обои. Нам следует выбрать «Экран блокировки».
Как убрать картинку с экрана телефона?
Как отключить заставку
- Откройте настройки телефона.
- Нажмите Экран Дополнительно Заставка.
- Выберите Когда запускать Никогда. Если параметра «Когда запускать» нет, выключите параметр Заставка.
Где лежат стандартные обои в Android?
В какой папке находятся обои на андроиде
- Структура и назначение файлов и папок в Андроид
- Структура и назначение файлов и папок в Андроид. …
- C. — …
- D. — …
- E. …
- /cache/ — в данном разделе находятся временные файлы, точней сюда скачиваются обновления системы.
- /dev/ — в данной разделе содержится информация о устройствах системы и файлов
Как вернуть старые обои на телефоне?
Откройте панель управления мобильным телефоном и найдите пункт для настройки дисплея. Зайдите в меню для настройки заставки, установите в режиме ожидания время ее появления, а затем выберите из списка имеющихся такую, которая вам понравится. Для некоторых моделей телефонов возможно скачивание новых заставок.
Как убрать обои с экрана блокировки Xiaomi?
Как отключить рекламу на экране блокировки Xiaomi
- Настройки—>Приложения—>Все приложения. Нажмите на три точки в правом верхнем углу и выберите «Показать все приложения»
- Найдите в списке «Карусель обоев» и откройте его
- В самом низу вы увидите кнопку «Удалить», с помощью которой вы сможете избавиться от этого приложения, а соответственно и от рекламы.
Как изменить фон экрана блокировки на андроид?
Как заменить обои на блокировочном экране
- Коснитесь пальцем свободного от иконок приложений и виджетов места на рабочем столе и удерживайте его до появления всплывающего окошка.
- Тапните по строчке «Установить обои».
- В следующем окне выберите «Экран блокировки».
Как убрать заставку на экране?
Отключить заставку можно следующим образом:
- Нажмите одновременно клавиши Win и R (запуск командной строки), чтобы вызвать окно «Выполнить». …
- Появится окно, в котором можно изменять настройки экранной заставки.
- Слева в списке «Заставка» выберите пункт «(нет)».
- Нажмите «Применить» и «Ок».
Как убрать изображение с главного экрана?
Если вам не удается найти опцию «Удалить» (или аналогичную), перетащите значок в правую часть экрана и удерживайте его там, чтобы перейти на другой главный экран; теперь значок можно отпустить. В этом случае значок приложения удален не будет — вы просто скроете его на другом экране.
Как вернуть старые обои на рабочий стол?
Как восстановить обои в Windows 10
- Щелкните правой кнопкой мыши по рабочему столу и в появившемся контекстном меню выберите Персонализация.
- В разделе Выберите фото нажмите клавишу Обзор, чтобы найти сохраненный ранее фон.
- Кликните по Выбор картинки и операционная система установит его в качестве фона рабочего стола.
Как восстановить обои на андроид?
Если вы хотите вернуть заставку телефона, которая была установлена в вашем мобильном устройстве при покупке, зайдите в главное меню и найдите раздел управления питанием. Найдите параметры включения и отображения заставки, установите время ее появления в режиме ожидания, после чего примените изменения.
Как вернуть старые обои на iPhone?
Замена обоев на iPhone
- Откройте меню «Настройки» на iPhone. Перейдите в меню «Настройки», выберите «Обои», а затем нажмите «Выбрать новые обои». …
- Выбор изображения …
- Перемещение изображения и выбор параметра отображения …
- Настройте обои и выберите, где они должны отображаться
Как убрать Карусель обоев с экрана блокировки?
Откройте «Настройки» на своем смартфоне Xiaomi.
- Далее зайдите в раздел «Блокировка экрана».
- Здесь тапните по строке «Карусель обоев».
- На следующем скриншоте функция включена.
- Чтобы выключить «Карусель обоев», нажмите на переключатель (указан красной стрелкой выше). …
- Функция отключена. …
- Выберите «Все приложения».
Как вернуть экран компьютера в исходное положение?
Восстановление ориентации экрана
- Ctrl + Alt + ↑ — восстанавливает изначальное положение экрана.
- Ctrl + Alt + ↓ — переворачивает экран по вертикали.
- Ctrl + Alt + → — поворачивает картинку на 90° вправо.
- Ctrl + Alt + ← — поворачивает ее на 90° влево.
Источник
Обои на телефон Андроид – как установить анимированные, живые, слайд шоу, на экран блокировки, настроить заставку, изменить фон клавиатуры, отключить обои, пошаговая инструкция в картинках
Привет друзья блога moikomputer.ru
Установка обоев на устройство Android, будь то смартфон или планшет, займет не более нескольких минут. Настроить можно следующие компоненты.
- Обои – это фоновое изображение рабочего стола, которое располагается непосредственно под ярлыками приложений.
- Заставка – экран, который появляется после перехода устройства в спящий режим.
- Фон экрана блокировки – это обои, которые отображаются на дисплее, если гаджет заблокирован.
- Фон клавиатуры – заливка или изображение под сенсорной панелью ввода текста.
Обои, в свою очередь, бывают нескольких видов:
- Статические обои – это картинка или заливка цветом.
- Слайд-шоу – поочередно показывающиеся разные картинки, каждая из которых через установленный временной интервал заменяет предшественницу с эффектом перехода.
- Анимированные обои – динамическое изображение в формате GIF, состоящее из кадров.
- Живые / видео обои – это непрерывно повторяющийся отрезок ролика или приложение, которое устанавливается на фон рабочего стола и реагирует на прикосновения пользователя.
Важно! Установка на задний фон анимированных или живых обоев высокого качества снижает производительность Android и сажает батарею. Это особенно ощутимо на телефонах со слабым процессором и малым количеством оперативной памяти.
Установка и замена обоев Андроид
Инструкция актуальна для устройств под управлением Android 6.0. В других версиях прошивки названия и расположения функций могут незначительно отличаться или отсутствовать.
Выбор из списка по умолчанию
1. Перейдите в «Настройки» «Экран»
2. Выберите пункт «Обои»
3. В списке доступных фонов выберите понравившееся изображение и нажмите на него далее «Применить» или «Установить как обои» вверху экрана
Установка своих статических обоев
1. Запустите «Галерею»
2. Откройте любую картинку
3. Вызовите контекстное меню с помощью иконки вертикального троеточия
4. Нажмите на пункт «Установить картинку как»
5. В появившемся окне выберите «Обои»
6. Подтвердите операцию, нажав вверху «Установить как обои»
Важно! Изображения GIF, установленные таким способом на фон рабочего стола, превратятся в статические обои. Вместо воспроизведения анимации будет отображаться ее первый кадр.
Как установить живые обои
1. Перейдите в «Настройки» «Экран»
2. Откройте раздел «Обои» «Живые обои»
3. Выберите подходящий фон и нажмите «Установить обои»
Загрузить сотни других живых обоев можно на Google Play, воспользовавшись поиском.
Как установить анимрованные обои
Двигающиеся живые обои из гифки можно сделать с помощью приложения GIF Live Wallpaper. Эта бесплатная утилита позволяет подогнать изображение по масштабу, вращать его и даже менять скорость анимации, а на диске занимает всего 5 Mb.
1. Загрузите и установите GIF Live Wallpaper из Google Play Market
2. Запустите приложение
3. Кликните по иконке изображения в левом верхнем углу
4. Выберите любую анимацию в формате GIF
5. Настройте отображение
6. Завершите редактирование нажатием на иконку галочки в правом нижнем углу
7. В окне предпросмотра выберите «Установить обои»
Важно! Анимированные фоны, созданные с помощью GIF Live Wallpaper, часто нагружают процессор в несколько раз сильнее, чем обычные живые обои, поэтому устанавливать их на слабые устройства не рекомендуется.
Установка слайд-шоу на Андроид в качестве обоев на рабочий стол
Поставить несколько обоев в виде слайд-шоу стандартными средствами нельзя. Для этого придется воспользоваться бесплатной программой Wallpaper Changer. Приложение позволяет создать набор слайдов из нескольких картинок, подогнать их под размер экрана, задать временной интервал и многое другое.
1. Загрузите и установите Wallpaper Changer из Google Play Market
2. Запустите приложение
3. Перейдите во вкладку «Альбомы»
4. Выберите стандартный альбом «default album» или создайте свой
5. Загрузите графические файлы в альбом с помощью кнопки добавления
6. Во вкладке «Изменить» задайте интервал смены изображений в минутах, часах или днях
7. По желанию измените дополнительные параметры во вкладке «Настройки»
8. Закройте приложение
Слайд-шоу создано. Теперь его нужно установить на рабочий стол.
1. Перейдите в «Настройки» Андроид
2. Проследуйте по пути «Экран» «Обои» «Живые обои»
3. В открывшемся списке выберите пункт «Wallpaper Changer»
Установка обоев на экран блокировки Android
По умолчанию на заблокированном экране отображаются те же обои, что и на рабочем столе. Владельцы устройств на базе Android 6.0.1 Marshmallow могут поменять их через «Настройки» «Экран» «Обои» «Экран блокировки», но во многих других версиях ОС эта функция не предусмотрена. На помощь приходит специальное приложение Обои блокировки экрана.
1. Загрузите и установите утилиту «Обои блокировки экрана» из Google Play Market
2. Запустите программу
3. Перейдите во вкладку «Изменение пароля»
4. Соедините точки в нужном порядке и подтвердите комбинацию
5. Убедитесь, что во вкладке «Изменение вида блокировки экрана» установлен пункт «Изображение блокировки экрана»
6. Откройте вкладку «Смена обоев»
7. Здесь вы можете выбрать готовые статические и живые обои из категорий онлайн каталога
8. Для установки на фон своей картинки перейдите в раздел «Галерея» бокового меню
9. Выберите нужный графический файл и настройте его отображение
10. Нажмите «Установить замок фон»
11. УБЕДИТЕСЬ, ЧТО ЗАПОМНИЛИ ПАРОЛЬ!
12. Поставьте галочку напротив «Разрешение блокировки экрана»
Важно! Большинство подобных программ не только устанавливают фон экрана блокировки, но и меняют элементы управления.
Например, на месте привычного слайдера могут оказаться окна ввода пароля, сканеры отпечатков пальцев и другие причудливые «анлокеры». Кроме того, такие приложения сильно загружают процессор и оперативную память. Неопытным пользователям они категорически не рекомендуются.
Установка обоев на заставку Андроид
1. Расширенные настройки
2. Перейдите в «Настройки» «Экран»
3. Откройте пункт «Заставка»
4. Включите отображение заставки с помощью переключателя
5. Установите режим «Рамка»
6. В настройках режима укажите папки, в которых хранятся изображения
7. Нажмите на вертикальное троеточие в правом верхнем углу
8. Выберите «Включить», чтобы протестировать заставку
9. Далее в том же меню откройте раздел «Когда включать» и выберите «Всегда»
10. Вернитесь в меню «Настройки» «Экран»
11. Откройте раздел «Спящий режим» и задайте время по своему усмотрению
Когда ваше устройство перейдет в спящий режим, на экране запустится слайд-шоу из всех картинок, которые хранятся в указанных вами папках.
Чтобы изображения не менялись, выберите 1 папку с 1 графическим файлом. Помимо обоев на заставку можно установить часы, коллаж и переливающиеся цвета.
Смена фона клавиатуры Андроид
Опция настройки фона присутствует в Google Клавиатуре Gboard.
1. Перейдите в «Настройки» «Расширенные настройки» «Язык и ввод»
2. Перейдите в раздел «Gboard» «Тема»
3. Здесь вы можете выбрать одну из стандартных тем оформления или создать свою
4. Нажмите на значок «+» в подразделе «Мои темы»
5. Выберите нужную картинку из списка
6. Масштабируйте изображение и нажмите «Далее»
7. Настройте яркость фона и нажмите «Готово»
8. В появившемся окне укажите, нужны ли контуры клавиш
9. Нажмите «Применить», чтобы тема сохранилась
10. Проверьте тему в действии, кликнув по любому текстовому полю
Важно! Смена фона клавиатуры абсолютно безопасна. Через меню приложения «Gboard» вы всегда можете вернуть все, как было.
Как убрать обои Андроид
На некоторых устройствах Android обои рабочего стола можно отключить через «Настройки», выбрав в разделе «Обои» пункт «Нет обоев»
. Если ваша система не поддерживает эту функцию, воспользуйтесь одним из следующих способов.
Способ №1: Черные обои. Сделайте снимок, плотно закрыв камеру пальцем. Получившееся черное фото установите как обои.
Способ №2: Заливка фона цветом. В любом графическом редакторе на смартфоне, планшете или ПК создайте изображение нужного размера и залейте его любым цветом. Сохраните картинку и выберите в качестве обоев.
Способ №3: Цвет фона через приложение. Скачайте и установите утилиту «Один цвет фона» из Google Play. Запустите программу и настройте заливку рабочего стола на свой вкус. Для установки доступны цвета любых оттенков, градиенты и узоры.
Добиться черного фона также можно, удалив текущие обои из системной папки Android, но делать это не рекомендуются, так как могут возникнуть неприятные последствия.
Полезные ссылки по теме статьи:
Смотрим просто интересное видео
Источник