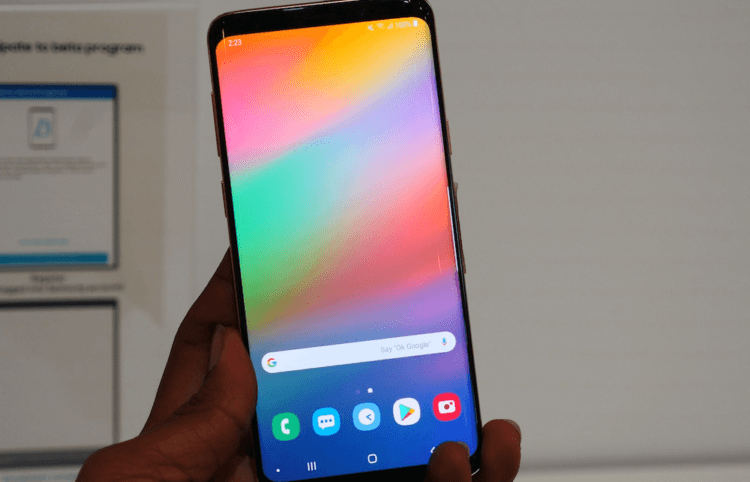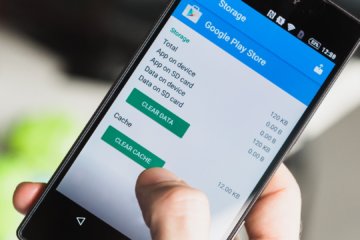- Как удалить лаунчер с Андроида – способы 2020
- Что такое лаунчер?
- Зачем нужно удалять лаунчер
- Как удалить лаунчер с Андроида 9.0
- Как полностью удалить лаунчер на Андроиде
- Заключение
- Как удалить оболочку и фирменные приложения Samsung с вашего смартфона
- Как удалить приложения Samsung без root-прав
- Установите другую оболочку
- Как полностью удалить интерфейс Samsung
- Как избавить Android-устройство от плохой оболочки и ненужных приложений
- Скачайте приложения Google
- Сторонняя загрузка Google Dialer и Google Contacts
- Удалите или отключите Crapware-приложения
- Замена загрузчика
- Проверьте темы и настройки
- Некоторые вещи поменять нельзя
Как удалить лаунчер с Андроида – способы 2020
Многие пользователи желают изменить внешний вид рабочего стола на Андроиде. Для этого на смартфон устанавливаются специальные приложения. Однако данный софт не всегда отвечает ожиданиям пользователей. Поэтому они интересуются, как удалить лаунчер с Андроида.
Что такое лаунчер?
По умолчанию на телефоне установлена заводская оболочка. Под этим словом понимается внешний вид значков и папок на рабочем экране. При желании изменить их, пользователи прибегают к установке стороннего ПО, главной задачей которого является управление и запуск приложений на смартфоне.
То есть установка лаунчера нужна для изменения облика смартфона. С его помощью даже возможно оформить гаджет под IPhone или Samsung. С тем, как убрать лаунчер по умолчанию проблем не возникает, а вот с удалением стороннего ПО – наоборот.
Зачем нужно удалять лаунчер
Некоторые пользователи любят поиграться с внешним обликом смартфона. Для этих целей они устанавливают дополнительные программы и утилиты. К ним относятся и так называемые «Launchers».
Не всегда новый вид рабочего стола людям приходится по вкусу. Из-за этого пользователи интересуются как удалить лаунчер с телефона Андроид. Также причиной может стать банальная нагрузка на процессор, что приводит к тормозам и лагам в повседневной работе.
Как удалить лаунчер с Андроида 9.0
Большинство пользователей понимает, как удалить родной лаунчер, но как восстановить его знают не все. Специально для вас мы составили пошаговую инструкцию по данному вопросу:
- Зайдите в настройки.
- Перейдите во вкладку «Рабочий стол». В зависимости от прошивки, данные раздел может иметь другое название, поэтому рекомендуем воспользоваться поиском.
- Кликните на пункт с одноимённым названием.
- Выберите стандартный рабочий стол.
- Перейдите в раздел «Приложения».
- Кликните на «шестерёнку», которая расположена вверху экрана.
- Зайдите во вкладку «Главное приложение».
- Из предложенного списка выберите стандартный рабочий стол.
Теперь вы знаете, как поменять лаунчер на Андроиде. Однако полное удаление описано далее.
Как полностью удалить лаунчер на Андроиде
Сразу отметим, что удаление производится аналогично обычной программе. То есть:
- Заходим в настройки.
- Переходим в раздел «Все приложения».
- Кликаем на нужную утилиту.
- Выбираем «Удалить», затем подтверждаем операцию кнопкой «ОК».
После данной процедуры, дизайн смартфона вернётся к первоначальному виду. Если вы хотите на время поставить стандартную тему, то рекомендуем просто поменять оформление.
Заключение
Таким образом, после прочтения данной статьи вы знаете как удалить лаунчер с Андроида. Проявляйте осторожность при установке стороннего рабочего стола, так как некоторые из них могут вызывать глюки и притормаживай в системе Android.
Источник
Как удалить оболочку и фирменные приложения Samsung с вашего смартфона
Android является весьма удобной системой с открытым исходным кодом. Это означает, что сторонние производители могут делать все, что захотят. Примером этого является уникальный пользовательский интерфейс Samsung (ранее известный, как TouchWiz). Он является предметом жарких споров, так как не всем он приходится по нраву. Однако если вы хотите удалить пользовательский интерфейс с вашего телефона, существует несколько решений, которые помогут вам избавиться от него, а также до кучи и от фирменных приложений Samsung.
Все смартфоны Samsung поставляются с уникальным интерфейсом от южнокорейской компании. И так как мы хотим от него избавиться, давайте для начала разберемся с тем, как сделать это без root-прав.
Как удалить приложения Samsung без root-прав
Очевидно, что полностью стереть пользовательский интерфейс Samsung с вашего устройства без дополнительного «взлома» не получится, однако же вы можете настроить множество элементов интерфейса по вашему вкусу.
Для начала вам нужно перейти в Настройки — Приложения — Диспетчер приложений, найти приложение пользовательского интерфейса и начать его настройку.
- Снимите флажок с пункта «Показывать уведомления».
- Сотрите кэш.
- Наконец, нажмите «Отключить».
Таким образом, приложение будет оставаться в режиме гибернации, оно не будет обновляться и будет занимать только место в памяти вашего смартфона. Если вы хотите включить его снова, все, что вам нужно сделать — это просто включить программу в Диспетчере приложений.
Установите другую оболочку
Это, пожалуй, самое радикальное изменение, которое вы можете сделать. С помощью кастомного лаунчера вы можете изменить внешний вид рабочего стола и значков. Нужно лишь скачать требуемую программу в Google Play Store. Самыми популярными являются Nova, Apex или же Microsoft Launcher.
Когда вы установите программу и перезагрузите смартфон, система спросит вас, какую оболочку вы хотите использовать. Выберите загруженный вариант лаунчера и нажмите на пункт «использовать всегда».
Как полностью удалить интерфейс Samsung
Для этого вам сначала понадобится получить root-права для вашего смартфона. После этого вы должны скачать кастомный файл прошивки именно для вашего телефона, который не имеет встроенного интерфейса от Samsung. На форуме XDA вы найдете много вариантов прошивок на основе чистого Android, которые вы можете попробовать. Если вы не знаете, с чего начать, Lineage OS может быть хорошим выбором для новичка.
Обсудить смартфоны Sаmasung и не только вы можете в нашем чате в Телеграм.
Новости, статьи и анонсы публикаций
Свободное общение и обсуждение материалов
Нужно ли чистить кэш на Android? На этот вопрос нет однозначного ответа. Вернее, есть, но у каждого он свой, причём мотивированный. Одни считают, что кэш чистить надо обязательно. Другие считают, что надо, но только по большой нужде. А третьи искренне верят, что весь кэш – это нечто сродни благословению, и удалять его нельзя ни в коем случае. Правда где-то посередине. Поэтому мы решили опросить участников нашего чата в Telegram (обязательно подписывайтесь) и узнать, как они относятся к практике удаления кэша на Android.
Умный телевизор на Android — невероятно удобная вещь. Приложения заменяют вам эфирные каналы, а это, пожалуй, намного полезнее. Кроме того, вы можете установить любые Android-приложения на свой телевизор несколькими способами. Ну, почти любые. Во всяком случае, мне пришлось немного повозиться, чтобы разобраться в этом деле — для себя я извлек все тонкости установки приложений и готов поделиться с вами. В Интернете вы можете найти множество инструкций, но в них не прописаны некоторые нюансы. Делюсь с вами опытом, как правильно установить приложения на Android TV, куда нажать и какие приложения для этого использовать.
В наше время стало удобно переносить все необходимые данные на новое устройство. Не нужно переживать за сам процесс — всё происходит автоматически. Достаточно лишь включить необходимые настройки, а дальше система сделает всё за вас. Переписка и данные чатов в WhatsApp — одна из тех вещей, которую не хочется терять при покупке нового смартфона. Вместе с ней могут быть утрачены важные изображения, видео и другие важные файлы. Рассказываем все нюансы о создании резервной копии WhatsApp, зачем это нужно делать и как удалить резервную копию WhatsApp, если в ней нет необходимости.
кстомные прошивки для моего Samsung Galaxy Note II N7105 это мое хобби. можно с GitHub исходники подобрать и самому собрать образ. что я и делаю…
Источник
Как избавить Android-устройство от плохой оболочки и ненужных приложений
Оболочки операционной системы Android с каждым годом умудряются становится всё более надоедливыми. Сами по себе они не становятся хуже, но всё большее число сторонних приложений переходят на основы предложенного Google материального дизайна. Google продвигает его с 2014 года, публикуя руководства для разработчиков , предоставляя фреймворки для облегчения работы и унификации интерфейса, постоянно проводя конференции и выпуская видеоуроки. Недавно компания анонсировала , что в магазине приложений Play Store число программ с материальным дизайном перевалило за миллион.
OEM-производители обычно полностью игнорируют материальный дизайн, что оставляет покупателей их устройств на оболочках от этих производителей с кучей приложений на этом дизайне от самой Google и сторонних разработчиков плюс странными приложениями от OEM, которые непохожи на всё остальное. Если вам не всё равно, как выглядит ваше программное обеспечение, то вам это не понравится.
Если вы купили смартфон с оболочкой Android и хотите получить более единообразный внешний вид, можно предпринять некоторые действия. Android предлагает высокий уровень кастомизации, и с заменой приложений, настройками и удалением лишних программ можно получить что-то похожее на то, что имела в виду Google при разработке Android.
На некоторых смартфонах есть возможность сделать рут и убрать всё лишнее, поставив другую прошивку, однако в данной статье будут рассмотрены не столь радикальные методы. Также тут не будут обсуждаться варианты от разных OEM-производителей и то, что некоторые из них могут быть лучше, чем система самой Google. Целью является получение программного обеспечения, максимально близкого к аппаратам Nexus, без установки новой прошивки.
Скачайте приложения Google
Производители часто используют весьма устаревшие AOSP-версии приложений и модифицируют их в собственные версии. Эти версии обычно обладают другим расположением элементов, иконками и цветами. Google борется с этим, производя собственные версии приложений для магазина Play Store. Страница Google на Play Store является хорошим место для начала нашего предприятия; в частности, можно скачать следующие приложения:
- Google Keyboard
- Google Calendar
- Calculator
- Clock
- Messenger (для СМС)
- Google Photos
Эти приложения производители часто меняют на свои. Во многих случаях они делают версии приложений со своими оболочками и могут вообще не использовать версии Google. Когда производители приобретают у Google лицензию на Google Play, они обязаны включать множество приложений Google, но вышеперечисленные к ним зачастую не относятся.
Остальные приложения Google (Calendar, Keep, Drive и прочие) также доступны для скачивания.
Сторонняя загрузка Google Dialer и Google Contacts
Не каждое приложение Google доступно в магазине Play Store. Например, Google Dialer, отличное приложение, но заполучить его непросто. Помимо обычных обязанностей «звонилки» с набором номера, историей звонков и доступом к контактам оно обладает поисковой панелью. Когда нужно позвонить в какую-то организацию, можно использовать карты Google для поиска нужного номера. Вместо поиска номера телефона ближайшей пиццерии в отдельном приложении и его копирования/вставки можно просто набрать «пицца» или название пиццерии в Dialer и получить номер.
Google Dialer доступен в Play Store, но вы скорее всего не сможете установить его. Доступен он только для устройств под брендом Nexus, остальные могут не беспокоиться. Даже если найти последнюю версию установочного файла APK и попытаться выполнить стороннюю загрузку, это скорее всего не сработает, поскольку это приложение требует наличия общей библиотеки, которая не включена в APK.
Недавно Google по ошибке опубликовала версию Google Dialer, способную работать на большинстве устройств. Магическая сборка Google Phone 2.5.11_rc8 была быстро убрана из магазина Play Store, но файл APK в глобальной сети остался . Поскольку установка ведётся не из магазина, производится «сторонняя загрузка» приложения, что означает установку через файл APK. Для этого в настройках аппарата нужно в разделе «Безопасность» включить настройку «Неизвестные источники». Дальше откройте приложение «Загрузки» и нажмите на скачанный файл APK.
После установки нужно снова открыть настройки системы и установить его как приложение по умолчанию. Каждый производитель любит вносить в настройки собственные изменения, так что нельзя сказать наверняка, какой раздел настроек нужен именно вам, но если у вас в настройках есть панель поиска, наберите «Приложения по умолчанию». Настройка находится где-то в разделе «Параметры». На Nexus нужно в меню сверху справа нажать иконку шестерёнки и в поиске ввести «Приложения по умолчанию». На аппаратах Samsung «приложения по умолчанию» доступны в списке на экране «Приложения». Установив телефонное приложение Google как основной вариант, вы будете звонить и принимать звонки через него.
Сторонняя загрузка Google Dialer сейчас отлично работает, но со временем эта версия приложения будет всё больше устаревать. Вы не сможете устанавливать будущие обновления, но за большую часть истории существования Android Телефон вообще не имел механизма обновления. Пока Google не поменяет что-то на стороне сервера, приложение будет работать. Когда оно перестанет работать, его можно просто удалить.
Та же история и с Google Contacts. Приложение доступно в Play Store для аппаратов Nexus. Тут нет проблем с совместимостью или настроек по умолчанию, так что смело загружайте файл APK .
Удалите или отключите Crapware-приложения
Есть два метода избавления от мусора — приложений crapware на Android. Первый и предпочтительный – удалить приложение. Это полностью ликвидирует его с устройства, освободит место и уничтожит все фоновые процессы. Часто производители или операторы связи встраивают crapware в системный раздел и их нельзя удалить, несмотря на обещания Google исправить такое положение дел. В лучшем случае их можно «отключить», что уничтожит фоновые процессы, удалит обновления и иконку из списка приложений, но приложение продолжит занимать место на флеш-памяти. Особо настойчивые производители и операторы могут «отключить отключение» приложений.
Если у вас много crapware-приложений, которые вы хотите удалить, сэкономить время может программа Easy Uninstaller . Она загружает список приложений, а вы просто ставите галочку напротив тех, которые нужно попытаться удалить. Пользовательские приложения не имеют разрешения напрямую удалять другие приложения, но эта программа хотя бы избавит вас от лишних нажатий.
Помните, что вы не можете удалить всё что пожелаете, так что в большинстве случаев Easy Uninstaller удалит только обновления приложений. Неудаляемые приложения вы можете отключить, однако единого места для отключения их всей одной группой нет. В системных настройках должен быть экран «Приложения», который показывает все установленные на устройстве программы. Тут нажимайте на нужное приложение и жмите «Отключить».
Другой вариант: на некоторых загрузчиках можно перетащить иконку приложения в «информационную» корзину, что откроет экран с кнопкой отключения. В любом случае отключать придётся каждое приложение по отдельности.
Замена загрузчика
Загрузчиком по умолчанию является Google Now. Тут нельзя менять иконки и скрывать приложения. Производители производят многочисленные и далеко не самые лучшие изменения с главным интерфейсом вашего устройства – домашним экраном. Главное, что может сделать пользователь, чтобы его устройство стало похоже на применяющее чистую версию Android — поменять загрузчик. Какой загрузчик установить, зависит от ситуации.
Самый очевидный выбор — Google Now Launcher . Скачайте его и получите тот же домашний экран, что на Nexus, вместе с ассистентом Google Now слева.
Есть другой вариант: Nova Launcher. Загрузчик Nova можно заставить выглядеть похожим на загрузчик Google, но у него есть множество дополнительных возможностей, которые могут помочь расчистить устройство от всего лишнего. Если ничего особенного от загрузчика вам не нужно, решающим фактором при выборе между Google и Nova станет то, как много приложений crapware установлены у вас на устройстве.
После удаления или отключения каждого crapware-приложения останутся ненужные программы, избавиться от которых не получается. Для решения этой проблемы у премиальной версии Nova Launcher есть трюк: возможность скрывать приложения из списка (app drawer). Приложение продолжит занимать место во флеш-памяти устройства и может попытаться запускаться в фоновом режиме, но его иконку вы больше не увидите. В настройках Nova откройте App & widget drawers и «Скрыть приложения», здесь отметьте в списке те, которые не хотите больше видеть.
Если есть ключевые приложения со своими оболочками, которые вы не хотите удалять (вроде приложения настроек), но хотите сделать их внешний вид как в чистой версии Android, Nova может поменять внешний вид иконок. Откройте настройки Nova, нажмите Look & feel и icon theme. Опция Marshmallow заменит вариант внешнего вида от OEM-производителей.
Проверьте темы и настройки
Подсказки ниже сработают не на всех аппаратах, но у некоторых OEM-производителей есть свои магазины тем. Новые аппараты Samsung, HTC, Huawei и Xiaomi точно обладают ими, и скоро к ним должны подтянуться все остальные.
У Android есть фреймворк для тем под названием Runtime Resource Overlay (RRO). В чистой версии Android он не активирован, но производители часто включают его и предлагают доступ в магазин, который позволяет менять разные части интерфейса. Как видно из слова Overlay, эта функция позволяет интерфейсу получать новые иконки и цвета, но не новое расположение элементов.
Попробуем поменять то, что поменяли производители. Приложения, обои и иконки можно менять разными способами – движок тем позволит поменять внешний вид панели уведомлений или настроек и вернуть их к виду чистой версии Android.
Samsung в особенности отличается предложением нескольких отличных «материальных» тем в магазине. Найдите нужную, установите и получите большее единообразие цветов. Для других магазинов тем ведите поиск по словам вроде «материальный», AOSP, Android.
Некоторые вещи поменять нельзя
В последние несколько лет Google проделала большую работу по превращению системы Android в более модульную. В результате дизайн большинства оболочек производителей не имеет значения. Домашний экран, клавиатура и почти все приложения можно менять. Что имеет значение при оценки оболочек Android, это внешний вид остальных экранов. Панель уведомлений, недавние приложения, экран блокировки и настройки являются «неприкасаемыми» — сменить их обычно невозможно. Панель уведомлений и недавние приложения особенно важны, поскольку вы будете использовать их каждый день по много раз.
Остальная часть интерфейса не имеет значения. Меняйте её, удаляйте, скрывайте – поменять можно всё. В итоге, самое главное, чего нельзя исправить в сторонних оболочках – задержек в релизе крупных обновлений операционной системы и обновлений безопасности.
Источник