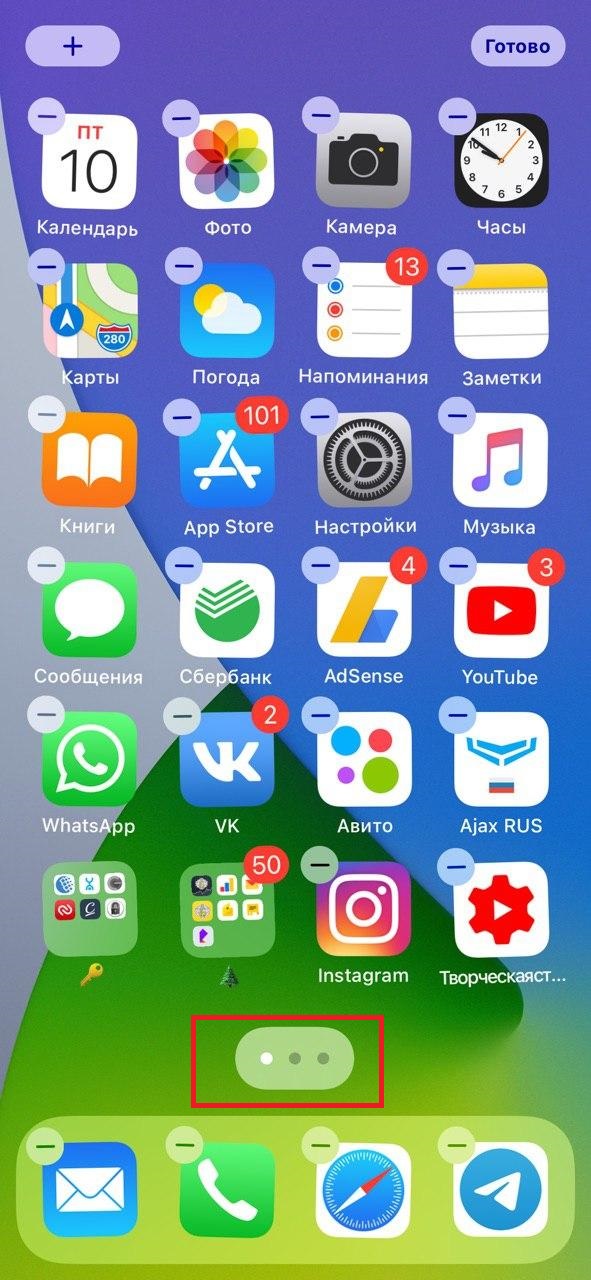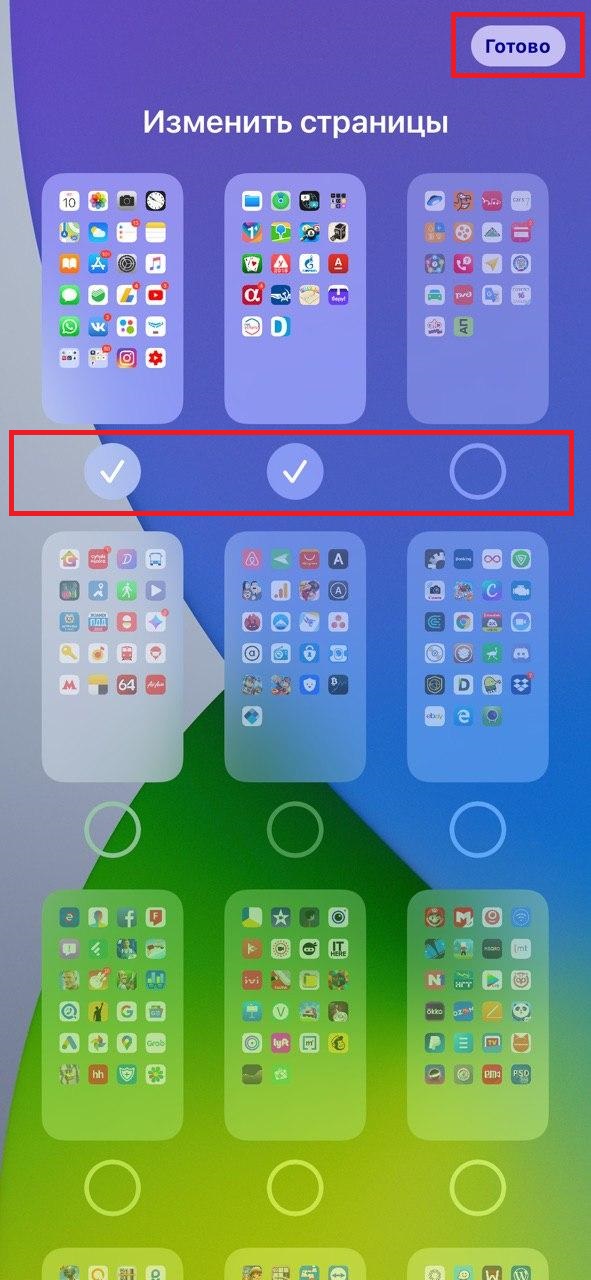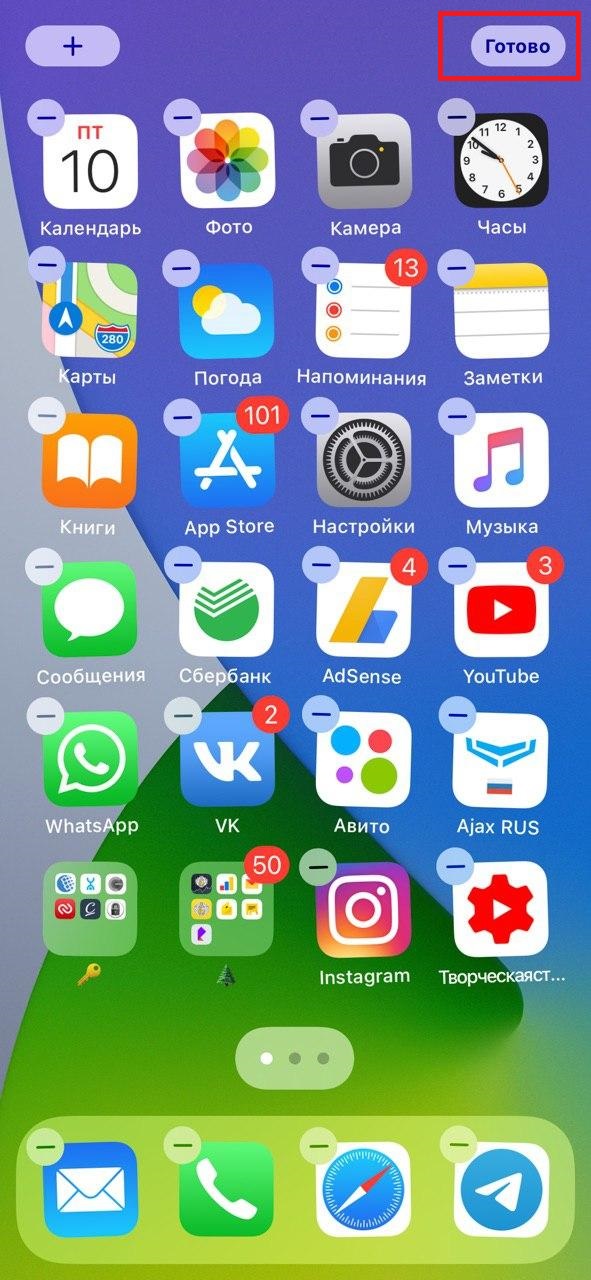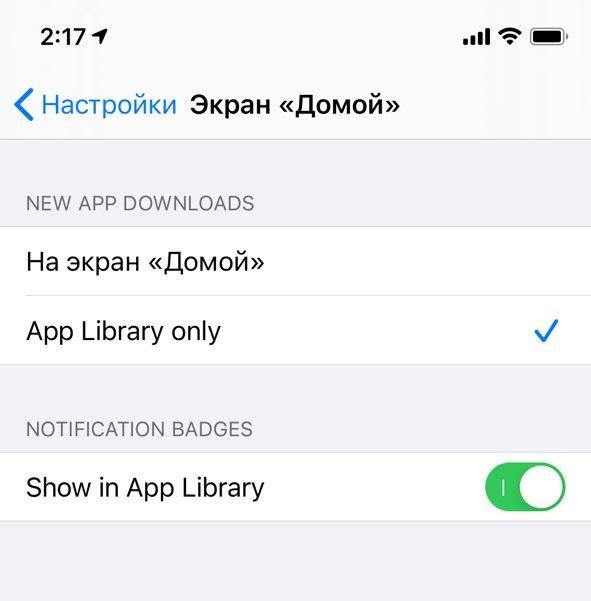- Как удалить приложение на айфоне. 5 способов на разные случаи жизни
- Самый простой способ удалить приложение
- Как удалить несколько приложений
- Как удалить приложение, если не можешь найти
- Как на iOS убрать приложение с рабочего стола
- Как на iOS сгружать приложения
- Как скрывать экраны с приложениями на iPhone или iPad в iOS 14
- Как скрыть страницы с приложениями с главного экрана на iPhone и iPad
- Как убрать рабочий стол с виджетами на айфоне?
- Как удалить экран с виджетами на айфоне?
- Как убрать лишний рабочий стол на айфоне?
- Как отключить экран с виджетами iOS 13?
- Как отключить экран с виджетами iOS 14?
- Как изменить виджеты на айфоне?
- Как убрать полоску на айфоне внизу?
- Как скрыть рабочие столы iOS 14?
- Как поменять рабочий стол на iOS 14?
- Как сделать красивый рабочий стол на Айос 14?
- Как отключить виджеты айфон?
- Как отключить синхронизацию на айфоне с другим айфоном?
- Как убрать виджет с музыкой на заблокированном экране iPhone?
- Как изменить фото виджета iOS 14?
- Как изменить картинку виджета iOS 14?
- Как убрать библиотеку приложений iOS 14?
Как удалить приложение на айфоне. 5 способов на разные случаи жизни
Как удалить приложение на iOS? Многие думают, что этот вопрос могут задать только те, кто никогда в жизни не держал айфона в руках. А поскольку таких осталось совсем мало, то и инструкции, описывающие способы удаления софта, не должны пользоваться спросом. Однако это глубочайшее заблуждение. Дело в том, что год от года Apple вносит изменения в методику удаления приложений из своей операционной системы, и каждый следующий способ отличается от предыдущего как минимум интерфейсно, но, как правило, технически. Разберёмся, что к чему.
В iOS 14 есть как минимум 5 способов удалить приложения
Как на iOS сделать «папку», где все приложения расположены списком
Несмотря на то что для удаления приложений не нужно большого ума, практика показывает, что у новичков (да и не у новичков, честно говоря, тоже) могут возникать некоторые проблемы. Они пугаются наличия сразу нескольких способов удалить ненужную программу из памяти смартфона, особенно, если натыкаются на них случайно. Но, если вы будете знать, для чего предназначается каждый из этих 5 – да-да, именно 5 – способов, вы не испугаетесь, если наткнётесь на них в процессе эксплуатации.
Самый простой способ удалить приложение
Если вам нужно удалить только одно приложение, для вас существует самый простой способ:
- Найдите приложение и приложите к нему палец;
- Удерживайте палец на иконке 1,5-2 секунды;
Это самый простой способ, который годится для удаления одного приложения
- В выпадающем меню нажмите «Удалить приложение»;
- Подтвердите удаление ещё раз окончательно.
Как удалить несколько приложений
Для удаления нескольких приложений существует другой, не менее простой, но комплексный способ:
- На рабочем столе нажмите на иконку любого приложения;
- Удерживайте палец на иконке этого приложения 1,5-2 секунды;
Этот способ хорош для удаления сразу нескольких приложений, потому что вам не придется удерживать палец на каждом из них
- В выпадающем меню выберите параметр «Изменить экран домой»;
- Когда иконки затрясутся, нажимайте на кнопку «-» на каждой из них.
Как удалить приложение, если не можешь найти
Третий способ удаления пригодится тем, кто хочет удалить приложение, но не может найти его в бардаке рабочего стола:
- Перейдите в «Настройки» — «Основные»;
- Откройте вкладку «Хранилище iPhone»;
Список всех установленных приложений хранится в «Настройках»
- В списке выберите ненужное приложение;
- Откройте его и нажмите «Удалить приложение».
Как на iOS убрать приложение с рабочего стола
Четвёртый способ удаления появился только с выходом iOS 14 и, чисто технически, не может считаться удалением, поскольку само приложение из памяти не пропадает, исчезая только с рабочего стола.
- Найдите приложение, которое хотите скрыть;
- Нажмите на него палец и удерживайте 1,5-2 секунды;
Скрытое с рабочего стола приложение всё равно остаётся в Библиотеке приложений
- В выпадающем меню нажмите «Удалить» — «Удалить с рабочего стола»;
- Пролистайте рабочие столы вправо до конца – удалённое с рабочего стола приложение будет там.
Как на iOS сгружать приложения
Ну, и пятый способ, как и четвёртый тоже не является удалением в привычном нам понимании. Его принято называть сгрузкой. Данный механизм позволяет удалить само приложение из памяти, но при этом сохраняет все накопленные им данные. Сгрузка происходит с приложениями, которые не используются дольше месяца. Правда, чтобы механизм заработал, его нужно включить принудительно.
- Перейдите в «Настройки» — «Основные»;
- Откройте раздел «Хранилище iPhone»;
Сгрузить приложение можно как вручную, так и в автоматическом режиме, если оно не используется
- Включите параметр «Сгружать неиспользуемые»;
- Если нужно сгрузить приложение сразу, найдите его в настройках и вместо удаления нажмите «Сгрузить».
Когда неиспользуемое приложение сгрузится, вы увидите, как под его иконкой, рядом с названием, появится значок облачной загрузки. Он означает, что в данный момент приложение сгрузилось и физически не присутствует на устройстве. То есть, чтобы его запустить, нужно нажать на него, дождаться загрузки и только потом начать пользоваться. Правда, учитывайте, что, во-первых, для повторной загрузки сгруженного приложения нужен интернет, а, во-вторых, удалить иконку сгруженного приложения без повторной загрузки невозможно.
Источник
Как скрывать экраны с приложениями на iPhone или iPad в iOS 14
В iOS и iPadOS 14 Apple значительно расширила возможности организации домашнего экрана: теперь на него можно добавить виджеты, а бесконечные страницы с неиспользуемыми приложениями наконец-то скрыть. Показываем, как убрать страницы с главного экрана, не удаляя приложения.
Зачастую из общего числа установленных на iPhone и iPad приложений регулярно используются лишь несколько — все они уместятся на одной странице. Остальные программы занимают сразу несколько страниц и визуально захламляют рабочий стол устройства, даже если сгруппированы в папки. В iOS и iPadOS 14 все страницы с неиспользуемыми или редко используемыми приложениями можно скрыть, оставив одну — с важными.
Как скрыть страницы с приложениями с главного экрана на iPhone и iPad
- Войдите в режим редактирования экрана устройства: для этого нажмите на пустую область на главном экране и удерживайте, пока значки не начнут двигаться. Второй вариант — нажмите и удерживайте иконку любого приложения на главном экране, затем в всплывающем меню выберите «Изменить экран «Домой».
- В режиме редактирования нажмите на точки в нижней части экрана — количество точек означает количество страниц на вашем экране.
- В открывшемся окне все страницы вашего экрана будут доступны в миниатюрах. Уберите галочки под миниатюрами страниц, которые вы хотите скрыть. При этом скрыть все страницы не получится — хотя бы одна должна быть видимой.
- Нажмите «Готово» в правом верхнем углу, затем еще раз «Готово» для выхода из режима редактирования.
Скрывая страницы с приложениями вы не удаляете их: программы остаются на устройстве и доступны через поиск Spotlight или в библиотеке приложений. Библиотека приложений — еще одно нововведение домашнего экрана в iOS и iPadOS 14 — классифицирует все установленные на устройстве программы по категориям, находится на последней странице домашнего экрана и не может быть скрыта. В верхней части библиотеки расположена строка поиска нужного приложения, а сами приложения при поиске упорядочены в список по алфавиту.
Кроме того, можно настроить так, чтобы новые приложения сразу уходили в библиотеку. Для этого зайдите в Настройки > Экран «Домой» > поставьте галочку на варианте «В библиотеку (App Library only)».
Чтобы вернуть скрытые страницы с приложениями, так же перейдите в режим редактирования экрана и отметьте галочками нужные страницы.
Более радикальный способ вернуть домашний экран к первоначальному виду — сброс настроек экрана. Для этого перейдите в Настройки → Основные → Сброс → Сброс макета главного экрана. Но используйте этот метод только в крайнем случае: папки с отсортированными приложениями тоже будут сброшены.
Источник
Как убрать рабочий стол с виджетами на айфоне?
Для деактивации дополнительного рабочего стола нам следует перейти в приложение «Настройки» — «Код-пароль», включить «Код-пароль», если еще не и передвинуть тумблеры напротив строк «Сегодня» и «Просмотр уведомлений» в положение «выкл.».
Как удалить экран с виджетами на айфоне?
Как удалять виджеты на iPhone и iPad
- Проведите вправо на главном экране или экране блокировки, либо откройте «Центр уведомлений», чтобы просмотреть свои виджеты.
- Прокрутите вниз до конца списка виджетов.
- Нажмите «Изменить».
- Нажмите красную кнопку.
- Нажмите «Удалить».
Как убрать лишний рабочий стол на айфоне?
Как оставить только один рабочий стол на iOS 14
- Перейдите в режим редактирования иконок, нажав с удержанием на любое свободное пространство экрана. …
- Теперь нажмите на сам этот ползунок — откроется меню рабочих столов;
- Снимите галочки с ненужных экранов или, если вам нужен только один, сразу со всех;
- Вот и все!
Как отключить экран с виджетами iOS 13?
Как отключить виджеты на экране блокировки iPhone
- Зайдите в Настройки — Touch ID и код-пароль, введите ваш пароль.
- Пролистайте внизу до раздела «Доступ с блокировкой экрана».
- Отключите пункт «Сегодня». При необходимости можно отключить и другие элементы, чтобы они не отображались на заблокированном экране.
Как отключить экран с виджетами iOS 14?
1) Откройте экран Сегодня, пролистайте вниз и нажмите Изменить. 2) Нажмите на минус рядом с каждым виджетом, а затем нажмите Удалить. Проделайте это со всеми виджетами. 3) Теперь нажмите Готово.
Как изменить виджеты на айфоне?
Использование виджетов на iPhone и iPod touch
- На экране «Домой» нажмите и удерживайте виджет или пустую область, пока приложения не начнут покачиваться.
- Нажмите кнопку «Добавить» в верхнем левом углу.
- Выберите виджет, выберите один из трех размеров виджета, затем нажмите «Добавить виджет».
- Нажмите «Готово».
Как убрать полоску на айфоне внизу?
1. Первым делом откройте Настройки -> Основные -> Универсальный доступ -> Увеличение контраста и отключите ползунок напротив пункта Понижение прозрачности. Это обязательный пункт.
Как скрыть рабочие столы iOS 14?
Как скрыть целый рабочий стол
- Задержите палец на пустом месте рабочего стола, чтобы включить режим редактирования.
- Нажмите на индикатор рабочих столов (точки над док-панелью).
- Снимите галочки с тех рабочих столов, которые нужно скрыть. Придется оставить минимум один рабочий стол с иконками или виджетами.
Как поменять рабочий стол на iOS 14?
Существует несколько способов, как перейти в этот режим:
- нажать в любое место главного экрана и удерживать в течение нескольких секунд;
- коснуться и перетащить любой значок приложения на главном экране;
- нажать и удерживать значок приложения, после чего выбрать «Редактировать главный экран» в контекстном меню.
Как сделать красивый рабочий стол на Айос 14?
Ну если вы уже решились, поговорим о том, как красиво оформить главный экран в iOS 14.
- Зайти в приложение «Быстрые команды». …
- Жмем на «Добавить новую команду».
- Далее открываем три точки сверху.
- Обязательно — «Добавить на главный экран».
- Называем команду как хотим, можно использовать даже Emoji.
Как отключить виджеты айфон?
Скрыть виджеты (точнее – запретить их использование) на экране блокировки возможно. Для этого перейдите в меню Настройки – Touch ID и код-пароль и отклюыите переключатель Сегодня. Так вы запретите доступ к виджетам без разблокировки iPhone, при этом страница с ними даже не будет отображаться.
Как отключить синхронизацию на айфоне с другим айфоном?
Запускаем iTunes, выбираем в верхнем меню программы пункт «Правка» (на PC) или iTunes (на Mac) и выбираем «Настройки» из выпадающего меню. Щелкните по вкладке «Устройства» и установите флажок «Запретить автоматическую синхронизацию устройств iPod, iPhone и iPad», запретив тем самым подобные действия. Нажмите «OK».
Как убрать виджет с музыкой на заблокированном экране iPhone?
Если у вас iPhone X и новее, проведите пальцем от нижнего края экрана и остановитесь в середине, чтобы открыть переключатель приложений. Найдите нужное и свайпом вверх закройте приложение. На старых моделях дважды нажмите кнопку Home и смахните приложение вверх. После закрытия приложения виджет должен исчезнуть.
Как изменить фото виджета iOS 14?
Загрузите приложение Photo Widget: Simple. Откройте его, Коснитесь значка + в центре экрана. Выберите фотографию, которую хотите отобразить на главном экране.
…
- Вернитесь на главный экран.
- Удерживайте любое пустое пространство рабочего стола.
- Коснитесь + в верхнем левом углу.
- Перейдите к разделу Photo Widget: Simple.
Как изменить картинку виджета iOS 14?
Например, для приложение «Фото» это будет «Фото». Далее рядом тыкаем на выделенную рамкой иконку команды и в выпадающем меню тыкаем на «Выбрать фото». Далее выбираем любое фото из Галереи и нажимаем в правом верхнем углу кнопку «Добавить», а следом «Готово». Всё!
Как убрать библиотеку приложений iOS 14?
Удаление приложения из библиотеки приложений
- Перейдите в библиотеку приложений и коснитесь поля поиска, чтобы открыть список.
- Нажмите и удерживайте значок приложения, затем коснитесь значка «Удалить приложение» .
- Нажмите кнопку «Удалить» еще раз для подтверждения.
Источник